Windows har for vane å støte på problemer når du minst forventer det, og det kan skape mange problemer. Så det er viktig at du beholder en sikkerhetskopi av alle viktige filer og mapper. Mens det er en god ide å sikkerhetskopiere filer og mapper, lar Windows deg lage en sikkerhetskopi av hele operativsystemet, noe som kan hjelpe deg med å gjenopprette eller reparere en Windows-PC til fungerende tilstand..
Windows 7 introduserte muligheten til å lage en gjenopprettingsstasjon eller disk, og Windows 10 inkluderer også funksjonen. Alternativet er imidlertid litt begravet i kontrollpanelet. Så uten videre, Slik kan du opprette en gjenopprettingsstasjon eller disk i Windows 10:
Merk: Et 64-biters gjenopprettingsbilde kan bare brukes til å reparere eller gjenopprette PCer som kjører 64-bitersversjonen av Windows 10. Det samme gjelder også 32-bitersversjonen.
Hva trenger du:
- 1 GB eller mer (avhengig av data) USB-minnepinne eller en tom disk.
- CD / DVD-stasjon (hvis du bruker diskmetoden)
- En fungerende versjon av Windows 10
Opprette en gjenopprettingsstasjon
1. Åpen Kontrollpanel og søk etter “Recovery” gjennom søkefeltet øverst til høyre. Klikk på fra resultatene “Opprett en gjenopprettingsstasjon” under System-delen.
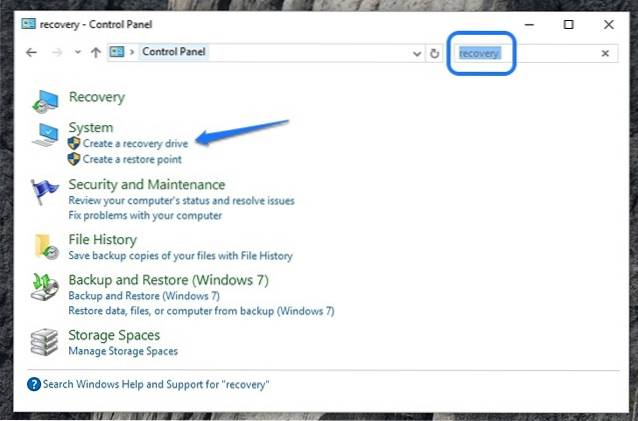
2. Etter at du har godtatt instruksjonene, åpnes dialogboksen Recovery Drive. Her kan du velg å sikkerhetskopiere systemfiler eller ikke.
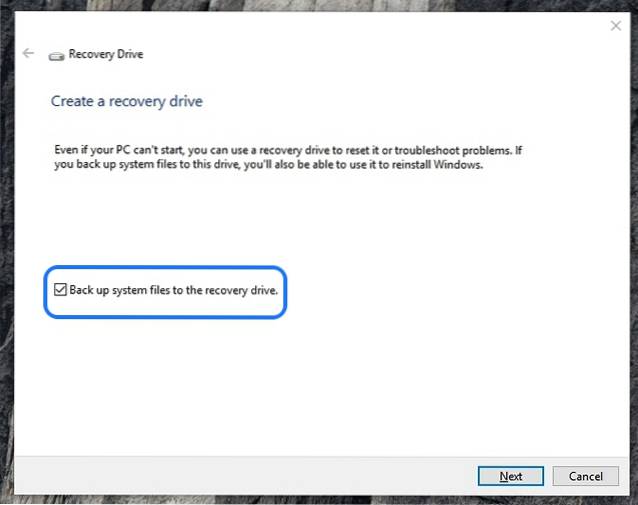
Merk: Vi vil anbefale deg å sikkerhetskopiere systemfiler, men det vil føre til at prosessen tar lengre tid. Når vi for eksempel sikkerhetskopierte systemfilene, var størrelsen på gjenopprettingen under 4 GB, og da vi fjernet avmerkingen for muligheten for å sikkerhetskopiere systemfiler, var størrelsen under 512 MB.
3. Deretter må du velge USB-flashstasjonen. Bare velg stasjonen og klikk “Neste”. Deretter vises en advarsel som antyder at USB-flashstasjonen blir formatert, og at du mister filene du har i stasjonen. Så det er viktig å sørge for at du ikke har noen viktige filer i stasjonen.
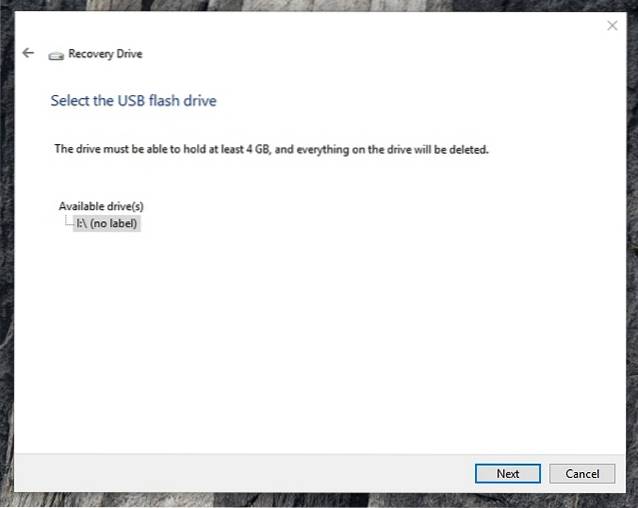
4. Gjenopprettingsprosessen vil da starte opp. Det tar rundt 20 minutter hvis du sikkerhetskopierer systemfiler og ellers mindre enn 5 minutter.
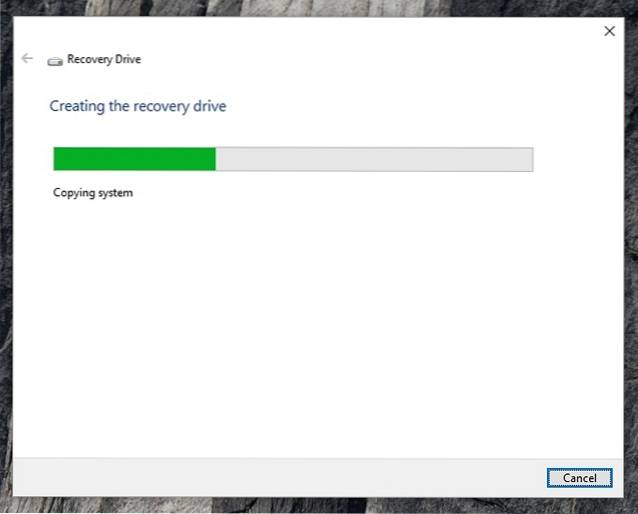
5. Etter at den er ferdig, vil du se USB-flashstasjonen omdøpt til "Recovery", med gjenopprettingsfilene.
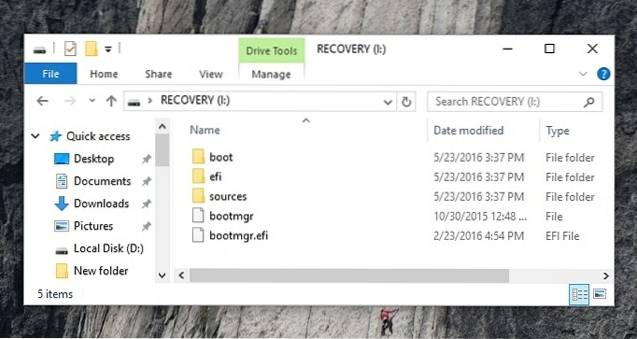
Opprette en gjenopprettingsdisk
1. Åpen Kontrollpanel på Windows 10 og søk etter “Backup and Restore”. Velg de første resultatene som sier “Sikkerhetskopiering og gjenoppretting (Windows 7)”.
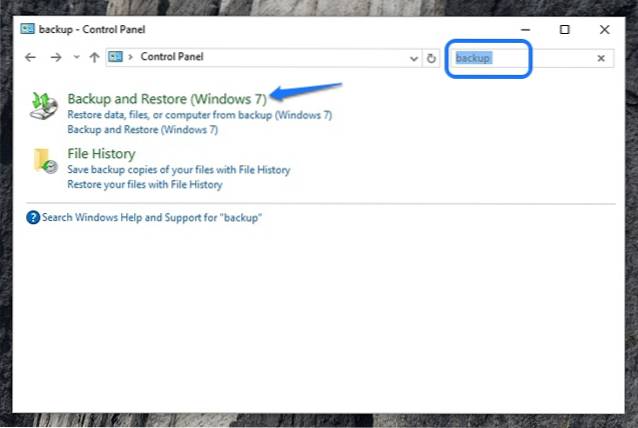
2. På Backup & Restore-siden klikker du på alternativet i venstre linje som sier “Opprett en systemreparasjonsdisk”.
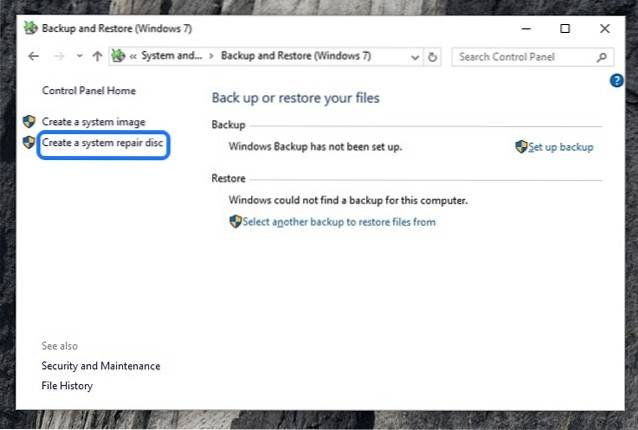
3. Deretter, velg DVD-stasjonen og klikk på “Lag disk”.
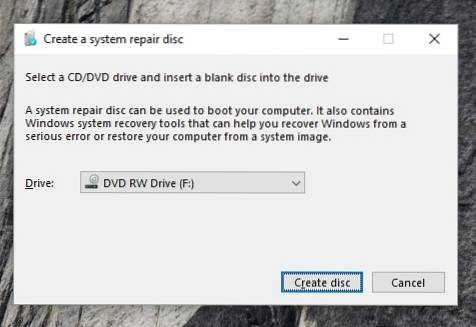
4. Prosessen starter da, og gjenopprettingsdisken din blir opprettet.
SE OGSÅ: Slik viser du lagrede WiFi-passord i Windows 10
Gjenopprett eller reparer Windows 10-PCen din med gjenopprettingsstasjon eller disk
Når prosessen er fullført, kan du bruke gjenopprettingsstasjonen eller disken til å gjenopprette eller reparere Windows-PCen din i tilfelle ting noen gang går galt. For å gjøre det, må du start direkte gjennom gjenopprettingsdisken eller stasjonen og gå til Avanserte systemalternativer-> Feilsøking-> Gjenopprett.
Gjenopprettingsdisken eller -stasjonen skal mest sannsynlig reparere PC-en, men i tilfelle det mislykkes, må du kanskje tilbakestille PC-en. Vel, det er alt du trenger å vite når det gjelder å lage gjenopprettingsstasjoner og disker. Gi oss beskjed hvis du er i tvil i kommentarfeltet, og du kan sikkert forvente et svar fra oss.
 Gadgetshowto
Gadgetshowto



