Hvis du bruker Google Chrome på Mac-en, og sjansen er stor for at du gjør det, må du ha lagt merke til at den automatisk oppdaterer seg selv. Selv om dette absolutt er bra, delvis fordi det sparer deg for problemer med å oppdatere enda en app, og delvis (og dette er viktig) fordi dette betyr at du alltid har de siste sikkerhetsoppdateringene presset til nettleseren din. Problemet er imidlertid at hvis du vil deaktivere automatiske oppdateringer i Chrome, kan du ganske enkelt ikke gjøre det. Det er absolutt ikke noe alternativ i Google Chrome som lar deg deaktivere automatiske oppdateringer for nettleseren. Dette er sannsynligvis der, slik at brukerne ikke deaktiverer oppdateringer, og til slutt blir sårbare. Men hvis du virkelig vil deaktivere automatiske oppdateringer for Google Chrome, kan du følge trinnene nedenfor:
Sjekk Chromes oppdateringssjekkintervall
Google Chrome har et angitt intervall der den sjekker etter tilgjengelige oppdateringer. Hvis den finner en, blir oppdateringen automatisk lastet ned og installert. Selv om det ikke egentlig er nødvendig å kontrollere den nåværende verdien av oppdateringssjekkintervallet, er det en god ide å gjøre dette, slik at du kan sette det tilbake til standard hvis du vil. For å sjekke gjeldende kontrollintervall, følg bare trinnene nedenfor:
1. Start terminalen og skriv “standardverdiene les com.google.Keystone.Agent checkInterval“. Trykk Enter.
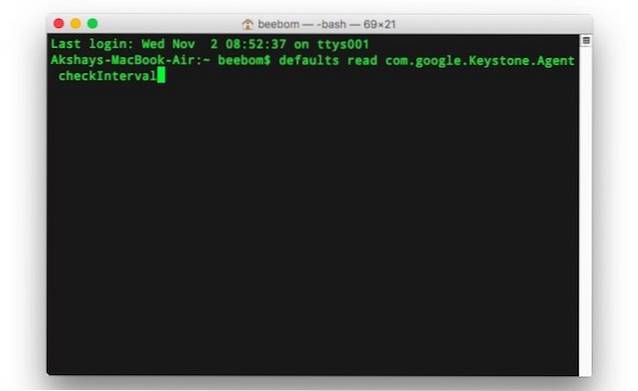
2. Du vil se et tall i neste linje. Dette er mengde tid (i sekunder) at Google venter før du ser etter en oppdatering. Vanligvis er denne verdien satt til 18000 sekunder, eller 5 timer.
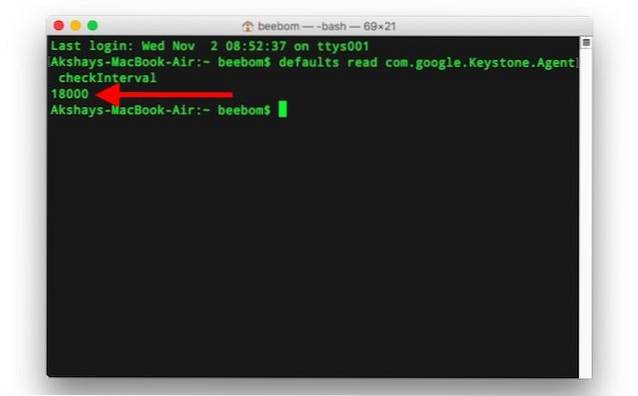
Deaktiver Chrome Auto Updates
Merk: Det anbefales ikke å deaktivere automatiske oppdateringer for Google Chrome, da dette vil gjøre deg utsatt for potensielle sikkerhetstrusler, som Google kan lappe i en senere versjon. Gjør dette bare hvis du vet hva du gjør. Det anbefales også å manuelt oppdatere Google Chrome nå og da, bare for å være på den tryggere siden. Jeg vil fortelle deg hvordan du manuelt kan se etter oppdateringer på slutten av denne artikkelen.
Alt som trengs er en kommando på terminalen, og automatiske oppdateringer fra Chrome blir deaktivert på en Mac. Hvis du er sikker på at du vil deaktivere automatiske oppdateringer for Google Chrome på din Mac, er det bare å starte Terminal og skrive kommandoen “standard skriver com.google.Keystone.Agent checkInterval 0“.
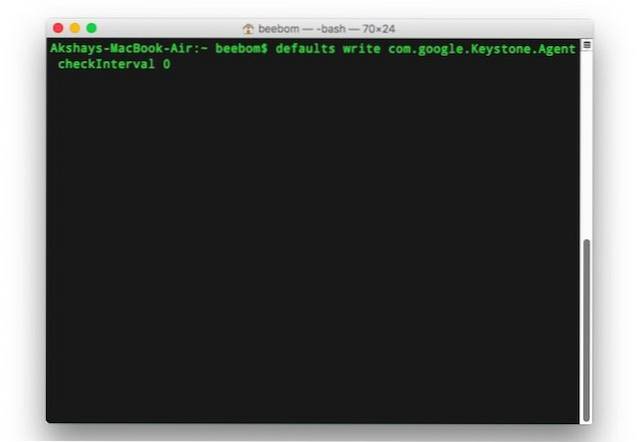
Sette inn checkInterval til 0 gjør i utgangspunktet Google Chrome ikke å se etter oppdateringer i det hele tatt. Dette betyr at med mindre du sjekker manuelt, oppdateres ikke Google Chrome.
Oppdater Google Chrome manuelt
Hvis du har deaktivert automatiske oppdateringer for Google Chrome, vil jeg absolutt foreslå at du fortsatt kjører oppdateringen manuelt for å holde versjonen oppdatert. For å kjøre oppdateringen manuelt, følg bare trinnene nedenfor:
1. Start Finder, og trykk “kommando + skift + G.“. Eller du kan klikke på “Gå -> Gå til mappe“. Her skriver du inn “/Library/Google/GoogleSoftwareUpdate/GoogleSoftwareUpdate.bundle/Contents/Resources/”Og trykk Enter.
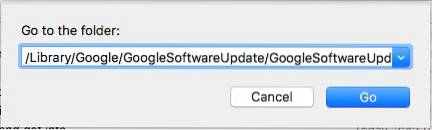
Merk: Hvis det stedet ikke har noe, går du til “~ / Library / Google / GoogleSoftwareUpdate / GoogleSoftwareUpdate.bundle / Contents / Resources /”, i stedet.
2. Dobbeltklikk her på “CheckForUpdatesNow.command“. Dette vil starte terminalen, og vil se etter oppdateringer. Når prosessen er ferdig, vil du se en melding som sier “[Prosess fullført]“.
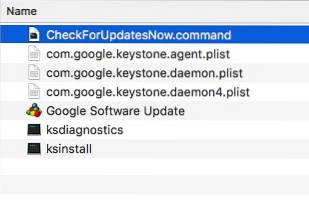
Det er det. Du har sjekket for tilgjengelige oppdateringer. Hvis noen oppdateringer er tilgjengelige, blir de installert på egenhånd, og alt du trenger å gjøre er å kjøre programmet "CheckForUpdatesNow.command"..
Aktiver automatiske oppdateringer på nytt
Hvis du bestemmer deg for at automatiske oppdateringer sannsynligvis var bedre for deg, kan du alltid sette dem opp igjen. Alt du trenger å gjøre er å starte Terminal, og skriv “standardinnstillinger skriver com.google.Keystone.Agent checkInterval 18000“. Dette vil sette oppdateringsintervallet tilbake til standardverdien som Google Chrome følger med. Du må starte Chrome på nytt for at endringene skal tre i kraft.
SE OGSÅ: 10 måter å øke hastigheten på Google Chrome på PC eller Mac
Aktiver eller deaktiver Chrome Auto Updates
Så nå vet du hvordan du kan aktivere og deaktivere automatiske oppdateringer av Chrome. Lek deg gjerne med innstillingene, og endre oppdateringsintervallet til hvilken verdi du vil (maksimum er 24 timer), for å kontrollere frekvensen Google Chrome automatisk ser etter oppdateringer med. Som alltid, hvis du har problemer med disse metodene, kan du gi oss beskjed i kommentarfeltet nedenfor.
Utvalgt bilde med tillatelse: Flickr
 Gadgetshowto
Gadgetshowto



