Etter å ha fått brukerne til å vente ganske lenge, ga Apple endelig muligheten til å foreta gruppe FaceTime-samtaler med de nyeste iOS 12 og macOS Mojave-oppdateringene. Med denne nye muligheten kan brukere nå ringe FaceTime-samtaler til opptil 32 personer. Jeg elsker også Apples implementering av FaceTime-gruppen, da den automatisk fører innringeren som snakker i forkant, slik at du alltid vet hvem som snakker. Apple lar deg også starte gruppen FaceTime-samtaler på et par måter. I denne artikkelen skal vi se alle disse metodene når vi viser deg hvordan du foretar gruppe FaceTime-samtaler på iPhone og Mac.
Foreta gruppes FaceTime-samtaler på iPhone og Mac
Som jeg sa, det er et par måter du kan starte en gruppe FaceTime-samtale på iPhone og Mac, og vi vil gå gjennom alle disse metodene. Først vil vi se trinnene du kan ta på iPhone for å foreta gruppe FaceTime-samtaler, og deretter vil vi gå videre til Mac.
Hvordan lage FaceTime-samtaler i gruppe på iPhone og iPad
Mens jeg skal bruke skjermbilder tatt på en iPhone for å presentere disse trinnene, vil de også fungere på iPad. Så uansett om du bruker en iPhone eller en iPad, vil du kunne starte en gruppe FaceTime-samtale.
Starte gruppe FaceTime-samtale ved hjelp av FaceTime-appen
Å starte en FaceTime-samtale med FaceTime-appen er sannsynligvis den enkleste måten å starte en FaceTime-samtale på.. Ved å bruke FaceTime kan du enten starte gruppen FaceTime-samtale på en gang, eller du kan starte et FaceTime-anrop først og deretter legge til andre deltakere senere. Slik fungerer begge disse:
-
Starte en gruppe FaceTime-samtale
- Først starter du FaceTime-appen og deretter trykk på “+” -knappen for å starte en FaceTime-samtale. Trykk nå på "+" -knappen i "Til:" -feltet for å legge til kontakter.
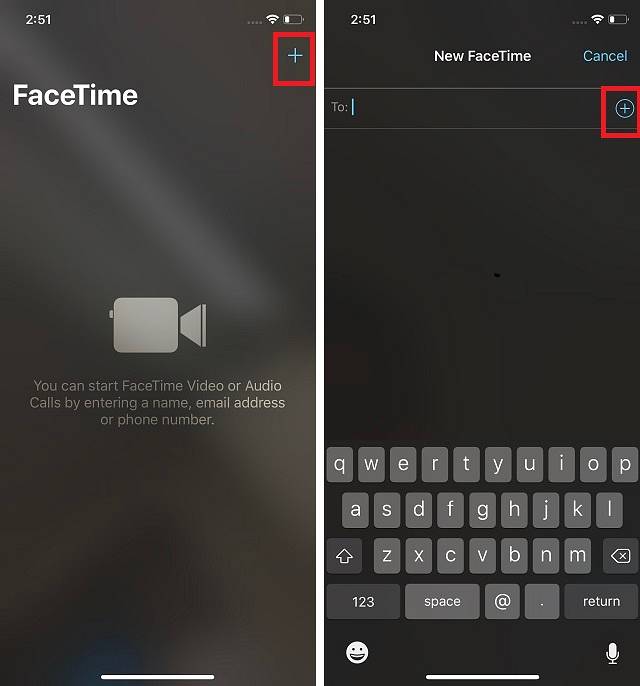
2. Velg kontakten du vil ringe ved å trykke på navnet deres. Nå, trykk på pluss-knappen igjen for å legge til en annen kontakt for å gjøre det til et FaceTime-anrop i gruppen. Du kan gjenta denne prosessen til du har lagt til alle deltakerne eller når grensen på 32 innringere. Når du har lagt til alle kontaktene, trykk på videoknappen for å ringe.
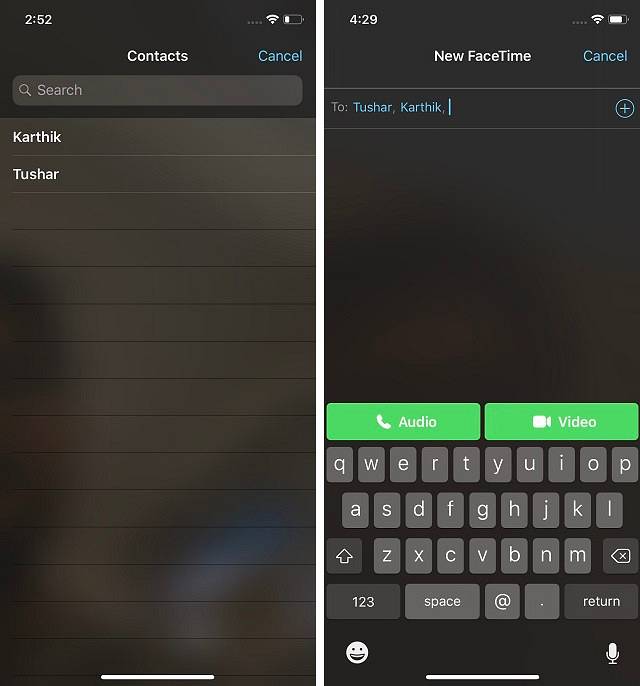
Pro Tips: Du trenger ikke nødvendigvis å trykke på + -knappen i kontaktfeltet og velge kontaktene en etter en. Du kan skrive navnet på kontakten direkte og velge dem fra søkefeltet.
-
Starte en FaceTime-samtale og invitere andre medlemmer til å bli med
Start FaceTime-samtalen som du pleier å gjøre. Nå, trykk på trepunktsmenyen. Trykk her på “Legg til person” -knappen for å legge til flere innringere i samtalen din. Velg nå personen du vil legge til i samtalen.
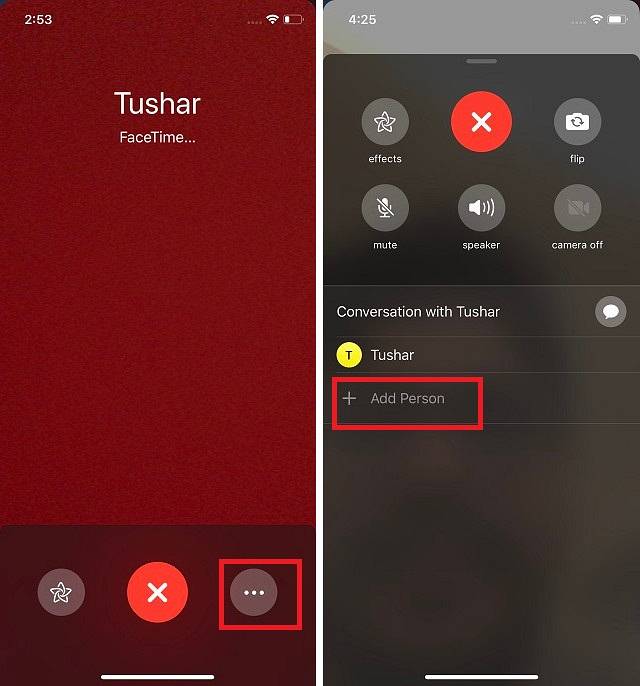
Starte en gruppe FaceTime-samtale ved hjelp av Messages-appen
Meldings-appen gjør det ganske enkelt å starte en gruppe FaceTime-samtale. Faktisk, hvis det er en fast gruppe av venner eller familie du alltid ringer til, er det lettere å starte den samtalen fra Meldings-appen din enn FaceTime-appen. Slik kan du gjøre det:
- Trykk på gruppechatten hvis medlemmer du vil ringe en FaceTime-gruppe til og trykk deretter på "medlemmer" -området merket i bildet nedenfor.
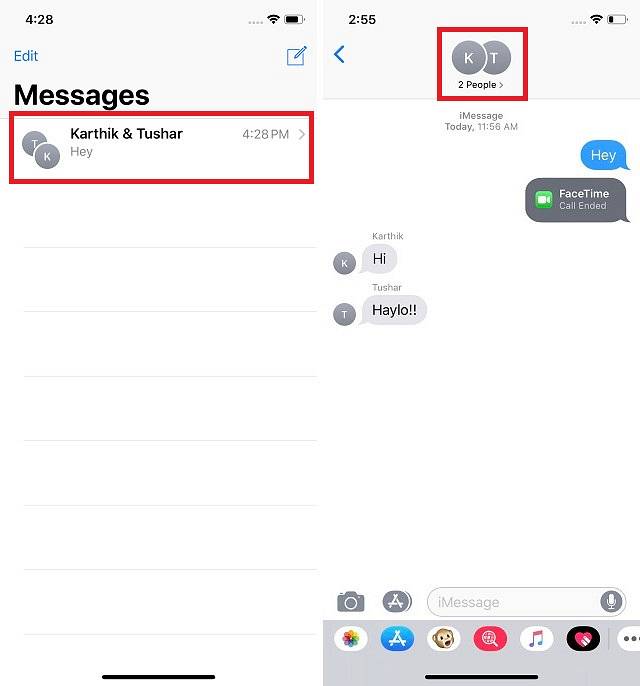
- Nå er alt du trenger å gjøre trykk på FaceTime-videoknappen og gruppen FaceTime-samtale vil bli startet.
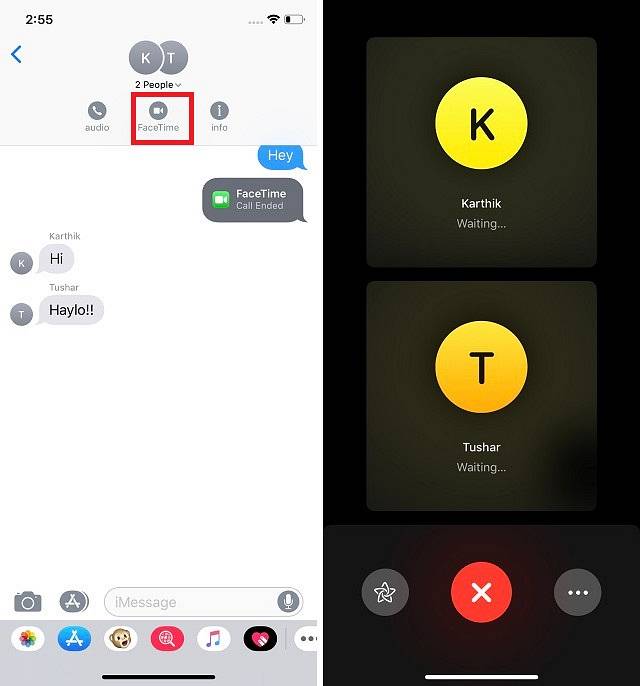
Hvordan lage gruppes FaceTime-samtaler på Mac
Akkurat som du kan foreta gruppe FaceTime-samtaler på en iPhone eller iPad, kan du bruke Mac-en din til å foreta gruppesamtaler med FaceTime. Det ligner på hvordan du ringer på iPhone, og her gjør du det:
- Start FaceTime-applikasjonen på din Mac og deretter legg til kontaktene enten ved å søke etter navn eller legge til telefonnummeret eller e-post-ID-en til kontaktene. Legg til opptil 32 kontakter, og klikk deretter på "Video" -knappen for å starte samtalen.
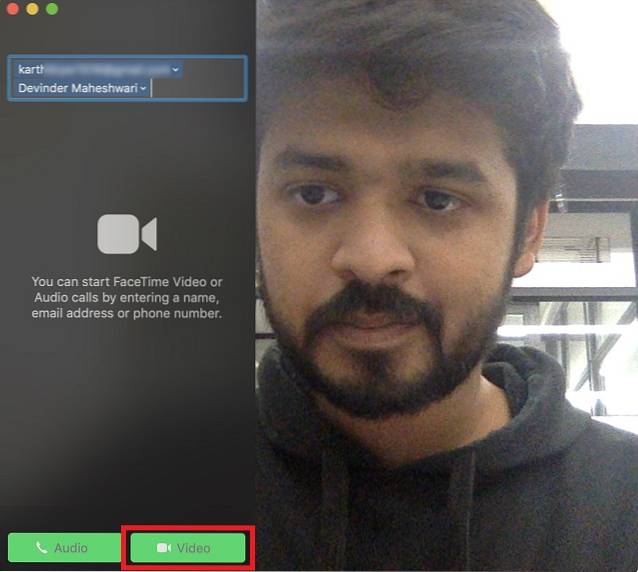
Det er alt der. Dessverre, ther er det ingen måte å starte en gruppe FaceTime-samtale på Mac med en iMessage-gruppe per nå. Når du først har foretatt en gruppe FaceTime-samtale, lagres den i den siste samtaleloggen din, slik at du kan koble til hele gruppen uten å måtte gå gjennom prosessen ovenfor igjen og igjen.
SE OGSÅ: Hvordan AirDrop-passord i iOS 12
FaceTime med flere kontakter ved hjelp av Group FaceTime
Mens Apple har kommet for sent til gruppesamtaler, er implementeringen av det beste jeg har sett i virksomheten. Jeg elsker virkelig hvordan en persons video blir større når han begynner å snakke, da den hjelper til med å identifisere dem. Det er spesielt nyttig når det er mange mennesker på FaceTime-samtalen. Jeg håper at du synes denne opplæringen er lett å følge. Hvis du har problemer, kan du kommentere nedenfor og jeg vil svare på alle spørsmålene dine så snart som mulig.
 Gadgetshowto
Gadgetshowto



