Dette er en tid der datasikkerhet og personvern er av største betydning, med tanke på at vi hele tiden hører nyheter om datalekkasjer og hack. Selv om det er viktig for smarttelefonene våre, er det enda viktigere når det gjelder PC-er og bærbare datamaskiner. Det er fordi, i motsetning til smarttelefoner, har vi en tendens til å lagre våre personlige, så vel som sensitive filer som er store i størrelse, på en PC. Derfor er det veldig viktig at vi sikrer dataene våre på Windows-PC-er og bærbare datamaskiner.
Mens du kan sette opp låser for brukerkontoen din på en PC, er det ikke den mest idiotsikre måten. Du kan alltid konfigurere passordbeskyttelse for mapper. Heldigvis er det noen få konkrete måter å passordbeskytte mapper og filer på Windows 10:
Lås mapper på Windows 10 med Folder Guard
Merk: Selv om det er en måte å låse mapper på Windows 10, er det ikke den mest brukervennlige måten (involverer bruk av ledetekst), og alle med anstendig kunnskap om Windows vil kunne hacke gjennom det. Så vi vil anbefale deg å bruke forskjellige programvare tilgjengelig for Windows 10, som lar brukerne passordbeskytte mapper. Folder Guard er uten tvil det beste ut av partiet, så her kan du passordbeskytte mapper på Windows 10 ved hjelp av Folder Guard:
1. For det første må du last ned og installer Folder Guard på din Windows 10-PC. Programvaren er tilgjengelig for en gratis prøveperiode på 30 dager, hvorpå du må kjøpe en lisens ($ 39,95).
2. Åpne Folder Guard og det vil be deg om det angi et hovedpassord, som vil hjelpe deg med å avinstallere programvaren, eller i tilfelle du glemmer det individuelle passordet til en mappe.
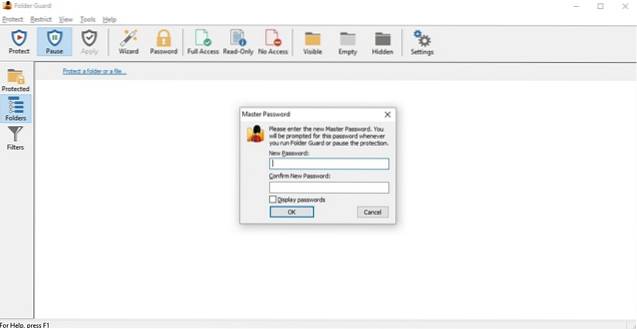
3. Når du har angitt et hovedpassord, velg en mappe eller fil du vil låse ved å klikke på “Beskytt en mappe eller fil“. Klikk “Neste”Etter at du har valgt mappen du vil låse. Det gode er at du kan låse flere mapper og filer med forskjellige passord med Folder Guard.
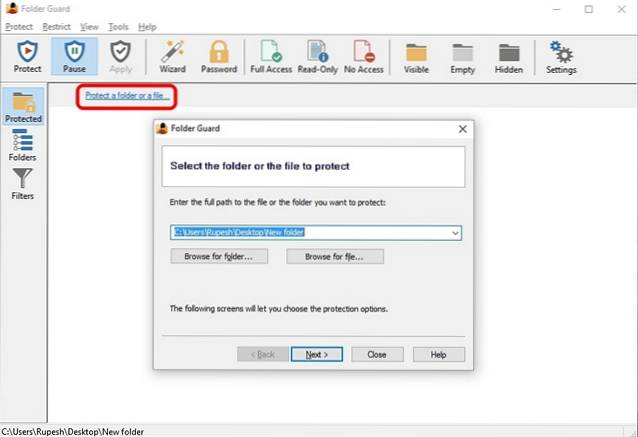
4. Deretter, velg passordet for mappen. Du kan til og med velge å beskytte en mappe eller fil uten passord ved å blokkere tilgangen eller endre synligheten.
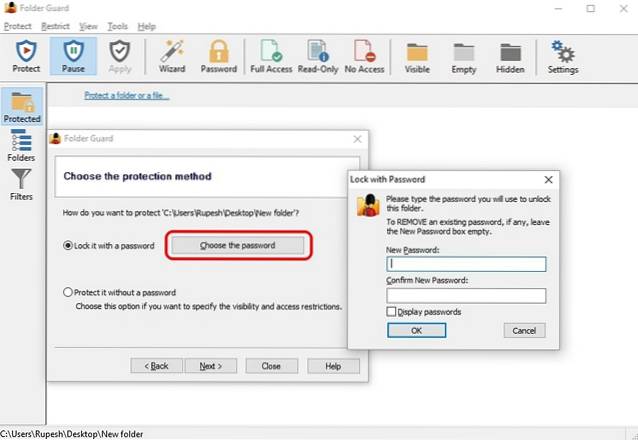
5. Når du er ferdig, trykker du på “Beskytte”-Knappen øverst på programvaren. Når du lukker applikasjonen, må du klikke på Ja når du blir spurt om du vil fortsette beskyttelsen eller ikke.
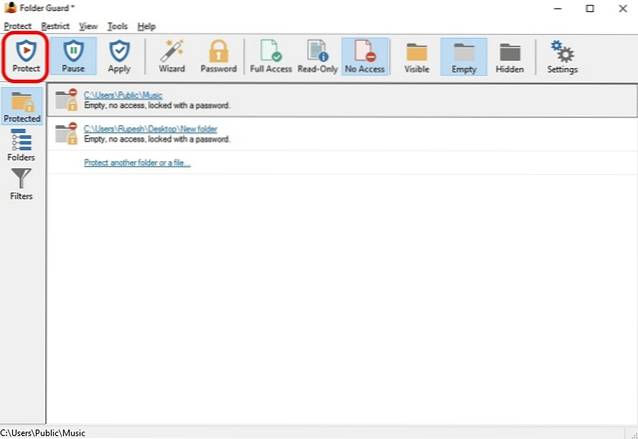
6. Deretter, prøv å åpne mappen du nettopp har låst så får du se en melding som ber deg om å "skrive inn passordet ditt" for å låse opp det. Bare skriv inn passordet ditt, så blir mappen låst opp.
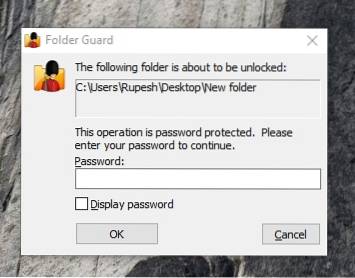
Merk: For å låse opp en mappe ved å skrive inn passordet, må du dobbeltklikke på mappen i Utforsker-vinduet. Hvis du prøver å åpne mappen ved å lage en snarvei, får du en melding om tilgang nektet.
Når du lukker mappen, får du en melding som spør om du vil låse mappen eller la den være ulåst. Hvis du ikke får den meldingen, kan du gå til Windows 'varslingsfelt og høyreklikke på Folder Guard-ikonet og velg "Kjør", som gir muligheter for å stoppe mappebeskyttelse midlertidig eller låse alle ulåste mapper. Du trenger ikke å bekymre deg for at noen avinstallerer Folder Guard fordi som de fleste programvare for mappelås, når du prøver å avinstallere det, ber programvaren om hovedpassordet før du kan gjøre det.
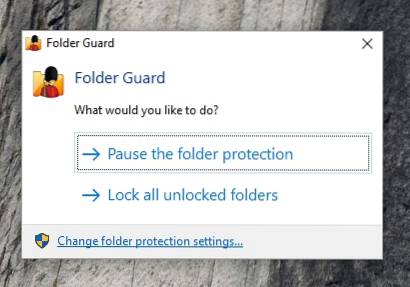
Det er noen andre kule programvarelåseprogrammer for Windows som du absolutt bør sjekke ut:
-
Mappelås
Folder Lock er en ganske anstendig programvare som låser mapper, filer og til og med stasjoner. Å låse filer med mappelås skjuler dem, og du kan bare kunne se dem når du låser dem opp fra programvaren. Det lar deg lage et hovedpassord, som du trenger for å åpne programvaren hver eneste gang. Mappelås ikke bare låser mapper, men lar deg også kryptere filer, beskytte USB-stasjoner, makulere filer, rense historie og mer.
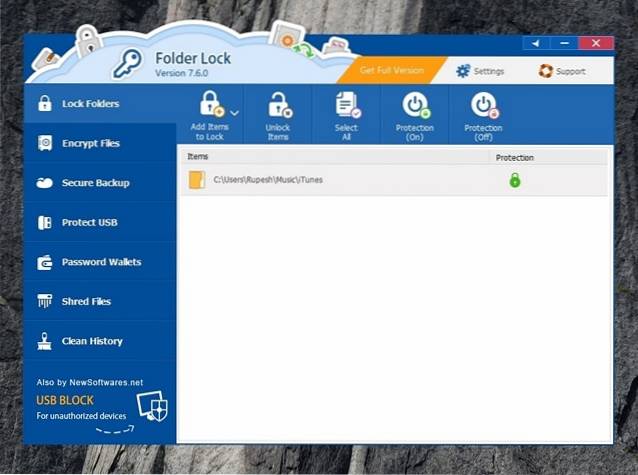
Last ned gratis)
-
Enkel filskap
Easy File Locker er en annen flott programvare for å låse mapper og filer. Programvaren gir deg muligheter til skjule en mappe, gjøre den utilgjengelig, nekte eventuelle endringer og gjøre den ikke-slettbar. Alt du trenger å gjøre er å angi et passord i Easy File Locker og velge en fil eller mappe, velge blant alternativene Access, Skriv, Slett, Synlighet og klikke "Start beskyttelse". Når du har låst en mappe eller fil, vil du bare kunne låse den opp ved å skrive inn passordet i programvaren.
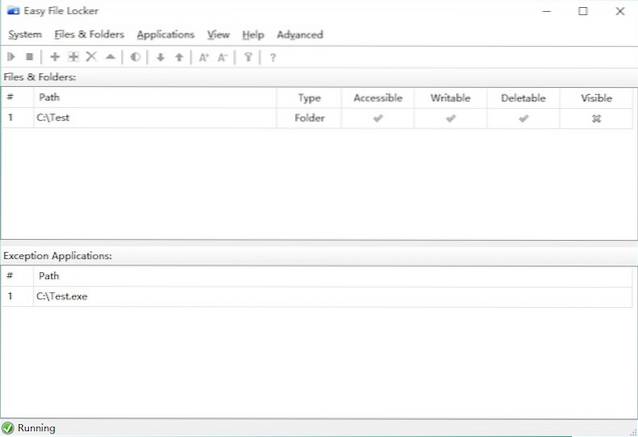
Last ned gratis)
Det er litt mer programvare for mappelåsing tilgjengelig for Windows 10 som SecretFolder, LockAFolder og mer, så hvis du ikke liker de nevnte alternativene, kan du prøve disse valgene. Videre kan du til og med bruke et zip-verktøy som 7-Zip for å komprimere en mappe og legge til passordbeskyttelse til den gjennom arkivalternativer.
Krypter mapper
Windows 10 tilbyr en måte å sikre mappene dine på, og det er ved å kryptere dem. Kryptering av en mappe vil ikke legge til passordbeskyttelse i en mappe, men det vil sørge for at andre brukerkontoer ikke får tilgang til mappen. Mappen vil da bare være tilgjengelig via din brukerkonto og passord.
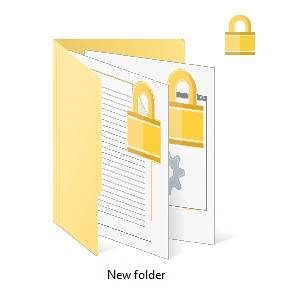
For å kryptere en mappe er alt du trenger å gjøre høyreklikk på mappen og slå “Eiendommer“. I Generell velger du Avansert og kryss av for “Krypter innhold for å sikre data”. Klikk deretter på "Ok", hvoretter krypteringsattributtene blir brukt på mappen. Når du er ferdig, vil du se et låsesymbol over mappens ikon.
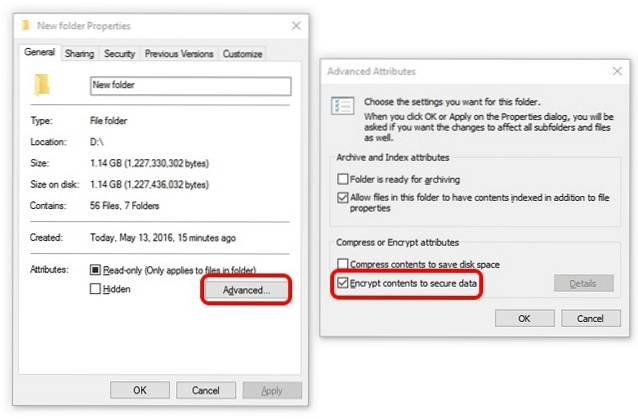
SE OGSÅ: Hvordan låse og passordbeskytte filer, mapper på Mac
Sikre filer og mapper med passordbeskyttelse
Dette er noen ganske enkle måter å passordbeskytte mapper i Windows 10. Så, fortsett og begynn å låse mapper gjennom Folder Guard eller andre tredjepartsapper vi nevnte, eller du kan bare fortsette og kryptere dem. Gjør ditt valg, og hvis du vet om noen andre tips for å passordbeskytte mapper i Windows 10, ikke glem å dele det med oss gjennom kommentarfeltet nedenfor.
 Gadgetshowto
Gadgetshowto

![Facebook i 2012 [Infographic]](https://gadgetshowto.com/storage/img/images/facebook-in-2012-[infographic]_2.jpg)

