Mange brukere velger ikke eller anbefaler ikke engang de nyeste Chromebookene fordi det mangler mange av den kreative applikasjonspakken fra Adobe og Microsoft. Selv om det er sant, ser det ut til at ting endrer seg nå takket være introduksjonen av Linux- og Android-appstøtte på Chrome OS. Nå kan du redigere bilder, lage vektorgrafikk og fortsette å redigere dine tunge PSD-filer på Chromebook sømløst. Så i denne artikkelen gir vi deg de 10 beste fotoredigererne for Chromebook som du bør bruke i 2020. De fleste av disse appene er frakoblede fotoredigerere, slik at du komfortabelt kan redigere bildene dine uten internettilgang. Nå på det notatet, la oss gå videre og pakke ut listen for å finne ditt valg av fotoredigerer.
Beste fotoredigerere for Chromebook i 2020
Her har vi nevnt 10 allsidige bildeditorer som ikke bare håndterer bilder, men som også lar deg lage vektorgrafikk, tegneserier, bannere og mye mer. Til din overraskelse har vi det inkluderte også et Microsoft Paint-alternativ for Chromebooks. Også av de 10 appene som er inkludert her, er 7 fotoredigerere helt offline, slik at du kan bruke dem når som helst og hvor som helst uten å kreve internett.
Før vi begynner, må du sørge for at du har konfigurert Linux-beholderen for å installere Linux-apper. aktivert Play Store (gå til nr. 12) for Android-apper og GPU-akselerasjon for bedre appytelse på Chromebook. Etter å ha gjort det, la oss hoppe til listen helt.
1. GIMP
Takket være Linux-støtte er vi ikke lenger begrenset til nett- og Android-apper på Chromebook. Nå kan du installere og pålitelig bruke mange av de utmerkede Linux-appene, inkludert kraftige fotoredigerere. Så hvis du leter etter den beste bildeditoren, kan jeg anbefale den populære åpent kildekode, gratis og plattformprogram kalt GIMP? Ja, du kan bruke dette fantastiske programmet på Chromebooken din, og det går ganske bra etter de siste oppdateringene.
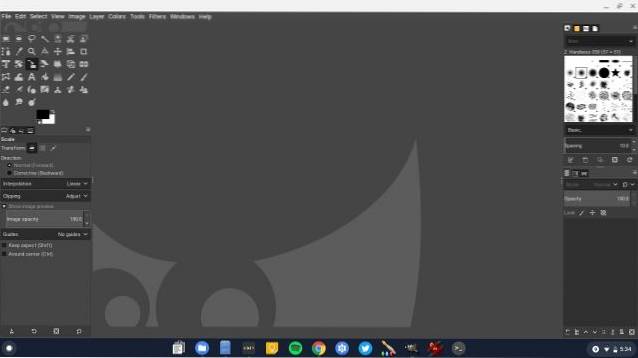
UI er ganske lik de vi har på Windows, og funksjonene er de samme uten utelatelse. Den beste delen er at ytelsen har tatt et stort sprang etter GPU-akselerasjonsstøtten på Linux. Du kan lage og manipulere bilder på farten; dra nytte av lag og avanserte verktøy som lasso, flyt, burtransformasjon og utallige andre ting. For å si det rett, hvis du vil ha et dyktig Photoshop-alternativ på Chromebook, er GIMP den beste bildeditoren du kan velge.
- Hvordan installere: Åpne Terminal og utfør kommandoen nedenfor. Etter installasjonen finner du appen i app-skuffen i mappen Linux-apper.
sudo apt-get install gimp
2. Fotopea
Hvis du er noen som ikke kan leve uten Adobe Photoshop og trenger alle de kraftige verktøyene og funksjonene, så gå med Photopea. Det er en nettapp som er påfallende lik Photoshops brukergrensesnitt og støtter PSD (Adobe Photoshop), XCF (GIMP), RAW og SKETCH filformater. Visst, det er ikke en innfødt app, men tro meg, den er ganske kraftig og har alle nødvendige verktøy. Utvikleren hevder at du kan importere PSD-prosjekter - filer godt over 100 MB - og fremdeles fortsette å redigere bilder på Chromebook sømløst.
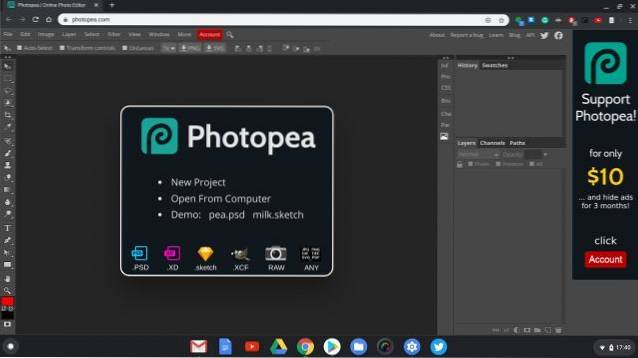
Den støtter mange av vektorteknikker og biblioteker som er tilgjengelige på Adobe Photoshop. Men det er ikke alt. Photopea er helt gratis, og du kan fortsette å redigere bilder uten tidsbegrensninger. Alt i alt er mitt valg for redigering av bilder på Chromebook Photopea fordi det bare fungerer og uten noe gnagende problem. Også for brukere som ikke har Linux-støtte på Chromebooken, kan denne webappen være en gave.
Sjekk ut Photopea (Gratis, starter fra $ 10/3 måneder)
3. Pixlr
Pixlr har vært en anbefalt fotoredigerer i lang tid på Chromebooks, men det ber om repetisjon igjen. Nylig ga Pixlr ut et nytt grensesnitt for sin fotoredigerer som har lagstøtte, verktøy som lasso, klon, telt og mye mer. I motsetning til tidligere, hvor du bare kunne endre fargeeffekter, beskjære bilde osv. Har du nå en komplett pakke med bilderedigeringsverktøy. Og det beste er at det ikke er rotete med avanserte funksjoner, i stedet for ønsker fortsatt å være en enkel fotoredigeringsplattform for generelle brukere. Så hvis du er noen som ønsker en brukervennlig app som lar deg forbedre, manipulere og også lage bilder, er Pixlr den beste bilderedigereren du kan gå for. Det er også en betaversjon av Pixlr som har litt mer avanserte funksjoner, slik at du også kan sjekke det.
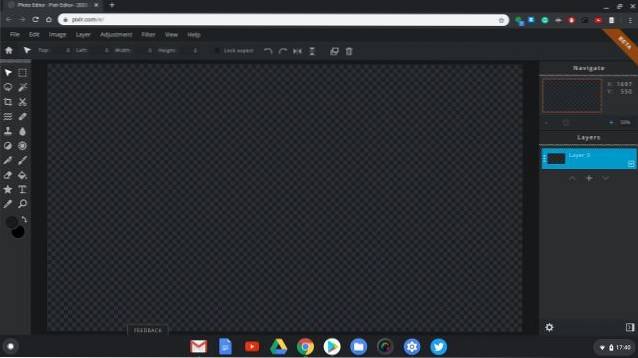
Sjekk ut Pixlr (Gratis)
Sjekk ut Pixlr (Gratis, i beta)
4. Polarr
Polarr er en annen anbefalt app for fotoredigering på Chromebook på grunn av det store antallet filtre og bildeeffekter. Imidlertid anbefaler jeg det hovedsakelig fordi Polarr tilbyr en frakoblet app, og du kan bruke den uten å kreve internett i det hele tatt. Når det er sagt, husk at Polarr ikke lar deg velge lerretoppløsning og lage bilder fra bunnen av, det er bare et fotomanipuleringsprogram. Så hvis du vil juster bildesammensetning, bruk filtre, masker bilder, legg flere bilder og juster graderinger, så er Polarr virkelig en flott app til din disposisjon. For ikke å nevne, er brukergrensesnittet ganske glatt og moderne, noe som skal hjelpe deg mens du redigerer bilder mens du er på farten.
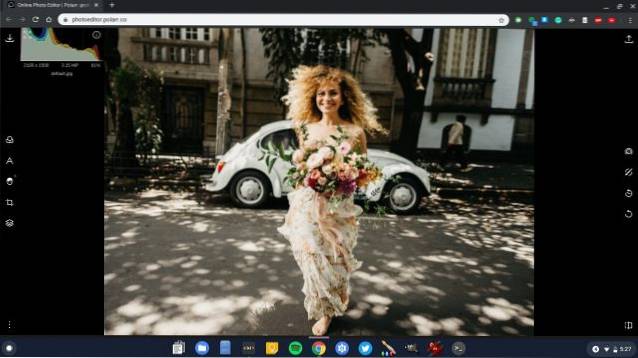
Sjekk ut Polarr (Gratis)
5. Canva
Canva er en av favorittbildeditorene mine som jeg regelmessig bruker på Chromebook. Årsaken er dens direkte tilnærming uten å stappe bilderedigereren med utallige funksjoner. Vil du lage en collage? Bare dra bildene dine, så er du ferdig. Vil du lage et banner? Bare velg en bakgrunnsmal fra biblioteket og typografien, så er du ferdig. Ingen grunn til å installere en skrift og sikre kompatibiliteten. Alt er tilgjengelig og akkurat der. Alle disse ferdige maler og bibliotek med imponerende kunstverk, grafikk og ikonpakker gjør den til en av de beste fotoredigererne i denne listen. Så hvis du trenger en fotoredigerer for å lage collager, flyers, plakater og logo, så se ikke lenger enn Canva.
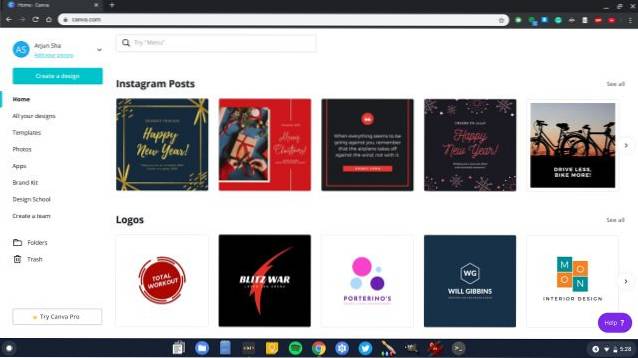
Sjekk ut Canva (Gratis)
6. Adobe Lightroom
For Adobe-brukere der ute tilfredsstiller ingen andre programmer eller verktøy deres spesifikke behov, og vi forstår det. Så hvis du vil bruke det populære bildemanipuleringsprogrammet på Chromebooken din, har Play Store svaret for deg. Med støtte fra Android-apper, nå du kan installere og bruke Adobe Lightroom på Chromebooken din sømløst. Den er fullpakket med nesten alle funksjonene på skrivebordet og gir en rekke nye forbedringer spesielt for Chromebooks.
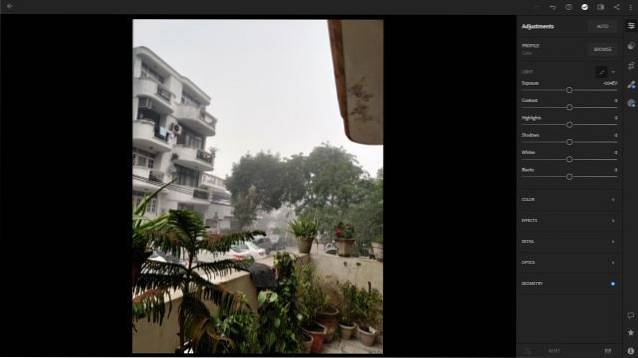
Først og fremst, i motsetning til andre Android-bilderedigeringsapper, installerer og kjører Adobe Lightroom helt fint, uavhengig av om Chromebook har en Intel- eller ARM-brikke. Så ytelsen er skikkelig god og skremmer ikke i det hele tatt. Deretter denne Android-versjonen av Adobe Lightroom støtter også mus, tastatur og berøringsskjerm. Så du kan redigere bilder etter eget ønske og med mye bedre klarhet. Så hvis du vil ha den beste bildeditoren for bildeforbedring på Chromebook, er det bare å gå med Adobe Lightroom og være ferdig med det.
Ta en titt på Adobe Lightroom (Gratis, tilbyr kjøp i appen)
7. Snapset
Snapseed er en utrolig populær fotoredigeringsapp på Android, den andre bare for Adobe Lightroom. For mange som ikke er dyktige med Adobe-applikasjonen, inkludert meg, er Snapseed et mye bedre alternativ for fotoforbedringer på Chromebooks. Det ligner på en måte Adobe Lightroom, men mer forenklet og inneholder noen veldig kule funksjoner. For eksempel, du har Healing-verktøyet som kan fjerne gjenstander fra bilder ved hjelp av Googles smarte teknikker. Det er også perspektivverktøyet for å gjenskape scener basert på den tilstøtende atmosfæren. I tillegg til disse får du alle de grunnleggende funksjonene som HDR, eksponeringskartlegging, fargesammensetning for innstilling av et bilde og mer. Og det beste er at den også støtter RAW-filformatet. Så hvis du vil redigere tunge RAW-bilder på Chromebooken din, vil Snapseed være til stor hjelp.
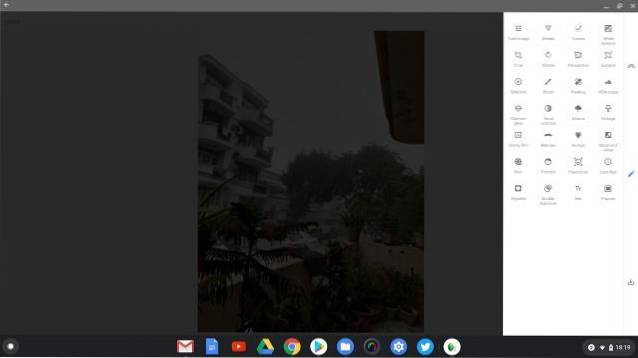
Sjekk ut Snapseed (Gratis)
8. Gravit Designer
Gravit faller ikke nøyaktig på linjene for fotoredigering, men det lar deg lage bilder fra bunnen av. I hovedsak er det et alternativ til Adobe Illustrator som er for å lage vektorgrafikk helt fra grunnlaget. Her kan du lage objekter, definere dem ved hjelp av mange designelementer, lage logoer, plakater osv. Blant annet lar det deg også designe grafiske illustrasjoner, lage web- og app-UI, bannere for sosiale medier og mye mer. Det er klart at Gravit er det et profesjonelt program for grafikkredigering, og hvis du lette etter et slikt program på Chrome OS, er dette det perfekte valget for deg. Faktisk vil jeg si at det er bedre enn å installere Inkscape via Linux på Chromebook. Prøv det og se om det fungerer for deg.

Sjekk ut Gravit (Gratis)
9. Krita
Krita er et annet profesjonelt bilde- og grafikkredigeringsprogram som er helt gratis og åpen kildekode. Du kan installere den på Chromebooken din via Linux-beholderen. Grunnen til at jeg nevner dette Linux-programmet er at det har flere brukstilfeller for forskjellige brukere. For eksempel, Du kan også bruke den til maling og konseptkunst. Deretter kan du lage illustrasjoner og tegneserier bruker denne kraftige programvaren. Faktisk er Krita en veldig populær app i Linux-samfunnet, og mange fagpersoner bruker den til digitalt maling. Så hvis du noen gang går utover fotoredigering og vil lage grafisk kunst på Chromebooken din, tar Krita deg med hjem. I testingen min fungerte det perfekt og uten hikke.
- Hvordan installere: Først av alt, sett opp Flatpak på Chromebooken din og utfør deretter kommandoene nedenfor. Etter installasjonen finner du appen i app-skuffen i mappen Linux-apper. Du kan også installere denne appen gjennom GUI-appbutikken som er nevnt i guiden ovenfor.
sudo su flatpak installere flathub org.kde.krita
10. Kolourpaint
Mens Kolourpaint absolutt ikke er en fotoeditor, er det likevel et viktig verktøy for brukere som fremdeles er på skolen ved bildemanipulering. Eksempel: Jeg elsker å bruke MS Paint på Windows fordi det lar meg endre størrelse på og beskjære bilder, flytte deler av bilder, øke lerretstørrelsen, kommentere og mye mer, uten å bli gal av forskjellige verktøylinjealternativer. Det er bare enkelt og fungerer. Siden jeg flyttet til Chromebook, har Kolourpaint blitt perfekt erstatning for Paint, og du bør absolutt prøve.
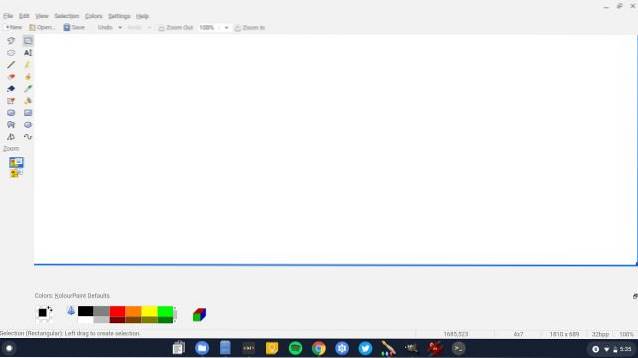
Det er en Linux-app og fungerer veldig bra uansett hvilket filformat du kaster på den. Du får alle funksjonene i MS Paint, og på toppen av det er det noen kule nye funksjoner som Automatic Crop by Windows Size, muligheten til å skje bilder, monokrom effekt og mer. Så hvis du vil redigere bildene dine som MS-maling, er Kolourpaint et direkte valg for Chromebooks. Det er det også miles bedre enn SumoPaint-nettappen som vanligvis anbefales som et alternativ til MS Paint. Jeg vil si, hvis du ikke vil ha en offline bildeditor for Chromebook, ikke gå glipp av denne appen.
- Hvordan installere: Åpne Terminal og utfør kommandoen nedenfor. Etter installasjonen finner du appen i app-skuffen i mappen Linux-apper.
sudo apt-get install kolourpaint
Beste frakoblede fotoredigerere for Chromebook i 2020
Så det var vår liste over de 10 beste bildeditorene for Chromebook i 2020. Vi har prøvd å inkludere så mange som offline fotoredigerere, slik at du kan fortsette bilderedigering uten å kreve internettilgang. I tillegg til det, har vi også nevnt noen få webapper som har forbedret seg betydelig siden i fjor. Så, basert på dine preferanser, fortsett og velg et av programmene fra listen ovenfor, og du kommer ikke til å bli skuffet helt sikkert. Uansett, det er alt fra oss. Hvis du fant listen over apper nyttige, kan du kommentere nedenfor og gi oss beskjed.
 Gadgetshowto
Gadgetshowto

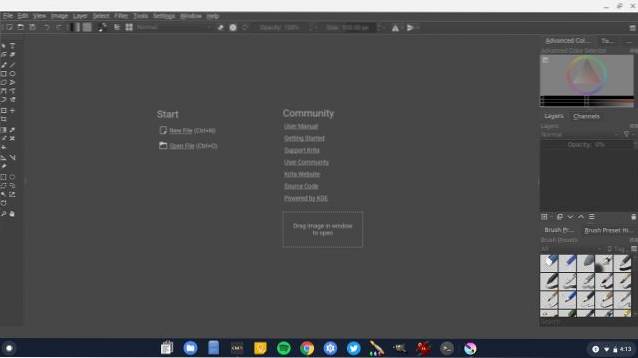
![Happy Holidays Google Doodle In Action [Video]](https://gadgetshowto.com/storage/img/images/happy-holidays-google-doodle-in-action-[video].jpg)

