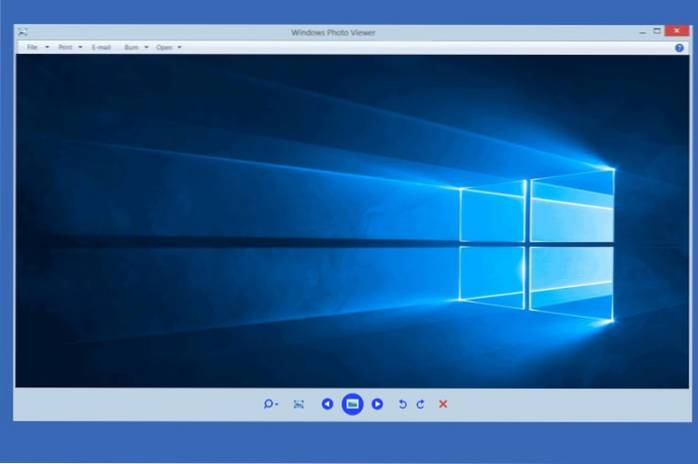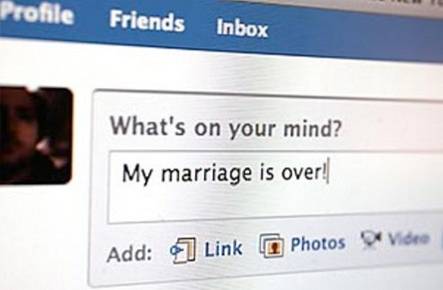Windows 10 har en funksjonsfylt bildeviser som heter Microsoft Photos. Men du er enig når jeg sier at det er veldig sakte å svare og krasjer ofte. Visst, Microsoft Photos kommer med mange bilder og videoredigeringsfunksjoner, men disse funksjonene gjør at den også føles tung og oppblåst. Så hvis du leter etter en tredjeparts bildeviser for Windows 10, har du kommet til rett sted. Her har jeg kuratert de 10 beste bildeviserne for Windows 10, som stort sett er gratis og tilbyr sprø ytelse. Så på det notatet, la oss gå gjennom listen.
Beste fotovisere for Windows 10 (november 2020)
Du finner de beste bildeviserne for Windows 10 fra listen nedenfor. Mens vi valgte bildene, har vi lagt spesiell vekt på ytelse og støtte for ulike bildeformater. Du kan klikke på lenken nedenfor for å enkelt flytte til den aktuelle appen. Innholdsfortegnelse + -
-
Hva er en Photo (Image) Viewer på Windows 10?
Et bilde- eller bildeviser på Windows 10 er et program som lar deg forhåndsvise bilder av forskjellige bildeformater. Standard bildeviser på Windows 10 er Microsoft Photos, og den kan behandle alle slags bilder, det være seg JPG eller HEIF.
-
Slik setter du standard fotovisning på Windows 10?
For å sette standard bildeviser på Windows 10, trykk Win + I for å åpne Windows Innstillinger-siden og gå til “Apps”. Her navigerer du til delen "Standardapper" og endrer bildeviser til ditt valg av program.
Liste over topp bildevisere for Windows 10
1. IrfanView
IrfanView er det beste programmet for visning av bilder på Windows 10, uten tvil. Du kommer absolutt til å elske denne appen hvis du kommer fra standard Microsoft Photos-appen. I motsetning til standardappen, IrfanView er ekstremt snappy og laster bilder på kort tid. Forskjellen i ytelse er bare dag og natt, gitt at IrfanView er en ganske lett app. Den har et fotavtrykk på bare 3 MB, så det er ingen bloatware innebygd i appen.
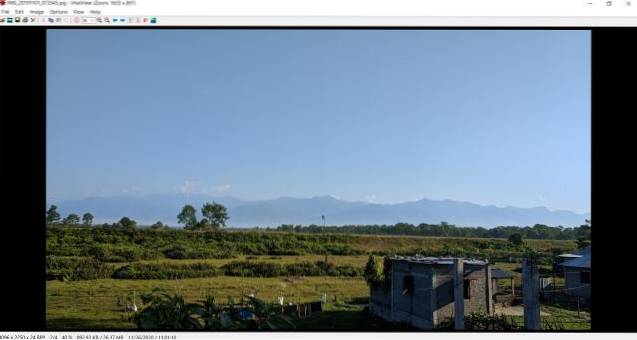
Foruten ytelsen, støtter den utallige medieformater, har en anstendig innebygd bildeditor, kan konvertere mediefiler, batch redigere bilder og mye mer. Du kan også zoome på bilder og bytte til forskjellige bilder med rullefeltet.
I utgangspunktet er funksjonalitetene veldig lik den tidligere Windows Photo Viewer og du får alle fordelene med IrfanView. Så hvis du leter etter den beste bildeviseren for Windows 10, er det bare å installere IrfanView og si farvel til det tøffe rotet som er Microsoft Photos-appen..
Fordeler
- Bla fort
- Batch image editor
- Bla for å navigere
- Lett
- Plugin-støtte
Ulemper
- UI er datert
Filformater: BMP, GIF, JPEG, JP2 & JPM (JPEG2000), PNG, TIFF, RAW, GIF, ECW, EMF, FSH, ICO, PCX, PBM, PDF, PGM, PPM, TGA, WebP, FLIF og mye mer.
Installer IrfanView (gratis)
2. Pictureflect Photo Viewer
Mens IrfanView er flott for en rask forhåndsvisning av bilder, kutter ikke det utdaterte brukergrensesnittet det for alle. Så hvis du vil ha en moderne bildeviser for Windows 10, altså bygget på UWP-rammeverket da er Pictureflect Photo Viewer det beste valget. Det er ganske raskt og minimalistisk, støtter massevis av bildeformater som JPG, PNG, WEBP, RAW, DNG og mer.

Den beste delen er at den til og med støtter GIF-er, noe som gjør den til en allsidig bildeviser for Windows 10. Og hvis du har en berøringsskjerm Windows 10-datamaskin så kan du bare trykke nær bunnkantene for kontroller og navigering. Det er kjempebra, ikke sant? Når du snakker om funksjonene, kan du velge bakgrunnsfarge, stille intervaller for lysbildefremvisning, tilpasse zoominnstillinger, vise EXIF-informasjon og mye mer.
Og hvis du også vil ha redigeringsfunksjoner, kan du kjøpe appen og redigere bilder på samme app. Alt i alt, vil jeg si, for å se bilder på Windows 10, er Pictureflect Photo Viewer et flott alternativ, og du bør gi det et seriøst utseende.
Fordeler
- Minimalistisk brukergrensesnitt
- Bygget på UWP
- Støtter berøringsskjerm Windows 10-enheter
- Viser EXIF
Ulemper
- Noen ganger er det tregt
Filformater: JPEG, PNG, GIF, HEIC, WebP, BMP, TIFF, AVIF, JPEG-XR, RAW, DNG, GIF, WebP og mer
Installer Pictureflect Photo Viewer (gratis, tilbyr kjøp i appen)
3. ImageGlass
Hvis du leter etter noe som Irfanview, men med moderne brukergrensesnitt, er ImageGlass en flott bildeviser for Windows 10. Det er en enkel, moderne fotoviser uten bjeller og fløyter, men ytelsen er overlegent overlegen til den opprinnelige Microsoft Photos-appen.
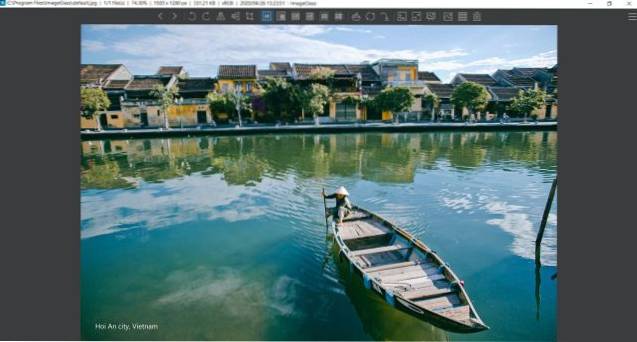
Bildetastetiden er nesten ubetydelig, og du får en øyeblikkelig forhåndsvisning av bildene i det øyeblikket du åpner det. Det jeg liker med ImageGlass er hurtigmenyen øverst på bildet. I motsetning til nestede menyer, har den rask tilgang til alle viktige funksjoner som rotasjon, zoom, utskrift osv. På topplinjen. Du vil rotere et bilde, bare klikk på roteringsknappen, og så har du det.
Samlet sett er ImageGlass en fantastisk bildeviser for Windows 10, og jeg er sikker på at du vil elske ytelseshoppet fra den opprinnelige Photos-appen. Hvis IrfanViews brukergrensesnitt ikke kutter for deg, bør du definitivt gå til ImageGlass. La meg gi deg noen flere gode nyheter. Utviklerne er det lage ImageGlass i UWP-rammeverket så la oss vente på hvor bra det fungerer.
Fordeler
- Raskt og funksjonsrikt
- Raske og tilgjengelige menyer
- Moderne brukergrensesnitt
- Aktiv utvikling
Ulemper
- Ikke DPI klar
Filformater: ai, b64, bmp, bpg, cur, klipp, dib, emf, eps, exif, exr, gif, hdr, heic, ico, jfif, jp2, jpe, jpeg, jpg, pbm, pcx, pgm, png, ppm, psd, svg og mer.
Installer ImageGlass (gratis)
4. Windows 7 Photo Viewer
For mange var den enkle bildeviseren på Windows 7 den beste appen for å se bilder. Det var raskt, effektivt og fungerte uten noe oppstyr. Hvis du vil ha den samme appen på Windows 10 også, er det gode nyheter. Du kan enkelt få tilbake den gamle Windows 7 Photo Viewer på Windows 10 og uten mye løsning. I denne delen vil jeg dele noen enkle trinn for å erstatte Microsoft Photos-appen på Windows 10 med den eldre Windows Photo Viewer. Så uten videre, la oss begynne.
1. Først av alt, last ned registerfilen for å aktivere den gamle Windows Photo Viewer herfra.
2. Åpne nå registerfilen. Den vil søke din tillatelse, tillate det. Etter det vil den be om din endelige tillatelse før den slås sammen filen med registeret ditt. Klikk på “Ja” -knappen.
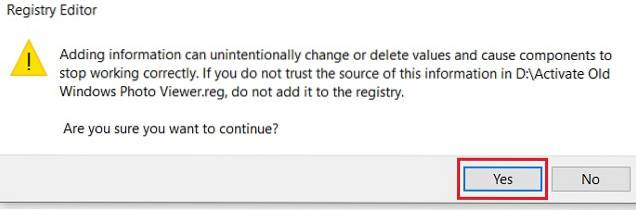
3. Åpne nå Windows-innstillinger ved å trykke på Vinn + jeg nøklene med en gang. Klikk på "Apps" her.
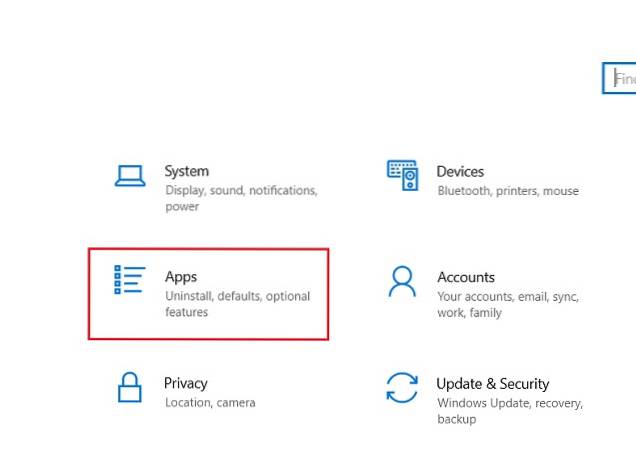
4. Neste, bytt til "Standardapplikasjoner" -fanen i venstre rute og endre standard bildeviser til “Windows Photo Viewer”.
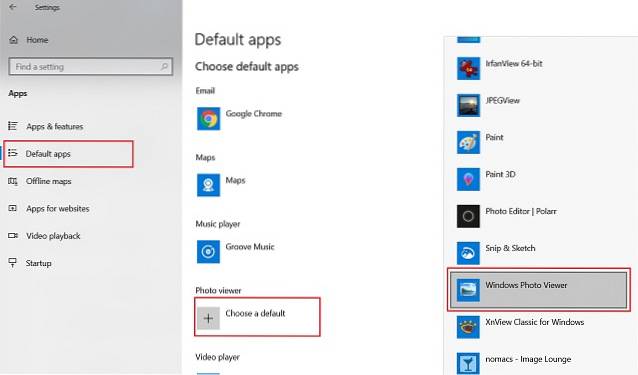
5. Gå videre og åpne bilder. Du vil finne den gamle Windows Photo Viewer er tilbake og bildene lastes inn på kort tid. Nyt!
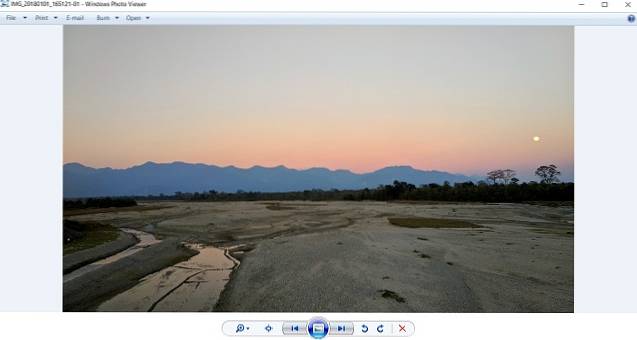
5. FastStone Image Viewer
Hvis du er noen som alltid vil se bildene i fullskjermmodus, er FastStone Stone Viewer den beste appen å få. Det er ganske raskt, åpner en rekke bildeformater og gir deg en fullstendig oversikt over bildet i sin helhet. Hvis du er en fotoredigerer, kan forhåndsvisning av fullskjerm hjelpe deg mye i å få en klar ide om bildet.
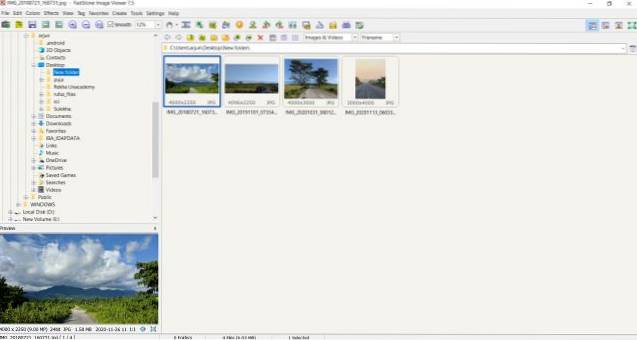
Denne appen er i utgangspunktet designet for brukere som jobber med bilder hele dagen. Dessuten er det også noen redigeringsalternativer inkludert fargebehandling, visningshistogram, endre effekter osv. Alt i alt er FastStone Image Viewer en kraftig bildeviser for Windows 10 med god ytelse. Og hvis du er fotograf eller bilderedigerer, anbefales denne appen på det sterkeste.
Fordeler
- Tree-view for fotoadministrasjon
- Fullskjerm-modus
- Fargehåndtering og redigeringsfunksjoner
- Støtter en rekke bildeformater
Ulemper
- Arkaisk brukergrensesnitt
Filformater: BMP, JPEG, JPEG 2000, animerte GIF, PNG, PCX, PSD, EPS, TIFF, WMF, ICO, CUR og TGA) og populære RAW-formater for digitalt kamera (CR2, CR3, CRW, NEF, NRW, PEF, RAF, RWL , MRW, ORF, SRW, X3F, ARW, SR2, SRF, RW2 og DNG).
Installer FastStone Image Viewer (gratis)
6. XnView
XnView er en ganske populær bildeviser på Windows 10. Det som gjør at XnView skiller seg ut fra andre apper, er at den kan håndtere flere bilder i ett enkelt vindu med faner. Å ha et one-stop-vindu for alle aktive bilder gjør det lettere for brukere å se og navigere til alle bildene samtidig.
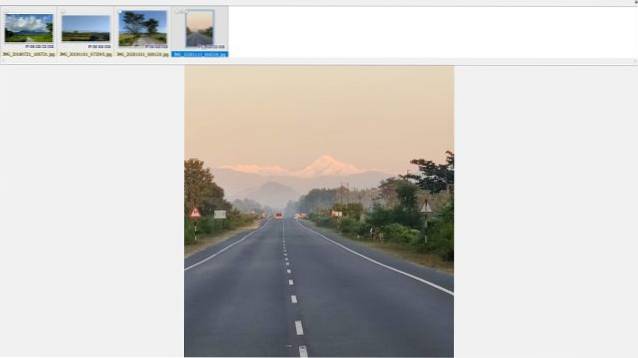
Hvis du for eksempel vil sammenligne flere bilder side om side, kan den organisere bildene i et enkelt vindu med muligheten til å forhåndsvise bilder i detalj. Du kan zoome, endre retningen, starte en lysbildefremvisning i ett vindu. Jeg syntes denne funksjonen var veldig interessant og nyttig.
Det er absolutt en av de beste bildeviserne på Windows 10, og du vil bli overrasket over å se ytelsen selv håndtere flere bilder. Så for å bryte ned XnView for deg, hvis du er noen som håndterer flere bilder samtidig, er XnView et flott alternativ. Gå for det.
Fordeler
- Tabbed UI
- Håndter flere bilder samtidig
- Endre retning, start en lysbildefremvisning med ett klikk
- Ganske fort
Ulemper
- Ingen grunnleggende redigering
Filformater: JPEG, TIFF, PNG, GIF, WEBP, PSD, JPEG2000, OpenEXR, kamera RAW, HEIC, PDF, DNG, CR2 og mer.
Installer XnView (gratis)
7. HoneyView
HoneyView er en enkel og lett bildeviser for Windows 10. Det har ikke lyst på en lang liste med funksjoner som andre apper i denne listen, men gir et minimalt grensesnitt med stabil ytelse. Bildelasting er ganske raskt, og du finner ingen problemer med forsinkelser. Videre har appen alle grunnleggende funksjoner som beskjæring, rotasjon, lysbildefremvisning osv.
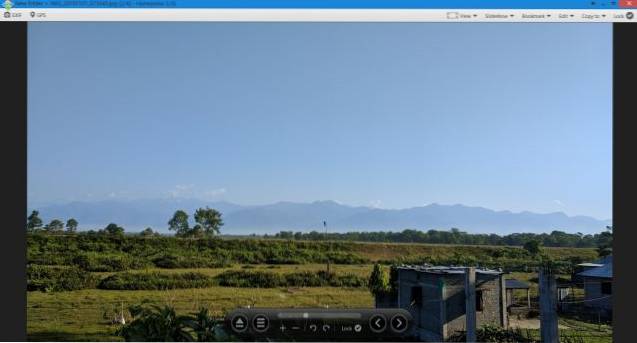
I tillegg er det to ting jeg likte mest, og det er det bokmerker og utklippstavle. Du kan legge et bokmerke til et bilde og finne det raskt når du surfer på bilder på PCen. Du kan også kopiere flere bilder i utklippstavlen og lime dem inn i forhåndsdefinerte mapper.
Så for å konkludere, hvis du leter etter en enkel Windows 10-bildeviser, så er HoneyView en fantastisk app. Det er liksom enkel, men funksjonell og veldig stabil. Også, hvis du ikke vil ha noen registerhacks, er dette det nærmeste du kan komme den eldre Windows Photo Viewer.
Fordeler
- Minimal brukergrensesnitt
- Ett-klikk-meny i nederste linje
- Svært lik den gamle Windows Photo Viewer
- Lett å bruke
Ulemper
- Ingen bjeller og fløyter
Filformater: BMP, JPG, GIF, PNG, PSD, DDS, JXR, WebP, J2K, JP2, TGA, TIFF, PCX, PNM, PPM, ZIP, RAR, 7Z, LZH, TAR, ALZ og EGG.
Installer HoneyView (gratis)
8. Nomacs
Nomacs er en åpen kildekode-bildeviser-app og det er ganske bra, både når det gjelder ytelse og brukergrensesnitt. Når vi snakker om førstnevnte, er fotoinnlasting veldig rask og effektiv. Forhåndsvisning av bildet er nesten øyeblikkelig, og det er ingen stamming eller forsinkelse mens du åpner flere bilder. Når det kommer til grensesnittet, har det et standard utseende til en bildeviser med et dash image editor innbakt.
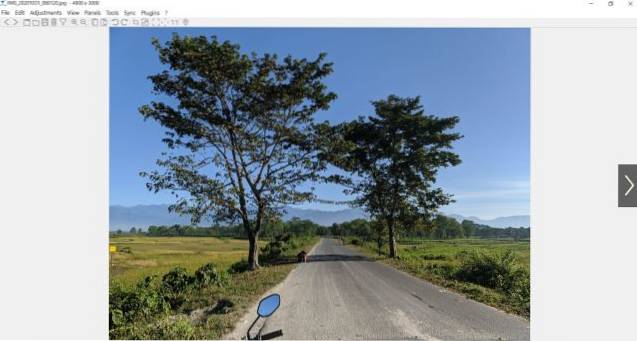
Det er grunnleggende funksjoner som zoom, beskjæring, utskrift osv. Imidlertid har den også en innebygd bildeditor som er ganske funksjonsrik. Du kan skjerpe bilder, gjøre batchbehandling, administrere opasitet og mye mer. For å oppsummere, hvis du er ute etter en bildeviser på Windows 10 som også gir deg noen redigeringsfunksjoner, er Nomacs det beste valget for deg.
Fordeler
- Åpen kildekode og gratis
- Rengjør brukergrensesnittet
- Grunnleggende redigering tilgjengelig
- Veldig lett
Ulemper
- Navigering er et problem
Filformater: TIF, JPEG, JPEG 2000, WebP, RAW (dng), TIFF, PNG og mer.
Installer Nomacs (gratis)
9. JPEGView
JPEGView er den letteste av alle appene som er nevnt i denne listen med et fotavtrykk på bare 2 MB. I begynnelsen er det en veldig enkel bildeviser-app med støtte for JPEG, PNG, BMP, GIF, og noen få andre medieformater. Som standard åpner JPEGView bildene i fullskjermmodus, men du kan også endre det til vindusmodus. Det tilbyr noen få funksjoner som fargekorrigering, rask navigering, fotoforbedringer osv. I appen.
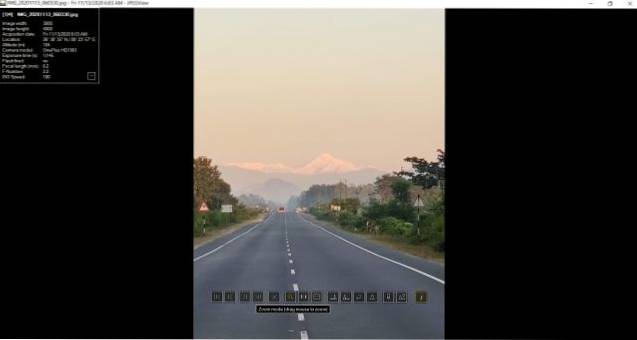
Du får også grunnleggende funksjoner, inkludert rotasjon, lysbildefremvisning, rask tilgang til EXIF-data osv. Samlet sett liker jeg JPEGView for sitt lille fotavtrykk og god ytelse uten å kvele CPUen. Så hvis du bruker en avansert Windows 10-PC og leter etter en bildeviser, kan JPEGView være en flott app. Du bør absolutt sjekke det ut.
Fordeler
- Raskt å åpne bilder
- Lite fotavtrykk
- Viser EXIF-informasjon
- Handlingsknapper med ett klikk
Ulemper
- Fullskjermvisning som standard
Filformater: JPEG, BMP, PNG, WEBP, TGA, GIF, TIFF og mer.
Installer JPEGView (gratis)
10. 123 Photo Viewer
123 Photo Viewer er vår siste bildeviser for Windows 10 på denne listen. Det har et generisk navn, men det er godt designet og veldig dyktig når det gjelder funksjonssett. I motsetning til Win32-apper (IrfanView, FastStone, etc.) som er bygget på eldre Windows API, 123 PhotoViewer er et moderne UWP-program ligner på Pictureflect. Grensesnittet er basert på det flytende designspråket, så det går ganske bra med den generelle Windows 10-estetikken.
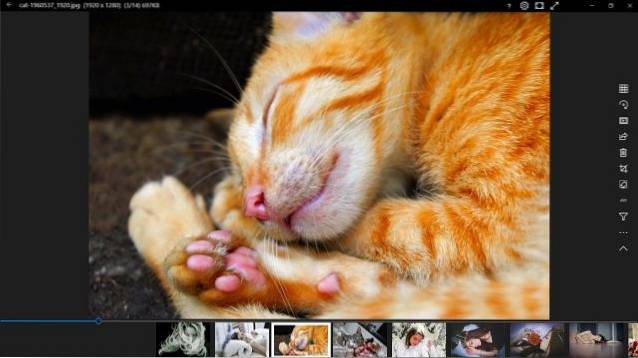
Bortsett fra det, er det noen praktiske snarveier for å navigere gjennom bildene på en sømløs måte. Du kan raskt gå inn i fullskjermmodus ved å trykke på “F” -tasten, slette bilder uten bekreftelse og mer. Den beste delen om 123 Photo Viewer er imidlertid det den er kompatibel med bærbare Windows 10-bærbare datamaskiner. Du trenger ikke klikke på knappene for å flytte frem og tilbake mellom bilder.
I stedet er det bare å trykke på begge sider og forhåndsvise bildene komfortabelt. For ikke å nevne, det er også støtte for Apples Live Photos (LIVP-format) så det er flott. Den eneste ulempen er at den er litt tregere i forhold til andre bildevisere. Alt i alt er 123 Photo Viewer en funksjonsfull bildeviser for Windows 10, og du kan prøve.
Fordeler
- UWP-basert app
- Berøringsskjerm kompatibel
- Bildebibliotek
- LIVP-støtte
Ulemper
- Litt tregere å svare
Filformater: JPG, GIF, PNG, WEBP, PSD, SVG og mer.
Installer 123 Photo Viewer (gratis, tilbyr kjøp i appen)
ofte stilte spørsmål
Spørsmål: Er det en bedre bildeviser for Windows 10?
Ja, det er mange tredjepartsfotovisere for Windows 10 som er bedre enn de opprinnelige Microsoft Photos. Du kan finne de beste alternativene til Microsoft Photos fra vår koblede artikkel.
Spørsmål: Hva er standard bildeviser for Windows 10?
Microsoft Photos er standard bildeviser på Windows 10.
Spørsmål: Hvilken er den beste gratis bildeviseren?
IrfanView og ImageGlass er to flotte bildevisere på Windows 10 som er gratis, har utmerket ytelse og tilbyr mange funksjoner. Hvis du leter etter noe moderne, vil jeg anbefale Pictureflect som er basert på UWP og er gratis for visning av bilder.
Spørsmål: Hvordan ser jeg bilder på Windows 10?
Du kan vise bilder på Windows 10 ved å dobbeltklikke på bildet. Du kan også velge bildet og trykke enter for å åpne bildet. I tilfelle du ikke har en bildeviser på Windows 10-PCen din, kan du laste ned noe av programmene fra listen ovenfor og se bilder derfra.
Q Hvorfor kan jeg ikke se bildene mine på Windows 10?
Hvis du ikke kan se bildene dine på Windows 10, er det sannsynlig på grunn av to grunner. Enten er den forhåndsinstallerte Photos-appen av en eller annen grunn fjernet, eller så støttes ikke bildeformatet.
I det tidligere tilfellet kan du få det tilbake ved å installere appen fra Microsoft Store (gratis). Hvis den opprinnelige appen ikke støtter det bestemte bildeformatet, kan du prøve andre fotovisere fra listen vår ovenfor.
Spørsmål: Hva skjedde med Windows Photo Viewer i Windows 10?
Windows Photo Viewer, som var tilgjengelig på Windows 7, ble avviklet på grunn av ikke-støttede bildeformater og feil fargegjengivelse. På Windows 10 er den erstattet av Microsoft Photos. Du kan imidlertid få Windows Photo Viewer tilbake på Windows 10 ved å følge vår koblede opplæring.
Spørsmål: Hvilket program åpner JPG-filer på Windows 10?
Nesten alle bildeseerne kan åpne JPG-filer, siden det er den vanligste filtypen for behandling og forhåndsvisning av bilder. Du kan starte med IrfanView.
Velg den beste bildeviseren for Windows 10
Så dette er våre valg for den beste bildeviseren for Windows 10. Selv om Microsoft Photos er bra, har det etter min erfaring vært ganske sakte å åpne bilder. Så hvis du leter etter tredjepartsbildevisere for Windows 10, vil du definitivt finne et passende program på denne listen. I tilfelle du leter etter de beste Windows 10-appene, så gå gjennom vår lenke artikkel. Uansett, det er alt fra oss. Hvis du har spørsmål, kan du kommentere nedenfor og gi oss beskjed.
 Gadgetshowto
Gadgetshowto