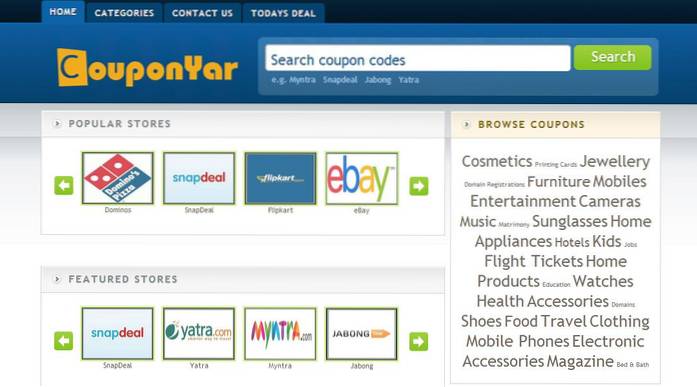Windows 10 er utvilsomt fantastisk med sine eksperimentelle, men innovative funksjoner. Langs med spennende og nye Windows 10-funksjoner kommer også en rekke bugs som har plaget mange mennesker inkludert oss. Å løse disse feilene alene kan være et problem, da de fleste brukere ikke er kjent med feilsøkingsveiledninger for Windows 10. Derfor i dag, i dette innlegget, skal vi snakke om de 10 vanligste problemene i Windows 10 sammen med løsningene. Kom igjen folkens, la oss løse problemer.
Vanlige problemer med Windows 10 og deres løsninger i 2020
1. Windows 10 kan ikke installere Windows-oppdateringer
Problem: Jeg kan ikke installere oppdateringer lenger i Windows 10 etter at Windows Update krasjet en dag på grunn av noe problem (som Internett eller strømbrudd eller systemkrasj).
Løsning: Problemet oppstår fordi Windows Update-filer blir ødelagt på grunn av problemet. Derfor løser problemet med å fjerne de ødelagte filene, noe som kan gjøres enkelt ved å følge disse trinnene:
- trykk Vinn + R for å åpne Kjør-dialogboksen
- Skriv inn “C: \ Windows \ SoftwareDistribution \ Last nedOg trykk OK
- File Explorer blir åpen - slett alle filene / mappene i denne katalogen (i tilfelle du ikke kan slette filene, start Windows i 'sikker modus' og prøv å slette filene)
- Start PCen på nytt og prøv å kjøre Windows Update igjen - det fungerer

På den annen side, hvis du er irritert over de konstante Windows 10-oppdateringene, har vi en annen guide for deg som vil lære deg hvordan du deaktiverer Windows 10-oppdateringer.
2. Windows Store kan ikke installere eller oppdatere apper
Problem: Jeg kan ikke installere eller oppdatere metro-apper gjennom Windows Store etter å ha oppgradert systemet til Windows 10. Det nye operativsystemet er mer eller mindre ubrukelig for meg på denne måten.
Løsning: Problemet oppstår på grunn av overdrevne hurtigbufferfiler som forstyrrer systemet ditt og forårsaker forskjellige problemer, inkludert denne. Dette problemet kan løses ved å rense disse hurtigbufrede filene, noe som kan gjøres ved hjelp av disse trinnene:
- trykk Vinn + R for å åpne Kjør-dialogboksen
- Skriv inn “WSReset.exe”Og klikk OK
- Et blankt, det svarte vinduet vises som lukkes automatisk etter en gang
- Windows Store åpner også deretter, og selv om ikke, åpner du Windows Store selv og prøver å installere eller oppdatere apper nå - det vil fungere

3. Kan ikke finne 'Åpne med' i Windows 10
Problem: Jeg finner ikke alternativet 'Åpne med' i hurtigmenyen etter å høyreklikke på en hvilken som helst fil i Windows 10. Jeg er ikke sikker på at den forsvant nylig eller ikke var der fra rett etter oppgraderingen til Windows 10, men jeg ' liker å få 'Åpne med' tilbake.
Sålusjon: Dette problemet er en sjelden sak, men det skjer sannsynligvis på grunn av manglende eller ødelagte systemfiler eller konfigurasjonsinnstillinger etter oppgradering til Windows 10. Problemet kan løses ved å følge disse trinnene:
- Åpen Notisblokk
- Skriv inn følgende:
Windows Registerredigering versjon 5.00
[HKEY_CLASSES_ROOT \ * \ shellex \ ContextMenuHandlers \ Openwith] @ = ”09799AFB-AD67-11d1-ABCD-00C04FC30936”
- Lagre filen ved å gå til Fil -> Lagre som (og ikke Lagre), og skriv "Openwith.reg" som filnavn og velg 'Alle filer' og klikk OK
- Lukk Notisblokk og Dobbeltklikk på denne filen for å åpne
- trykk Ja i bekreftelsesdialogen og prøv å bruke 'Åpne med' nå - det vil fungere

4. Kan ikke logge på automatisk ved hjelp av Microsoft-konto
Problem: Jeg kan ikke bruke "automatisk påloggingsfasilitet" ved å bruke den (nye) Microsoft-kontoen. Jeg skulle ønske jeg ikke trenger å skrive inn passordet hver gang for å logge på Windows 10.
Løsning: Pålogging automatisk med Microsoft-kontoen blir deaktivert i Windows 10, og for å aktivere denne funksjonen, følg disse trinnene:
- trykk Vinn + R for å åpne Kjør-dialogboksen
- Skriv inn "netplwizOg trykk OK
- I det åpnede vinduet klikker du på kontoen du vil aktivere 'automatisk pålogging' for
- Fjern merket for (eller fjern merket for) alternativet 'Brukere må oppgi et brukernavn og passord for å bruke denne datamaskinenog klikk OK
- Skriv inn passordet til kontoen to ganger i den nye dialogen, og klikk OK for å aktivere automatisk pålogging og prøv å logge på automatisk nå - det vil fungere

5. Windows 10 overbruker mobildata
Problem: Jeg har lagt merke til at tethering mobildata til Windows 10 via WiFi Hotspot tømmer mobildata raskt enn noensinne. Jeg fant ut at Windows 10s automatiske oppdateringer var en av hovedkildene, og til og med forskjellige metro-apper bruker mye data. Hvordan kan jeg deaktivere dem?
Løsning: Problemet oppstår i Windows 10 på grunn av automatiske oppdateringer og andre apper som spiser opp data, selv om du er koblet til et hotspot. For å løse dette problemet kan du angi det tilknyttede sone som en 'målt tilkobling' ved å følge trinnene:
- Koble til den tilknyttede tilkoblingen (WiFi Hotspot)
- Åpne det nye Innstillinger og så 'Nettverk og Internett'
- Velge Wi-Fi til venstre og klikk 'Avanserte instillinger'
- Bytt 'Sett som måltilkobling'til på tilstand

6. WiFi Sense Risiko Personvern
Problem: Jeg synes ikke WiFi Sense er så nyttig som annonsert og synes det gjelder personvern. Jeg vil deaktivere 'WiFi Sense' på min Windows 10-PC og forhindre at noen (til og med mine venner og slektninger) automatisk kobler seg til WiFi-nettverk.
Løsning: WiFi Sense krypterer og deler WiFi-nettverkets passord med dine spesifikke kontaktlister, slik at de automatisk kan koble til dine trådløse nettverk. Selv om det er nyttig, risikerer det privatliv og for å deaktivere WiFi Sense, følg trinnene nedenfor:
- Koble til den tilknyttede tilkoblingen (WiFi Hotspot)
- Åpne det nye Innstillinger og så 'Nettverk og Internett'
- Velge Wi-Fi til venstre og klikk 'Administrer Wi-Fi-innstillinger'
- Fjern merket for alternativet 'Koble til foreslåtte åpne hotspots'og'Koble til nettverk som deles av kontaktene mine'for å deaktivere WiFi Sense - den er slått av
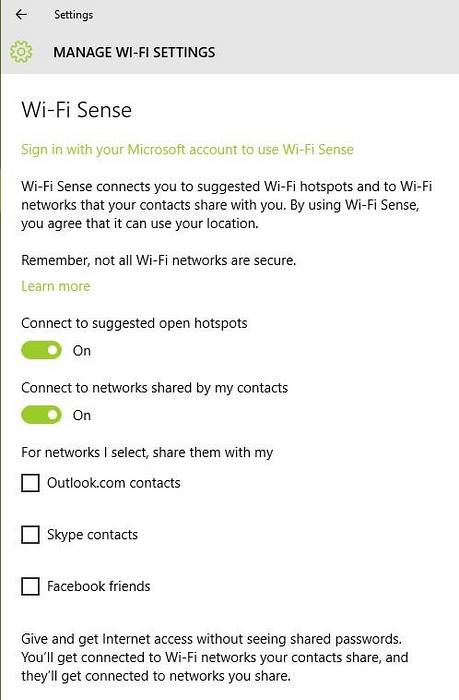
7. Kan ikke åpne Start-menyen i Windows 10
Problem: Etter oppgradering til Windows 10 kan jeg ikke åpne Start-menyen eller Start-skjermen. Alt annet fungerer superfint, men Start-menyen eller skjermen fungerer rett og slett ikke selv om du trykker på Windows-knappen på tastaturet eller Start-knappen på oppgavelinjen i Windows.
Løsning: Dette skjer sannsynligvis på grunn av feil installasjon av systemfiler. For å løse dette problemet, følg trinnene nedenfor:
- Åpne dialogboksen Kjør ved å trykke Vinn + R
- Skriv inn “sfc / scannow”Og trykk Enter
- EN tom ledetekst åpnes og lukkes (raskt, kan være)
- Start PCen på nytt for å sjekke om det hjalp
Hvis det ikke fungerte, følg deretter følgende prosess:
- Søk etter "cmd”, Og høyreklikk og velg 'Kjør som administrator'
- Skriv inn "Dism / Online / Cleanup-Image / RestoreHealthOg trykk OK
- Start PCen på nytt etter at skanningen er fullført - den vil fungere

Hvis metodene ovenfor ikke fungerte, følg deretter disse trinnene:
1. Lim inn banen nedenfor i File Explorer, og åpne den. Etter det, høyreklikk på ledeteksten og velg "Kjør som administrator".
C: \ Brukere \ Beebom \ AppData \ Roaming \ Microsoft \ Windows \ Start-meny \ Programmer \ Systemverktøy
2. Skriv nå start powershell og trykk enter.
3. Når du er i PowerShell-vinduet, utfører du kommandoen nedenfor og venter en stund.
Get-AppxPackage | % Add-AppxPackage -DisableDevelopmentMode -Register "$ ($ _. InstallLocation) \ AppxManifest.xml" -verbose
4. Etter at installasjonen er fullført, starter du PCen på nytt, og du får Start-menyen til å fungere igjen.

8. Windows 10 slås ikke på
Problem: Når jeg prøver å starte (eller slå på) Windows 10-PCen min, får jeg en blåskjermfeil som sier 'PCen din må repareres'. Dette skjer hovedsakelig etter at du har koblet til en hvilken som helst USB-pinne (som flash-stasjon eller Internett-dongle) eller Android-enhet.
Løsning: Dette problemet oppstår hovedsakelig på grunn av en USB-pinne som er koblet til PC-en fordi det kan endre harddiskens partisjonsnummer, og Windows finner derfor ikke de nødvendige filene og feilen. Følg disse trinnene for å rette opp dette problemet:
- Fjern USB-stasjonen / pinnen fra PCen og start den på nytt
- Hvis nødvendig, koble til USB-stasjonen etter at Windows er lastet inn (etter at låseskjermen eller skrivebordet er vist) - det vil fungere
Hvis PCen fortsatt ikke slås på, kan det hende du må gjøre en tilbakestilling av Windows 10. Vi har skrevet en detaljert veiledning om hvordan du tilbakestiller Windows 10, så gå gjennom trinnene ved å klikke på lenken.
9. Forhindre automatiske driverinstallasjoner
Problem: Etter å ha oppgradert PC-en min til Windows 10, ser det ut til at operativsystemet installerer flere drivere automatisk uten å varsle om driverpakker. Jeg vil deaktivere denne funksjonen og forhindre at Windows laster ned drivere automatisk.
Løsning: For å løse dette problemet må du deaktivere denne funksjonen ved å følge trinnene nedenfor:
- trykk Vinn + E. for å åpne File Explorer
- Høyreklikk på 'Denne PC-enog gå til Egenskaper
- Klikk på Avanserte systeminnstillinger og velg kategorien Maskinvare
- Klikk på Innstillinger for enhetsinstallasjon
- Å velge 'Nei, la meg velge hva jeg skal gjøre'
- Merk av for alternativetInstaller aldri driverprogramvare fra Windows Update'og trykk'Lagre endringer'og deretter OK

Alternativt kan du deaktivere automatisk driverinstallasjon fra gruppepolicy. Slik kan du gjøre det.
1. Åpne Start-menyen og søk etter "Gruppepolicy". Klikk nå på "Rediger gruppepolicy" -menyen øverst.
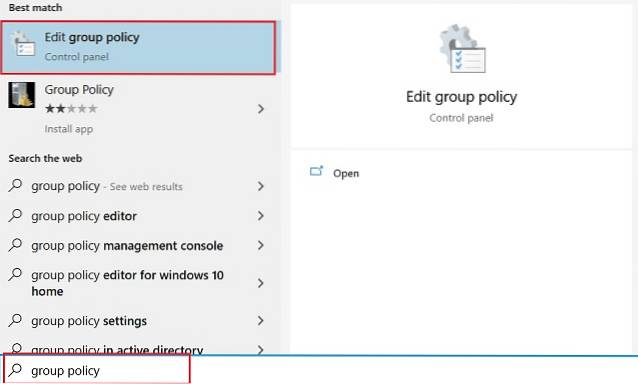
2. Naviger til Administrative maler → System → Enhetsinstallasjon → Enhetsinstallasjonsbegrensninger. Se etter "Forhindre installasjon av enheter som ikke er beskrevet av andre policyinnstillinger" og åpne den. Vanligvis er det i bunnen.
3. Aktiver det nå, og klikk på "OK" -knappen. Du er ferdig.
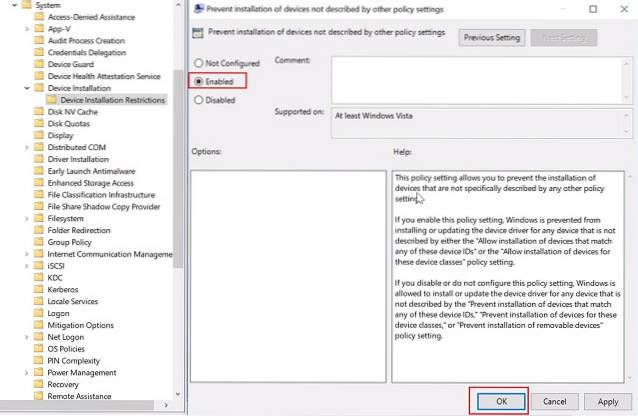
10. Windows Search kan ikke finne noen applikasjoner
Problem: Etter at jeg oppgraderte til Windows 10, fra en gang etter at noen oppdateringer nylig ble installert på PCen min, finner ikke Cortanas søkefunksjon noe program i systemet - til og med Notisblokk eller Kalkulator.
Løsning: Dette problemet oppstår i utgangspunktet i Windows 10-oppdateringen, men den nåværende oppdateringen (Threshold 2) vil visstnok fjerne den. Inntil oppdateringen ruller ut for alle, kan du følge prosessen nedenfor for å løse problemet:
- Klikk Ctrl + Alt + Del og velg 'Oppgavebehandling'
- Drep prosessen 'Explorer.exe'
- trykk Vinn + R for å åpne Kjør-dialogboksen
- Skriv inn “regeditOg trykk Enter
- Slett følgende registernøkkel i registereditor:
HKEY_LOCAL_MACHINE \ SOFTWARE \ Microsoft \ Windows \ CurrentVersion \ Explorer \ FolderTypes \ ef87b4cb-f2ce-4785-8658-4ca6c63e38c6 \ TopViews \ 00000000-0000-0000-0000-000000000000
- Gå til Oppgavebehandling Fil -> Kjør ny oppgave
- Skriv inn "explorer.exeOg trykk OK
Hvis problemet fortsatt oppstår i Cortana, kan du gjøre følgende:
- trykk Vinn + X og velg 'Kommandoprompt (administrator)'
- Skriv inn “start powershell”Og trykk Enter
- Kjør følgende kommando der:
Get-AppXPackage -Name Microsoft.Windows.Cortana | Foreach Add-AppxPackage -DisableDevelopmentMode -Register “$ ($ _. InstallLocation) \ AppXManifest.xml”
- Problemet blir løst innen en gang - prøv å søke nå
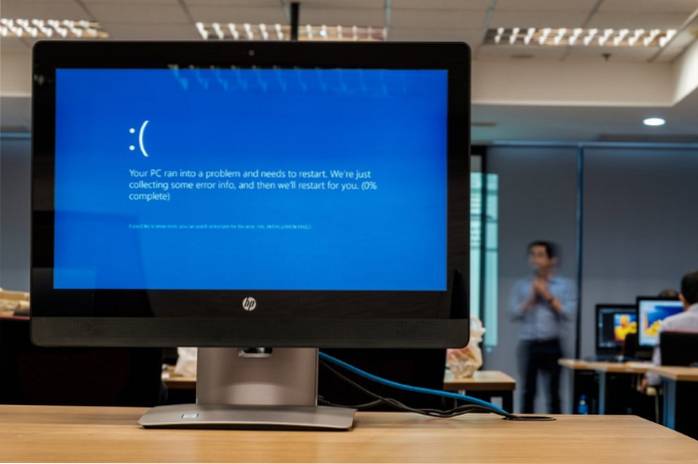
Mens du er her, bør du også vurdere å deaktivere Cortana på Windows 10. Det er ikke så nyttig, bruker mye batteri og forårsaker mange problemer som den vi diskuterte ovenfor. Jeg gjør dette så snart jeg får en ny PC, og du kan også dra nytte av det samme.
Bonus: FixWin for Windows 10
FixWin er et gratis bærbart verktøy for Windows 10 det løser ulike problemer inkludert systemoppdateringsproblemer på få minutter uten manuell innsats. Det er en sveitsisk hærkniv for å fikse Windows 10-problemer uten å gjøre noen lang, kjedelig prosess. FixWin hjelper deg med å løse en rekke Windows 10-problemer, som å aktivere oppgavebehandling (hvis den ikke fungerer), tilbakestille startmenyen eller Cortana-søk og mye mer, så ikke glem å laste den ned.
SE OGSÅ: Slik installerer du Windows Essentials og deres alternativer på Windows 10
Løs vanlige Windows 10-problemer
Alt handler om Windows 10-problemer og deres løsninger. Du kan bruke metodene ovenfor for å løse problemene du støter på. Hvis du setter deg fast eller har andre problemer, ikke glem å stille spørsmålene dine i kommentarfeltet nedenfor. Vi hjelper deg gjerne ut.
 Gadgetshowto
Gadgetshowto

![Parodieannonse for iPhone 5 [Video]](https://gadgetshowto.com/storage/img/images/the-iphone-5-parody-advert-[video].jpg)