Når du snakker om tilpasning på Android-enhet, er det første du tenker på bæreraketter. Selv om det ikke er mangel på store bæreraketter i Play-butikken, er Nova Launcher (gratis, Prime $ 4,99) en fanfavoritt og fortjent det. Lanseringsprogrammet gir massevis av tilpasningsalternativer mens du sørger for at det ikke bremser enheten. Hvis du er noen som bruker Nova Launcher, må du være klar over alle de kule funksjonene som muligheten til å endre ikonpakker, overgangseffekter, app-skuffestil, dock-stil osv., Men det er noen triks som ikke mange er klar over av. Vel, som du kanskje har gjettet, bringer vi deg 10 kule Nova Launcher-triks som du absolutt bør bruke:
1. Sjekk ut Labs-menyen
Nova Launcher har et sett med eksperimentelle funksjoner og feilsøkingsalternativer i den skjulte "Labs" -menyen. For å få tilgang til Labs-menyen, må du først aktivere den innen trykk på volum ned-knappen i noen sekunder i Nova Innstillinger-side. Når du er ferdig, finner du et "Labs" -alternativ på Nova Settings-siden. Du kan da sjekke ut forskjellige eksperimentelle alternativer som store rutenettstørrelsesalternativer, opp ned-skjermen, ulest antall Gmail osv. Det er også “Feilsøk” -funksjoner, men de er rettet mot utviklere, så vi vil ikke anbefale deg å fikle med dem.
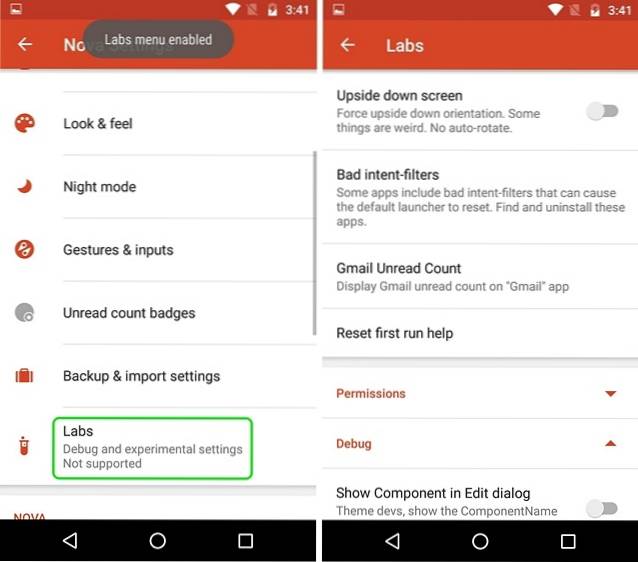
Mens Labs-menyen har vært tilgjengelig i Nova Settings siden mange år, endres funksjonene i menyen fra tid til annen. Så ikke bli overrasket om et alternativ fjernes fra Labs-menyen fordi Nova fortsetter å legge til nye alternativer eller flytte dem til hovedsiden for Nova Settings..
Du kan deaktivere Labs-menyen ved å holde inne volumknappen på Nova Settings-siden.
2. Få værinformasjon i Google-søkefeltet
Nova Launcher lar deg gjøre Google-søkefeltet vedvarende og endre stilen, men visste du at du kan få værinformasjonen på Google-søkefeltet? Vel, for å gjøre dette, må du først gå til Nova Innstillinger-> Labs-meny og aktiver alternativet som sier “Tillat vær i søkefeltet“. Gå deretter til Nova Innstillinger-> Desktop-> Søylinjestil og bla ned til slutten, hvor du finner et alternativ “Vær“. Du kan bare aktivere det og velge temperaturenheten du vil ha.
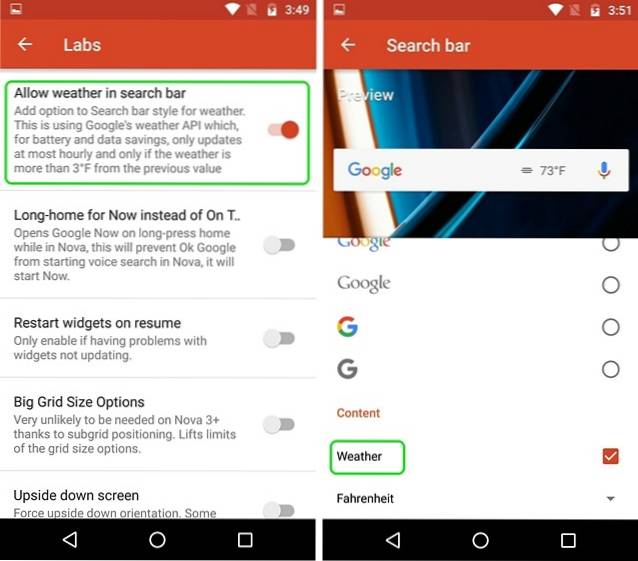
Når du er ferdig, vil du se temperaturen rett på Google-søkefeltet. Det er kult, vil du ikke si?
3. Sveip handlinger på appikoner (Prime-versjon)
Bare å åpne apper fra appikonene er så gammel, Nova Launcher lar deg aktivere sveiphandlinger for appikoner. Det stemmer, du kan velge appikonene for å starte en app, snarvei eller til og med en aktivitet, på en sveipe. Dette kan være veldig nyttig når det gjelder lignende apper. For eksempel har jeg satt Kontakter-appen til å starte Telefon-appen når den sveipes.
For å aktivere sveiphandlinger på et hvilket som helst appikon, trykk på hold på et appikon på startskjermen og trykk på “Redigere“. Hvis du bruker Android 7.1, kan det hende du må trykke på “Ikonalternativer” og deretter, “Rediger” fordi du først blir presentert med app-snarveiene. Deretter skal app-snarveivinduet åpnes. Trykk her på “Sveip handling“.
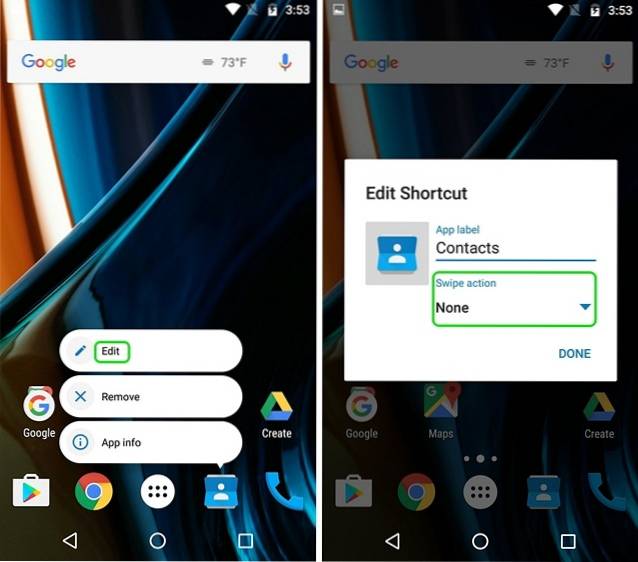
Deretter handlingssiden, hvor du må velg sveip handlingen. Du kan velge mellom ulike aktiviteter, apper og app-snarveier. Bare trykk på hvilken som helst handling og trykk på “Ferdig“.
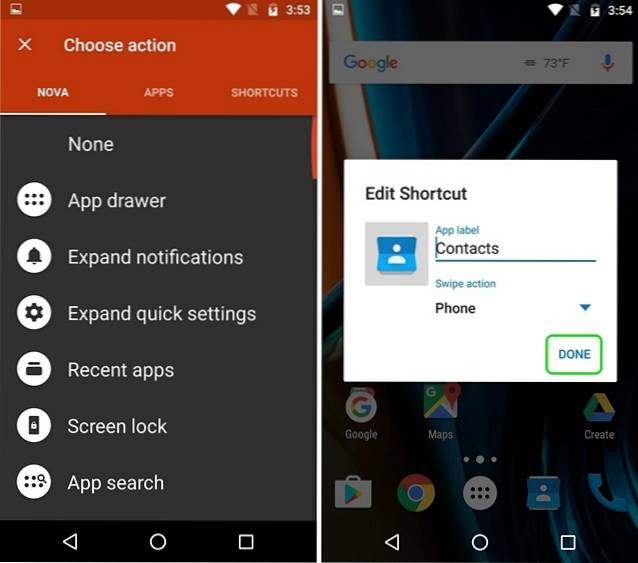
Når du er ferdig, når du trykker på ikonet, åpnes appen, men når du sveiper, blir handlingen du valgte utløst.
4. Endre spesifikke appikoner
Alle er klar over det faktum at du enkelt kan endre ikonpakker gjennom Nova Launcher, men ikke mange vet at du kan endre ikoner for bestemte apper. Høres kult ut, ikke sant?
Du kan gjøre det innen trykk på å holde en app og trykke på “Redigere”-Knappen. Her kan du bare trykk på ikonet til appen og velg deretter fra forskjellige innebygde ikoner, ikoner fra forskjellige ikonpakker du har installert, eller velg ditt eget tilpassede bilde fra Galleriet. Når du har valgt ikonet du ønsker, er det bare å trykke på ferdig. På denne måten kan du velge å tilpasse hvert appikon slik du vil, pluss at du til og med kan bruke dette til å lage et gjennomsiktig eller usynlig appikon.
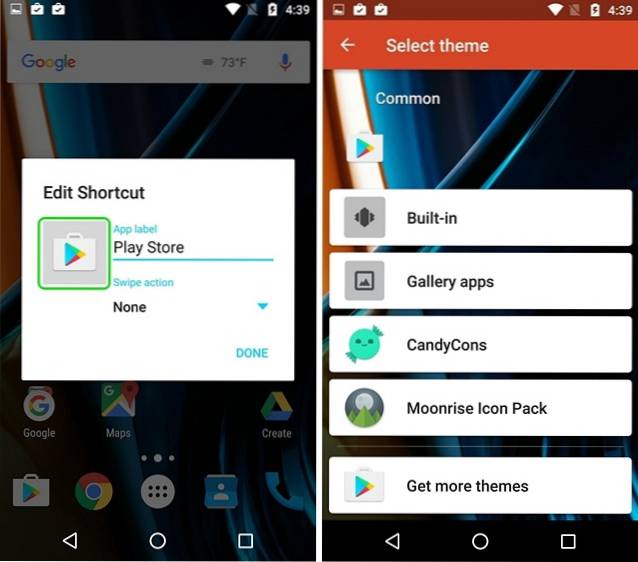
5. Opprett skjulte mapper (Prime-versjon)
En annen funksjon i Nova Launcher som jeg elsker er muligheten til å lage skjulte mapper. Gjennom denne funksjonen kan du lage en mappe med snarveier som en enkelt app og når du trykker på appikonet, åpnes den første appen i mappen, eller du kan velge en tilpasset snarvei og når du sveiper på appen, åpnes mappen.
Å gjøre dette, trykk hold på en mappe på startskjermen og trykk på “Redigere“. I boksen Rediger mappe, bare aktiver "Sveip for å åpne mappe". Du kan velge å la trykknappen være som “Første element i mappen” eller velg blant forskjellige handlinger. Dette skal være nyttig når du ikke vil at folk skal se mappen og appene i den.
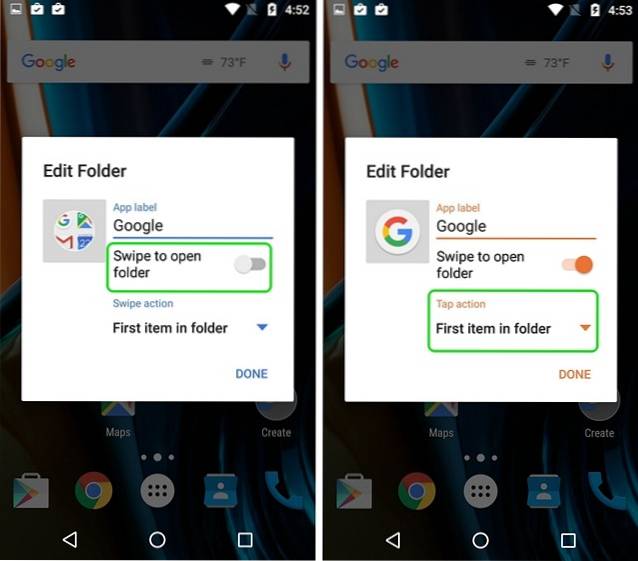
6. Skjul apper (Prime-versjon)
Siden vi snakker om personvernfunksjoner, la oss gå videre til skjulende apper. Som mange bæreraketter der ute, lar Nova Launcher deg også skjule apper, noe som er en veldig viktig funksjon, hvis du ikke vil at folk lurer på dine private apper, eller hvis du bare vil skjule bloatware. For å skjule apper, kan du gå til Nova Innstillinger-> App- og widgetskuffer, bla ned og trykk på “Skjul apper“. Så kan du bare velg appene du vil skjule og det er det, appene blir skjult fra startskjermen og appskuffen.
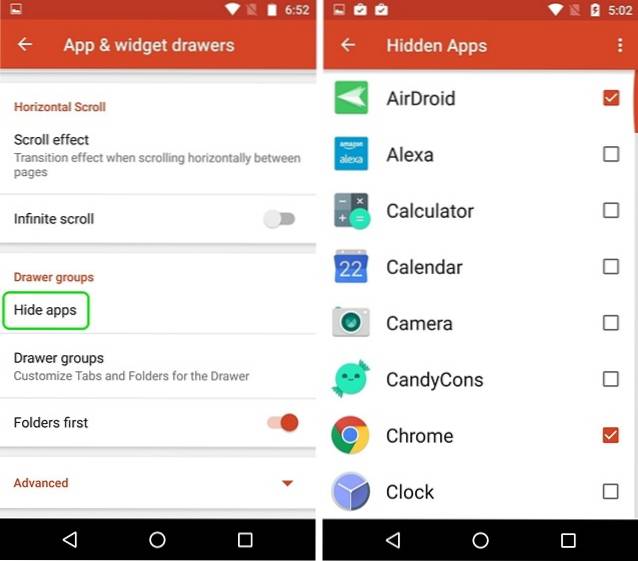
Du kan få tilgang til disse skjulte appene ved å gjøre et søk. Hvis du vil ha flere måter å skjule apper på, kan du sjekke ut artikkelen vår om forskjellige måter å skjule apper på Android på.
7. Opprett faner i App-skuffen (Prime-versjon)
Hvis du er noen som installerer massevis av apper på Android-enheten din, vil jeg anbefale deg å lage faner i app-skuffen for et mer renere utseende. For eksempel kan du opprette faner for forskjellige kategorier av apper som sosialt, spill, arbeid osv.
Først må du aktiver "Tab Bar" i Nova Innstillinger-> App- og widgetskuffer. Når du er ferdig, kan du også endre fanestil, menyhandlingsikoner og isolere faner. Rull deretter ned under og trykk på “Skuffegrupper“. Her kan du legg til forskjellige faner ved å trykke på plussikonet øverst til høyre. Du kan også endre rekkefølgen de er tilgjengelige i app-skuffen.
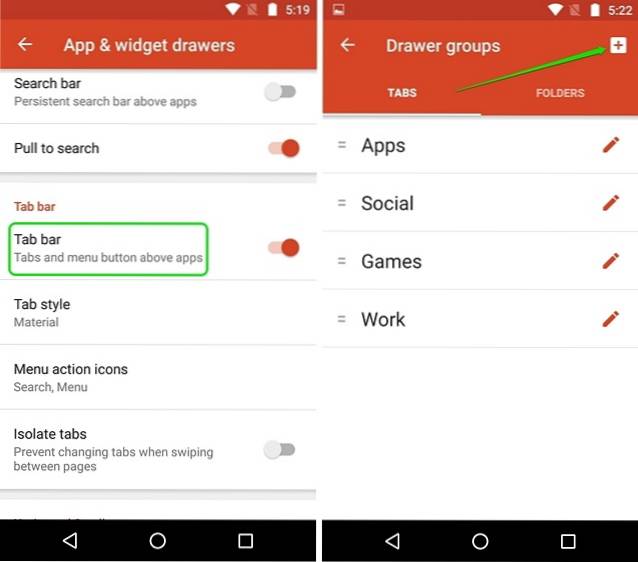
Du kan bare trykk på en fanegruppe for å velge appene du vil ha i den kategorien. Det er enkelt, men likevel noe du vil elske.
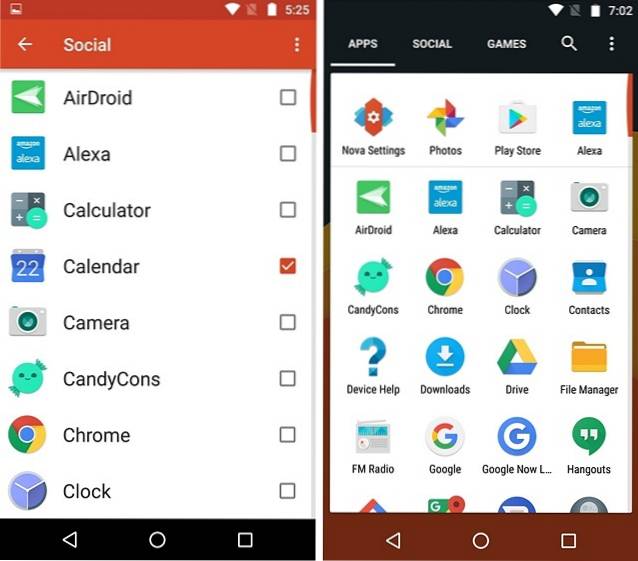
8. Forhindre endringer på startskjermen
Så nå har du satt opp en vakker startskjerm takket være Nova Launcher, men du gir tilfeldigvis telefonen din til noen som bare ødelegger startskjermen. Det er trist, men noe som skjer med mange av oss. Heldigvis inkluderer Nova Launcher et alternativ som forhindrer noen i å gjøre noen endringer på startskjermen.
For å aktivere det, kan du gå til Nova Innstillinger-> Skrivebord og bla ned til slutten og trykk på “Avansert“. Aktiver deretter “Lås skrivebordet”Alternativet. Disse alternativene låser opp startskjermen, og du kan ikke flytte noen ikoner eller endre bakgrunnsbildet. Når du trykker lenge på startskjermen, viser løfteraket deg at den er låst sammen med et alternativ for å låse den opp.
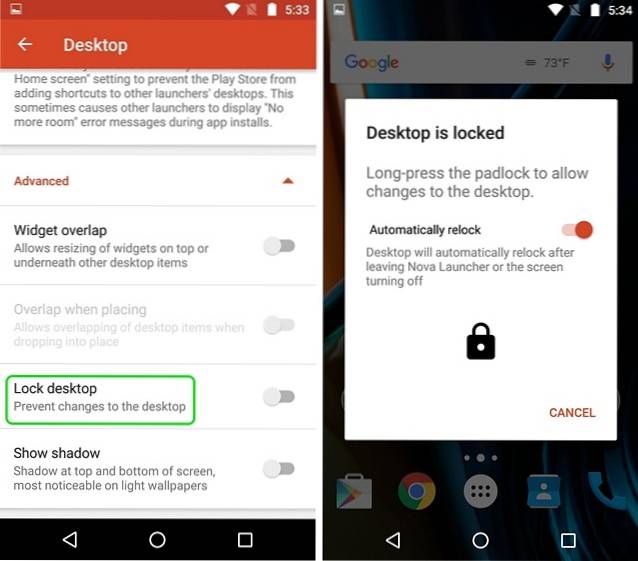
9. Dobbeltklikk for å låse skjermen (Prime-versjon)
Mange Android-enheter inkluderer det kule dobbelttrykket på skjermen for å låse opp funksjonen, men hvis du til og med vil låse en enhet ved å dobbeltklikke på startskjermen, kan du gjøre det via Nova Launcher. Du kan gjøre det ved å gå til Innstillinger-> Bevegelser og innganger og i Gestures-delen trykker du på “Dobbelttrykk“. Velg “fra de forskjellige handlingeneSkjerm lås“.
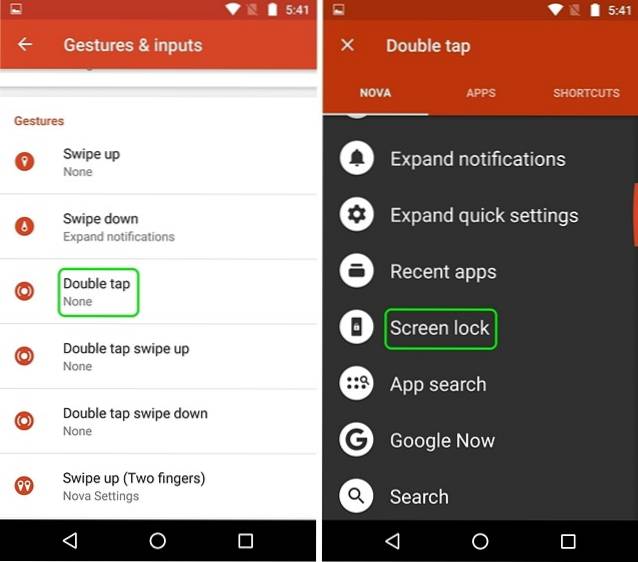
Når du er ferdig, dobbeltklikk på startskjermen, som vil be deg om å velg en skjermlåsemetode. Hvis du velger “Enhetsadministrator”, vil enheten bli låst, men hvis du har en fingeravtrykk-enhet, fungerer ikke fingeravtrykkets låsing. Du kan imidlertid velge "Timeout", som slukker skjermen i 5 sekunder mens skjermens tidsavbrudd og enheten er låst..
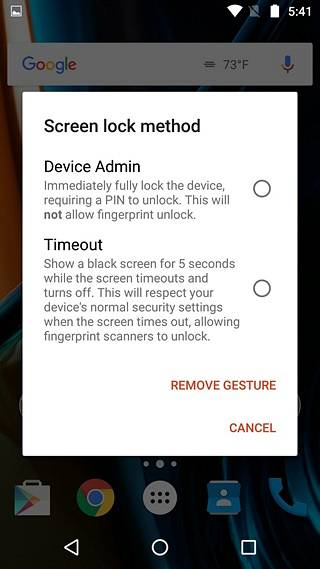
10. Gjør mapper gjennomsiktige
Hvis du er noen som liker en minimal stil for Android-startskjermen, er sjansen stor for at den hvite eller fargerike bakgrunnen som dukker opp når du åpner en mappe, ikke ser bra ut for deg. Vel, du kan gjøre mappebakgrunnen gjennomsiktig med Nova Launcher. Setter kursen mot Nova Innstillinger-> Mapper og trykk på “Bakgrunn“. Så er det bare å skyve Gjennomsiktighetslinje til 100% og velg hvilken fargesirkel du vil. Du vil da se at når du åpner en mappe på startskjermen, er bakgrunnen gjennomsiktig.
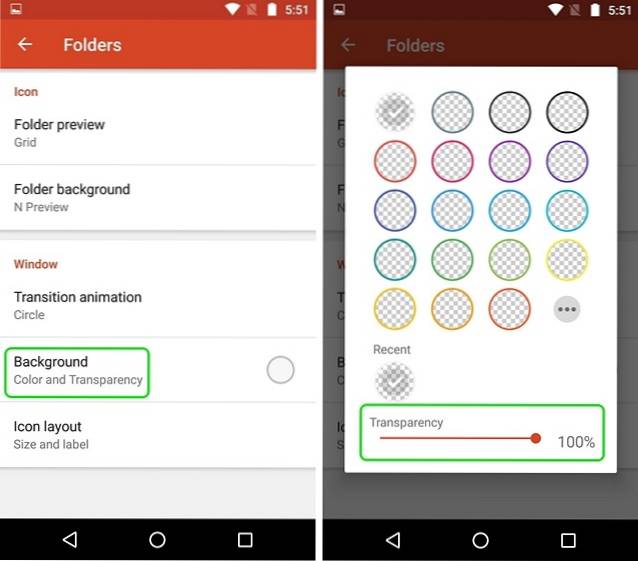
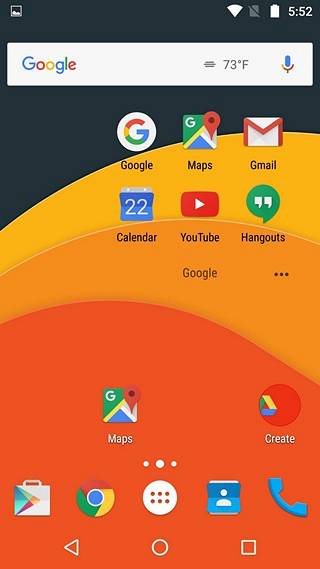
Bonus: Få Pixel Style med Nova Launcher
Som de nye Pixel-enhetene fra Google og den kule nye Pixel-bæreraketten som de kommer med? Du trenger ikke en ny Pixel for å prøve den. I stedet kan du fullstendig imitere Pixel-look med Nova Launcher. Her er videoen vår om hvordan du kan få nesten alle Pixel-funksjonene på Android-enheten din:
Merk: Hvis du har et omfattende Nova Launcher-oppsett, bør du sørge for å lage en sikkerhetskopi av Nova-innstillingene. Du kan gjøre det i Nova Innstillinger-> Innstillinger for sikkerhetskopiering og import. Dette vil sørge for at selv om du flytter til en ny enhet, kan du bare installere Nova Launcher og importere sikkerhetskopien din for raskt å få din tilpassede startskjerm på den nye enheten..
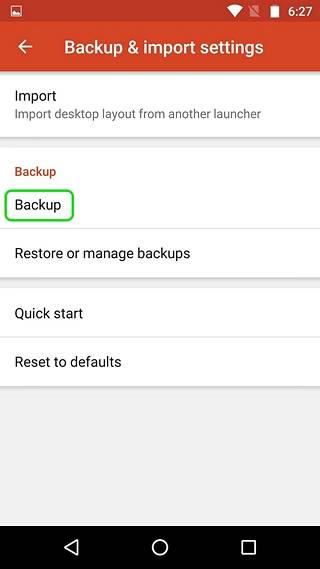
SE OGSÅ: 10 kule Nova Launcher-temaer som ser fantastiske ut
Klar til å prøve disse Nova Launcher-triksene?
Ifølge meg er det de beste Nova Launcher-triksene, men hvis du har brukt Nova, vil du vite at det er mye mer til Nova. Med så mange alternativer kan du leke med de forskjellige Nova-innstillingene for å lage ditt helt eget tema. Gi meg som alltid beskjed hvis du vet om noe annet kult Nova Launcher-triks som jeg kanskje har gått glipp av. Lyd av i kommentarfeltet nedenfor.
 Gadgetshowto
Gadgetshowto



