Så du har tatt steget og flyttet til fra en Android-smarttelefon til iPhone. Vel, vi respekterer din beslutning, siden iPhone er en ganske flott smarttelefon. Men hvis du bruker iPhone for første gang, kan du føle deg litt ukjent med den. Mens iOS er ganske enkelt å bruke, er opplevelsen ganske forskjellig fra Android. Så vi er her for å gjøre deg vant til den splitter nye iPhone. Her er 10 nyttige tips for første gangs iPhone-brukere:
1. iPhone-bevegelser
Mens Android inneholder en rekke kule bevegelser og lar deg legge til flere via tredjepartsapper, inkluderer iPhone noen kule bevegelser:
- Du kan sveip ned fra toppen å bringe varslingssenteret og sveip opp fra bunnen for å åpne Control Center.
- Sveip ned på startskjermen henter frem "Spotlight" universell søkefunksjon på iPhone.
- Du kan sveip rett fra venstre kant på forskjellige sider for å gå tilbake.
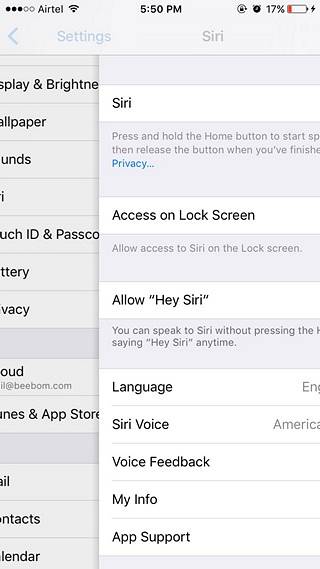
- Å sjekke ut nylig lukkede faner i Safari, du kan bare Trykk på hold på det nye faneikonet i fanebryteren.
- Klem for å zoome er en gest som vi er sikre på at du kjenner. På en iPhone kan du imidlertid bruke klype for å zoome inn videoer å zoome, tydeligvis.
- I Bilder-appen kan du velg flere bilder enkelt ved først å trykke på "Velg" -knappen og deretter skyve fingeren til bildene du vil velge.
- Vil raskt gå til toppen av en side? Uansett hvilken app du bruker, kan du bare trykk på statuslinjen på toppen, for å komme til toppen av en side.
2. Bruk 3D Touch
Hvis du har flyttet til en iPhone 6s eller nyere, kommer du til å elske 3D Touch. 3D Touch på iPhone krever at du trykker hardere på skjermen for å få tilgang til noen kule snarveier eller se på noe. Du må imidlertid først aktiver 3D Touch i Innstillinger-> Generelt-> Tilgjengelighet. Når du er aktivert, kan du 3D Touch på appikoner for å få raske snarveier, bilder eller varsler for å se og gjøre mye mer. Du kan sjekke listen vår over noen virkelig kule 3D Touch-triks for å vite mer.
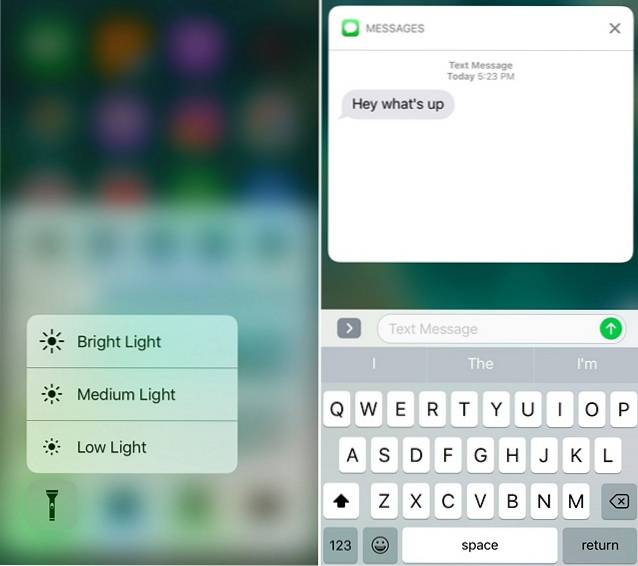
3. Aktiver nattskift
Smarttelefondisplayer og nesten alle skjermer der ute avgir et blått lys som kan forårsake belastning i øynene og påvirke søvnen din om natten. Vel, iPhones har en kul Night Shift-funksjon, som når den er slått på, legger til et filter på skjermen, som sørger for at det blå lyset blir filtrert ut og skjermen er behagelig å se på.
Du kan aktivere Night Shift på iPhone fra Kontroll senter og du kan også planlegge at den skal slå seg på eller av på et bestemt tidspunkt. For å gjøre det, kan du gå til Innstillinger-> Skjerm og lysstyrke-> Nattskift og endre tidsplanene. Her kan du også justere fargetemperaturen også.
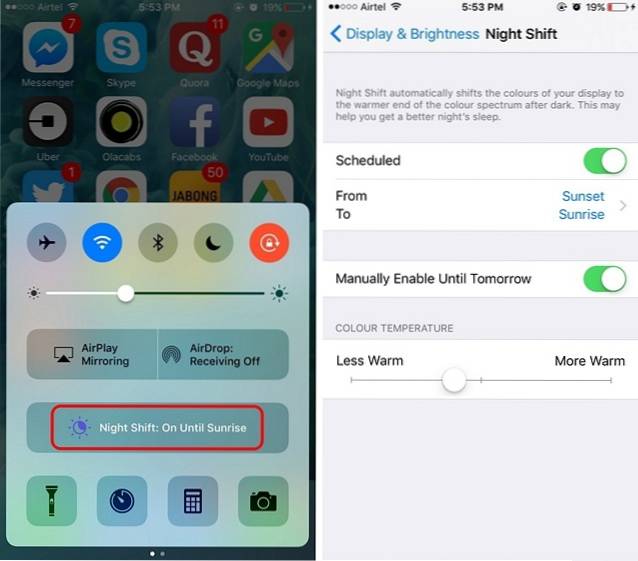
4. Bruk Assistive Touch
IPhone-hjemmeknappen er ganske responsiv, og ting har til og med forbedret seg ytterligere med den nye kapasitive hjemmeknappen på iPhone 7, men å trykke på hjem-knappen for forskjellige handlinger kan føles litt treg. Vel, iOS inkluderer en veldig kul Assistive Touch-funksjon, som når den er aktivert, gir en flytende ikon som pakker snarveier til Hjem, Siri, Varslingssenter, Kontrollsenter og mer. Du kan til og med lage tilpassede bevegelser, slik at du kan bruke dem ved å bare trykke på en knapp. Du kan aktivere Assistive Touch i Innstillinger-> Generelt-> Tilgjengelighet.
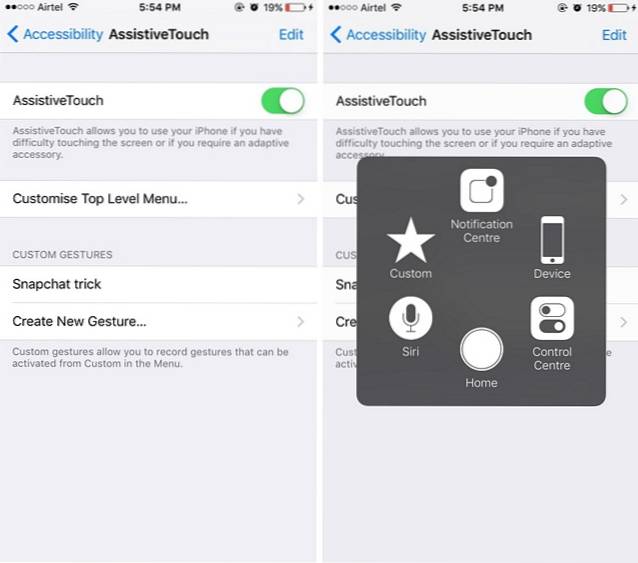
5. iPhone-tastaturtriks
IPhone har et veldig elegant tastatur, og du kan forbedre skriveopplevelsen din med noen veldig kule triks. For eksempel kan du opprette snarveier til tekstutskifting, bruk diktering, skriv inn domenenavnet raskere og mer. Du kan sjekke ut listen vår over de beste iPhone-tastaturtriksene for å vite mer.
Også, hvis du ikke virkelig liker iOS-tastaturet, kan du alltid installere tredjeparts tastaturapper. Etter at du har installert en tastaturapp, må du gå til Innstillinger-> Generelt-> Tastatur-> Tastatur og trykk på “Legg til nytt tastatur“. Når du er lagt til, kan du også trykke på tastaturet og gi det "full tilgang", slik at det kan fungere bedre.
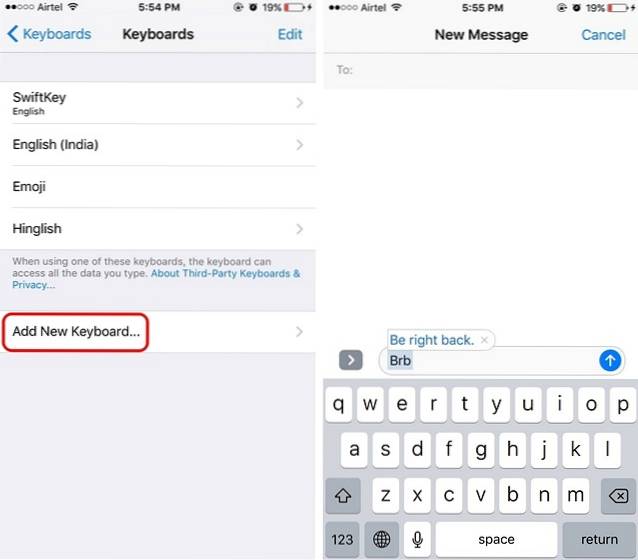
6. Batterisparetips
Hvis du rocker en Plus-versjon av iPhone, vil du elske den fantastiske batteriytelsen, og hvis du eier en vanlig iPhone, bør batteriets ytelse være helt fint. Det er imidlertid måter å øke batteriets ytelse på iPhone.
Det første du kan gjøre er å bruke “Lavstrømmodus“. Mens iOS ber deg om å aktivere Low Power Mode når iPhone-batteriet er 20% eller lavere, kan du aktivere det manuelt i Innstillinger-> Batteri. Low Power Mode reduserer strømforbruket ved å deaktivere bakgrunnsoppdatering av appen, Hei Siri, noen overganger osv.
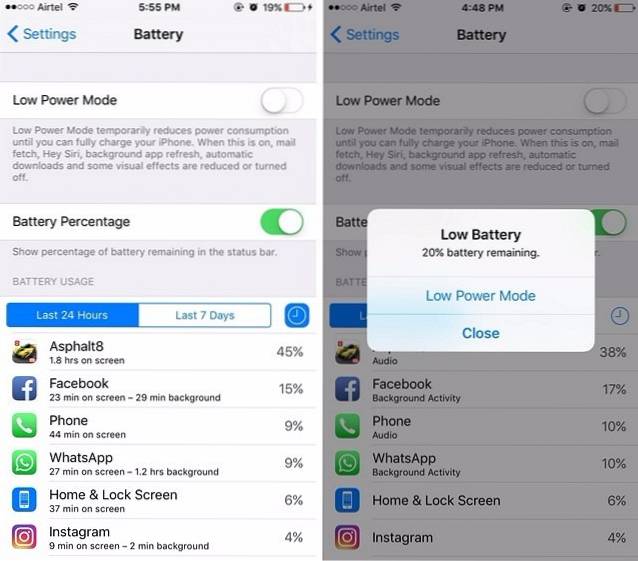
På siden Batteri finner du også en liste over apper som bruker strøm. Du kan da deaktivere bakgrunnsoppdatering av de mest strømkrevende appene for å spare litt batteri. For å gjøre det, gå til Innstillinger-> Generelt-> Oppdatering av bakgrunnsapp og deaktiver appene du ikke vil kjøre i bakgrunnen.
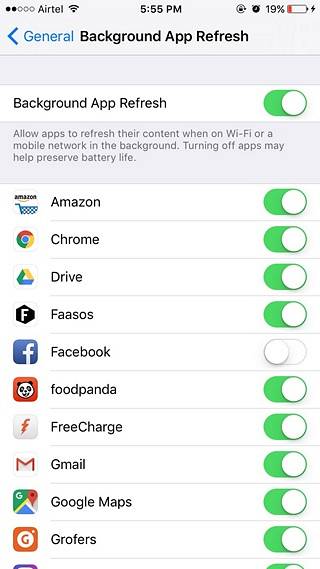
7. Prøv Siri
Sjansen er stor for at du har brukt Google Nå på Android-smarttelefonen din. Selv om det ikke er tvil om at Google Nå er en ganske funksjonell virtuell assistent, er den ikke så sassy som Siri (som endres med Google Assistant). I tillegg er Siri nå mye bedre enn det var, takket være Apple som åpner det for tredjepartsutviklere. Du kan bruke Siri til de vanlige oppgavene som å ringe, veksle systeminnstillinger, stille inn alarmer eller påminnelser, notere osv., Og du kan også bruke Siri til å sende en WhatsApp-melding, ta en Uber og mer.
Hvis du ikke aktiverte Siri mens du konfigurerte iPhone, kan du gjøre det i Innstillinger-> Siri. Her kan du også aktivere “Tillat Hei Siri”For å utløse stemmeassistenten selv når enheten er låst.
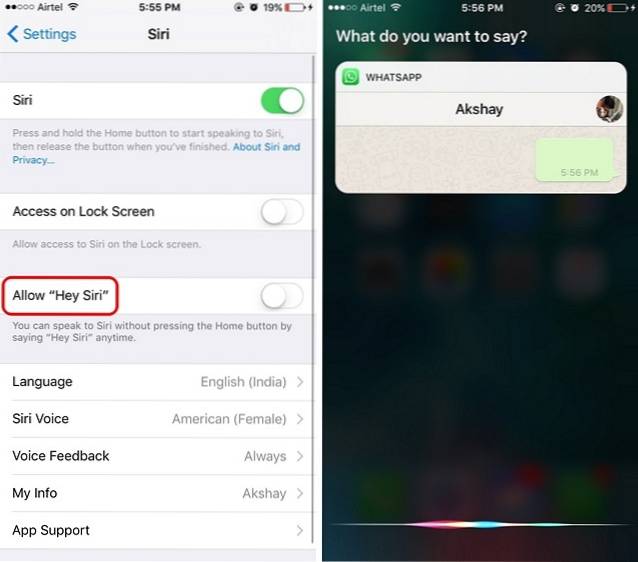
8. AirDrop
Hvis du ønsket å dele filer, medier, lenker eller noe for den saks skyld fra en iPhone til en annen iPhone, iPad eller Mac, kan du bruke AirDrop-funksjonen. Du kan aktivere AirDrop fra kontrollsenteret og del filer til iCloud-kontaktene dine eller alle. Når du deler noe fra AirDrop, får mottakeren en forhåndsvisning sammen med en melding om å godta eller avvise det.
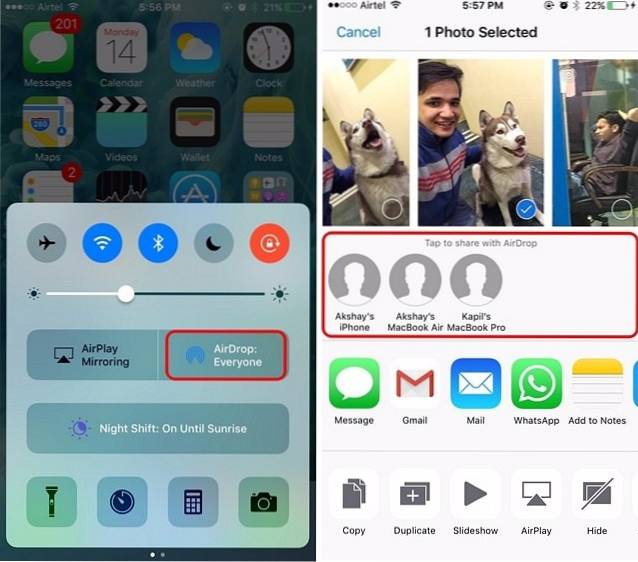
Den mottatte filen åpnes i appen du sendte den fra. AirDrop fungerer når to enheter er på samme WiFi-nettverk, og funksjonen bruker også Bluetooth i tilfelle det er et problem med WiFi-tilkoblingen.
9. Sikkerhetskopier iPhone
Du kan sikkerhetskopiere alt på iPhone til iCloud eller på PC eller Mac via iTunes. Til sikkerhetskopier iPhone til iCloud, kan du gå til Innstillinger-> iCloud og bla nedover for å finneSikkerhetskopiering”Alternativet. Her, aktiver "iCloud Backup" eller trykk på "Sikkerhetskopier nå" for å starte sikkerhetskopieringsprosessen. Forsikre deg om at du er koblet til et WiFi-nettverk og har nok plass i iCloud-lagringen.
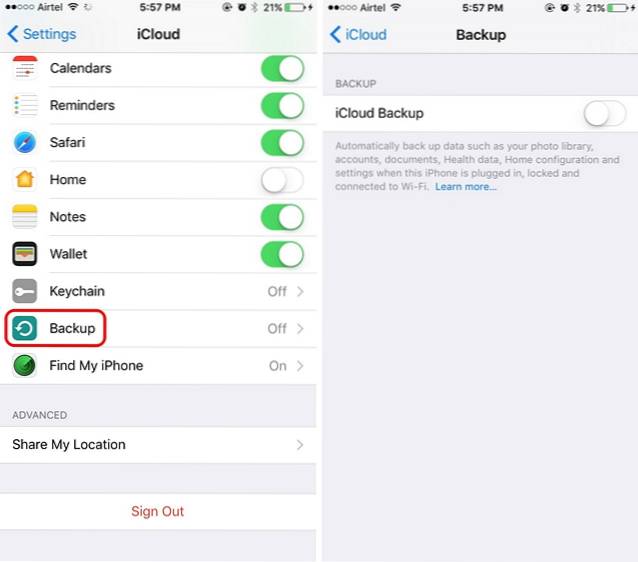
Til sikkerhetskopier iPhone via iTunes, åpne iTunes på din PC eller Mac og koble til iPhone. Når enheten din vises i iTunes, klikker du på enhetsikonet og på "Sammendrag" -siden, vil du finne et alternativ for å ta en sikkerhetskopi av iPhone på datamaskinen. Bare klikk på “Sikkerhetskopier nå”For å starte prosessen.
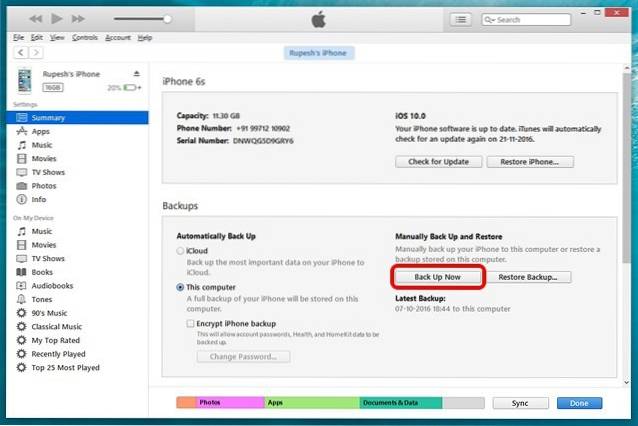
Første gang du sikkerhetskopierer iPhone via iTunes, kan det ta litt tid. Når prosessen er fullført, kan du se etter sikkerhetskopier Rediger-> Innstillinger-> Enheter.
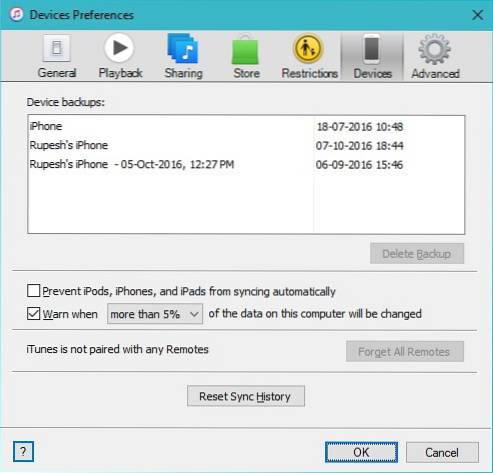
Alt på iPhone er sikkerhetskopiert, så hvis du trenger å tilbakestille enheten, kan du gjøre det og deretter gjenopprette sikkerhetskopien for å få iPhone med alle dataene og appene.
10. Tving omstart iPhone
Det er en oppfatning at iPhones ikke henger eller legger på, og det er akkurat det, "oppfatning"! Det er tider når en iPhone setter seg fast, og det ser ut til å være noen måte å få den til å fungere. Vel, det er da du kan tvinge omstart iPhone av trykk på av / på-knappen og Hjem-tasten.
SE OGSÅ: 7 kule nye triks i iOS 10
Ny på iPhone? Disse tipsene skal være nyttige
IPhone er en ganske enkel å bruke enhet, men noen funksjoner tar litt tid å bli vant til. Vel, vi håper de nevnte iPhone-tipsene kommer til nytte for deg. Hvis du er i tvil eller spørsmål angående iPhone, kan du sende oss en linje i kommentarfeltet nedenfor.
 Gadgetshowto
Gadgetshowto



![5050 år på 150 sekunder [Video]](https://gadgetshowto.com/storage/img/images_1/5050-years-in-150-seconds-[video].jpg)