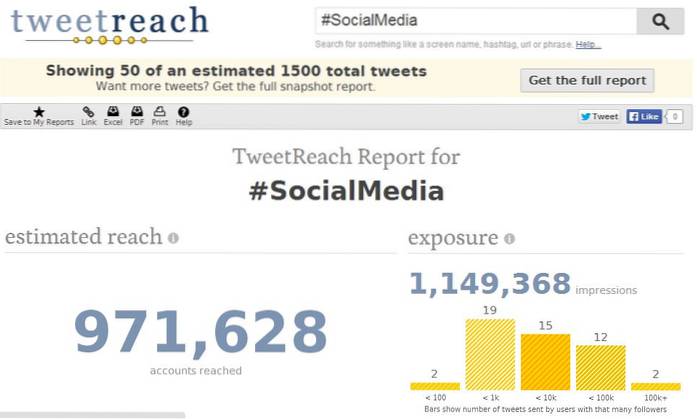Evernote har gått fra en enkel notat- og innsamlingsapp til "arbeidsområdet for ditt livs arbeid". I årene jeg har brukt det, plukker jeg opp flere tips og triks for å øke hastigheten på arbeidsflyten min, og her er 11 av de beste Evernote-tipsene og triksene.
1. Bruke syntaks til å automatisk sortere e-postnotater
Evernote gir brukerne muligheten til å lage notater ved å sende e-post til en bestemt adresse. Ved påmelding vil hver bruker få sin spesielle Evernote-e-postadresse. Hvis du glemmer e-posten din, kan du slå den opp via Kontoinformasjon - Flere kontoinnstillinger - Kontooversikt.
Det er også en god ide å legge til adressen i de synkroniserte kontaktene / adresseboken, slik at du ikke trenger å huske den og få tilgang til den raskt fra hvilken som helst enhet du er på..
Men de fleste "e-post til Evernote" -brukere har sjelden brukt muligheten til å bruke syntaks i e-postemnet. Det er flere fordeler med å bruke disse syntaksen:
- du kan endre tittelen på de opprettede notatene
- du kan sortere notatene i bestemte notatbøker
- Du kan også legge til relaterte koder i notatene
Det grunnleggende formatet for e-postsyntaks er: Tittel @ Notisbok # Tag1 # Tag2 # Tag3 # TagX
Så hvis du vil at e-posten din skal lagres i Evernote som "My Saved Item" i en notatbok som heter "Resources", og du vil merke den med "Email", "Important", "Work", "Research", og “Web”; da skal emnet på e-posten din være: “Mitt lagrede element @Ressurser #Email #Viktig #Arbeid #Forskning #Web”(Sans sitat).

2. Ulike måter å bruke Web Clipper på
En annen favoritt måte å legge til notater til Evernote er å bruke Web Clipper - en nettleserutvidelse / tillegg som er tilgjengelig for Safari, Chrome og Firefox. Etter at du har installert det, er det bare et klikk å lagre websider i notater. En annen fordel med å bruke Web Clipper er muligheten til å velge hvordan du vil klippe på nettet.
De grunnleggende alternativene er:
- Artikkel - lagre bare artikkeldelen på websiden.
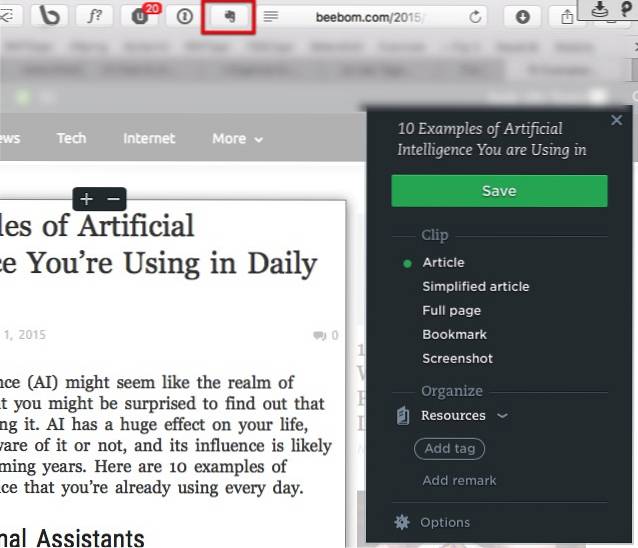
- Forenklet artikkel - lagre den rene versjonen av artikkelen.

- Helside - akkurat som navnet sier.
- Bokmerke - lagre lenken med en kort beskrivelse som et bokmerke.
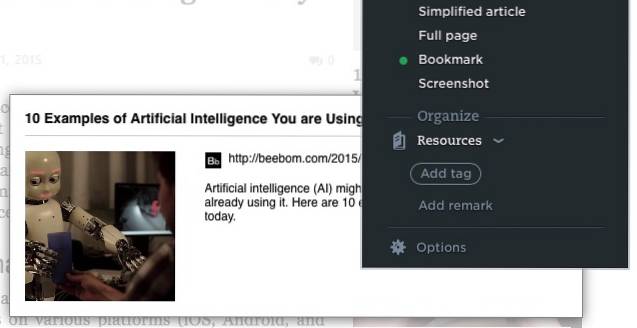
- Skjermbilde - lagre en del av siden som et bilde.
I de tre første alternativene kan du markere det viktige elementet på siden ved å klikke og velge en del av teksten du vil markere. For å fjerne et høydepunkt, hold markøren øverst til venstre i høydepunktfeltet, en liten “X” -knapp vises.
Raskt tips: Prøv å bruke Web Clipper med Gmail, LinkedIn, YouTube og Amazon for å få flere alternativer for nettklipp.
3. Opprette notatkoblinger for å hoppe mellom notater
La oss si at du skriver en artikkel og ressursmaterialet ditt er spredt inne i Evernote. Hva er den raskeste måten å sortere gjennom dem og åpne den du trenger? Du kan ta rundturene frem og tilbake til søkeboksen, men det er ineffektivt og tidkrevende. Det ville være enklere hvis du kan lage et notat med lenken til hvert eneste materiale. Evernote kommer med en funksjon som kalles merkekoblinger for å gjøre nettopp det.
For å opprette en merkekobling, søk etter notatet du vil koble til, høyreklikk notatet og velg Kopier merkekobling.
Opprett deretter et nytt notat, skriv ned navnet på notatet fra forrige trinn, velg den skrevne tittelen, høyreklikk og velg Legg til lenke (Kommando + K). Sett inn lenken og klikk OK. Gjenta prosessen for en annen lenke.
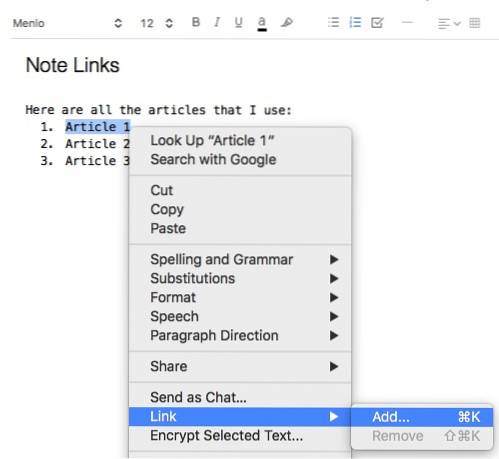
Men hva om du vil koble til mange notater? Bare velg flere notater fra listen, og notatområdet til høyre blir til et alternativvindu. Velge Lag innholdsfortegnelse Merk å fortsette.

Og her er et annet tips: Du kan kopiere og lime inn mellom innholdsfortegnelsene for å samle koblingene dine.
4. Bruke syntaks for mer effektiv notatsøk
Når du har fått tak i det, kan det være veldig vanedannende å klippe nettet til Evernote. Så plutselig er Evernote så fylt med mange notater at det er nesten umulig å finne en manuelt.
Søk er en veldig nyttig funksjon i Evernote, men brukere vil ikke se den virkelige kraften før de begynner å bruke og kombinere søkesyntakser for å begrense resultatet. Syntaksen kan legges til visuelt fra rullegardinmenyen nederst i søkeboksen.
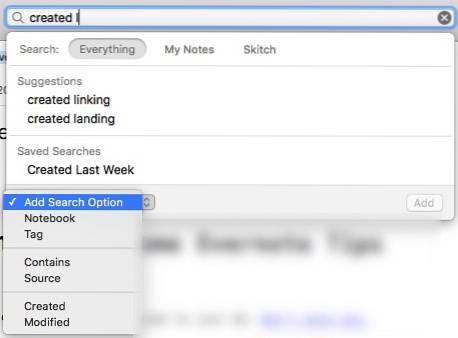
Men du kan også angi dem manuelt. Disse søk syntakser vil søke i alle notatene:
- nøkkel1 nøkkel2 - med begge tast 1 og nøkkel2 ord (nøkkel her står for nøkkelord)
- “Key3 key4” - med tast 3 og tast 4 i den nøyaktige rekkefølgen
- -nøkkel5 - uten tast 5
- nøkkel6 * - som har ord begynner med tast 6
- hvilken som helst: key7 key8 - med enten tast 7 eller nøkkel8
- tag: key9 - med nøkkel 9 som en merke
- Intitle: key10 - med tast 10 innenfor tittelen
- opprettet: åååååmdd - opprettet etter den datoen
- -opprettet: åååååmdd - opprettet før den datoen
Bruk kombinasjonen av anførselstegn, minustegn og stjerner med syntaksen for mer avanserte søk. Du kan være kreativ og eksperimentere litt.
For eksempel, for å søke i et notat relatert til Evernote og Tips med nøyaktig setning "Avanserte brukere" i tittelen, kan du bruke: Evernote Tips Intitle: "Avanserte brukere". Hvis dette notatet ble opprettet før 5. januar 2015 og bruker "trick" som en tagg, men uten "fun" -kode, legg til: -opprettet: 20150105 tag: trick -tag: fun til strengen.
Evernote for Mac-brukere har privilegiet å bruke naturlig språk for å søke, men denne muligheten er ennå ikke tilgjengelig for Windows-brukere.

5. Lagre ofte brukte søk
Når du finner ut at du gjør lignende søk om og om igjen, vet du at du må gjøre prosessen mer effektiv. I Evernote kan du lagre dine ofte brukte søk.
Først gjør du et vanlig søk eller spesifikt søk ved hjelp av syntakser. Lagre deretter prosessen via Rediger - Finn - Lagre søk Meny.

De lagrede søkene vises senere nederst i søkeforslagene, relatert til søket ditt.
Når du holder musen over et av elementene, vises en Redigere knappen vises til høyre.
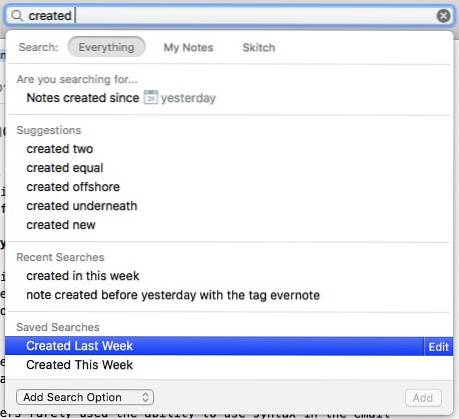
Du kan åpne Redigere vindu for å endre søkenavnet, søkestrengen og til og med legge til eller fjerne søkesyntakser.
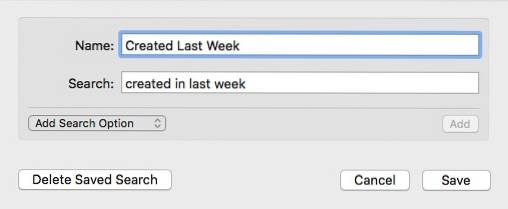
6. Morsomme tips: Visuell sortering og finne notater basert på plassering
Som standard merker Evernote hvert notat med plasseringen der det ble opprettet. Du kan bruke vanlig søk for å finne stedsbaserte notater ved hjelp av sted: lokasjonsnavn syntaks eller bruk naturlig søkestreng: opprettet i lokasjonsnavn.
Men det er morsommere å sortere og finne dem visuelt. For å gjøre det, klikk på Atlas ikonet i venstre sidefelt.

Ved å klikke på et av kartene forstørres det til det bestemte stedet. I likhet med Google Maps kan du bruke tastaturpilene å navigere, bla opp og ned for å zoome inn og ut. Bruk Flukt for å gå tilbake til hovedsiden.
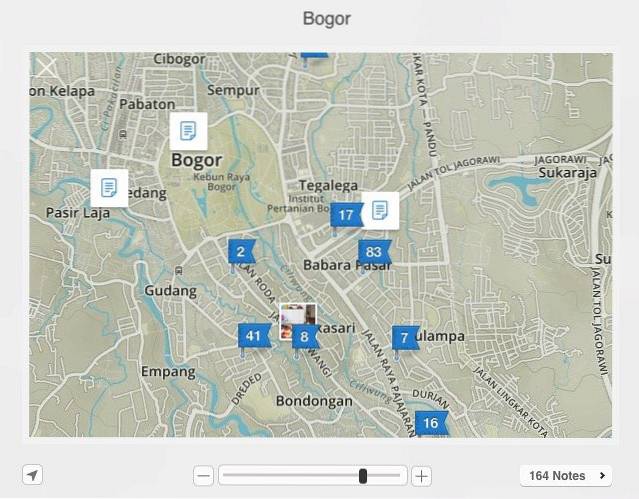
Enten du reiser mye, deler notater med mennesker over hele verden, eller bare prøver å finne noe å gjøre, kan det være en spennende måte å tilbringe noen minutters pause å finne ut geolokalisering av notater.
7. Mer kraftfull merkesystem
Noen ganger bruker vi sunn fornuft som vi bruker i den virkelige verden på tingene vi bruker i den digitale verden. Den virkelige verdensfølelsen med å samle notater er å legge dem i notatbøker, og vi grupperer notatbøkene i stabler. Du kan gjøre det i Evernote, men å bruke koder for å organisere notatene dine er kraftigere.
Merkesystem har flere fordeler med stabling av bærbare datamaskiner. De er:
- Ett notat kan bare eksistere i en notatbok om gangen mens et notat kan ha flere koder, og en merkelapp kan brukes på flere notater.
- Bærbare stabler kan bare gå ett nivå dypt mens tagger kan nestes i flere hierarkier.
- Notatbøker er begrenset til 250 per personlig konto, sammenlignet med 100.000 koder.
For å administrere kodene dine, gå til Visning - Merkelapper Meny (Kommando + Alternativ + 3). Merkene er oppført alfabetisk. Du kan legge til nye koder, slette eller gi nytt navn til eksisterende koder, og dra og slippe dem i den rekkefølgen som passer best til ditt arbeidssystem.
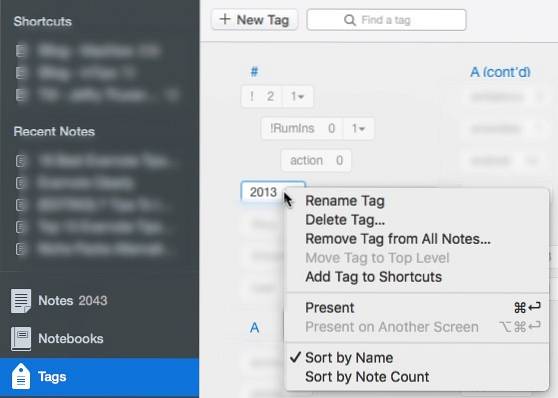
Og den beste delen av å bruke tagger er at de er like søkbare som bærbare datamaskiner.
8. Opprette enkle websider fra notater
En av løsningene for å dele noe med allmennheten er å bruke websider. Du kan bygge et nettsted for å gjøre det, eller bruke en av disse gratis nettbyggingstjenestene. Men hvis du er en Evernote-bruker, ville det være enklere og raskere å gjøre notatene dine til websider.
For å gjøre det, opprett eller finn notatene du vil gjøre om til websider, høyreklikk på den og velg Mer deling - Kopier offentlig lenke (Command + /). Det er det; det er live. Neste trinn er å dele lenken til alle som bryr seg.

Du kan redigere notatet, legge til lenker, bilder, hva som helst, og endringene gjenspeiles på websiden. Websiden kan også deles ved å bruke Del-knappen øverst til høyre på siden.
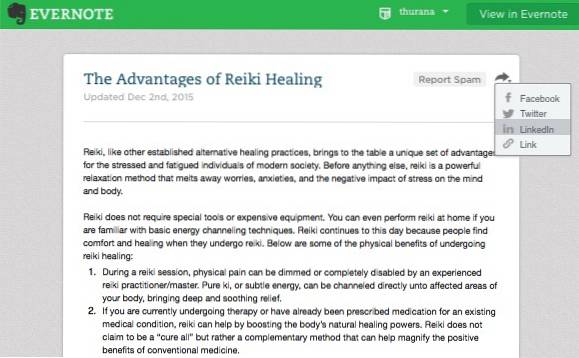
Raskt tips: Bruk en av URL-forkortelsestjenestene for å få mindre skremmende URL-er for notatene dine.
9. Eksporter notater til PDF
En annen vanlig måte å dele notater på er å gjøre dem om til PDF. Mens import av PDF til Evernote er like enkelt som å dra og slippe, er det ingen direkte måte å eksportere notater til PDF.
I Mac er løsningen å bruke Fil - Skriv ut merknad (Kommando + P) menyen og velg Lagre som PDF fra rullegardinmenyen PDF. I Windows må du installere utskrift til PDF-applikasjon som PDF Creator for å kunne gjøre dette. Det er flere andre alternativer tilgjengelig der ute.

Et annet alternativ er å bruke elektroniske verktøy som kan konvertere websider til PDF. Bare vær sikker på at du har notatets offentlige lenke hendig (se tips nummer 8 ovenfor). En fordel med å bruke denne metoden er at du kan gjøre det fra mobile enheter.
10. Gjør notater til rask presentasjon
For de som trenger å gjøre en presentasjon, men ikke har tid til å forberede den, gir Evernote sine premiumbrukere muligheten til å gjøre notat (er) om til en presentasjon med noen få klikk.
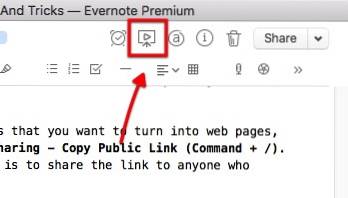
Du kan gå inn i presentasjonsmodus i både stasjonær og mobil versjon av Evernote, men desktopversjonen gir deg flere presentasjonsalternativer.
Det er Innstillinger ikon Øverst til høyre i presentasjonsmodus. Ved å klikke på ikonet kan du justere skriftstørrelsen, endre temaet mellom dag- og nattmodus og velge en av de tre tilgjengelige pekerfargene..

Ved siden av Innstillinger er Presentasjonsoppsett. Dette alternativet gir deg muligheten til å dele notatene dine i mindre lysbilder. Bare klikk på Pluss (+) knappen på stedene der du vil sette pausene.
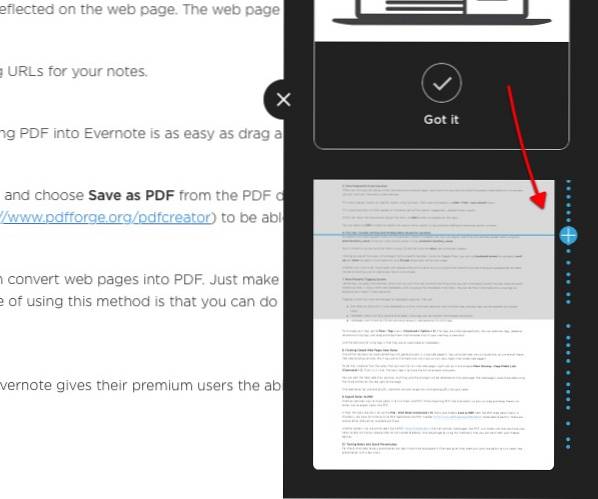
Raskt tips: Bruk notatkoblingsfunksjonen (nummer 3) til å hoppe til et annet notat i presentasjonsmodus.
11. Tastatursnarveier
Hva er en produktivitetsapp uten hurtigtaster? Evernote har mange av dem, både globale og lokale snarveier. Du kan bruke de globale snarveiene selv når Evernote gjemmer seg i bakgrunnen, mens lokale snarveier bare er nyttige i Evernote.
Du kan slå opp de globale snarveiene i Evernote Innstillinger (Kommando + Komma) under Snarveier kategorien.

Vi har allerede diskutert flere nyttige lokale Evernote-snarveier ovenfor, men her er flere av dem:
- Kommando + N: Ny merknad
- Kommando + Kontroll + S: Manuell synkronisering
- Kommando + L.: Rediger raskt titteltittelen
- Command + Apostrophe ('): Rediger raskt merkelappene
- Kommando + Kontroll + K: Gjennomtrenging
- Kommando + Kontroll + Pluss (+): Høyscript
- Kommando + Kontroll + Minus (-): Abonnement
Raskt tips: Mac-brukere kan få rask tilgang til alle tilgjengelige snarveier (og til og med skrive dem ut) ved å installere CheatSheet.
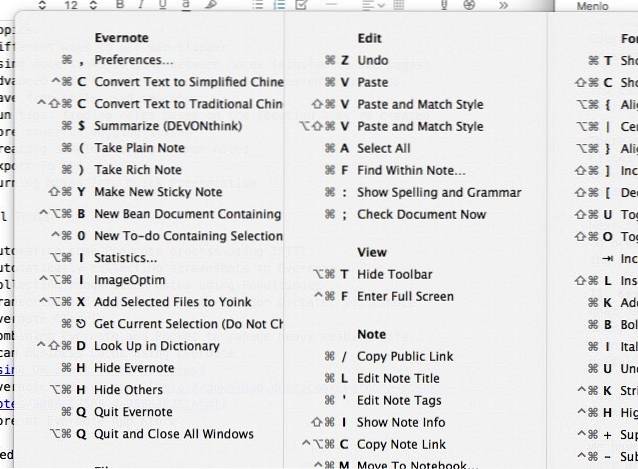
SE OGSÅ: 12 beste verktøy for å lære berøringstyping som en proff
Hva er dine favoritt tips og triks for Evernote? Del dem ved hjelp av kommentaren nedenfor.
 Gadgetshowto
Gadgetshowto