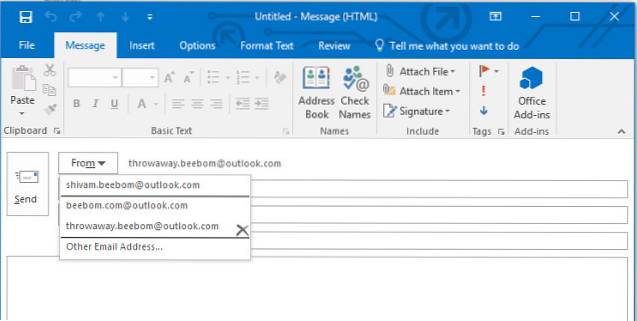Outlook, elsker det eller hater det, er standard e-post- og produktivitetsklient i bedriftsverdenen. En stor del av kontortilgangernes tid blir brukt foran dette essensielle verktøyet. Til tross for populariteten og det store antallet timer som brukes på den, er det imidlertid få som vet om dens avanserte funksjoner, og enda færre bruker den til sitt fulle potensiale..
Så i dag vil vi utforske noen av de flotte Outlook 2016-funksjonene. La oss komme i gang:
1. Send e-post fra Outlook.com-aliaser
Ofte må vi bruke forskjellige e-postadresser til forskjellige formål - for eksempel vil du kanskje ha en personlig [email protected] adresse, en arbeidsadresse [email protected], og kanskje en [email protected] som du vil bruke til å registrere deg for nyhetsbrev og markedsføringssider. De fleste oppretter og administrerer en annen konto for hver adresse.
I stedet for å gjøre det, kan du bruke Outlook til å opprette og administrere forskjellige aliaser. Å ha et alias lar deg administrere forskjellige e-postadresser ved hjelp av samme konto, og e-postene som sendes til en av adressene dine, kommer i samme innboks. Slik konfigurerer du dem:
Gå til Outlook Web App og logg på med Office 365-kontoen din. Gå deretter til Microsoft-kontonettstedet, og klikk på “Din info”På øverste stolpe. Klikk nå på “Administrer hvordan du logger på Microsoft. Du blir sannsynligvis bedt om å oppgi passordet ditt.
Her kan du legge til og administrere aliasene dine. For å opprette et nytt alias, klikk på “Legg til e-post“.
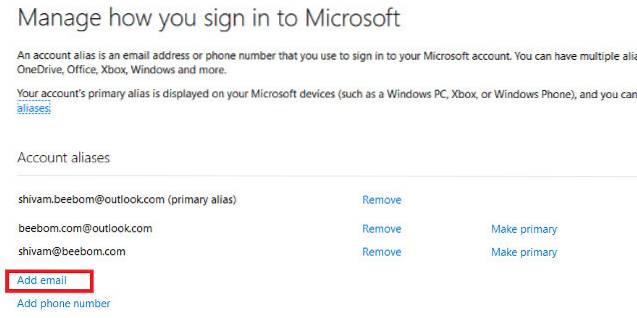
Nå skriv inn e-postadressen du vil bruke som alias. Du kan opprette en ny eller bruke en eksisterende adresse.
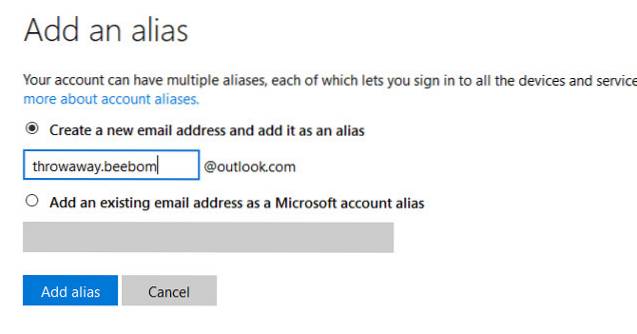
Du vil nå se aliaset du nettopp har lagt til, og velge å gjøre det til ditt hoved alias, eller fjern det hvis du ikke trenger det lenger.
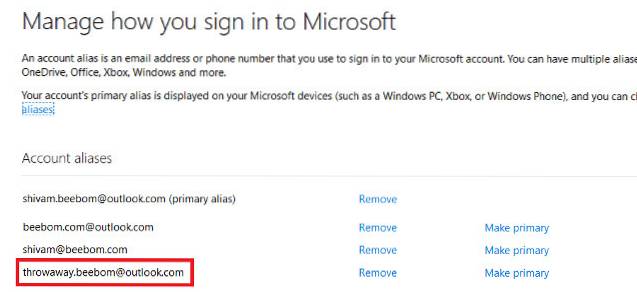
Nå kommer alle e-postmeldinger som sendes til aliasadressen, til din primære innboks. For å sende en e-post fra den nylig opprettede adressen, klikker du bare på Fra -knappen mens du skriver en melding, og velg adressen du vil ha.
2. Planlegg møter
Outlook gjør det enkelt å planlegge møter med andre. For å gjøre det, kan du bare gå til kalenderen, klikke på Hjem og velg “Nytt møte“.
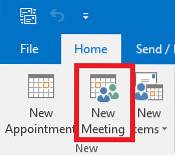
Her kan du spesifisere deltakere, dag, tid, påminnelser og andre alternativer for møtet.
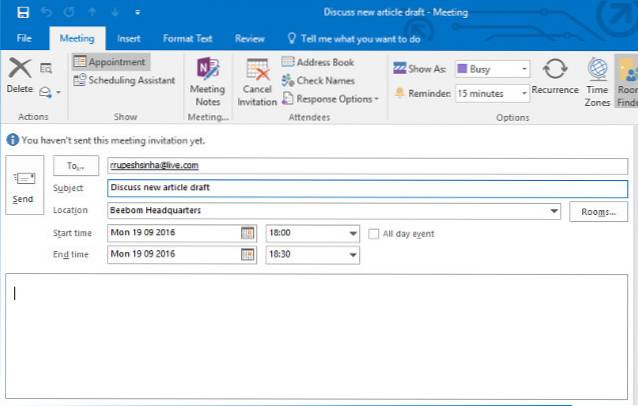
Hvis du ønsker å gjøre det til et gjentakende møte, klikker du på Tilbakefall -knappen i Alternativer på toppen, der du vil se forskjellige alternativer for vanlig planlegging.

Når mottakeren har godtatt invitasjonen, vil du motta en bekreftelse på det samme.
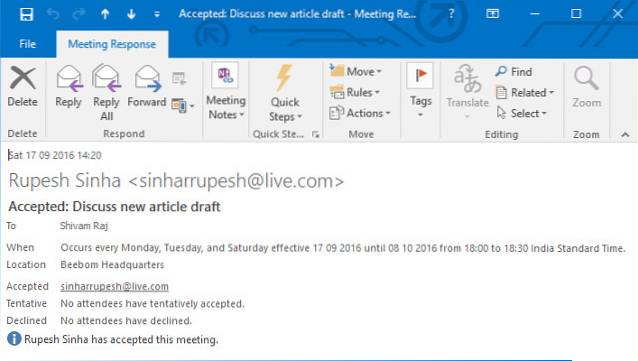 Du vil også motta et varsel når det er tid for møtet.
Du vil også motta et varsel når det er tid for møtet.
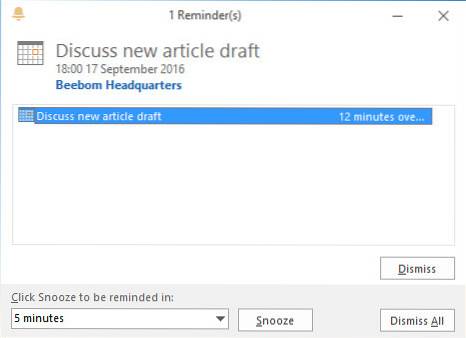
3. Automatiske svar
Hvis du skal på forretningsreise eller ferie, kan du konfigurere Outlook til å sende automatiske svar for hver e-post du mottar. For å aktivere denne funksjonen, gå til “Fil”Og klikk på“Automatiske svar“.
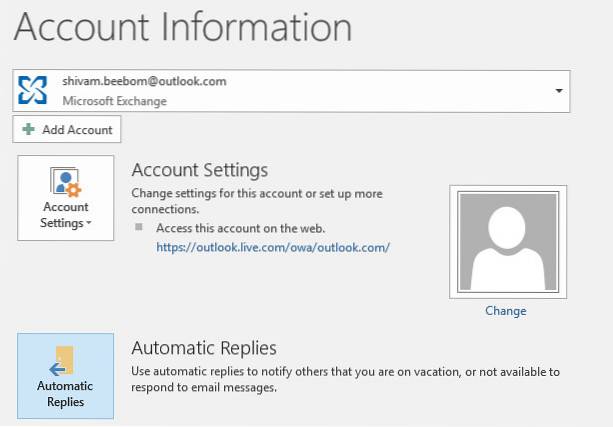
Her kan du spesifiser datoperioden og automatisk svarmelding.
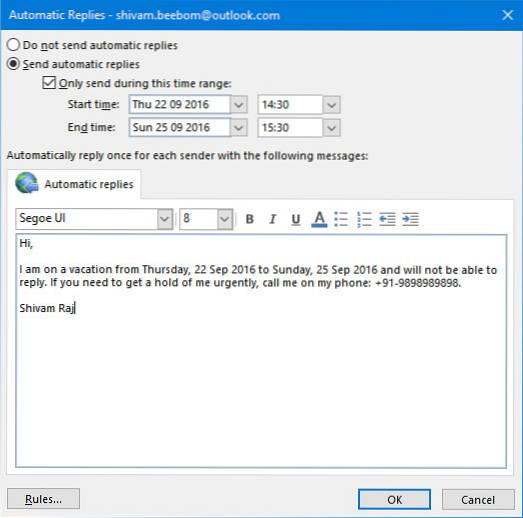
Hvis du vil ha mer finkornet kontroll over reglene, kan du klikke på “Regler“nederst til venstre.
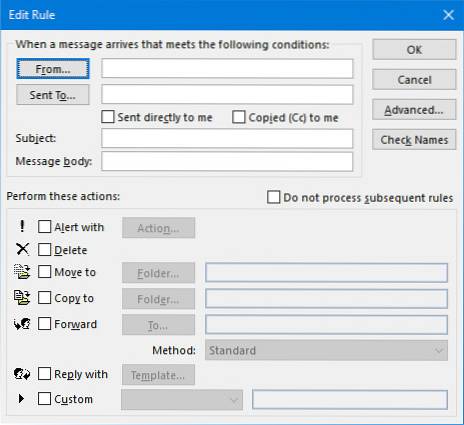
4. Bruk Google Drive som skylagring i Outlook
Hvis du bruker Google Drive som leverandør av skylagring, kan du integrere den i MS Office (inkludert Outlook) for å åpne dokumenter direkte fra Drive, og lagre i den, uten å forlate Office-programmene dine..
Bare last ned Google Drive-programtillegget for Office, installer programtillegget, og neste gang du åpner Outlook, vil du kunne gjøre det legg til filer direkte fra Drive ved hjelp av den dedikerte knappen.
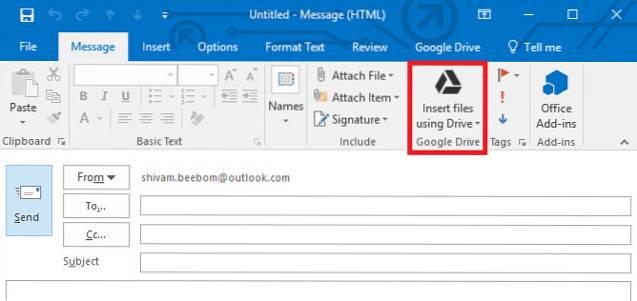
Du kan også lagre eventuelle vedlegg du mottar direkte i Drive.
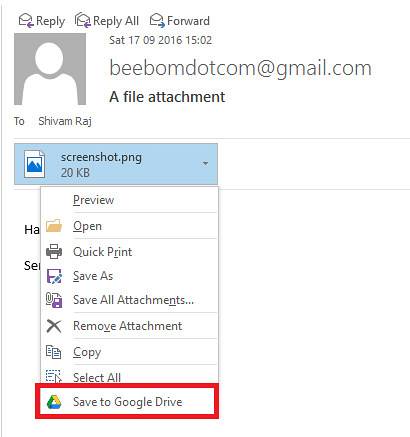
Merk: Google Drive-programtillegget for Office fungerer bare på Windows. Office for Mac støttes for øyeblikket ikke.
5. Få levering og les kvitteringer
Hvis du ønsker å motta et varsel om når e-posten din er levert og / eller lest, kan du be om levering og lesekvittering. For å aktivere dette, klikk på Alternativer kategorien mens du skriver en melding og merker av for følgende avmerkingsbokser:
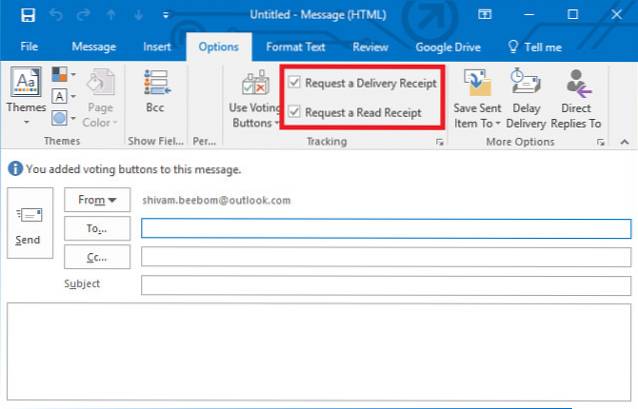
Du kan også aktivere sporing for hver melding du sender. For å gjøre dette, gå til Fil > Alternativer > Post. Bla ned til Sporing og kryss av Leveringskvittering som bekrefter meldingen ble levert til mottakerens e-postserver eller Les kvittering som bekrefter mottakeren som har sett meldingen avkrysningsbokser.
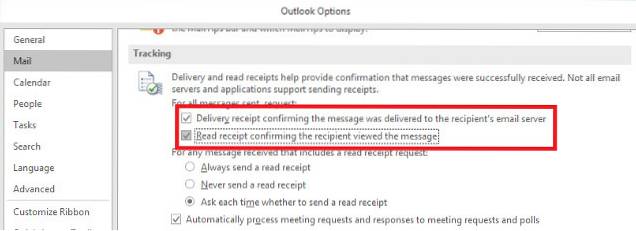
Vær oppmerksom på at mottakeren av meldingen kan nekte å sende en lest kvittering. I tillegg støtter kanskje ikke mottakers e-postprogram lesekvitteringer.
6. Legg til stemmeknapper i e-post
Hvis du ønsker å få enighet fra teamet ditt om et emne, kan du opprette en avstemning i Outlook. Mens du skriver en ny post, går du til Alternativer og klikk på “Bruk stemmeknapper“.
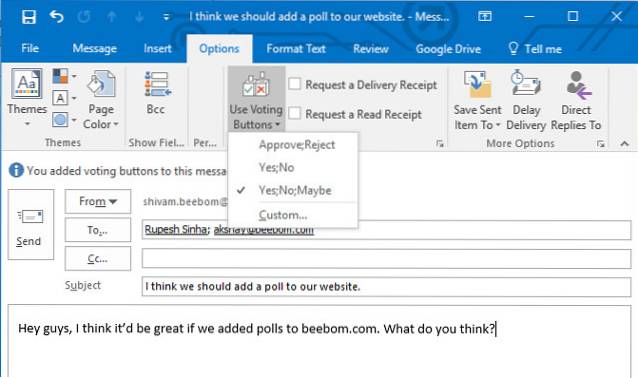
Du kan bruke mal Ja / Nei-knapper, eller lag dine egne ved å klikke på Tilpasset, der du også kan velge alternativer som viktighet, lese- / leveringskvitteringer og utløpstid.
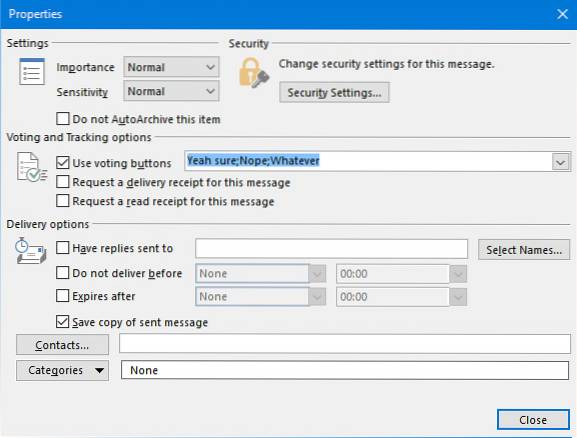
7. Forsink eller planlegg sending av e-post
Noen ganger kan det hende du må forsinke sending av en melding. For eksempel kan det være nesten stengetid, og du vil at meldingen din skal leveres neste morgen i arbeidstiden. For å gjøre dette kan du planlegge meldingen. Slik gjør du det:
Mens du skriver en e-post, gå til Alternativer og klikk på “Forsink levering“.
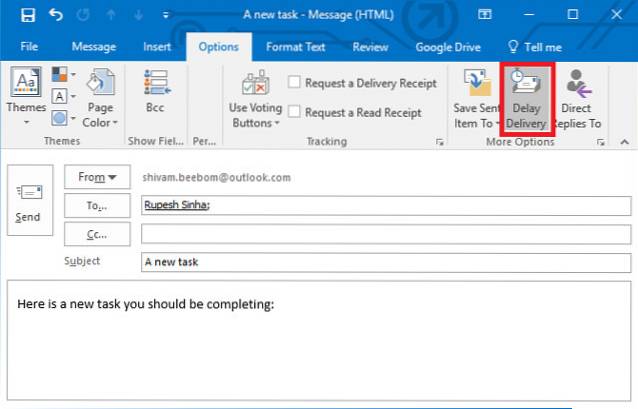
I dialogboksen som vises, under Leveringsmuligheter, kryss av for “Ikke lever før”-Alternativet og skriv inn dato og klokkeslett.
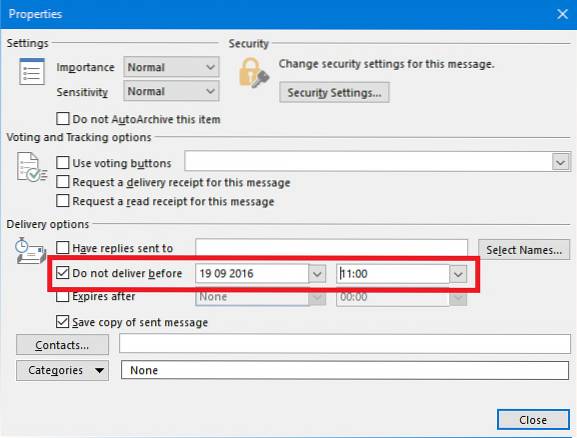
Lukk nå dialogboksen, og trykk Sende. E-postadressen din blir sendt på det tidspunktet du spesifiserte.
Merk: Denne funksjonen fungerer sømløst på en Microsoft Exchange-konto. Hvis du bruker en POP3- eller IMAP-konto, må Outlook forbli åpen til meldingen er sendt.
8. Administrer en annen persons post og kalender
Når du jobber med et team, er det viktig å koordinere og jobbe sammen om noen vanlige oppgaver. For dette formål kan det være lurt å beholde en egen mappe for slike oppgaver og dele den med medlemmene i teamet ditt. Slik gjør du det på Outlook 2016.
Gå til Fil kategorien. Klikk på “KontoinnstillingerOg velg “Delegere tilgang ”.
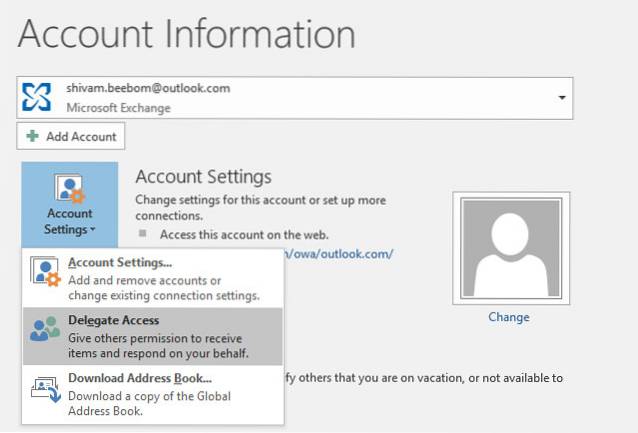
Klikk på “i dialogboksen som åpnesLegge til“, Velg brukeren du vil gi tillatelsen til, og klikk OK.
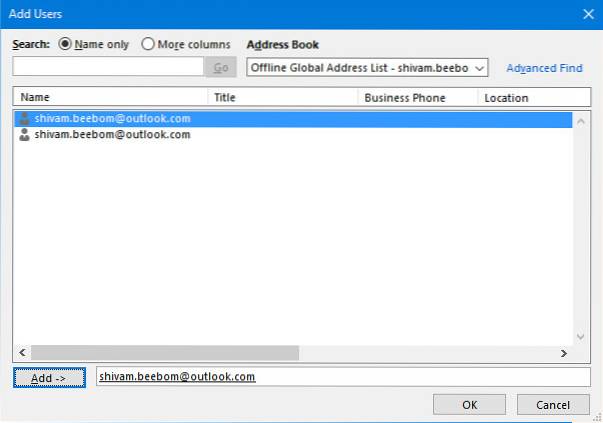
I dialogboksen som vises, kan du velge forskjellige tillatelser du kan gi denne brukeren.
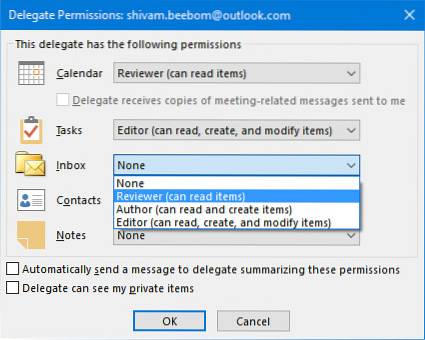
Når du er ferdig, vil den andre brukeren bli varslet om de nye tillatelsene som er gitt dem. Dette er bare det grunnleggende om delingsfunksjonen. For en mer omfattende oversikt og instruksjoner, se den offisielle dokumentasjonen.
9. Bruk regler for å administrere e-post
En regel er en handling som kjører på innkommende eller utgående e-post automatisk. Det kan for eksempel være lurt å flytte alle e-poster fra veilederen til en annen mappe, flytte alle e-poster fra markedsføringsavdelingen til "Haster" -mappen, eller slette alle e-poster med "Kjøp nå" i emnet. I stedet for å gjøre disse oppgavene om og om igjen, kan du sette opp regler for å automatisere dem. Du kan velge mellom de forskjellige regelmalene eller starte fra en tom regel.
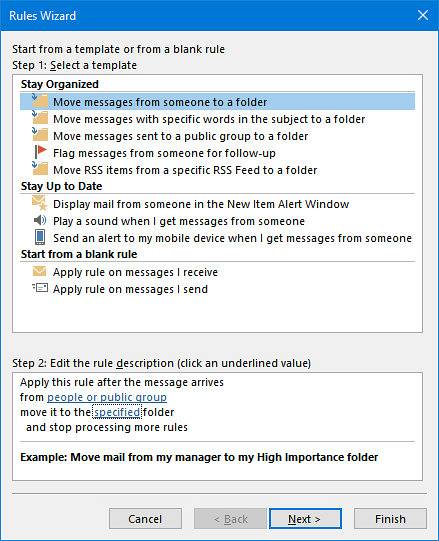
10. Fremskynde repeterende oppgaver med raske trinn
Det er ofte oppgaver som må gjøres flere ganger om dagen. Kanskje du regelmessig videresender e-post til veilederen din, eller liker å flytte noen e-poster til en bestemt mappe. Selvfølgelig kan du bruke regler for å automatisere prosessen, men det vil gjelde reglene for alle e-postmeldingene som samsvarer med kriteriene, mens du kanskje bare vil bruke den på bestemte e-poster. Dermed er det behov for en mer manuell tilnærming, og det er der Raske trinn kom inn.
Gå til Hjem kategorien i Outlook. Du vil se følgende seksjon for raske trinn:

Som du kan se, er det noen raske trinn forhåndskonfigurert for bruk. For eksempel, velg en e-post i innboksen din og klikk på Til leder -knappen i delen Hurtig trinn. Du vil se noe slikt:
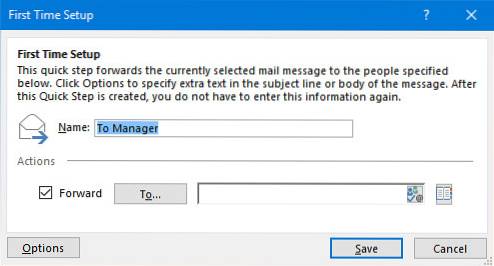
Her kan du konfigurere det aktuelle hurtige trinnet - endre navnet, legg til e-postadresser du vil videresende til, eller legg til enda flere handlinger på knappen ved å klikke på Alternativer nederst til venstre.
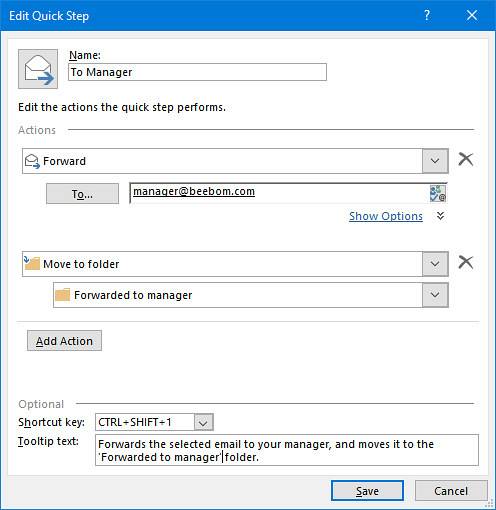
I skjermbildet ovenfor har jeg lagt til e-postadressen til lederen min, lagt til en handling ved hjelp av Legg til handling -knappen, instruerte Outlook om å flytte meldingen til mappen "Videresendt til manager", la til en hurtigtast og endret verktøytipsteksten.
Du kan endre eksisterende raske trinn som vi gjorde i eksemplet ovenfor, eller legge til dine egne ved å klikke på Lag ny -knappen i Raske trinn verktøylinje:
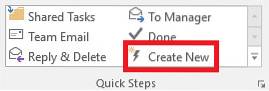
11. Tastatursnarveier og andre diverse tips
Outlook tilbyr en rekke andre mindre, men nyttige funksjoner som temaer, gjør e-postmeldinger til møter og alle avanserte brukeres favoritt: tastatursnarveier. For eksempel kan du trykke Ctrl + W for å komponere en ny e-post, Ctrl + E for å søke og mer. For å lære forskjellige snarveier i Outlook, sjekk ut den offisielle Outlook 2016 Tips & Tricks eBook fra Microsoft.
SE OGSÅ: 12 beste Gmail-verktøy for å forbedre e-postopplevelsen din
Som disse kule Outlook 2016-funksjonene og triksene?
Vi håper du har lært noen avanserte funksjoner i Outlook 2016. Så nyttig som å bruke e-postklienten til det fulle potensialet er, det er andre ting du må huske på når du bruker e-post, så sørg for å sjekke ut artikkelen vår om grunnleggende e-etikette som alle bør følge. I den alltid tilkoblede digitale verdenen er personvern viktigere enn noen gang, som du bør sjekke ut vår artikkel om hvordan du krypterer e-post.
Hvis du har flere Outlook-tips og triks å legge til, eller tror vi savnet en viktig funksjon, må du gi oss beskjed i kommentarfeltet nedenfor.
 Gadgetshowto
Gadgetshowto