Mens konsoller kan øke, er et stort antall spillere fortsatt avhengige av PC-er for deres spillbehov. Det er alle mulige spill tilgjengelig for deg å prøve, alt fra flerspillerspill til FPS-spill til strategispill og mer. Og moroa dobles når du deler spillet ditt med vennene dine og andre spillere over hele verden. Mens streaming er en måte å gjøre det på, tar det vanligvis en toll på internett og avhenger sterkt av båndbredden din. Derfor foretrekker jeg å spille inn spillet mitt og deretter dele det videodelingsplattformer. Hvis du også vil gjøre det samme, er det de 12 beste programvarene for spillopptak for Windows som hjelper deg.
Beste spillopptaksprogramvare på Windows (2021)
De fleste av disse verktøyene tar opp råvideoer uten komprimering. Dette fører til enorm videostørrelse. Så det anbefales at du bare tar opp videoer til stasjonen som har nok plass. Når du får videoen, må du sørge for at du komprimerer den før du deler hvor som helst.
Med mindre det er spesifisert, vil den maksimale oppløsningen som denne programvaren kan ta opp i være den samme som skjermen. Til slutt vil du få standardalternativene 30fps eller 60fps i dem alle. Til slutt, hvis du vil ta opp deg selv mens du spiller spill, kan du sjekke ut listen vår over de beste programvarene for webkameraer for å komme i gang. Innholdsfortegnelse + -
1. Åpne kringkastingsprogramvaren
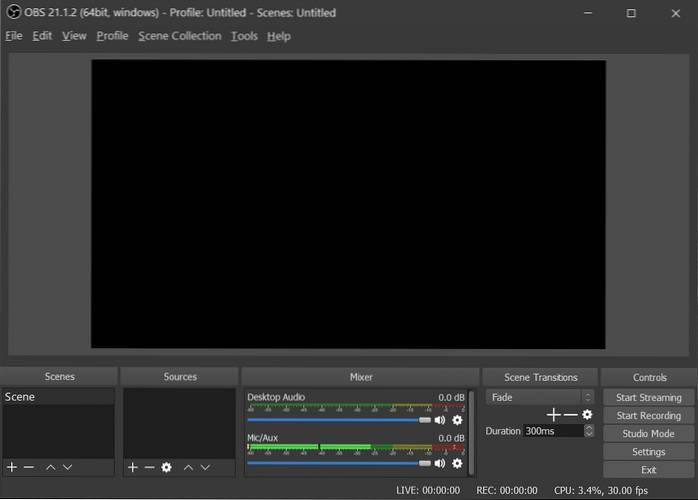 Sannsynligvis det beste verktøyet for mye, ganske enkelt på grunn av åpen kildekode og fleksibilitet, er Open Broadcaster Software eller OBS det foretrukne verktøyet for mange spillere der ute. Det være seg å bare spille inn spillet ditt eller til og med streame det side om side, OBS er verktøyet for deg. Du er ikke pålagt å endre noen spesielle innstillinger, bare velg kilden du vil registrere og start opptaket.
Sannsynligvis det beste verktøyet for mye, ganske enkelt på grunn av åpen kildekode og fleksibilitet, er Open Broadcaster Software eller OBS det foretrukne verktøyet for mange spillere der ute. Det være seg å bare spille inn spillet ditt eller til og med streame det side om side, OBS er verktøyet for deg. Du er ikke pålagt å endre noen spesielle innstillinger, bare velg kilden du vil registrere og start opptaket.
Imidlertid er det en læringskurve for den, som du kan bli vant til i tide. OBS er i stand til å ta opp i MP4- og FLV-format, og den bruker PC-ens GPU for streaming av høy kvalitet. Den registreres i forholdet 1: 1, noe som betyr på samme måte som panelet. Bortsett fra grunnleggende videoopptak og lagringsfunksjoner, har den mange andre sidefunksjoner som er perfekte for videoopplæring. Disse funksjonene inkluderer Bilde-i-bilde-modus, Egendefinerte vannmerker og Trykk og snakk-modus.
Fordeler:
- Gratis og åpen kildekode
- Støtte på tvers av plattformer
- Ulike plugins for å forbedre opplevelsen
- Støtte for de fleste live streaming plattformer
- Stor samfunnsstøtte
Ulemper:
- Bratt læringskurve
- Ikke det mest brukervennlige brukergrensesnittet
Kompatibilitet: Windows 10, 8.1, 8 og 7, macOS (10.11 og nyere), Linux (Ubuntu 14.04 og nyere)
Priser: Gratis
Last ned OBS
2. Streamlabs OBS
 Hvis du nettopp har begynt og du synes OBS-grensesnittet er litt for komplisert, bør du definitivt sjekke ut Streamlabs OBS. Streamlabs OBS er en videoopptaks- og streamingplattform som tar sikte på å forenkle OBS grensesnitt for nybegynnere. Programvaren er ganske enkel å bruke og er full av integrerte funksjoner som vil hjelpe deg med å spille inn og streame spillene dine.
Hvis du nettopp har begynt og du synes OBS-grensesnittet er litt for komplisert, bør du definitivt sjekke ut Streamlabs OBS. Streamlabs OBS er en videoopptaks- og streamingplattform som tar sikte på å forenkle OBS grensesnitt for nybegynnere. Programvaren er ganske enkel å bruke og er full av integrerte funksjoner som vil hjelpe deg med å spille inn og streame spillene dine.
Siden programvaren kobles til Streamlabs-kontoen din, lar den deg importere alle verktøyene direkte fra selskapets nettsted uten å kopiere og lime inn et antall URL-er. Programvaren kan skryte av mange av de samme funksjonene som den opprinnelige OBS om enn med et forenklet grensesnitt, noe som gjør det mer som en skinnet versjon av OBS.
Fordeler:
- Gratis å bruke
- Inkluderer en rekke plugins for å forbedre brukeropplevelsen
- Enkel å sette opp
- Lagrer ressurser og innstillinger i skyen
Ulemper:
- Mer sannsynlig å krasje med alle tilleggene
- Færre kodingsalternativer enn OBS
- For tiden i beta slik at du kan møte noen problemer
- Ingen støtte på tvers av plattformer
Kompatibilitet: Windows 10, 8.1, 8 og 7
Pris: Gratis
Last ned Streamlabs OBS
3. Nvidia GeForce Experience
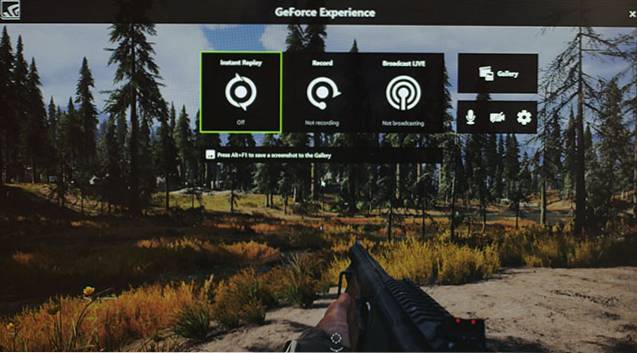 Hvis du har en Nvidia GPU, må du allerede ha mottatt beskjed om å installere GeForce Experience på enheten. Vel, bortsett fra bare å oppdatere Nvidia-driverne, inkluderer programvaren også Nvidias Shadowplay-funksjon, slik at du enkelt kan spille inn spill. En av de beste funksjonene i ShadowPlay er at den bruker GPU (Nvenc) til å håndtere videokodingen, noe som betyr at det ikke krever mye for CPU-strøm.
Hvis du har en Nvidia GPU, må du allerede ha mottatt beskjed om å installere GeForce Experience på enheten. Vel, bortsett fra bare å oppdatere Nvidia-driverne, inkluderer programvaren også Nvidias Shadowplay-funksjon, slik at du enkelt kan spille inn spill. En av de beste funksjonene i ShadowPlay er at den bruker GPU (Nvenc) til å håndtere videokodingen, noe som betyr at det ikke krever mye for CPU-strøm.
Programvaren kan ta opp med samme oppløsning som skjermen, så hvis du har et 4K-panel, vil opptakene dine også være i 4K. I tilfelle du har en Nvidia GPU, er GeForce Experience-programvaren et must, siden det ikke koster en krone, og vanligvis fungerer ganske bra for grunnleggende spillopptak..
Fordeler:
- Gratis å bruke
- Enkelt og greit
- Bruker GPU til å håndtere koding
Ulemper:
- Fungerer bare med Nvidia GPUer
- Har ikke så mange funksjoner som annen programvare på listen
Kompatibilitet: Windows 10, 8.1, 8 og 7
Priser: Gratis
Last ned Nvidia GeForce Experience
4. Radeon ReLive
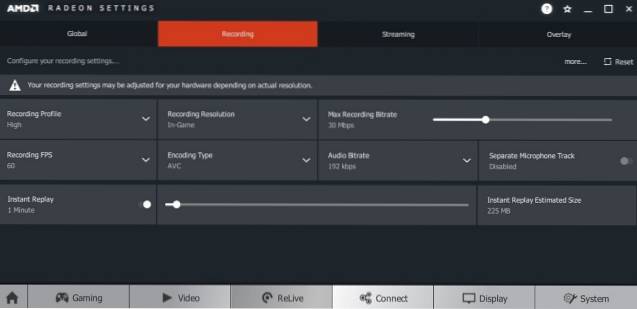 Så Nvidia har sin egen opptaksprogramvare, tror du ikke AMD ville ha en også? Gå inn på Radeon ReLive (tidligere kalt AMD ReLive), som er selskapets proprietære programvare for å spille inn spill på et AMD-kort. Som Nvidia-løsningen, AMDs ReLive bruker GPU for det meste av kodingen, og sparer CPU-syklusene dine for andre ting. Effekten på framerates er ganske liten (5-10 prosent i de fleste tilfeller), men for mer komplekse streamingoppsett kan det komme til kort. Hva mer er at programvaren også har støtte for oppskalering. Som sådan, hvis du spiller på 1080p, kan du fortsatt ta opp på 4K UHD. Hvis du har en AMD GPU, bør du definitivt gi Radeon ReLive et skudd.
Så Nvidia har sin egen opptaksprogramvare, tror du ikke AMD ville ha en også? Gå inn på Radeon ReLive (tidligere kalt AMD ReLive), som er selskapets proprietære programvare for å spille inn spill på et AMD-kort. Som Nvidia-løsningen, AMDs ReLive bruker GPU for det meste av kodingen, og sparer CPU-syklusene dine for andre ting. Effekten på framerates er ganske liten (5-10 prosent i de fleste tilfeller), men for mer komplekse streamingoppsett kan det komme til kort. Hva mer er at programvaren også har støtte for oppskalering. Som sådan, hvis du spiller på 1080p, kan du fortsatt ta opp på 4K UHD. Hvis du har en AMD GPU, bør du definitivt gi Radeon ReLive et skudd.
Fordeler:
- Gratis å bruke
- Enkelt oppsett og enkelt å bruke
- Støtte for oppskalering
Ulemper:
- Fungerer bare med AMD GPUer
- Har ikke så mange funksjoner som dedikert opptaksprogramvare
Kompatibilitet: RX Vega, 500-serie Grafikkprodukter; Radeon RX 400-serien; Radeon R9 Fury, R9 300, R7 300 Series; Radeon Pro Duo; AMD Radeon R9 200, R7 200, R5 300, R5 240 Series; AMD Radeon ™ HD 8500 - HD 8900-serien; AMD Radeon ™ HD 7700 - HD 7900-serien
Priser: Gratis
Last ned Radeon ReLive
5. Bandicam
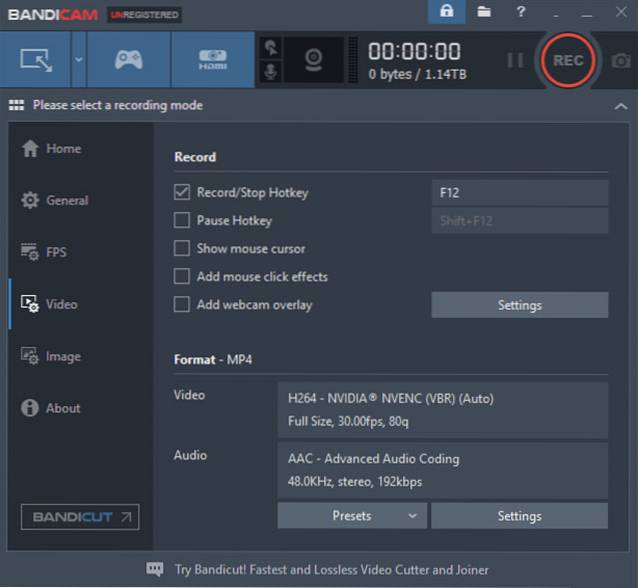 Bandicam skjermopptaker er en av de mest kjente programvarene når det gjelder skjermopptak. Mens den er posisjonert som en skjermopptaker for Windows, fungerer programvaren med sin store evne til å ta opp ved høye bithastigheter og rammer, også som en flott innspillingsprogramvare for spill. Du kan ta opp videoer med tilpassbare bildefrekvenser og 4K Ultra HD-oppløsning. Selv med så høy kvalitet, tilbyr den videoopptak i liten størrelse på grunn av den innebygde komprimeringsfunksjonen som sørger for at det ikke blir noe offer for kvalitet, og at du får den minste filstørrelsen. Opptakene kan justeres for spill eller andre PC-aktiviteter, og størrelsen på vinduet kan reduseres når den økes.
Bandicam skjermopptaker er en av de mest kjente programvarene når det gjelder skjermopptak. Mens den er posisjonert som en skjermopptaker for Windows, fungerer programvaren med sin store evne til å ta opp ved høye bithastigheter og rammer, også som en flott innspillingsprogramvare for spill. Du kan ta opp videoer med tilpassbare bildefrekvenser og 4K Ultra HD-oppløsning. Selv med så høy kvalitet, tilbyr den videoopptak i liten størrelse på grunn av den innebygde komprimeringsfunksjonen som sørger for at det ikke blir noe offer for kvalitet, og at du får den minste filstørrelsen. Opptakene kan justeres for spill eller andre PC-aktiviteter, og størrelsen på vinduet kan reduseres når den økes.
Fordeler:
- To opptaksmodi
- Evne til å endre størrelse på fangstområdet
- Støtte for mange kodeker og formater
- Innebygd komprimeringsfunksjon
Ulemper:
- Ganske kostbart
- Videoer kan ha noen problemer med forsinkelsen
Kompatibilitet: Windows 10, 8.1, 8, 7 og Vista
Priser: Gratis prøveperiode, $ 60 for 1 lisens
Last ned Bandicam
6. Gamecaster
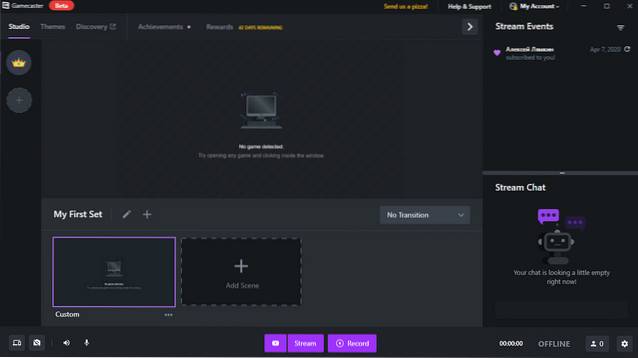
Gamecaster er et av de enkleste, men kraftige innspillingsverktøyene der ute. Bortsett fra streaming, kan programvaren enkelt brukes til å registrere spillingen din i høy kvalitet. Du kan starte opptak med et enkelt trykk på en knapp, og Gamecaster vil konfigurere innstillingene for deg i henhold til din PC.
Hva mer er at du kan bruke funksjoner som bilde-i-bilde-modus, vannmerker, videoanmerkninger og integrering av sosiale medier. Gamecaster gir deg også muligheten til å redigere videoer med en innebygd videoredigerer og administrere alle de innspilte videoene enkelt og dele dem med verden.
Fordeler:
- Gratis programvare med alle funksjonene du trenger
- Intuitivt og rent brukergrensesnitt
- Gir mulighet til å ta opp lokalt eller streame til alle populære plattformer med ett klikk
- Partnerintegrasjoner
Ulemper:
- Ikke for avanserte brukere
Kompatibilitet: Windows 10, 8.1 og 7
Priser: Gratis premiumlisenser fra $ 8,32 / mnd
Last ned XSplit Gamecaster
7. Fraps
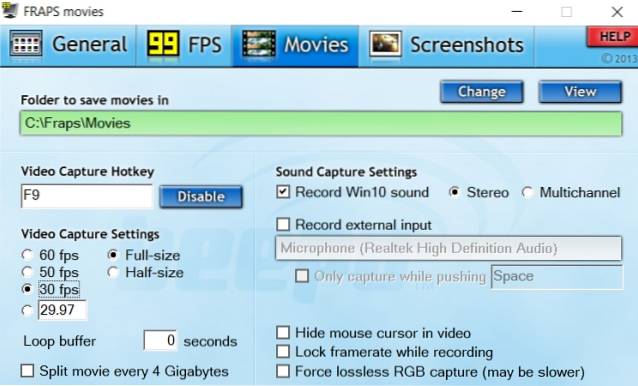
Fraps er en annen svært populær programvare for spillopptak for Windows, og den er veldig enkel å bruke. I motsetning til andre opptaksprogrammer som kommer med overveldende innstillinger og konfigurasjonssider, handler Fraps om brukervennlighet. Du går bare til "Filmer" -delen og begynner å spille inn, det er det.
Fraps gir deg imidlertid noen viktige alternativer: du kan stille inn bildefrekvens manuelt, og den kan gå fra 30 til 120FPS. Det er også et alternativ å angi tilpasset FPS-verdi der du kan stille inn bildefrekvensen til og med under 30. Deretter har Fraps muligheten til å ta opp lyd gjennom både ekstern inngang og systemlyd som er ganske fantastisk.
Og best av alt, du kan vise markøren din, akkurat som OBS Studio mens du spiller inn spill på din Windows-PC. For ikke å nevne, kan du også få en live bildefrekvensteller i hjørnet av skjermen, noe som er veldig nyttig for tunge spillere. Så for å si det rett, Fraps er et lett skjermopptaksverktøy, og det kan være et flott verktøy for brukere som ønsker en sømløs opplevelse mens de spiller inn spillingen deres på PC-er..
Fordeler:
- Lett og enkel å bruke
- Kan angi tilpasset FPS-verdi; Støtter 120FPS videoopptak
- Har en live FPS-teller
- Marker markøren og ta lyd fra en ekstern inngangsenhet
Ulemper:
- Opptaksstørrelsen på videoen er høy
Kompatibilitet: Windows 10, 8.1, 8, 7, Vista og XP
Priser: Gratis; $ 37 for fullversjon
Last ned Fraps
8. Movavi skjermopptaker
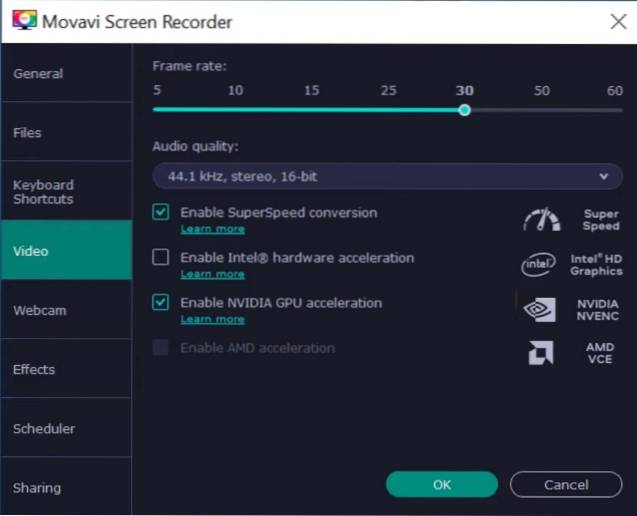
Movavi har gitt ut en ny skjermopptaker med lastede funksjoner når det gjelder skjermopptak og etterredigering. Men den viktigste funksjonen til denne skjermopptakeren er det moderne brukergrensesnittet og enklere navigering som jeg tror mange brukere vil sette pris på. Du kan ta opp skjermen med innebygd lyd, og den støtter oppløsning opp til 4K. I tillegg, du kan synkronisere voice-over med webkamera og mikrofon med et pågående skjermopptak og jeg synes det er en fantastisk funksjon å ha.
I tillegg til det har du muligheten til å ta opp en del av skjermen i vindusmodus. Som jeg har, har Monavi Screen Recorder mange verktøy for postopptak, slik at du kan konvertere en video til GIF; trimme, klippe og bli med i videoer; legg til animerte titler og spesialeffekter og mye mer. Samlet sett, hvis du vil ha en programvare for spillopptak med en sunn dose redigeringsverktøy, kan Movavi Screen Recorder være et godt valg. Som et alternativ til Movavi kan du også sjekke ut Gecata-spillopptakeren.
Fordeler:
- Funksjonspakket
- Leveres med mange redigeringsverktøy
- Støtter skjermoppløsning opp til 4K
- Kan ta opp en del av skjermen
- Konverter skjermopptak til GIF umiddelbart
Ulemper:
- Litt dyrt
- Begrenset gratis prøveperiode
Kompatibilitet: Windows 10, 8.1, 8, 7
Priser: Starter på $ 39,95
Last ned Movavi skjermopptaker
9. Dxtory
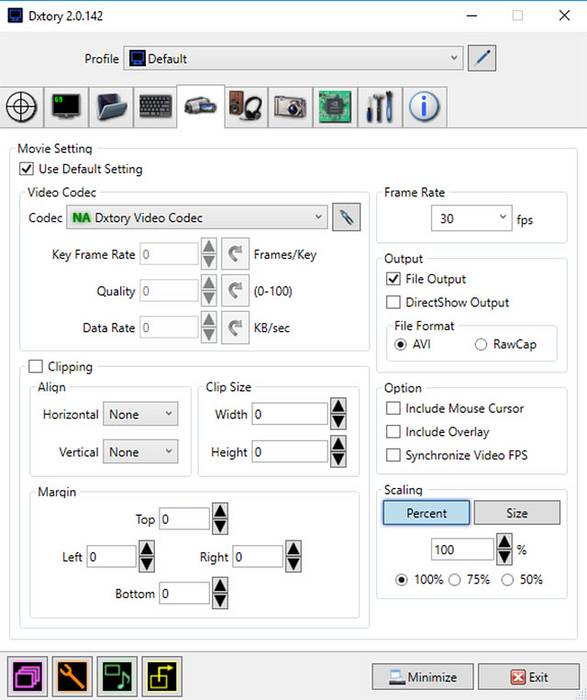 Dxtory er nok et enkelt verktøy i denne listen som tilbyr mange funksjoner mens den er veldig lett på systemet. Faktisk er det en av de letteste programvarene, men likevel ganske robuste. Grensesnittet er ekstremt enkelt og gjør det veldig enkelt å forstå alle innstillingene og tilpasse dem. Den tar opp tapsløse videoer i høyeste kvalitet for å sikre at du får den beste videoen (stor størrelse, skjønt).
Dxtory er nok et enkelt verktøy i denne listen som tilbyr mange funksjoner mens den er veldig lett på systemet. Faktisk er det en av de letteste programvarene, men likevel ganske robuste. Grensesnittet er ekstremt enkelt og gjør det veldig enkelt å forstå alle innstillingene og tilpasse dem. Den tar opp tapsløse videoer i høyeste kvalitet for å sikre at du får den beste videoen (stor størrelse, skjønt).
Lydinnstillingene er også ganske robuste og kan ta opp to lyder samtidig, som spilllyd og mikrofonlyd som kan redigeres senere hver for seg. I videoinnstillingene kan du spesifisere videokodek, bilder per sekund fra 10-120, kilder, størrelse og format. Du kan tvinge programvaren til å spille inn spillet automatisk når det startes, og også balansere om programvaren legger press på GPU eller CPU for opptak.
Fordeler:
- Grunnleggende brukergrensesnitt
- Intuitiv brukeropplevelse
- Mange tilpasningsalternativer
Ulemper:
- Irriterende prøvevarsel
- Ikke for tilfeldige brukere
Kompatibilitet: Windows 10, 8.1, 8, 7, Vista og XP
Priser: Gratis prøveversjon, $ 35 for 1 lisens
Last ned Dxtory
10. Handling!
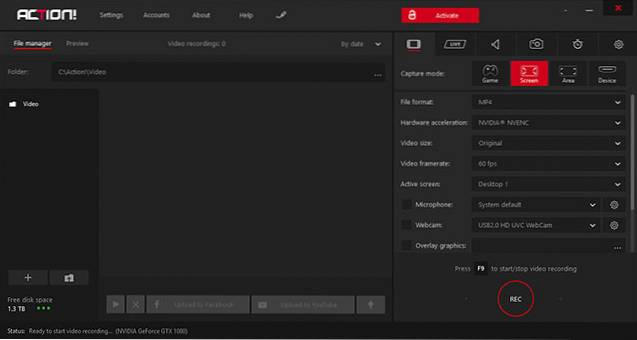 Handling! er en av de beste spillopptaksprogramvarene du kan bruke akkurat nå, det vil si hvis du har en kraftig datamaskin. Programvaren bruker GPUen din for å akselerere opptak og legge mindre press på CPU. Du kan lage videoer av høy kvalitet med opptil 4k oppløsning, høye bildefrekvenser og til og med legge til live kommentarer til den.
Handling! er en av de beste spillopptaksprogramvarene du kan bruke akkurat nå, det vil si hvis du har en kraftig datamaskin. Programvaren bruker GPUen din for å akselerere opptak og legge mindre press på CPU. Du kan lage videoer av høy kvalitet med opptil 4k oppløsning, høye bildefrekvenser og til og med legge til live kommentarer til den.
Hva mer er at videoene kan streames over alle populære tjenester som YouTube, Hitbox, Twitch, Livestream og Ustream, etc. Action! leveres også med Time-Shift-modus, men den er begrenset til 10 minutter i stedet for 20 minutter. Videoene dine kan også redigeres, for eksempel beskjæring, effekter som sakte film og andre grunnleggende redigeringsfunksjoner.
Fordeler:
- Funksjonsrike
- GPU-akselerasjon
- Lett å bruke
- Flotte alternativer for fildeling
- Høyoppløselig avspilling
Ulemper:
- Høyere bildefrekvenser tar mer minne
- Ingen muligheter for å tilpasse bildefrekvens
- Ganske kostbart
Kompatibilitet: Windows 10, 8.1, 8, 7 og Vista
Priser: Gratis prøveversjon, $ 29,95 per bruker
Last ned handling!
11. D3DGear
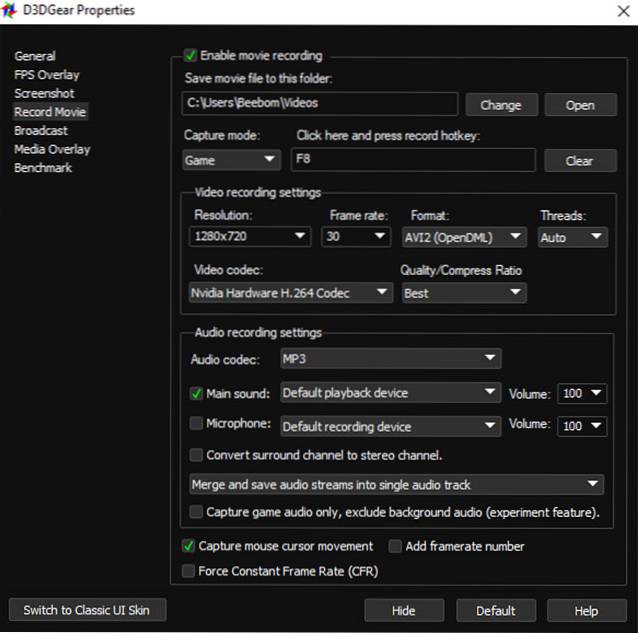 D3DGear kan se ut som et enkelt og grunnleggende verktøy, men det er ekstremt nyttig. Programvaren for spillopptak krever ingen spesielle oppsett. Faktisk installerer du det bare, og du er et klikk unna å ta opp spillopptakene dine. I tillegg til en lett design, har den også et innebygd komprimeringssystem som komprimerer alle videoer som er spilt inn med det.
D3DGear kan se ut som et enkelt og grunnleggende verktøy, men det er ekstremt nyttig. Programvaren for spillopptak krever ingen spesielle oppsett. Faktisk installerer du det bare, og du er et klikk unna å ta opp spillopptakene dine. I tillegg til en lett design, har den også et innebygd komprimeringssystem som komprimerer alle videoer som er spilt inn med det.
Videoene er komprimert i sanntid, noe som betyr at selv om du har mindre plass i stasjonen, kan du fremdeles være i stand til å spille inn en video. Til tross for den lille størrelsen bruker den også GPU-akselerasjon for å legge press på GPU, ikke CPU. Programvaren identifiserer spill automatisk og kobles til dem, du trenger bare å trykke hurtigtasten for å starte eller stoppe opptaket.
Fordeler:
- Grunnleggende brukergrensesnitt
- Lett å bruke
- Kompresjon i sanntid
- Også flott for streaming på populære direktesendingsnettsteder
Ulemper:
- Begrensede funksjoner
- Utdatert UI-design
Kompatibilitet: Windows 10, 8.1, 8, 7, Vista og XP
Priser: Gratis prøveperiode på 15 dager, $ 29,85 for 1 lisens
Last ned D3DGear
12. Xbox Game Bar (erstatter Windows Game DVR)
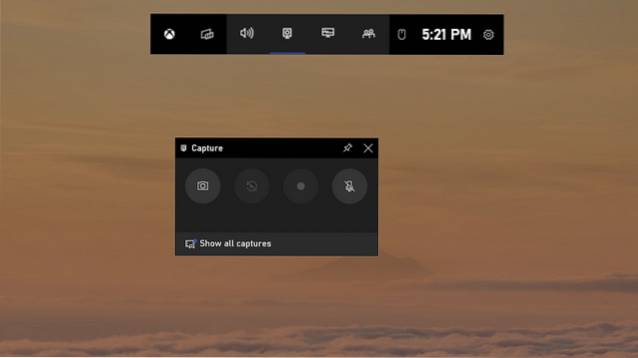
Sjansen er at du kjører Windows 10 mens du leser denne anmeldelsen. Hvis det er tilfelle, og du bare trenger et enkelt verktøy for å registrere spillingen din og ingenting annet, bør Xbox Game Bar gjøre susen. Videoopptak (standard snarvei til Win + Alt + R) lar deg spesifisere 30 fps eller 60 fps opptak, samt standard (720p) eller høy (1080p) kvalitet og en lydhastighet, og det er det.
Alternativt starter du Game Bar ved å trykke hurtigtasten (Win + G). Det at det er så enkelt å bruke og er helt gratis, gjør det til en enkel anbefaling for alle. Imidlertid er det bare egnet for nybegynnere, og hvis du leter etter noe mer avansert, kan du velge et av de andre nevnte alternativene..
Fordeler:
- Gratis å bruke
- Leveres innebygd med Windows 10
Ulemper:
- Begrensede funksjoner
- Bare tilgjengelig på Windows 10
Kompatibilitet: Windows 10
Priser: Gratis
Ta opp spillingen din med spillopptaksprogramvare
Ovennevnte programvare for spillopptak gir full kontroll over å spille inn spillet mens du spiller. Alle tar opp med høy kvalitet, men kan variere i funksjoner og brukervennlighet. Noen mangler kanskje noen få funksjoner, men er veldig enkle å bruke, noe som gjør dem perfekte for nybegynnere. Andre kan være best for profesjonelle som ønsker å lage en karriere med opplæring i streaming og videospill.
Uansett bør listen over spillopptaksprogramvare tilfredsstille dine behov. Når det er sagt, er det noen annen programvare du mener burde vært på listen? Gi oss beskjed i kommentarene nedenfor. Ta også en titt på artikkelen vår om hvordan du tar opp skjerm på Windows 10 for å finne ut hvordan du kan skjermspille inn PCen din når du ikke spiller et spill.
 Gadgetshowto
Gadgetshowto


![År 2011 gjennom øynene til Google [Video]](https://gadgetshowto.com/storage/img/images_1/year-2011-through-the-eyes-of-google-[video].jpg)
