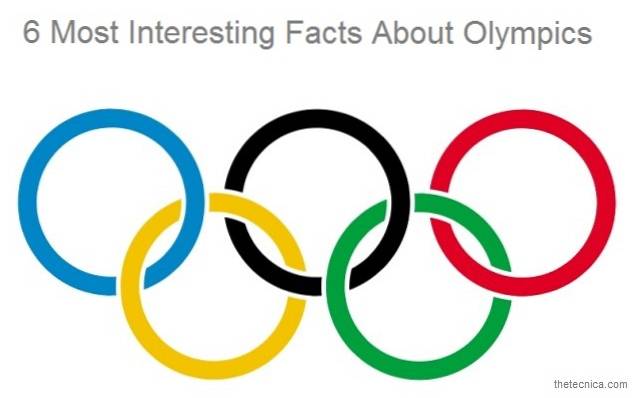Etter måneder med erting ble navnet Oreo endelig avduket sammen med den stabile utgivelsen av Android 8.0. Utvikleren betas for Android Oreo har eksistert i lang tid, og medfører tonnevis av nye funksjoner og forbedringer. Google har også offisielt startet den offentlige utrullingen av Android Oreo-stabile bygninger for Pixel, Pixel XL, Nexus 5X, Nexus 6P, Pixel C-nettbrettet og Nexus-spilleren. Mens de fleste funksjonene i Android O er lett tilgjengelige, er det noen smarte skjulte funksjoner som du kanskje ikke er klar over. Så hvis du har Android Oreo på smarttelefonen din og lurer på hvordan du får mest mulig ut av enheten din, kan du lese videre når vi tar med deg 12 kule Android 8.0 Oreo-triks som du bør vite om:
1. Aktiver og bruk bilde-i-bilde-modus
En av de største inneslutningene av Android Oreo er det faktum at den støtter Picture-In-Picture-modus. Hva dette egentlig betyr, er at du kan videosamtaler til noen eller se en video på YouTube mens du sjekker e-posten din eller gjør annet arbeid i bakgrunnen. Mens PiP-modus allerede har vært der på Android TV siden Marshmallow, har den nå endelig også gjort veien til Android Oreo. Følg trinnene nedenfor for å aktivere bilde-i-bilde-modus:
- Gå over til Android-innstillingene og trykk på “Apper og varsler”. Når du er der, trykk på "Avansert" for å avsløre flere alternativer.
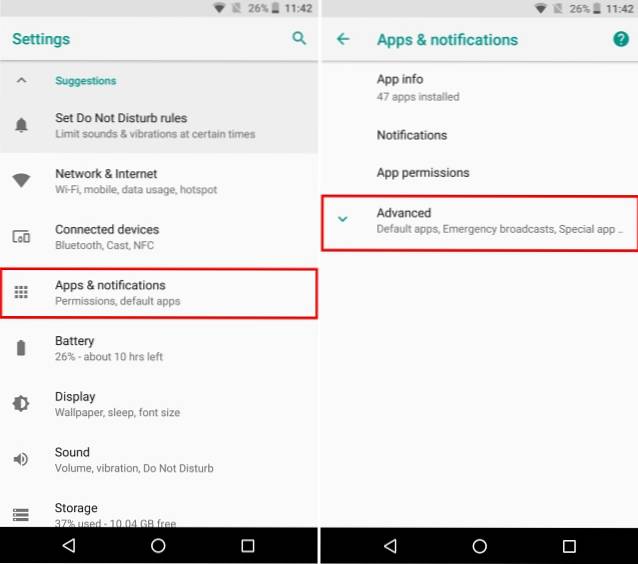
- Trykk nå på “Spesiell apptilgang” alternativ. En gang der åpnes en ny liste over spesielle tilgangskontroller som er tilgjengelige for forskjellige apper. Å velge “Bilde-i-bilde” fra listen.
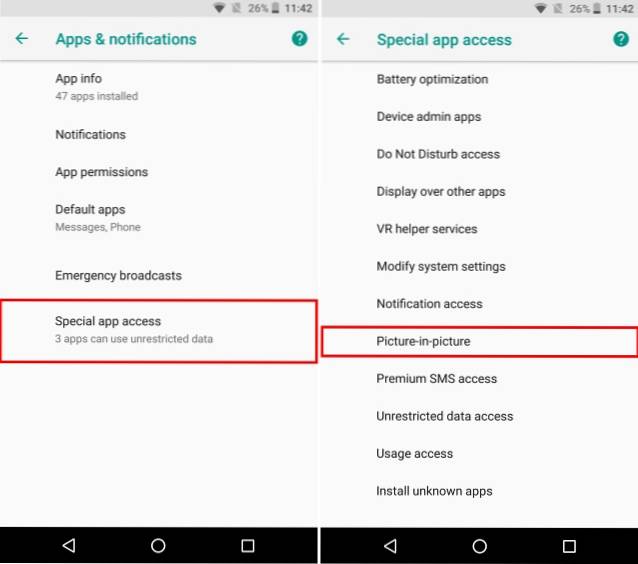
- Du vil nå bli presentert med en liste over alle appene som støtter bilde-i-bilde. Bare trykk på ønsket app, og aktiver vekselen ved siden av “Tillat bilde-i-bilde”.
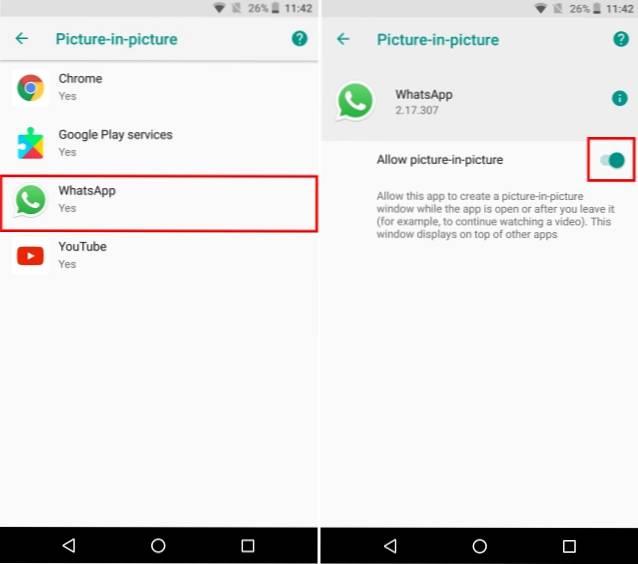
Du kan nå bruke Picture-in-picture-modus for appene du vil. For eksempel vil videosamtaler til noen på WhatsApp åpne vinduet for videosamtaler på full skjerm. Nå kan du bare trykke på "melding" -ikonet for å åpne chat-menyen, og i tillegg gjøre oppgavene dine i bakgrunnen mens du lar et popup-vindu med videosamtalen ligge på skjermen i det ene hjørnet. Koselig, ikke sant?
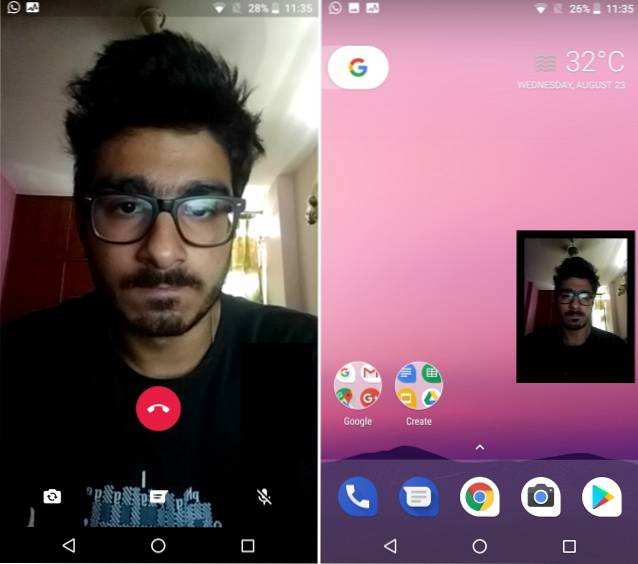
2. Bruk Autofill Inside Apps
En annen flott funksjon i Android Oreo er inkluderingen av Autofill API. Du er kanskje allerede kjent med Google Smart Lock, som i utgangspunktet lagrer passordene dine når du logger på for første gang på et nettsted. Deretter presenterer du den samme legitimasjonen til deg neste gang du vil logge på nettstedet. I Android Oreo er denne funksjonen utvidet til å fungere i apper også. Google vil i utgangspunktet lagre passordene dine og tilby å legge dem inn direkte neste gang du prøver å logge på en app.
Når du først logger på en app, vil Google tilby deg å lagre kontolegitimasjonen. For å gjøre det, i varselet for “Lagre for autofyll med Google”, Trykk på "Lagre".
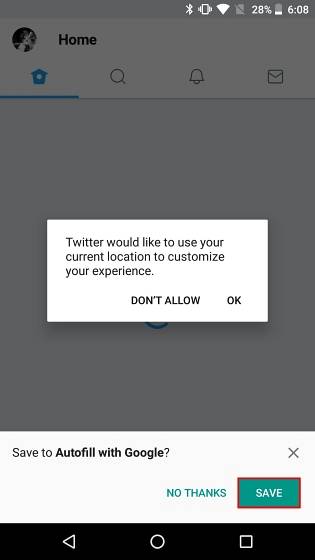
Nå, neste gang du prøver å logge på kontoen din, vil Google automatisk presentere deg en liste over lagrede legitimasjonsbeskrivelser. Bare trykk på din foretrukne ID, og Google vil automatisk fylle ut detaljene dine.
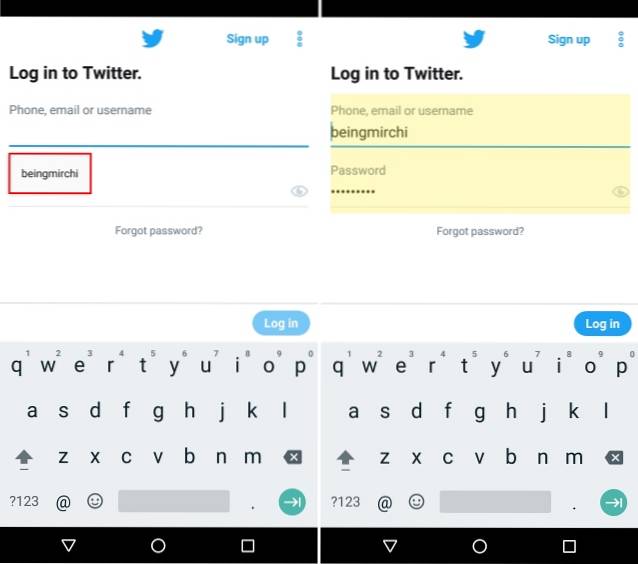
Google har også tillatt tredjepartsapper som LastPass og Dashlane å jobbe i apper også, og dermed forenkle passordadministrasjonsprosessen. Følg trinnene nedenfor for å gjøre det:
- Her skal jeg demonstrere hvordan du bruker LastPass Password Manager inne på Twitter. Metoden forblir den samme for alle passordbehandlere og alle andre applikasjoner. Til å begynne med laster du ned og installerer LastPass og går over til "Tilgjengelighet" seksjon. Når du er der, trykk på “Lastpass” under “Nedlastede tjenester”, og aktivere det.
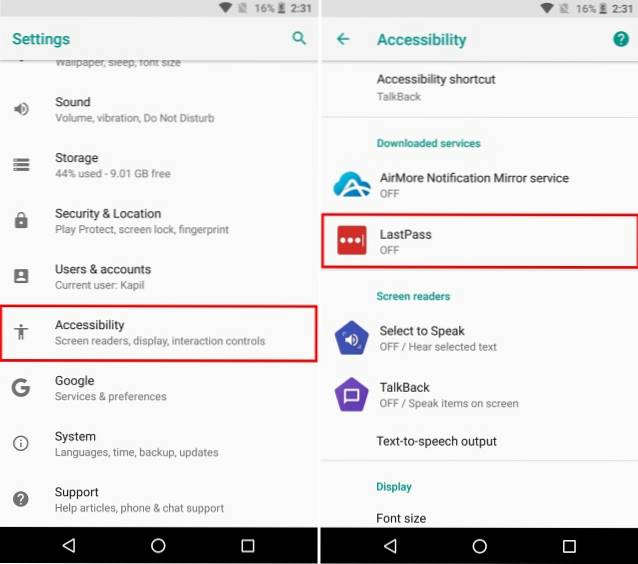
- Neste gang, åpne LastPass og logg på med LastPass-kontoen din, som har alle dine lagrede passord. I tilfelle du ikke har lagret noen passord ennå, kan du legge dem til ved hjelp av den flytende handlingsknappen.
- Nå åpner du appen du vil logge på. Når du er der, i likhet med Googles autofylltjeneste, får du en forslag til lagret legitimasjon. Bare trykk på den for å logge på den lagrede kontoen din. Og det er det. LastPass vil nå automatisk angi påloggingsinformasjonen du lagret i appen sin på påloggingssiden.
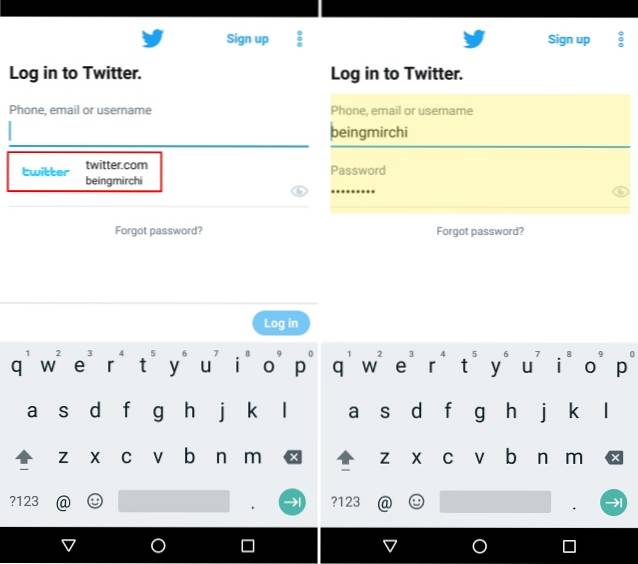
Til slutt, hvis du noen gang vil bytte mellom passordadministratorer, kan du gjøre det ved å gå over til Innstillinger -> System -> Språk og inndata -> Avansert -> Autofylltjeneste. Her kan du velge mellom forskjellige autofylltjenester, for eksempel Google Autofill, LastPass, eller hvilken som helst annen autofylltjeneste som du kanskje har installert. Alternativt, hvis du ikke liker funksjonen, kan du også sette den til "Ingen".
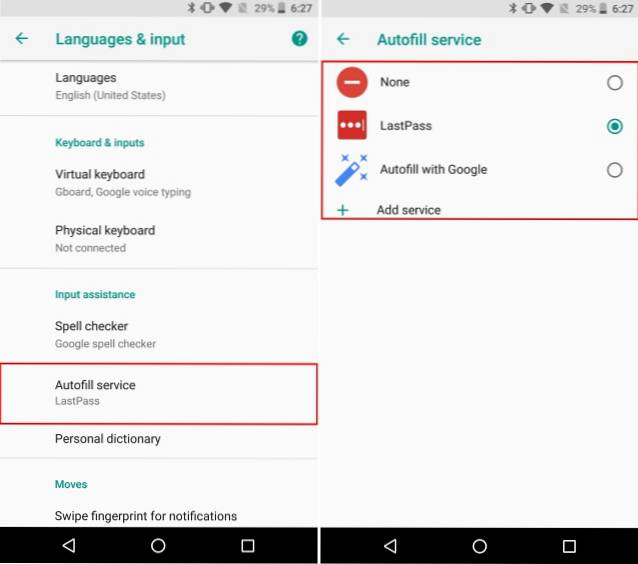
3. Gjør mer ved hjelp av varselmerker
Varslingsmerker er en annen ny funksjon som følger med Android Oreo. Mens du alltid kan se varslingene dine fra varslingspanelet, kan det i tilfelle du har mange varsler være kjedelig å bla gjennom til listen for å finne varselet du lette etter. Takket være varslingsmerker er hele prosessen forenklet. På Pixel Launcher (eller andre støttede bæreraketter), når en app får et varsel, vil det være et varsel prikk over dem. Ganske enkelt ved å trykke lenge på ikonet, vises varselmerket for den appen, som lar brukeren se varselet for den appen beleilig.
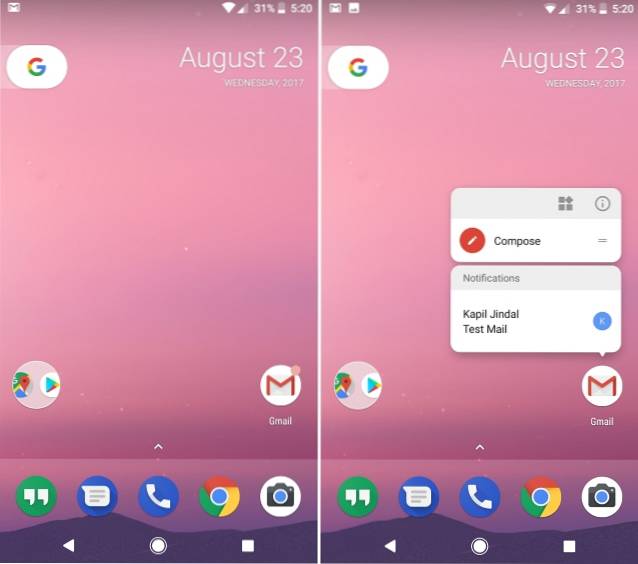
Videre er listen over varselmerker også forskjellige app-snarveier, som du kan bruke til å utføre forskjellige apprelaterte oppgaver som ellers vil kreve at du åpner appen. Til slutt, hvis det er en widget tilgjengelig for den valgte appen, vil den også vises i varslingsmerket. Du kan legg direkte til en widget til startskjermen ved hjelp av denne knappen.
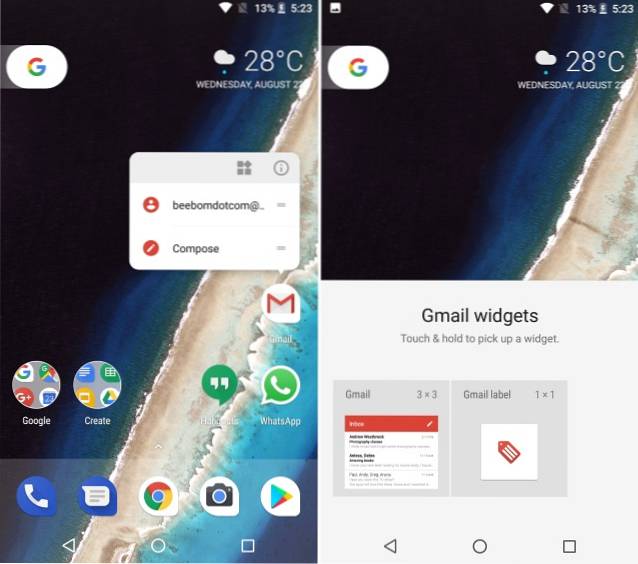
4. Ta kontroll over apper som kjører i bakgrunnen
For enhver mobilbruker er batterioptimalisering et viktig aspekt av ethvert operativsystem. Mens Android Oreo har massevis av batterioptimaliseringer, gir det også brukeren kontroll over hvilke apper man skal la kjøre i bakgrunnen. I utgangspunktet viser Android Oreo brukeren hvilke apper som for øyeblikket kjører i bakgrunnen, og lar ham / henne effektivt tvinge dem. Trinnene for å gjøre det er ganske enkle og er som følger:
- Åpne varslingspanelet til avsløre Android Systemets varsel angående listen over alle apper som kjører i bakgrunnen. Trykk på den for å gå til appens informasjonsside.
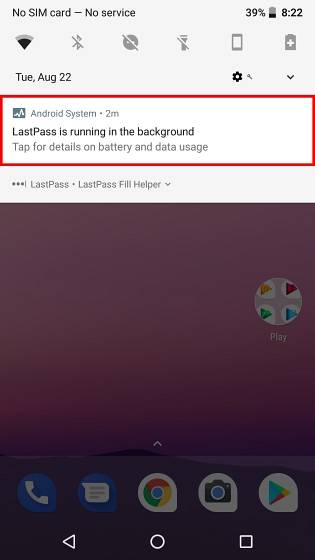
- Når du er der, trykker du bare på "Tving avslutning" for å stoppe at appen kjører i bakgrunnen.
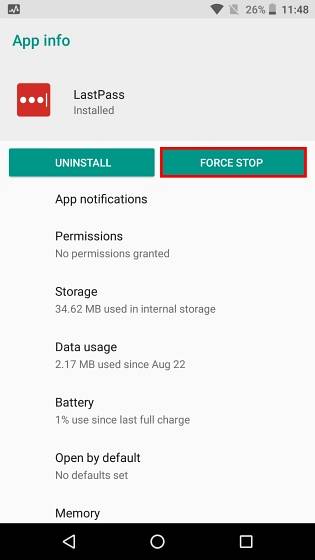
5. Filtrer appvarsler ved hjelp av varslingskanaler
Med Android Oreo kommer en annen ny funksjon, det vil si varslingskanaler. Tidligere ville apputvikleren legge inn alle typer varsler som ett kollektivt sett, og brukeren hadde muligheten til å enten deaktivere dem helt eller bære dem helt. Takket være Android Oreo er varslene nå delt inn i kategorier, basert på prioritet eller funksjon. Brukeren kan nå enkelt deaktivere en kategori av appvarsler mens den andre er aktivert. Følg trinnene nedenfor for å gjøre det:
- I vårt eksempel bruker vi YouTube. Åpne Android Innstillinger, og trykk på “Apper og varsler”. Når du er der, velg “Appinfo”.
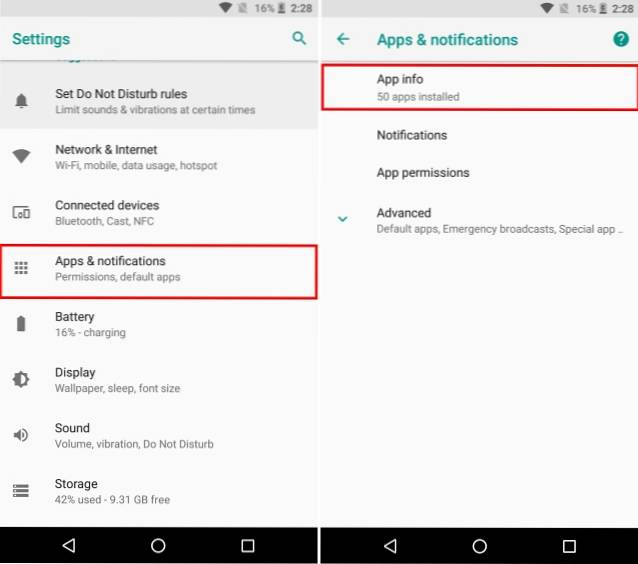
- Nå vises en liste over alle appene som er installert på systemet ditt. Bla til bunnen og velg “YouTube”. Du vil nå kunne se de forskjellige innstillingene knyttet til YouTube. Fra dette skjermbildet velger du "Applikasjonsnotifikasjoner".
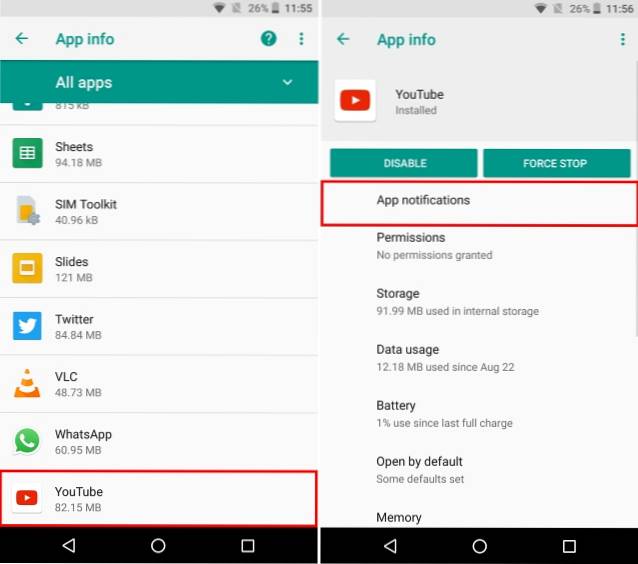
- Her vil du nå bli presentert for ulike varslingskategorier for YouTube-appen. Du kan nå velge blant nedlastingsvarsler, generelle varsler osv. Du kan aktivere og deaktivere dem i henhold til dine preferanser.
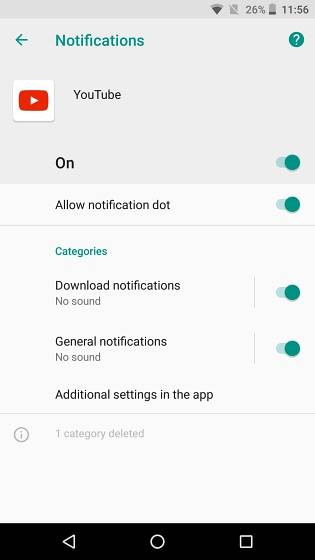
Så hvis du for eksempel deaktiverer "Last ned varsler", vil du ikke bli vist noen varsler for nedlastede videoer fra YouTube. Når det er sagt, vil alle andre varsler, som varsler om nye videoer fra kanaler du abonnerer på, fremdeles vises.
6. Smart tekstvalg
Gjennom årene har Android utviklet seg mye, og bringer inn nye funksjoner som hjelper brukeren med å betjene enhetene sine med letthet. For å lette prosessen med å søke etter innhold, har Google introdusert Smart Text Selection med Android Oreo. Hva denne funksjonen lar deg gjøre er velg den viktige teksten ved å dobbeltklikke over den. Disse dataene kan være et telefonnummer eller en adresse eller noe som virker relevant.
For eksempel, som vist nedenfor, vil dobbeltklikking på litt tekst automatisk velge relevant informasjon fra den, i dette tilfellet personens adresse. I tillegg, Google viser også handlinger og apper som er relevante for denne teksten. For eksempel for en persons adresse viser systemet forslag til hvordan du finner adressen på Google Maps.
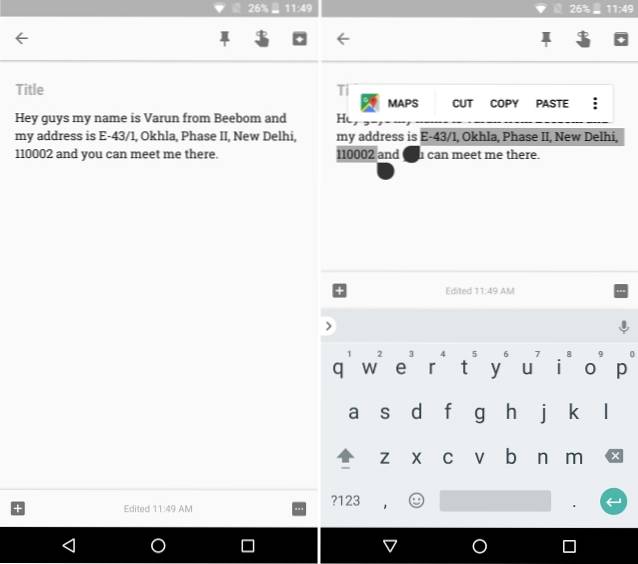
7. Søk bedre med nye Android-innstillinger
Android-innstillinger har blitt mye mer polert de siste par utgavene. Mens Innstillinger-sidefeltet fra Android Nougat er borte (R.I.P.), vil "Forslag ” funksjonen er fremdeles der. Videre har Android-innstillinger nå en dypere integrert søkefunksjon, som lar deg søke i et hvilket som helst alternativ som kan være skjult under et par lag med menyer. Søkefunksjonen i Android-innstillinger lar deg se alternativer som ellers er vanskelig å finne. Hva mer er at sammen med disse innstillingene, søket også viser banen til innstillingen som undertekst, gjør det lettere for deg å finne den neste gang.
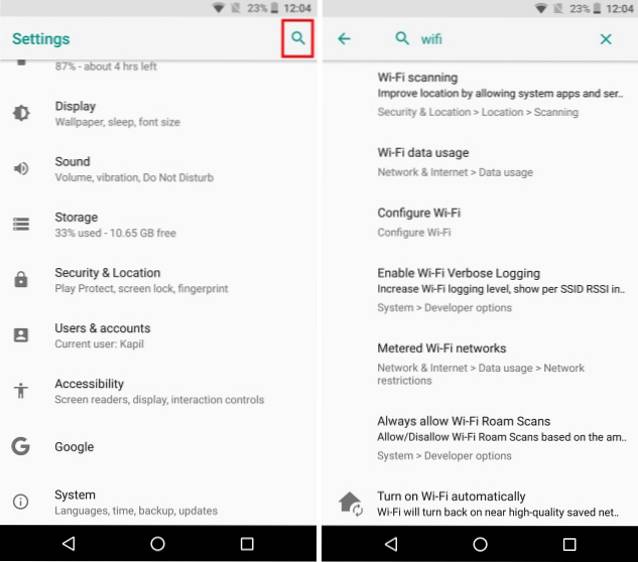
Hvis du for eksempel søker etter ordet “google” på Android Nougat, bare søket returnerer to resultater for Google-stemmeskriving og Google Indic-tastatur. På den annen side, et enkelt søk etter “google” på Android Oreo returnerer flere resultater, som inkluderer flere innstillinger å velge mellom. Den inkluderer også innstillinger relatert til apper som har ordet 'Google', for eksempel Google Now Launcher og Google+.
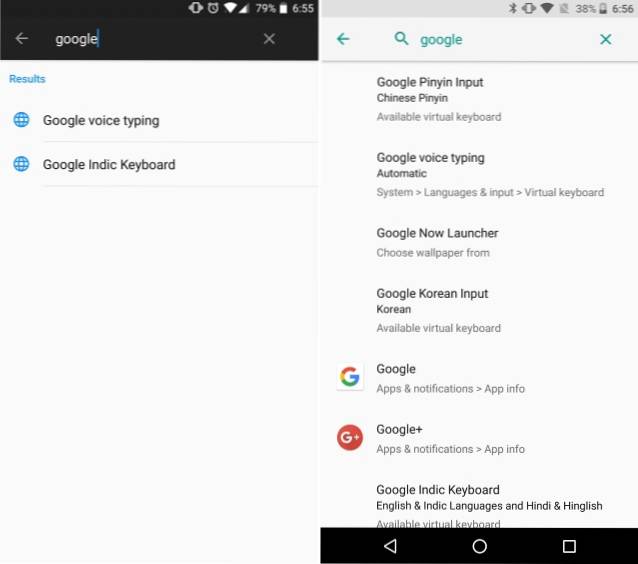
8. Bytt ikonform
Tilpasningsevne har alltid vært et av de sterkeste holdepunktene for Android. Mens Pixel Launcher er høyt ansett som lager og grunnleggende Android Launcher, sammen med Android Oreo, lar den også brukeren endre det generelle utseendet til appikonene. Følg trinnene nedenfor for å gjøre det:
- Åpne startskjermen og hold på et tomt rom for å åpne lanseringsmenyen for tilpasning. Å velge “Innstillinger” fra alternativene nederst på skjermen.
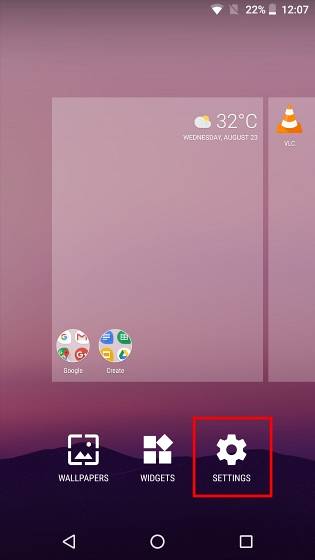
- Deretter åpnes innstillingene for Pixel Launcher. Trykk på “Endre ikonform” å fortsette. Du vil nå bli presentert med en liste å velge mellom Systemstandard, Firkant, Avrundet firkant, Sirkel og Tåre. Velg den etter eget ønske ved å bare trykke på den.
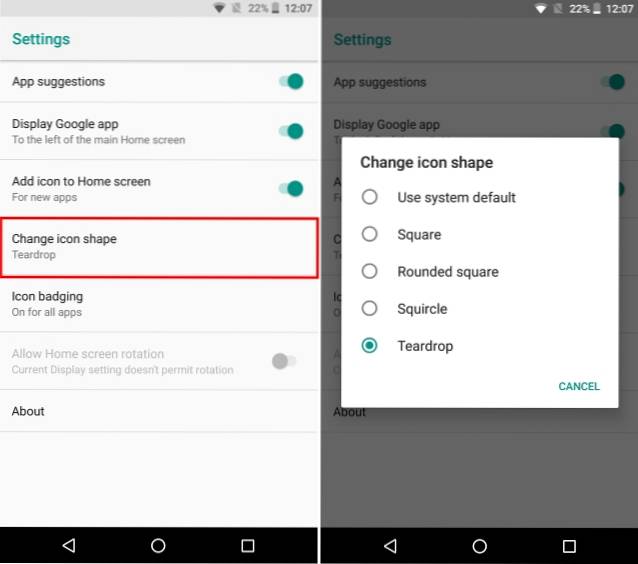
9. Aktiver hurtiginnstillinger for utviklere
Hurtige innstillinger på Android gir enkel veksling og / eller tilgang til forskjellige funksjoner i systemet. Dessverre er funksjonene som enhver utvikler liker å bruke, for eksempel å vise layoutgrenser, aktivere profil-GPU-gjengivelse, osv., Alltid skjult i alternativmenyen for utviklere i Android-innstillingene. Det kan bli en ganske hektisk oppgave å slå dem av og på hver gang du trenger dem. Heldigvis gjør Android Oreo ting enklere for utviklere ved å lage utvikler-spesifikke raske innstillinger. Følg trinnene nevnt nedenfor for å aktivere dem:
- Åpne Android Innstillinger, og gå over til "System" seksjon. Når du er der, trykk på "Utviklermuligheter".
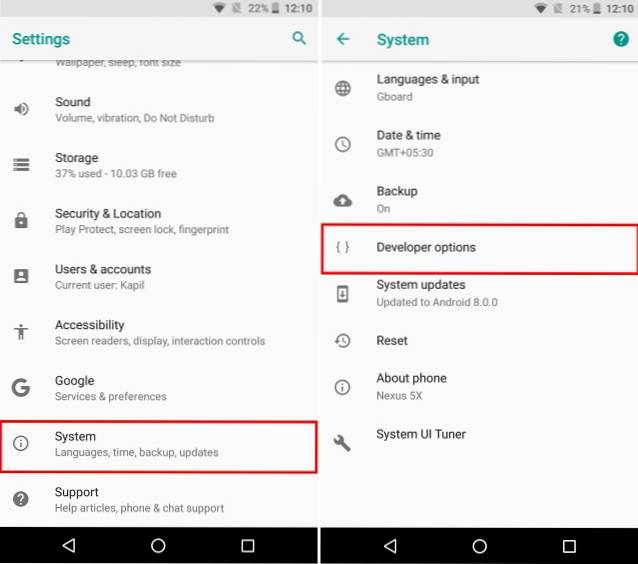
- Nå, rull ned og velg “Hurtiginnstillinger utvikler fliser”. Nå kan du aktivere eller deaktivere forskjellige utviklerrelaterte fliser som "Vis layoutgrenser, profil GPU-gjengivelse, Force RTL-layoutretning og Window-animasjonsskala".
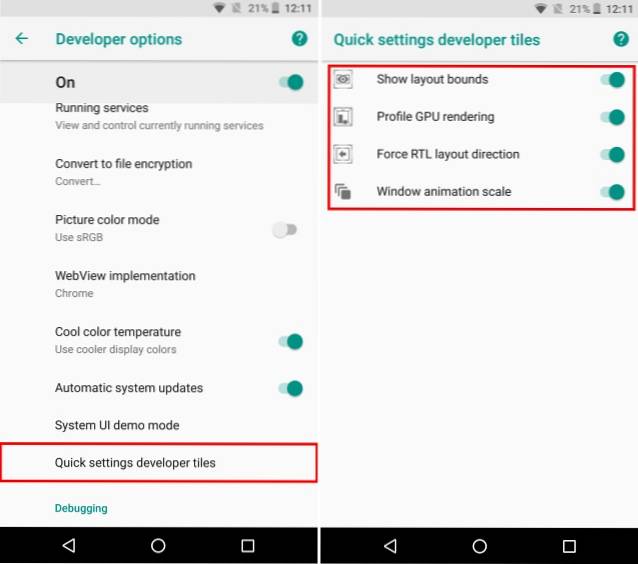
- Når disse varslingene er aktivert, vises de nå i Hurtiginnstillinger. For å legge til dem, trykk på "Redigere" -knappen nederst på hjørnet på siden Quick Tiles. Nå er det bare å dra utviklerbrikkene til hurtiginnstillingssiden.
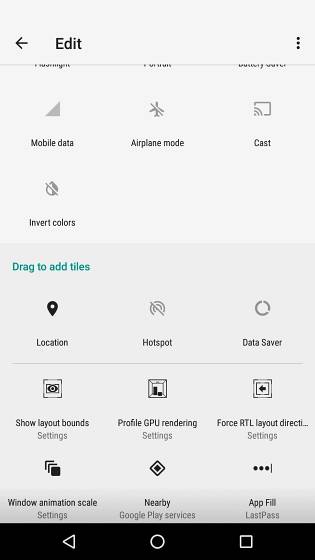
10. Utsett varsler
Android-varsler er gode for å fortelle brukeren hva som skjer, men det er noen ganger at det kan komme i veien for det du for øyeblikket gjør. Kanskje du gjør noe viktig, og du vil ikke at et bestemt varsel plager deg. Men samtidig er du bekymret for at hvis du sveiper den, vil du helt glemme det. Det er der snooze-varslingsfunksjonen til Android Oreo kommer inn. Du kan bare snooze varslene dine i 15 minutter og fortsette å gjøre jobben din. Når timeren går ut, vil du bli presentert med samme varsel igjen. Hvis 15 minutter ikke fungerer for deg, kan du også stille timeren til 30 minutter, 1 time eller ikke snooze. For å utsette varslene dine,
- Når en melding kommer, rett og slett skyv varselet til siden bare litt. En ny meny vil dukke opp med et klokkeikon og et innstillingsikon. Trykk på “Klokkeikon”.
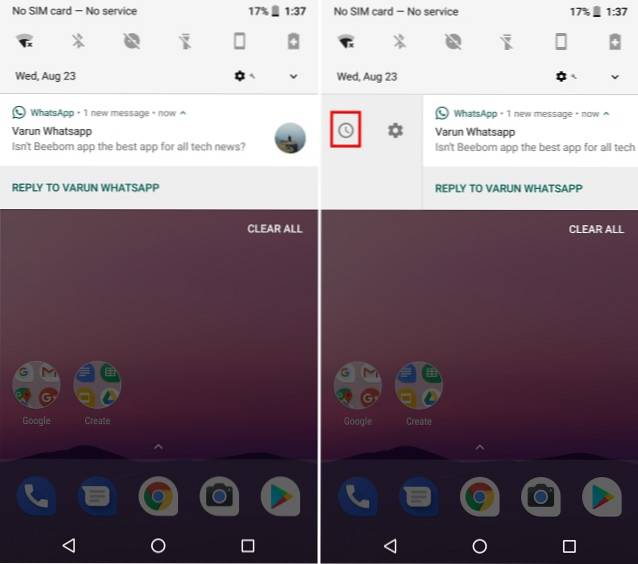
- EN timer alternativ vises nå. Ganske enkelt velg klokkeslettet du vil utsette varselet ditt for, og lukk deretter varslingsfeltet. Meldingen din skal nå bli utsatt, og vises automatisk igjen når tidtakeren går ut.
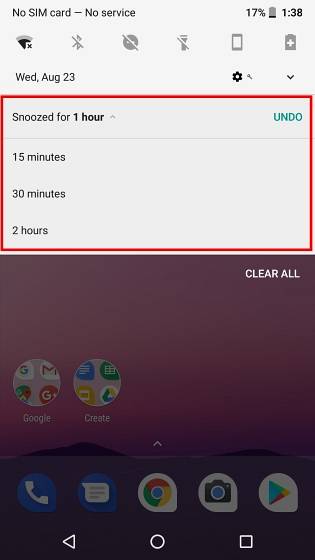
11. Aktiver Wi-Fi automatisk
Android Oreo har også muligheten til å slå på WiFi automatisk når du er hjemme eller på kontoret, der det er et nettverk av høy kvalitet tilgjengelig. Det kommer som en fin liten funksjon som mens du sparer på batteriet, også lar deg automatisk bytte til høyhastighetsnettverk. Følg trinnene nedenfor for å aktivere denne funksjonen:
- Åpne Android Innstillinger og gå over til “Nettverk og Internett”. Når du er der, trykk på “Wi-Fi”, for å åpne WiFi-relaterte innstillinger.
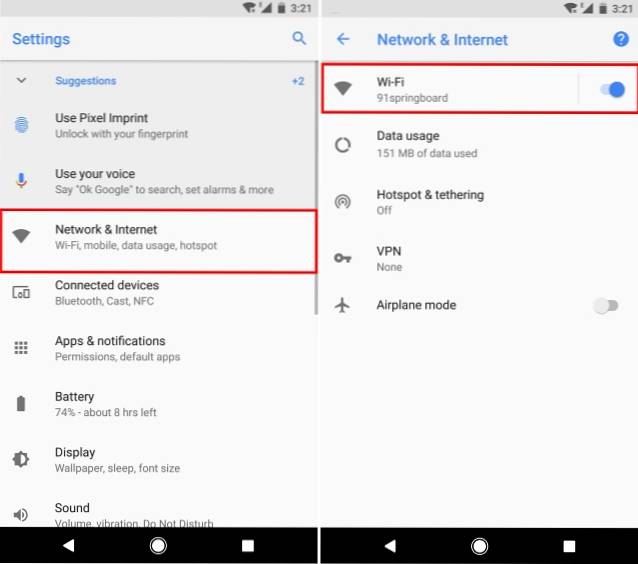
- En liste over alle Wi-Fi-nettverkene dine vises nå. Bla ned og velg “Wi-Fi-preferanser”. En ny skjerm vises nå. Bare aktiver for å veksle ved siden av "Slå på Wi-Fi automatisk", og du burde være god å gå.
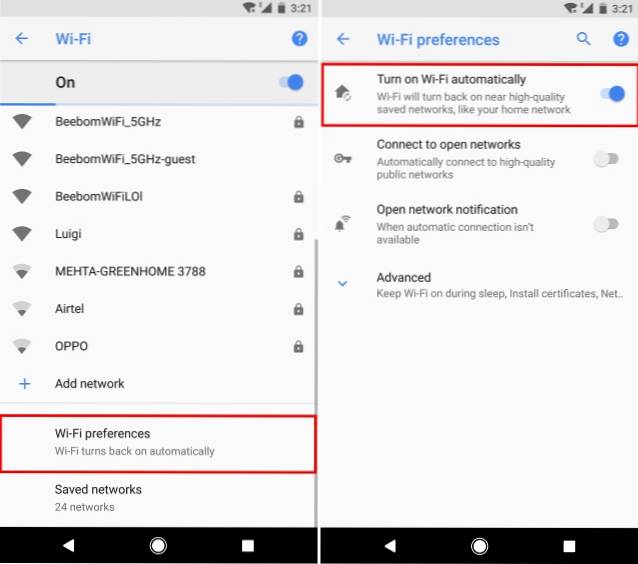
WiFi-enheten din slås nå automatisk på igjen i nærheten av lagrede nettverk av høy kvalitet, for eksempel hjemmenettverket.
12. Aktiver eller deaktiver varslingspunkter
En annen ny funksjon som følger med Android Oreo er varslingspunkter. Disse punktene viser at det er noe nytt i appen som brukeren bør sjekke ut. Mens noen brukere kan finne det som en veldig nyttig funksjon å ha (inkludert meg), kan noen bare finne den i veien. Uansett tar Android ikke valgretten fra brukeren, og lar dermed brukeren aktivere / deaktivere varslingspunktene i henhold til deres smak. I tillegg har du også muligheten til å deaktivere disse varslingspunktene globalt eller per app.
Deaktiver varslingspunkter for alle apper
- Åpne Innstillinger for Pixel Launcher ved å trykke på et tomt område på startskjermen og deretter velge “Innstillinger”. Når du er der, trykk på “Ikonmerke”.
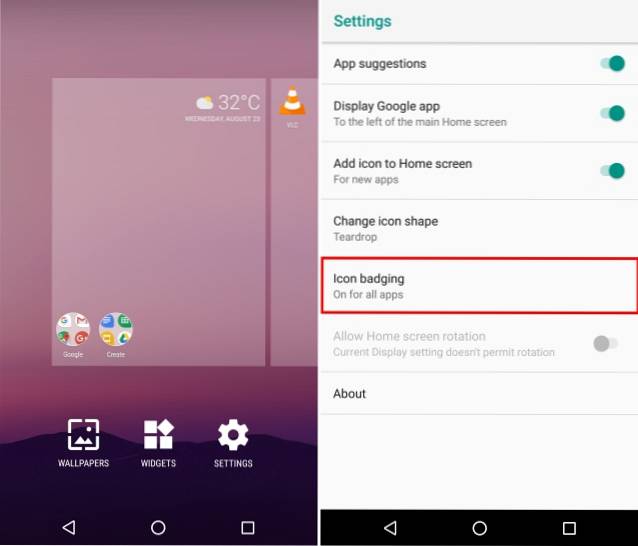
- En ny skjerm for varslingsinnstillinger åpnes nå. Bare aktiver eller deaktiver bryteren ved siden av “Tillat varselprikker” for å aktivere eller deaktivere varslingspunktene.
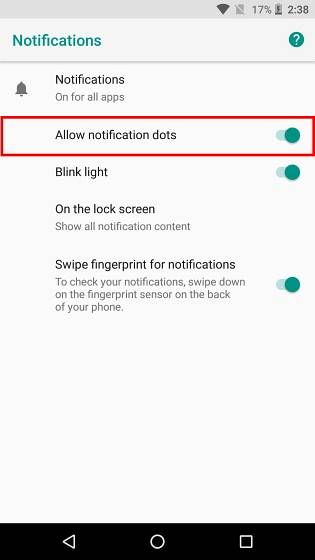
Deaktiver varslingspunkter for en bestemt app
- Alternativt, hvis du bare vil deaktiver varslingspunktene for en bestemt app, bare gå til Innstillinger -> Apper og varsler -> Appinfo. Trykk nå på appen du vil deaktivere varslingspunktene for, og i det nye skjermbildet som åpnes, bytter du knappen ved siden av “Tillat varsel prikk”.
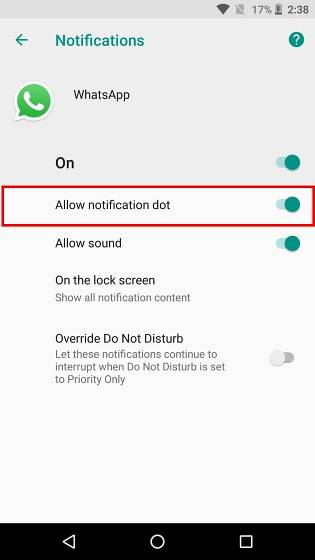
Bonus: blekksprut påskeegg
I likhet med tidligere Android-utgivelser har Google skjult et morsomt påskeegg i sin Android Oreo-utgivelse. For å finne den, gå over til Innstillinger -> System -> Om telefon. Trykk nå på “Android versjon 8.0.0” et par ganger til du ser det store gule Android O-symbolet dukke opp på skjermen. Trykk nå på den et par ganger, og trykk deretter lenge på den til enheten din vibrerer. En animert blekksprut vises nå på skjermen din som du kan strekke og dra rundt. Selv om det kanskje ikke er så morsomt som Android-versjonen av Flappy Bird, er det fortsatt en morsom liten ting å ha på enheten din.
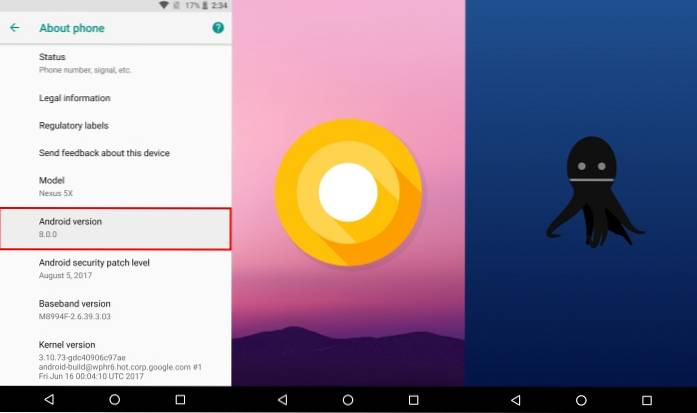
SE OGSÅ: Hvordan få Android O-funksjoner på hvilken som helst Android-enhet
Få det beste ut av enheten din ved hjelp av disse Android Oreo-triksene
Android Oreo er den siste utgivelsen fra Google, og absolutt et skritt i riktig retning. Selv om det som alltid er den generelle brukeren kanskje ikke klar over alle endringene som skjer bak kulissene, og funksjonene som er lagt til for å gjøre det enkelt. Som sådan bør vår artikkel for tips og triks for Android Oreo-enheten din være nyttig. Se på dette rommet for flere Android Oreo-triks, og sørg for å kommentere det du finner i kommentarfeltet nedenfor.
 Gadgetshowto
Gadgetshowto

![Facebook Hacker Cup 2012 Vinner er Roman Andreev Fra Russland [Pics]](https://gadgetshowto.com/storage/img/images/facebook-hacker-cup-2012-winner-is-roman-andreev-from-russia-[pics]_6.jpg)