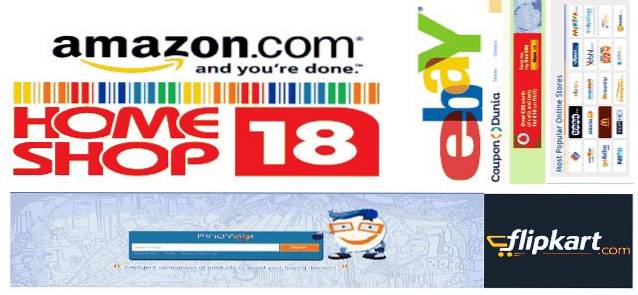Blant bassenget med tastaturapper der ute er den av Google veldig imponerende. Tidligere kjent som Google Keyboard, er Gboard uten tvil en av de beste tastaturappene for Android så vel som iOS du kan bruke. Og hvis du nylig kjøpte en Android-telefon, spesielt en med lager Android, er sjansen stor for at den allerede kom med Gboard forhåndsinstallert. Selv om du kanskje nå har forstått at det er raskt og tilbyr noen virkelig gode funksjoner, visste du at det er noen veldig kule triks for det? Nå hvis du lurer på hva de er, her er 12 kule Gboard-tips og triks for Android og iOS du bør vite:
Gboard Tips og triks for Android og iOS
Merk: Jeg prøvde disse triksene på Moto G3 som kjører Android 7.1.2 og iPhone 6s som kjører iOS 10.3.3. Den offentlige utgivelsesversjonen av Gboard som ble brukt til disse triksene var 6.4.16.162469584-release-armeabi-v7a og beta-en var 6.5.6.166275474-release-armeabi-v7a på Android, mens den var 1.8.0 på iOS.
1. Bruk Google Translate i Gboard (bare Android)
Det kan være tider når du vil skrive meldinger på et annet språk enn engelsk. For dette kommer Gboard med en innebygd støtte for Google Translate som du kan bruke. For å vite hvordan du gjør det, her er trinnene:
- Mens du er i Gboard, trykk på Googles 'G' ikon øverst til venstre på tastaturet. Nå vil du se flere tilgjengelige alternativer. Blant dem, trykk på Google Translate-ikonet.
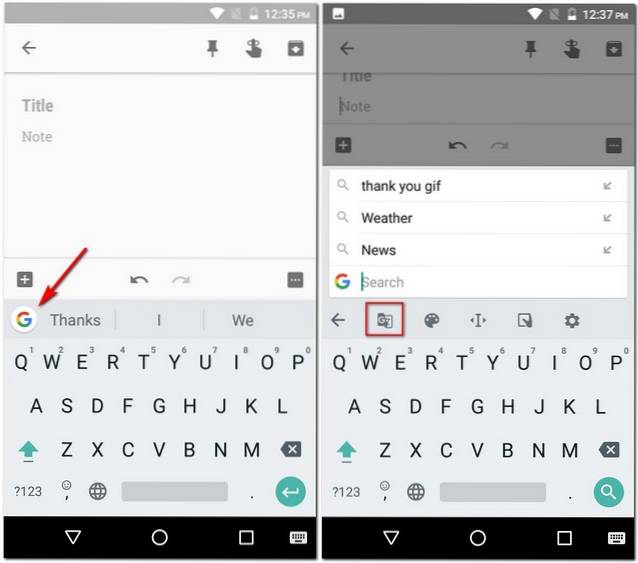
- Du vil nå kunne velg språket du vil oversette til din tekst. Når den er valgt, vil den teksten du skriver inn i oversettelsesboksen bli oversatt til det angitte språket.
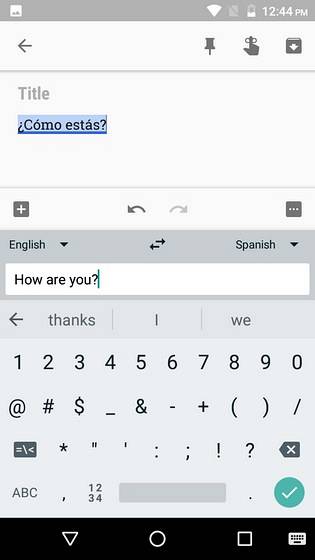
2. Naviger tekst enkelt med Gboard (bare Android)
Ok, så du har skrevet en ganske lang melding bare for å finne ut at det var visse skrivefeil her og der. Å plassere markøren på det nøyaktige stedet kan være en utfordring for noen mennesker. Heldigvis har Gboard fått ryggen til dette domenet. Faktisk gir Gboard deg mer enn bare en enkelt måte å gjøre dette på.
For det første kan du skyv fingeren over mellomromstasten for å navigere gjennom tekst eller skyv over sletteknappen for å slette den. Den andre er den mer fokuserte. Følg trinnene nedenfor for dette:
Merk: Mellomromstasten fungerer også på iOS, sammen med å skyve fingeren ved hjelp av 3D-berøring hvor som helst på Gboard.
- Mens du er i Gboard, trykk på Googles 'G' ikon øverst til venstre på tastaturet. Nå vil du se flere tilgjengelige alternativer. Her, trykk på ikonet som ser ut som bokstaven 'jeg'.
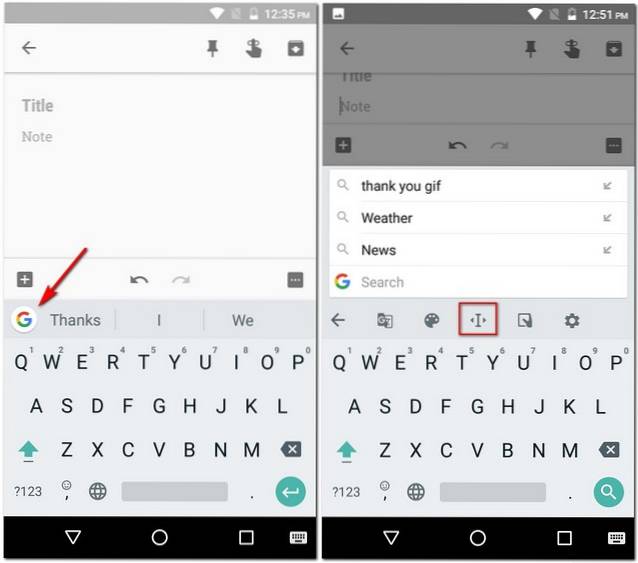
- Nå vil du se en spesialoppsett for navigering. Her kan du navigere over bokstaver, avsnitt og bruke utklippstavlefunksjoner som å velge, kopiere og lime inn.
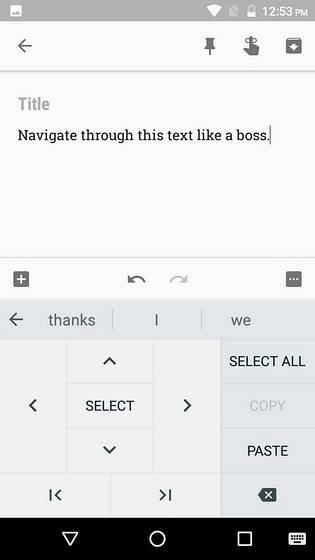
3. Bruk snarveier i Gboard
Vi vet alle at snarveier gjør livet enklere. Gboard gir oss også noen kule snarveier. Her er noen av dem med trinnene for hvordan du kan bruke dem.
-
Tegn for snarveier i Gboard
Hvis du bare må sette inn en tegnsetting, er denne snarveien veldig praktisk. Ganske enkelt trykk lenge på periodetasten ('.') og du vil se en liste over skilletegn dukker opp. Du kan svev over til en av dem og løft deretter fingeren for å sette den inn.
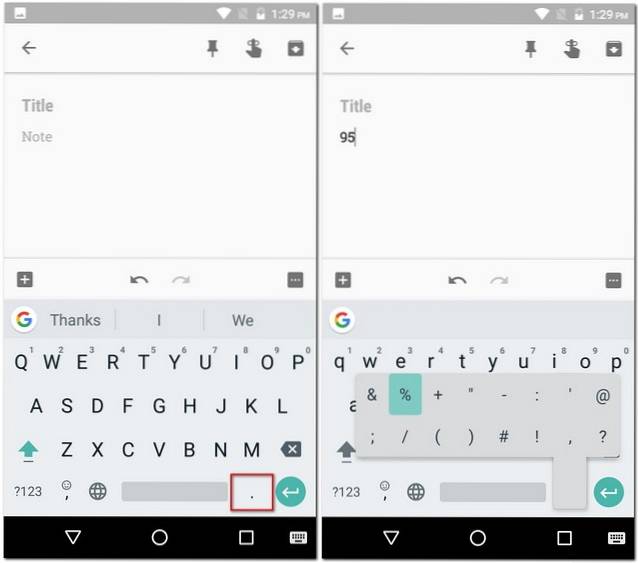
-
Snarveier for spesialtegn i Gboard
Akkurat som den forrige snarveien, hvis du ønsker å sette inn et spesialtegn i stedet for skilletegn, har Gboard også en snarvei for det. For dette, ganske enkelt trykk på '? 123' -knappen nederst til venstre på tastaturet og uten å løfte fingeren, sveve til spesialtegnet som du vil sette inn. Vær oppmerksom på at svevingen over noen tegn kan ytterligere vise noen flere tegn du kan velge. Nå når du er fornøyd med valget, løfter du bare fingeren.
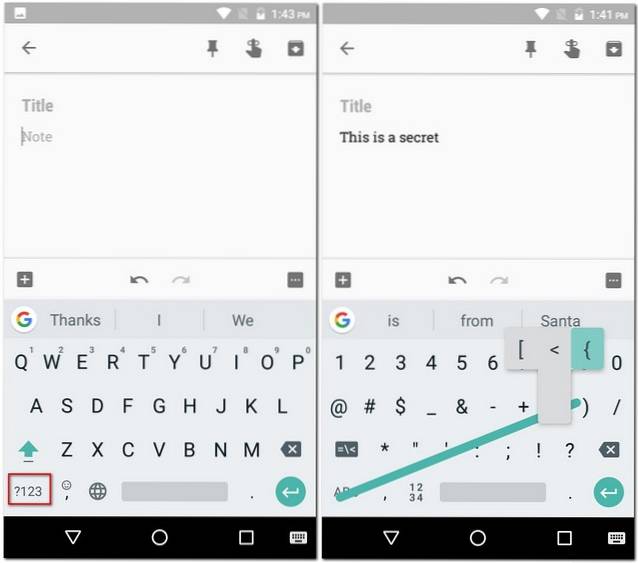
-
Snarveier med store bokstaver i Gboard
I likhet med de to foregående snarveiene kan en enkelt bokstav brukes med store bokstaver etter samme metode. Ganske enkelt trykk på Caps-tasten (til venstre for bokstaven 'Z') og deretter dra fingeren til punkt og prikke at du vil ha kapitalisert. Når du er der, kan du løfte fingeren.
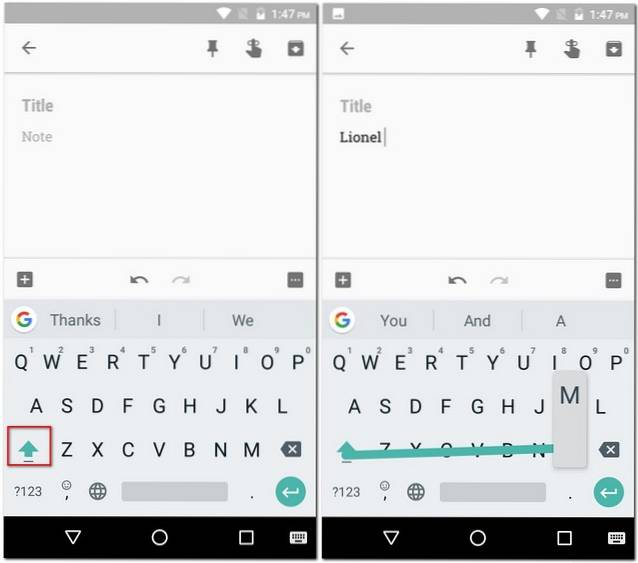
4. Sett inn Bitmoji, GIF, Stickers og Emojis med Gboard
Jeg antar at du er enig med meg når jeg sier at det ikke er noen enklere måte å uttrykke følelsene våre på enn ved å bruke emoji. Hvis vi er på samme båt, vil dette trikset være veldig nyttig for deg. Å bruke den, åpne emoji-skuffen ved å trykke lenge på komma (',') knappen. Når du er der, kan du naviger mellom de forskjellige fanene for å sette inn enten emojier, GIF-er eller uttrykksikoner. Hvis du velger å gå for emoji eller GIF, så får du også en søkefelt som du kan bruke til å finne den eksakte emoji eller GIF du leter etter.
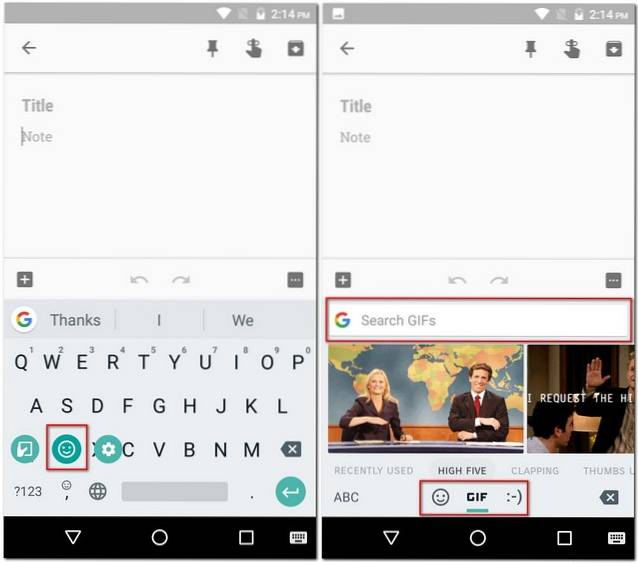
Mens du er i emoji-fanen, vil du merke at det er en liten pennikon på høyre side av søkefeltet. Ved å trykke på dette kan du komme videre søk etter en emoji ved å tegne den.
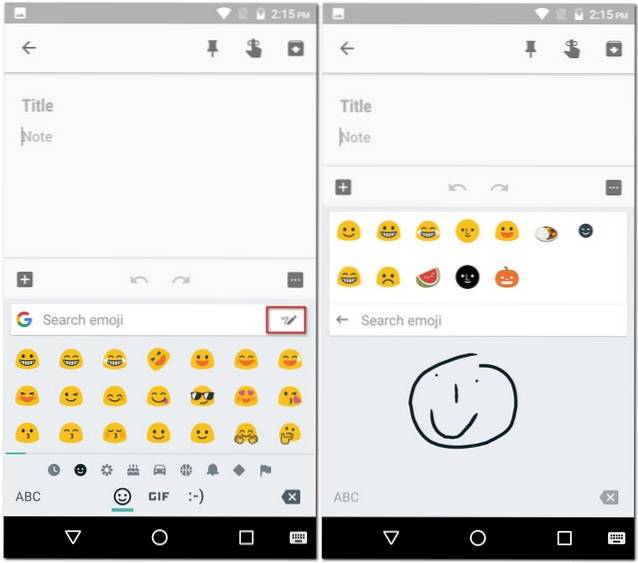
Til slutt, hvis du er en betatester av Gboard (bare Android) og kjører versjon 6.5.x, vil du også ha to faner til - Bitmoji og klistremerker. Merk at du må konfigurere en Bitmoji-konto og installere en klistremerkepakke før du kan bruke de respektive funksjonene.
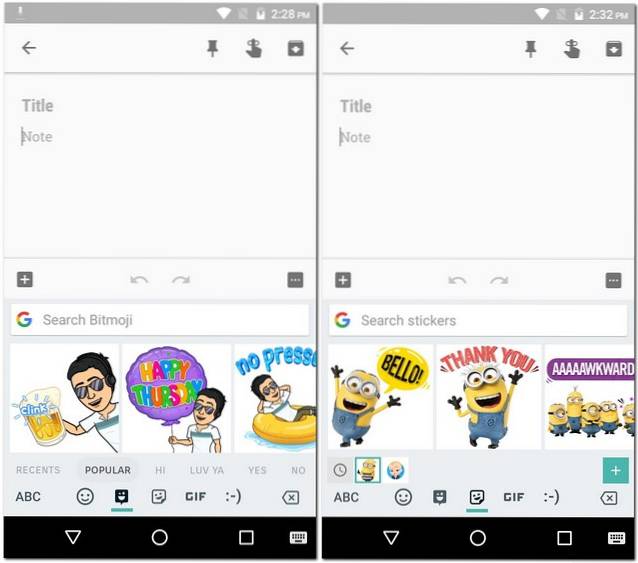
5. Bruk Google Søk i Gboard
Å være et Google-produkt i seg selv, bygger Gboard broen mellom deg og andre Google-produkter i ganske stor grad. Tastaturappen kommer med et integrert Google-søk som gjør det enklere å søke på nettet og dele resultatene med vennene dine. Å bruke dette trikset, trykk på Googles G-logo øverst til venstre på tastaturet og søk etter spørsmålet ditt i den oppgitte plassen. Når du ser resultatene, kan du til og med trykk på en av dem for å dele det med vennene dine.
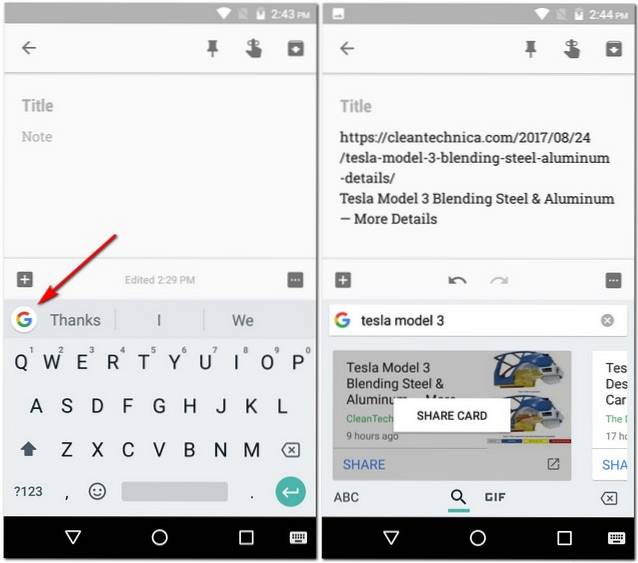
6. Bruk enhåndsmodus på Gboard (bare Android)
Hvis du har en smarttelefon som har en enorm skjerm, for eksempel Galaxy Note 8, vil du finne enhåndsmodus i Gboard veldig nyttig..
For å aktivere enhåndsmodus, ganske enkelt trykk på Googles 'G' ikon og velg enhåndsmodusikonet. Dette vil gjøre tastaturet mindre og justere det mot den ene siden. Du kan endre justeringen ytterligere med et enkelt trykk.
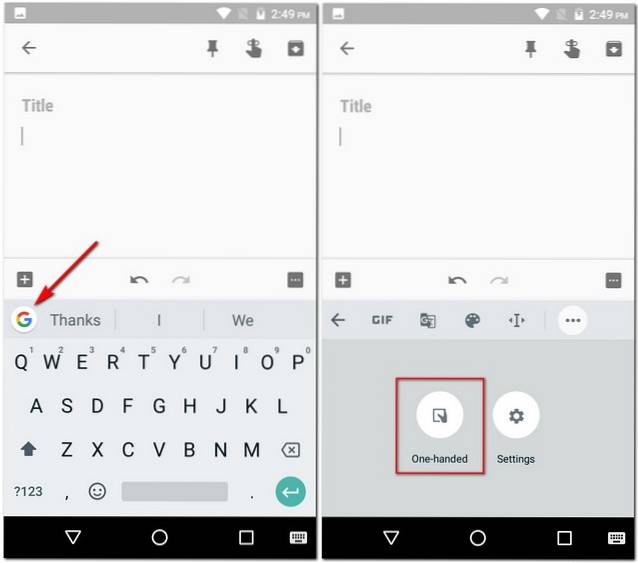
Hvis du fremdeles ikke liker plasseringen av Gboard, kan du trykk på justeringsikonet og dra det til en posisjon du finner mer passende. Videre kan du til og med endre størrelsen på tastaturet etter din vilje.
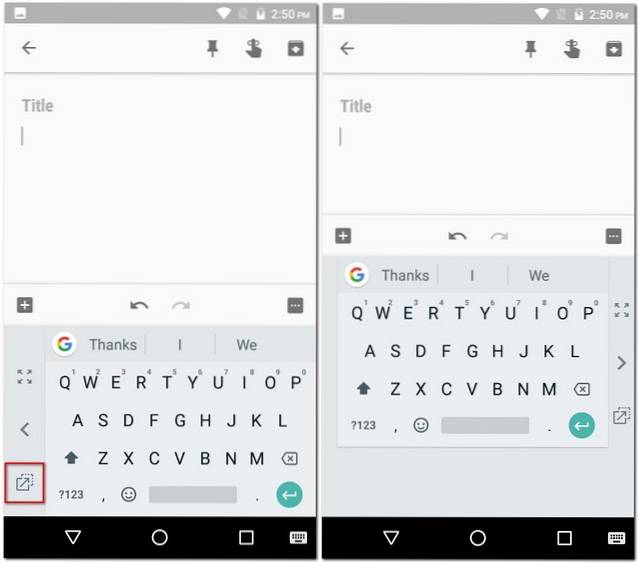
7. Legg til egendefinerte snarveier i Gboard (bare Android)
Det er ting du skriver ganske ofte. For eksempel adressen din eller en bestemt setning. Vel, ved å bruke dette trikset kan du legge til en bestemt setning i Gboards ordbok og tilordne en snarvei for den. For å vite hvordan du gjør det, følg trinnene nedenfor.
- For det første, gå til Gboard-innstillinger. Trykk her på “Ordbok” -alternativet. I det følgende skjermbildet, trykk på “Personlig ordbok”.
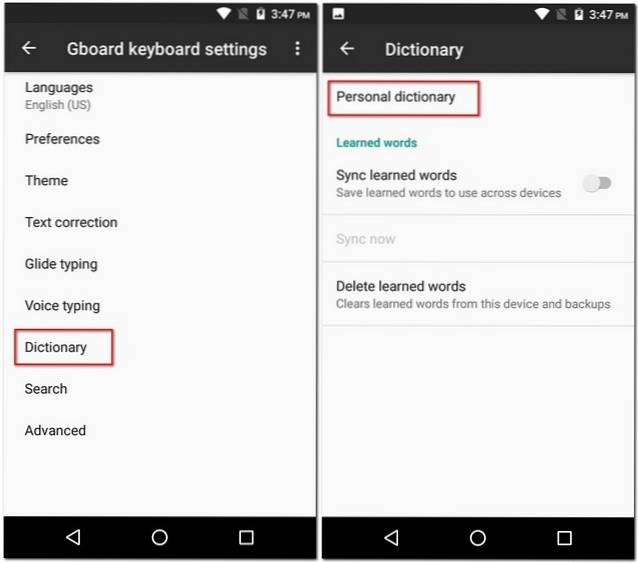
- Nå vil du se en liste over alle ordbøkene for de forskjellige språkene du har aktivert på telefonen. I mitt tilfelle hadde jeg bare aktivert engelsk (USA). Velg språket du ønsker og så trykk på pluss-ikonet ('+') øverst til høyre på skjermen.
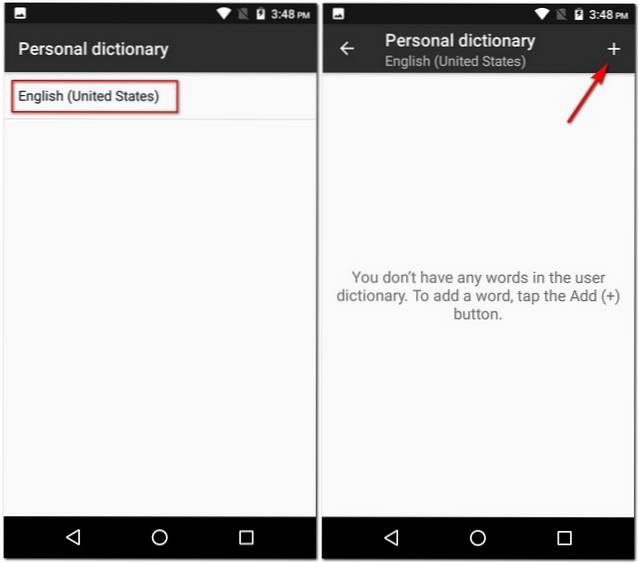
- Dette åpner en skjerm med to inndatafelt. I den første, skriv inn setningen du vil legge til ordboken. Og i den andre, skriv inn en snarvei for den. Når du er ferdig, går du bare tilbake, og endringene lagres automatisk.
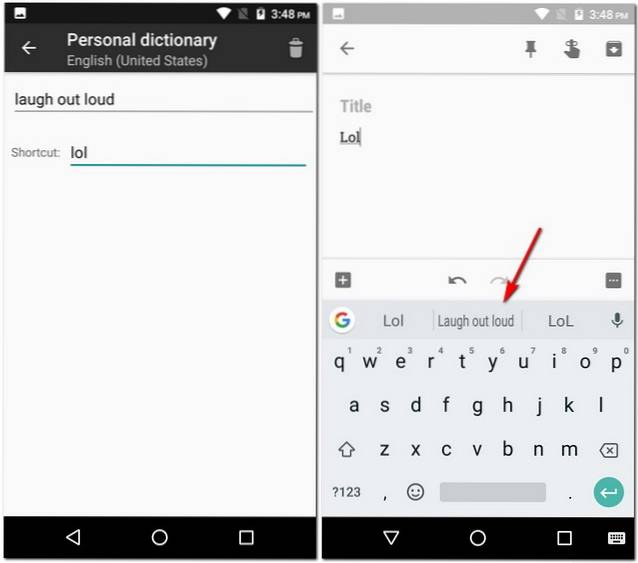
Nå når du skriver snarveien i en hvilken som helst app, vil Gboard tilby deg din tilpassede setning som et forslag.
8. Skriv brøker i Gboard (bare Android)
Ikke alle tastaturer gir oss muligheten til å skrive brøker, og Gboard er ikke en av dem. For å sette inn brøker, ganske enkelt trykk på '? 123' ikonet og så trykk lenge på et hvilket som helst tall. Du vil merke at hvert nummer vil vise forskjellige brøker, så du kan finne den du leter etter etter noen prøving og feiling.
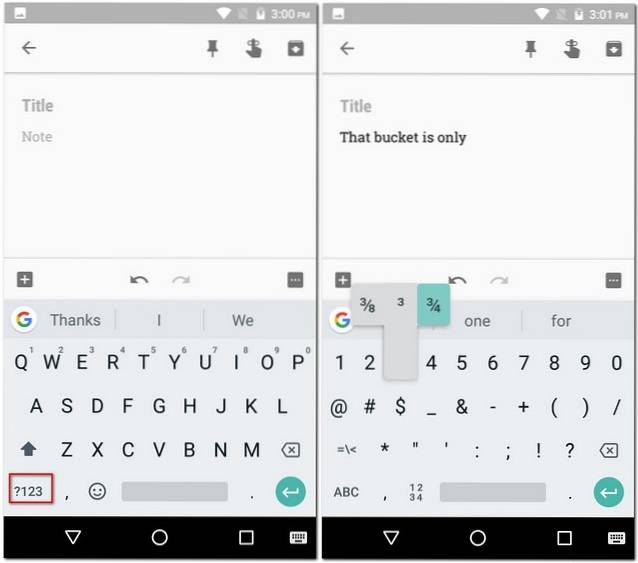
9. Bruk talltastatur i Gboard (bare Android)
Hvis du må skrive mange tall, har Gboard et lite triks for deg også. Appen lar deg skrive tall som du ville gjort på et tastatur.
Å gjøre dette, trykk først på '? 123' ikonet og deretter på '1234' ikonet (til venstre for mellomromstasten). Nå skal du kunne se tallene lagt ut som på et talltastatur. Du vil også finne noen grunnleggende operasjoner som tillegg, subtraksjon og prosentandel tilgjengelig når det passer deg.
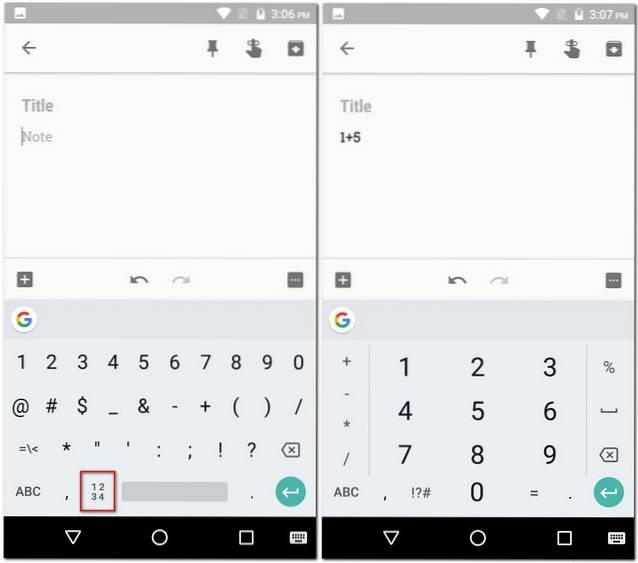
10. Skriv Bruke stemmen din med Gboard
Hvis du er for lat til å skrive eller ikke har lyst til å skrive, så lar Gboard deg diktere hva du vil skrive. Denne funksjonen er hentet fra Google Tekst-til-tale og støtter som et resultat 119 språk per dato. For å bruke dette, ganske enkelt trykk på mikrofonikonet øverst til høyre på Gboard og begynn å snakke.
Merk: På iOS kan du bruke dette trikset ved å trykke lenge på mellomromstasten.
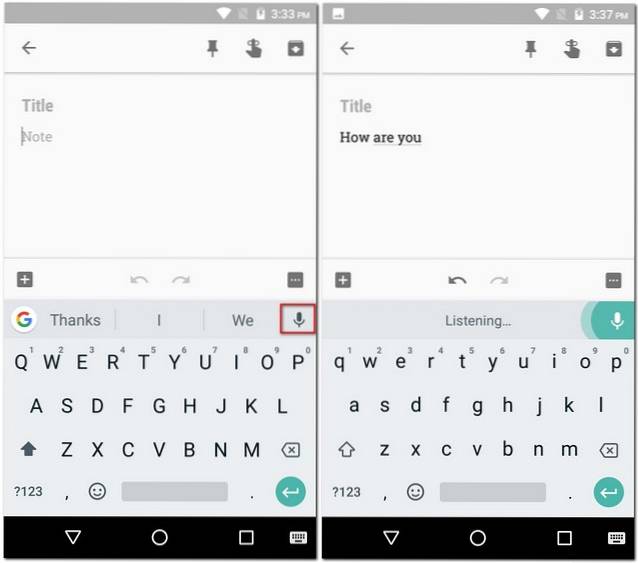
11. Bruk temaer på Gboard
Med alle disse flotte triksene du kan gjøre med Gboard, er en ting som du fremdeles kan synes kjedelig er det enkle utseendet. Gboard tilbyr imidlertid forskjellige temaer du kan bruke på tastaturet og endre utseendet helt. Hvis du lurer på hvordan du gjør det, er det trinnene:
- for det første, gå til Gboard-innstillinger. Vel fremme, trykk på “Tema”. Nå vil du se en liste over forskjellige temaer, inkludert solide farger og landskap. Du kan til og med velge et bilde fra galleriet ditt ved å trykke på ikonet for "Mine temaer".
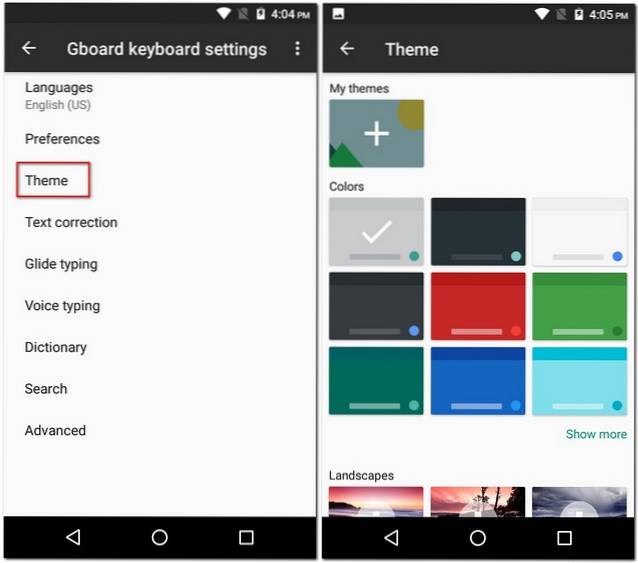
- Du kan trykk på forskjellige temaer for å se en forhåndsvisning av hvordan de vil se ut. Videre kan du til og med velge å legge til nøkkelgrenser hvis du foretrekker det. Når du endelig er fornøyd med valget ditt, trykk på “Apply” for å bekrefte valget.
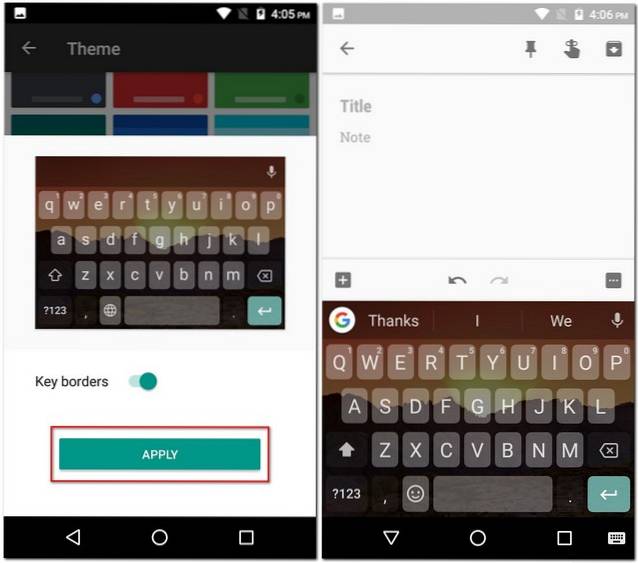
12. Tilpass Gboard
Å bruke temaer er ikke det eneste tilpasningsalternativet som Gboard tilbyr. Hvis du utforsker innstillingene, kan du finne et håndfull antall andre alternativer, i tillegg til å endre posisjonen til emoji-bryteren, vise emojis i forslagstrimmelen, slå på / av tastetrykk på lyd og vibrasjon, endre tastetrykkforsinkelse, tekst korreksjonsinnstillinger, innstillinger for glideskriving og mange flere. Videre kan alle disse innstillingene veksles med bare et par trykk. For eksempel hvis du ville for å aktivere tallraden på Gboard, ville du gå til "Innstillinger" i Gboard-innstillinger og deretter slå på “Nummerrad”.
Merk: Alternativene kan variere i Android- og iOS-versjonene av appen.
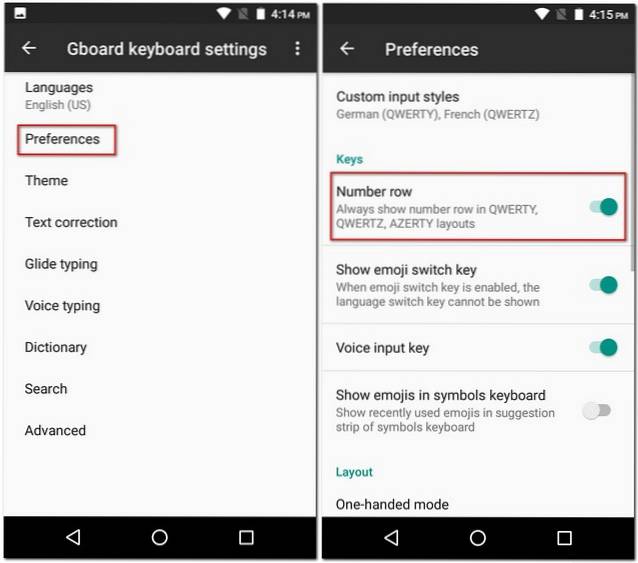
SE OGSÅ: Topp 5 Fleksy tastaturalternativer du kan bruke
Bruk de beste Gboard-tipsene og triksene
Nå som du kjenner noen kule Gboard-tips og triks du kan bruke, har du tatt ett skritt fremover for å bli et tastatur-ninja på din Android-smarttelefon eller iPhone / iPad. Selv om det er mange andre tips og triks for Gboard, var disse noen av de kuleste. Er det noen flere kule Gboard-triks du kjenner til, bortsett fra dem? Gi meg beskjed om favorittene dine i kommentarfeltet nedenfor.
 Gadgetshowto
Gadgetshowto