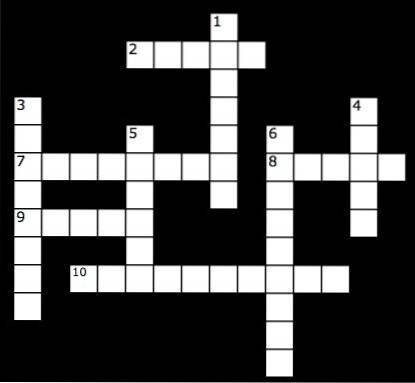Grunnlagt i 2009 av Garrett Camp og Travis Kalanick, har Uber vokst med sprang de siste åtte årene til å bli den fremste transportaggregatoren i verden. Med noen få unntak er selskapet ganske mye markedsleder i bransjen i de fleste regioner det opererer i, og bare nylig hevdet å ha krysset 5 milliarder turer over hele verden siden starten. Det burde ikke komme som en overraskelse for noen, gitt at tjenesten er tilgjengelig i nesten 600 byer over hele verden, inkludert 29 i India. Imidlertid, selv om millioner over hele verden bruker plattformen hver måned, er det mange som ikke klarer å dra full nytte av tjenesten, hovedsakelig på grunn av manglende kjennskap til alle funksjonene som appen bringer til bordet. Så i løpet av denne artikkelen vil vi guide deg gjennom noen av de viktigste Uber-tipsene og triksene du kan prøve å gjøre opplevelsen din på plattformen mye bedre. Vel, uten videre, her er 12 kule Uber-triks du bør vite:
1. Kjenn din vurdering i Uber
Hvis du noen gang har brukt Uber i livet ditt, vet du allerede at alle ryttere får rangere sjåførene sine basert på deres erfaring. Imidlertid vet ikke alle at sjåfører får også rangere rytteren. Mens sjåfører blir startet opp av plattformen hvis rangeringene deres faller under en bestemt terskel som varierer fra by til by og land til land, kan ryttere også blokkeres midlertidig eller til og med permanent basert på deres rangeringer hvis selskapet føler at virksomheten deres ikke er verdt trøbbel for sine "driver-partnere". Når det er tilfelle, lønner det seg å vite hvordan sjåførene dine oppfatter deg, og den beste målestokken for det er vurderingen du får fra dem.
Så hvordan vet du Uber-vurderingen din? Tidligere måtte du gå dypt inn i Innstillinger-menyen i Uber-appen og deretter sende en forespørsel til Uber-serverne om å få vite din vurdering, men hele prosessen er nå blitt betydelig forenklet. Alt du nå trenger å gjøre er bare trykk på den lille 'Hamburger-menyen' (tre små linjer) øverst til venstre i Uber-appen din, og du får se vurderingen din foran og midt i skyvepanelet, som fremhevet i bildet nedenfor.
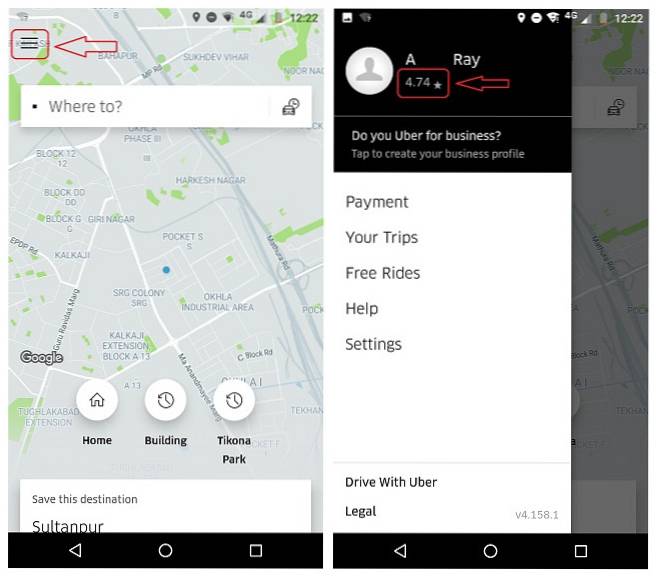
Bare husk en ting skjønt; du må ta flere turer for at rangeringene dine skal vises i appen din, fordi Uber ikke vil at du skal vite at den aller første sjåføren du kjørte med ga deg en stjerne.
2. Book Ride For Someone Else
Dette er en relativt ny funksjon som Uber offisielt rullet ut for noen uker siden. Selv om du teknisk sett alltid kunne bestille drosjer til noen andre, krevde det deg å leke litt med appen og omgå noen få begrensninger som selskapet legger for å forhindre misbruk, men nå har prosessen bare blitt mye enklere . Når du har forsikret deg om at du virkelig kjører den nyeste versjonen av Uber, er det to måter du kan gjøre om å bestille en tur for noen andre, avhengig av om du har vedkommendes kontaktnummer på telefonen eller ikke.
Hvis du har nummeret på enheten din, kan du velge å bare gi Uber tillatelse til å få tilgang til kontaktlisten din hvis du ikke allerede har gjort det. For å gjøre det, er det bare å gå til Innstillinger -> Apper -> Tillatelser for å gi Uber tilgang til kontaktene dine, og når du er ferdig, fyrer du opp appen og fyller ut destinasjonen i "Hvor skal" -boksen som vanlig. Nå kommer den interessante delen. Opphentingspunktet er som standard din nåværende posisjon hvis GPS / posisjon er slått på, men du må endre det til plasseringen til personen du bestiller denne drosjen for. Selve prosessen er identisk med å velge ditt eget hentepunkt med lokasjonstjenestene på enheten din slått av, så det burde egentlig ikke være et problem.
Når Uber oppdager at din nåværende posisjon ikke er hentestedet du har fylt ut, vil den spørre deg om turen er for deg eller noen andre. Bare velg “Noen andre”, og fra den resulterende siden, naviger til navnet / kontaktnummeret til personen som skal ta denne turen.
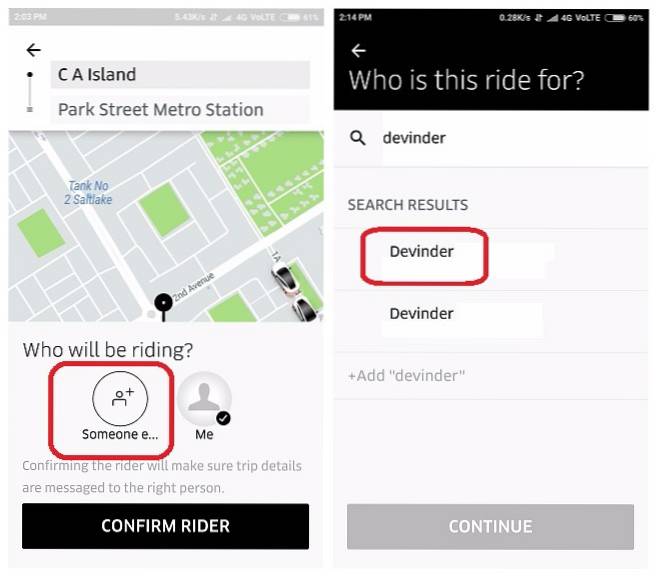
Etter det er alt du trenger å gjøre velg den aktuelle kontakten før du bestiller drosjen, bare slik at sjåføren vet hvem han skal kontakte hvis han trenger noen avklaring. Du kan også legge inn kontaktnummeret til den potensielle passasjeren manuelt i appen, i tilfelle du ikke vil gi Uber ekstra tillatelser, eller hvis du ikke har nummeret deres lagret på enheten din..
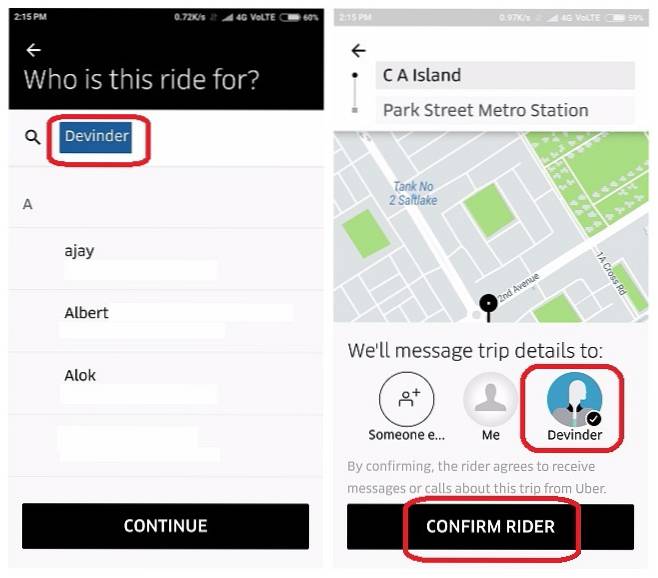 Når det gjelder betalingen, kan den eventuelle passasjeren betale kontant i India og andre land der kontanter aksepteres som betalingsmåte, men i USA må for eksempel den som bestiller drosjen betale det med kortet de registrerte hos Uber.
Når det gjelder betalingen, kan den eventuelle passasjeren betale kontant i India og andre land der kontanter aksepteres som betalingsmåte, men i USA må for eksempel den som bestiller drosjen betale det med kortet de registrerte hos Uber.
3. Rediger hentested
Uber lar deg endre hentestedet ditt etter at bestillingen er bekreftet, men det kommer med ganske mange forutsetninger. For det første har du bare lov til å gjøre det en gang for hver tur, så sørg for at du skriver inn riktig sted mens du redigerer. For det andre, når en Uber-sjåfør godtar bestillingen din, kan du bare endre posisjonen din innen en liten radius fra det opprinnelig forespurte hentepunktet, og ikke et helt nytt sted over hele byen. Til slutt er funksjonen ikke tilgjengelig på UberPool, så hvis du har bestilt en delt drosje, må du skynde deg til det planlagte hentepunktet hvis du ikke allerede er der.
Nå som du kjenner begrensningene til denne funksjonen, la oss hoppe rett inn i hvordan du faktisk kan endre hentepunktet ditt. Når du har bestilt en Uber, ser du en "Rediger" -knapp ved siden av hentestedet ditt. Trykk på det, så får du litt grå sirkel rundt det opprinnelig forespurte hentepunktet. Du kan nå fortsette til skriv inn en ny adresse eller dra nålen over til stedet du vil at drosjen din skal komme til. I hvert tilfelle må den nye plasseringen imidlertid være innenfor den grå sirkelen for at forespørselen din skal bli godtatt. Når du er ferdig med å velge det nye stedet, kan du bare trykke på “Bekreft” for å fullføre forespørselen.
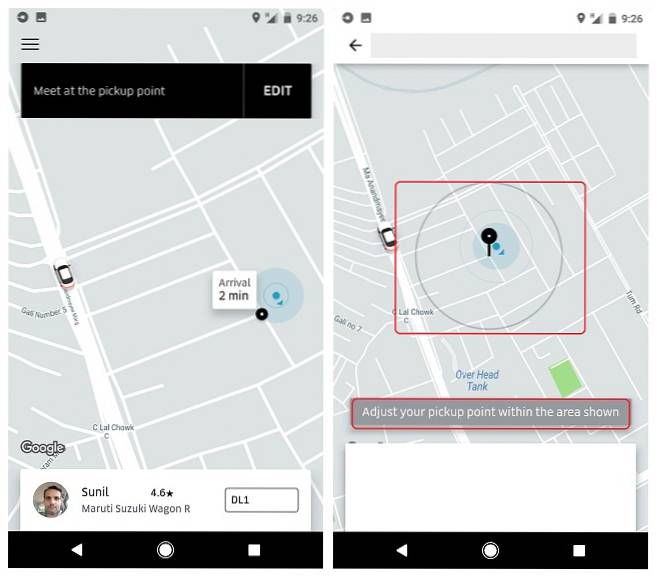
4. Endre endelig destinasjon / Angi flere destinasjoner
Dette er enda en funksjon som er tilgjengelig på alle Uber-tjenester unntatt UberPool. For å endre turens endelige destinasjon mens du er på tur, bare trykk på "Enter Destination / Where To" -boksen, begynn å skrive inn en ny adresse og velg blant alternativene som vil dukke opp nedenfor. Det er virkelig så enkelt. Du vil selvsagt bli belastet for hele turen basert på tilbakelagt avstand og tiden du bruker i førerhuset, men du vil kunne nå ønsket destinasjon uten å måtte gå gjennom bryet med å skifte førerhus hvis du ombestemmer deg om målet ditt midt i turen.
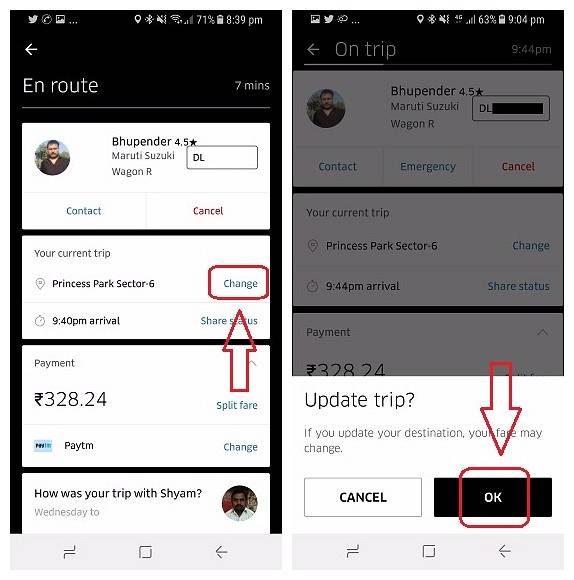
Du kan også bruke dette trikset for å planlegge flere stopp med Uber i tilfelle du vil hente noen eller slippe noen av før du når din endelige destinasjon. For å gjøre det, bare legg inn din først destinasjon for å bestille turen din som vanlig. Når du har nådd dette stedet, kan du bare oppdatere den endelige destinasjonen din på samme måte som beskrevet i siste avsnitt.
5. Lagre hyppige steder
Er du lei av å skrive inn den samme adressen gang på gang i Uber-appen din mens du bestiller turen? Uber har en ganske enkel løsning for deg. Mens du alltid kunne lagre opptil to adresser som 'Arbeid' og 'Hjem', lanserte selskapet, nylig, en oppgradert 'Lagrede steder' -funksjon som lar brukerne lagre flere steder i stedet for to. Den nye versjonen av Saved Places ble nettopp lansert i land som USA og India for noen uker siden, og vil være tilgjengelig over hele verden innen utgangen av året, hvis et innlegg på selskapets offisielle blogg er noe å gå forbi.
Uansett hvor du er, kan du likevel lagre minst to adresser du ønsker i appen. Å gjøre det, trykk på 'Hamburger Menu' øverst til venstre på Uber-startskjermen og velg Innstillinger. En gang på Innstillinger-siden, du ser alternativene 'Hjem' og 'Arbeid' foran og midt. Trykk på en av dem, skriv inn adressen og velg blant alternativene som er gitt. I det øyeblikket du gjør det, blir ditt valg automatisk lagret. Du kan selvfølgelig redigere eller slette de lagrede stedene når som helst.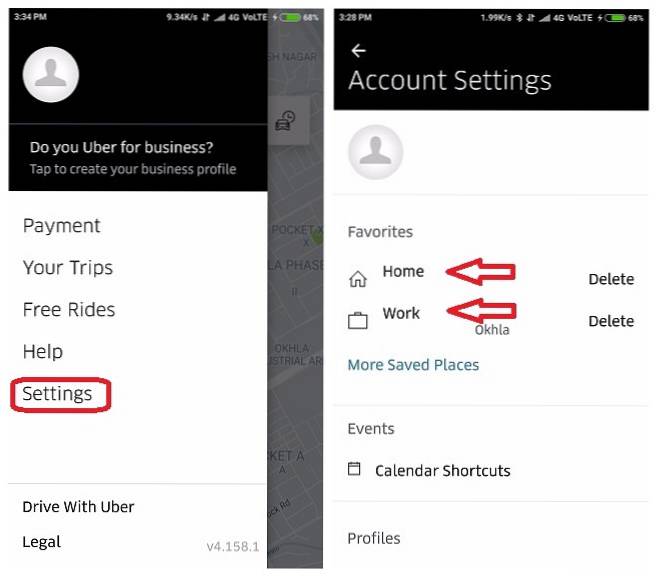 Du kan lagre både hjemme- og arbeidsadressene dine på denne måten, men du kan også lagre flere adresser i listen din hvis Uber allerede har rullet ut den nevnte funksjonen "Lagrede steder" i ditt land. derimot, du kan bare lagre de ekstra adressene hvis du allerede har tatt en tur til eller fra stedet. Hvis du har ikke-lagrede adresser i turhistorikken din, vil du også se et alternativ for å lagre disse stedene til dine 'Lagrede steder' nederst på Uber-startskjermen. Når du har lagret en adresse på denne måten, vil den begynne å vises i listen over lagrede steder som du vil få tilgang til ved å gå inn på Meny -> Innstillinger -> Flere lagrede steder.
Du kan lagre både hjemme- og arbeidsadressene dine på denne måten, men du kan også lagre flere adresser i listen din hvis Uber allerede har rullet ut den nevnte funksjonen "Lagrede steder" i ditt land. derimot, du kan bare lagre de ekstra adressene hvis du allerede har tatt en tur til eller fra stedet. Hvis du har ikke-lagrede adresser i turhistorikken din, vil du også se et alternativ for å lagre disse stedene til dine 'Lagrede steder' nederst på Uber-startskjermen. Når du har lagret en adresse på denne måten, vil den begynne å vises i listen over lagrede steder som du vil få tilgang til ved å gå inn på Meny -> Innstillinger -> Flere lagrede steder.
6. Planlegg en tur på forhånd
I august i fjor rullet Uber ut en ny funksjon til appen sin som lar brukerne planlegge en tur opptil 30 dager i forveien. Mens funksjonen opprinnelig bare var tilgjengelig i USA, har den siden blitt rullet ut til mange andre markeder rundt om i verden. Så sjansen er stor for at du bør kunne bruke denne funksjonen uansett hvor du er, men hvor tidlig du kan bestille turen din varierer fra by til by.
Å planlegge en Uber-tur på forhånd, trykk på det lille tidsurikonet til høyre for boksen 'Hvor skal du' som hilser deg hver gang du åpner appen. Du vil bli møtt med skjermen som du kan se i det andre skjermbildet nedenfor. Du kan trykk på dato og klokkeslett for å stille inn disse parametrene etter eget ønske før du velger stedet som vanlig, og når du gjør det, bør du få et estimat for turen din.
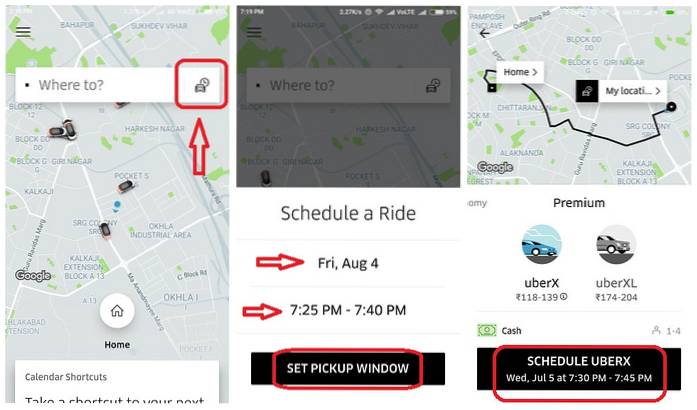
Avhengig av hvor du er, bør du kunne planlegge turen din med UberGo, UberX, UberXL eller andre nivåer som Uber tilbyr i ditt område bortsett fra UberPool.
7. Del ETA og turstatus med venner
Uber lar deg sende reisestatus og posisjonsdetaljer til folk i kontaktlisten din, forutsatt at du har gitt det nødvendigvis tillatelser. Du kan enten bruke denne funksjonen for å forsikre dine nærmeste om din sikkerhet, eller for å la sjefen din selv se at du virkelig sitter fast i trafikken, og ikke lage unnskyldninger for å møte opp sent på jobben. Når turen starter, kan du dele posisjonen din og ETA (estimert ankomsttid) med folk du velger trykke på 'Del ETA' -knappen og velg kontaktene dine som vist på bildet nedenfor.
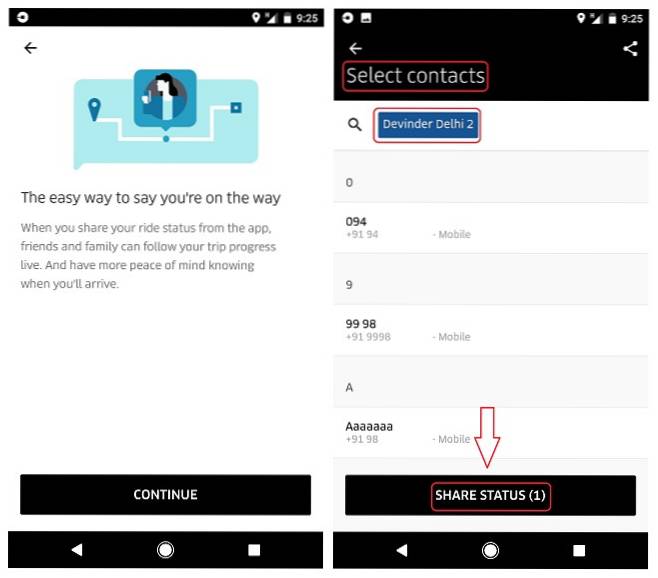
Uber vil sende dem en lenke til live-turkartet ditt via en standard tekstmelding, og de vil kunne følge turen til du når destinasjonen din, uavhengig av om de har Uber installert på enheten sin eller ikke.
8. Lås opp egendefinerte Snapchat-filtre med ETA Info
Uber introduserte en ny funksjon sent i fjor som gjør at ryttere kan låse opp tilpassede filtre på Snapchat. Det som er kult, er at disse filtrene kommer med ETA-informasjon, slik at du bare kan knipse ETA-en din til dine kjære på en morsom måte, i stedet for å bruke den vanlige meldingstjenesten. Hvis du er en eksisterende Snapchat-bruker, ser du Snapchat-kort i turen din nederst på skjermen når du starter turen. Du kan deretter trykke på kortet og velge filteret du vil ha, før du tar en selfie og sveiper på bildet for å sende det til kontaktene du ønsker.
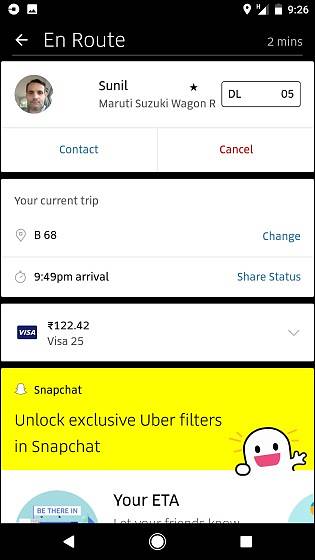
9. Delt pris med venner
Så du og en gjeng med vennene dine bestemmer deg for å ta en tur til kjøpesenteret for å shoppe, hoppe deretter over til det lokale multiplexet for den siste superhelten og til slutt spise middag på den nye thailandske restauranten som kollegene bare kan ' ikke slutte å fantasere. Med så mange drosjeturer, er det ofte en rotete, tidkrevende og uskikkelig affære som suger moroa ut av en morsom kveld, med å holde orden på prisene og dele dem jevnt etterpå. For å unngå det, kan du bare bruke alternativet 'Split fare' for å dele kostnadene for turen med folk på kontaktlisten din.
For å utøve alternativet, må du velg alternativet 'Split Fare' som vil være synlig nederst på skjermen når en sjåfør har godtatt turforespørselen din, og velg deretter navnene på personene (fra kontaktlisten) du vil dele billettprisen med. Uber vil sende de valgte kontaktene en SMS hver, og varsle dem om at du har tenkt å dele billettprisen med dem. Hvis de er enige, vil prisen bli trukket jevnt fra kortene som er lagret med hver av dine Uber-kontoer, og i det usannsynlige scenariet at noen avviser, vil prisen bli delt mellom de som avtalt.
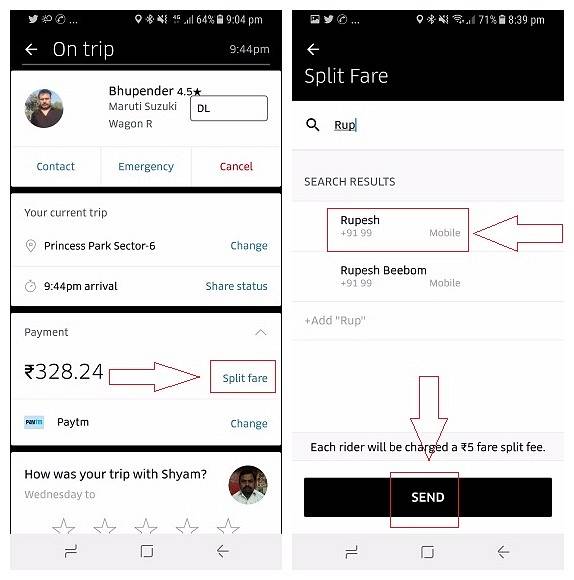
Alternativet for å dele billettpriser er tilgjengelig i de fleste land Uber opererer i, og gjelder for alle Ubers tjenester, inkludert UberPool, men vennene dine må akseptere tilbudet ditt om å dele billettprisen før slutten av turen, hvis du ikke Jeg må betale i egen lomme. Dette gjelder selvfølgelig bare hvis du betaler med kort eller e-lommebøker, så hvis du bruker kontanter til å betale for Uber, må du fortsatt ta kalkulatoren ut til for å dele kostnadene på den gammeldagse måten.
10. Del invitasjonskode for rabatter og gratis turer
Uber tilbyr et hyggelig lite insentiv for sine eksisterende brukere til å være flaggbærere og merkevareambassadører. Når du registrerer deg og begynner å ri med Uber, får du din helt eget unikt invitasjonstilbud som du deretter kan sende til venner, familie, kollegaer, bekjente og omtrent alle du tror kan være interessert i å melde deg på tjenesten. Når de registrerer seg med din unike kode, både du og den nye registranten vil motta rabatter på neste tur (er).
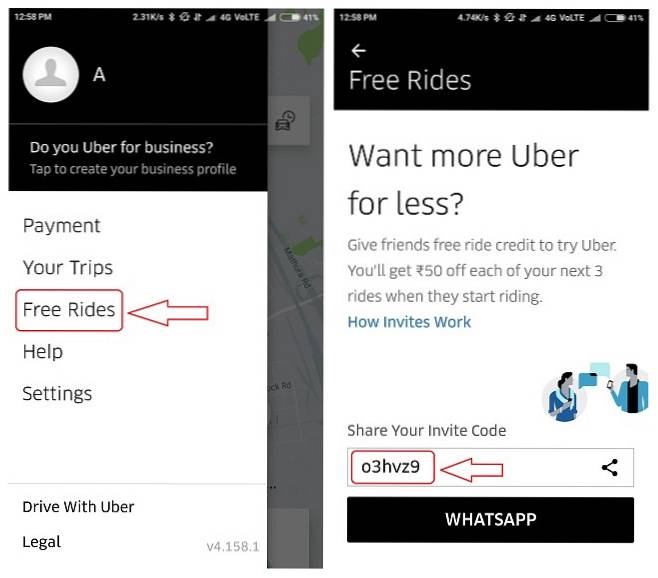
Selv om dette insentivet gjelder i de fleste markeder Uber opererer i, varierer det nøyaktige beløpet fra land til land. For eksempel, i USA og Canada får ryttere mellom $ 10 - $ 20 av sin første tur, samtidig som i India får de Rs. 50 av på hver av de tre første turene. Etter at den nye brukeren har fullført sin første tur, henviseren får også nøyaktig samme rabatt avhengig av den gjeldende politikken i deres land / by. Rabattene brukes automatisk, så ingen trenger å bekymre seg for å fylle ut invitasjonskoden igjen og igjen.
11. Tilpass invitasjonskoden
Så nå vet du at du faktisk kan bruke invitasjonskoder for ikke bare å få rabatter for deg selv, men også spare noen kroner for dine kjære. Men vet du at du til og med kan lage din egen tilpassede kode for å erstatte den automatisk genererte gibberisen du har fått av Uber? For å gjøre det, må du logg inn på selskapets nettside (riders.uber.com) med legitimasjonen din, da mobilappen ikke lar deg gjøre det. Men hvis du kan se forbi det lille bryet (hvis du kan kalle det det), er selve prosessen ganske enkel.
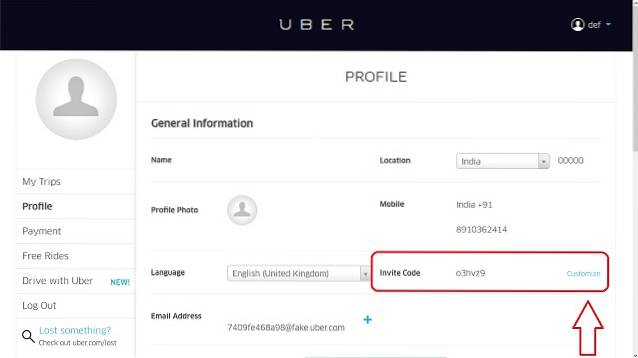 Når du er logget inn på nettstedet, bare klikk på 'Profil' -fanen til venstre, som vist på bildet. På profilsiden din ser du kampanjekoden din etterfulgt av en 'Tilpass' lenke. Bare klikk på denne lenken, og skriv inn den foretrukne koden i boksen, og trykk 'Krav'. Hvis den er tilgjengelig, får du koden din der og der, men hvis den allerede er tatt, må du fortsette å prøve til du får ønsket personlig kode.
Når du er logget inn på nettstedet, bare klikk på 'Profil' -fanen til venstre, som vist på bildet. På profilsiden din ser du kampanjekoden din etterfulgt av en 'Tilpass' lenke. Bare klikk på denne lenken, og skriv inn den foretrukne koden i boksen, og trykk 'Krav'. Hvis den er tilgjengelig, får du koden din der og der, men hvis den allerede er tatt, må du fortsette å prøve til du får ønsket personlig kode.
12. Lytt til Spotify og Pandora under turen din (kun iOS, utilgjengelig i India):
Mens de 10 tipsene og triksene som er oppført ovenfor, gjelder uansett om du bruker Android eller iOS, er Spotify / Pandora-integrasjonen bare tilgjengelig via iOS-appen per nå, uten noe ord når funksjonen kan komme på Android. I tillegg må sjåføren din ha aktivert denne funksjonen gjennom appen sin for at du skal kunne lytte til den valgte musikken din under reisen, men når disse vilkårene er oppfylt, vil du se Pandora-musikkortet i turfeeden din. Du kan deretter trykke på 'Spill av din egen musikk' for å enten registrere deg eller logge på en Spotify Premium-konto. Når du er logget på, kan du velge sanger, stasjoner eller tidligere kuraterte spillelister å spille under reisen. Det sier seg selv at denne funksjonen ikke vil være tilgjengelig på steder som India der verken Spotify eller Pandora er offisielt tilgjengelig.
SE OGSÅ: 12 Ride Hailing Apps Like Uber over hele verden
Bruk Uber bedre med disse Uber-triksene
Så dette var 12 av de kuleste tingene du kunne gjøre for å få enda mer ut av verdens mest populære tur-delingstjeneste. Mange av triksene nevnt ovenfor krever at den nyeste versjonen av Uber er installert, så sørg for å oppdatere appen før du prøver disse triksene. Så prøv disse Uber-triksene på din Android-smarttelefon eller iPhone og gi oss beskjed om hva du synes. Hvis du kjenner til noen andre kule Uber-triks, må du huske å nevne dem i kommentarfeltet nedenfor.
 Gadgetshowto
Gadgetshowto