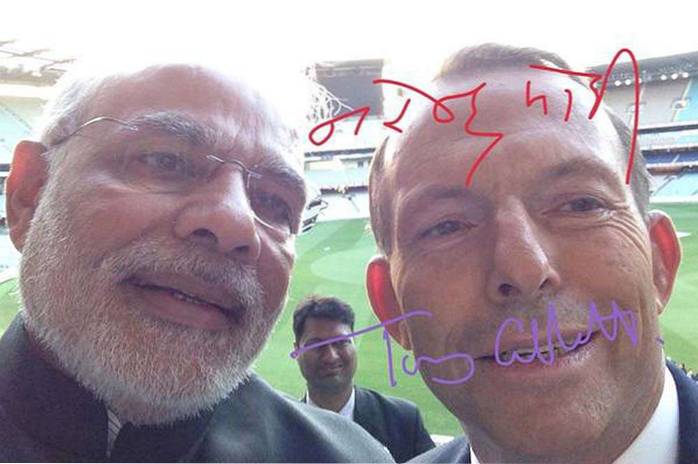Google Assistant er nesten overalt. Fra Google Assistant på Android TV til smarttelefoner, Google Home, Chromebooks og Smart Displays, vil du finne dets tilstedeværelse overalt. Faktisk kan du til og med bruke Google Assistant på Windows-PCen din nå. Når det er sagt, er det ikke mange som vet hvordan de skal bruke Google Assistant til full fordel. Det er viktige Google-assistentinnstillinger som kan forbedre produktiviteten din med mange folder. Du vil kunne gjøre mye mer med Google Assistant i mindre taleinngang. Så hvis du vil lære om de beste innstillingene for Google Assistant, så følg med.
Beste Google Assistent-innstillinger (2021)
Her finner du alle Google Assistant-innstillingene du bør endre for å forbedre arbeidsflyten din og spare mye tid. For å flytte til tilsvarende punkt, kan du klikke på lenken nedenfor. Innholdsfortegnelse + -
1. Personlige resultater på låseskjermen
Mens Google Assistant er utmerket på hva den gjør, er den irriterende delen at den ber deg om å låse opp enheten hver gang du vil utføre noe personlig. For eksempel hvis du vil ringe eller angi en påminnelse mens telefonen er låst, vil den be deg om å låse opp enheten først, som i utgangspunktet beseirer formålet med håndfri stemmeassistanse.
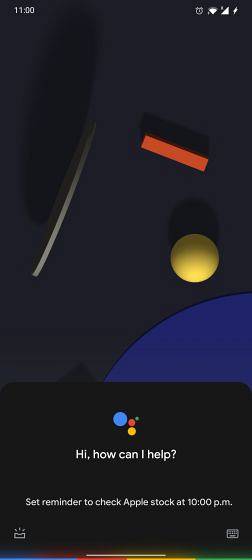
Så hvis du vil utføre personlige handlinger relatert til e-post, kalender, kontakter, påminnelser og handlelister, må du slå på denne Google Assistant-innstillingen. Åpne Google-appen og gå til Mer-fanen -> Innstillinger -> Google Assistent -> Personalisering -> slå på bryteren for "Låseskjerm personlige resultater". Det er det.
2. Koble Spotify / Netflix med Google Assistant
I mange år, Google skjulte innstillingssiden for å koble Spotify til Google Assistant. I fjor fant vi imidlertid en fin måte å integrere Spotify med Google Assistant gjennom Utforsk-fanen.

Og nå, endelig, kan du koble Spotify- og Netflix-kontoen din til Google Assistant fra siden Innstillinger. Bare åpne Google-appen -> Mer-fanen -> Innstillinger -> Google Assistant -> Musikk -> trykk på "Link" under Spotify. Forresten, du kan også koble andre musikkstreamingtjenester.
For Netflix, rull ned og trykk på "Vis alle innstillinger". Neste, se etter “Videoer og bilder”Og koble deretter Netflix-kontoen din. Du er ferdig. Nå vil du kunne spille innhold på både Spotify og Netflix med bare en talekommando.
3. Personlige resultater på Android TV
På Android TV er personlige resultater via Google Assistant slått av som standard. Det er bra at Google har deaktivert denne innstillingen for å beskytte dataene dine fra andre brukere. Imidlertid, hvis tilgang til TV er bare begrenset til deg så kan du endre disse Google Assistant-stemmeinnstillingene slik at du kan utføre mange handlinger fra selve TV-en.
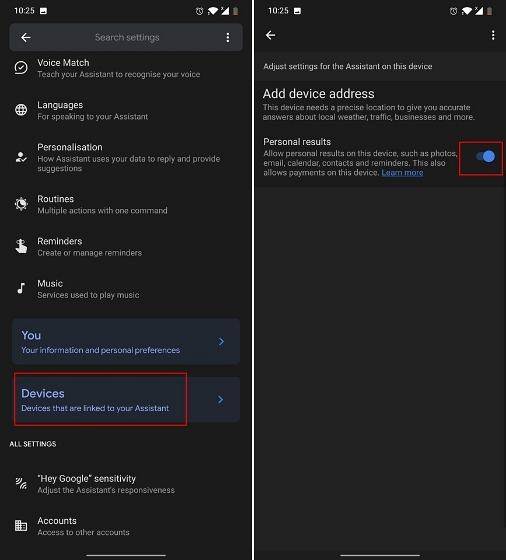
Bare åpne Google-appen og gå til Mer -> Innstillinger -> Google Assistent -> Enheter -> TV -> slå på bryteren for “Personlige resultater”. Det er alt.
4. Rutiner
Hvis du regelmessig bruker Google Assistant for å slå på DND eller aktivere lys eller spille av podcaster, bør du vurdere å bruke rutiner på Google Assistant. Du vil kunne utføre mange handlinger samtidig ved å bruke bare en kommando. Hvis du for eksempel kommer hjem fra kontoret ditt, kan du bare si "Jeg er hjemme", og Google Assistant vil fortsette å slå av DND, fortelle deg om påminnelsene dine hjemme og justere medievolumet..
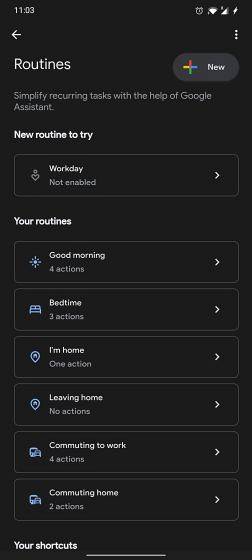
Du kan også tilpasse alle handlingene dine og til og med Google Assistant-kommandoen for å utløse en rekke handlinger. Så for å få tilgang til rutiner på Google Assistant, gå til Google-appen -> Mer -> Innstillinger -> Google Assistant -> Rutiner. Her finner du mange forhåndsdefinerte rutiner, men du kan også lage dem i henhold til dine preferanser.
5. Ditt folk
Hvis du har flere personer hjemme som bruker Googles virtuelle assistent til daglige oppgaver, bør du vurdere å legge dem til familiegruppen din. Dette vil tillate deg å tilordne påminnelser til familiemedlemmene dine. Du kan også ringe familiemedlemmene dine ved å bare nevne forholdet.
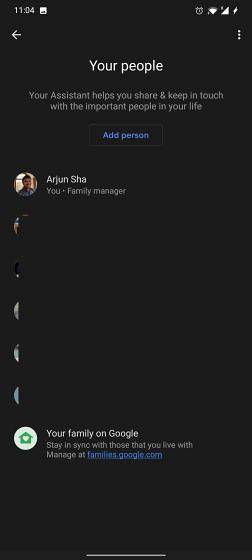
For eksempel kan du si “ring søsteren min”Og Google Assistant vil automatisk vite hvem du henviser til. Så for å endre Google Assistent-innstillingene angående familien din, åpne Google-appen -> Mer -> Innstillinger -> Google Assistent -> Ditt folk. Her kan du legge til familiemedlemmet ditt og nevne forbindelsen mellom familiemedlemmene dine.
6. Omgivelsesmodus
Ambient Mode har blitt bredt utrullet, og nå er den tilgjengelig på nesten alle Android-enheter som kjører Android 8.0 og nyere. Hva det gjør er at når du kobler telefonen til laderen, vil Google Assistant slå på Ambient-modus der du får en lysbildefremvisning av bilder hentet fra Google Photos, tilgang til Google Assistant på låseskjermen, værinformasjon, musikkspiller, flere urskiver og mye mer.
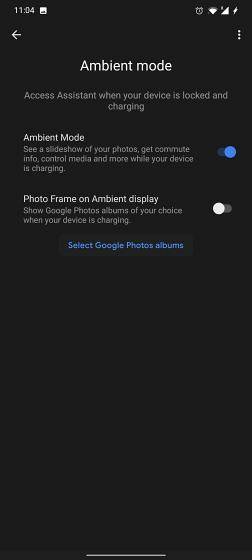
I utgangspunktet er Ambient Mode av Google Assistant virkelig gjort bra, men den triste delen er at den bare sparker inn mens smarttelefonen lades. Uansett, hvis du vil endre Google Assistant-innstillingene for Ambient-modus, så åpne Google-appen -> Mer -> Innstillinger -> Google Assistent -> Omgivelsesmodus -> slå på bryteren for “Ambient Mode”. Du kan også velge å aktivere “Photo Frame on Ambient Display” for en lysbildefremvisning av bildene dine på låseskjermen.
7. Endre Google Assistant Voice
Hvis du vil endre stemmen til Google Assistant, kan du gjøre det enkelt fra Innstillinger-siden. Husk at denne endringen også vil endre Google Home tale- og taleutdata på andre Google Assistant-enheter. For å endre Google-innstillingene på Android, åpner du Google-appen og flytter til Mer-fanen -> Innstillinger -> Google Assistent -> Assistentstemme.

Her kan du endre den virtuelle assistentstemmen fra forskjellige fargevalg. Merk at det er i India og andre regioner bare to stemmealternativer mens det i USA og andre vestlige regioner er flere stemmealternativer tilgjengelig i Google Assistant.
8. Hva er på skjermen min?
Folk som elsket å bruke Google Nå før Google Assistant ankom, må huske funksjonen "Hva er på skjermen min". Det var et enkelt verktøy som tillot deg å gjøre det skanne gjeldende skjermbilde og finn lenker, tekster og informasjon om omtrent hva som helst.

Det fungerte veldig mye som Google Lens, men du slapp å hoppe gjennom bøyler for å få tilgang til Lens. Så hvis du vil ha tilgang til en lignende funksjon på Google Assistant, kan du få det ved å endre en nøkkelinnstilling på Google Assistant.
Åpne Google-appen, og gå til Mer-fanen -> Innstillinger -> Google Assistent -> Generelt -> aktiver vekselen for “Bruk skjermkontekst“. Nå, utløs Google Assistant på en hvilken som helst side, og du finner alternativet "Hva er på skjermen min". Trykk på den, så får du klikkbare lenker og annen informasjon rett på den siden.
9. Google Keep-notater
For å lagre notater og handlelister gjennom Google Assistant, brukte Google en egen nettbasert liste som ikke var intuitiv og trengte internett for alltid å fungere. Nå har Google imidlertid reversert endringene, og nå kan du lagre alle notatene dine, inkludert handlelisten i Google Keep. Det er kjempebra, ikke sant?

Så for å gjenopprette assistentens atferd til Google Keep, åpne Google-appen og flytt til Mer-fanen -> Innstillinger -> Google Assistent -> Notater og lister -> velg Google Keep.
10. App-snarveier
For å få dypere integrasjon med Google Assistant og tredjepartsapper, har Google tatt med noe som heter Snarveier. Med det kan du utføre flere handlinger i appen med bare en talekommando. Du kan lære hvordan du legger til snarveier fra tredjeparter til Google Assistant fra vår detaljerte guide. Selv om det ikke er like kraftig som Siri-snarveier, er app-snarveiene i Google Assistant ganske bra og vil bare bli bedre med tiden.
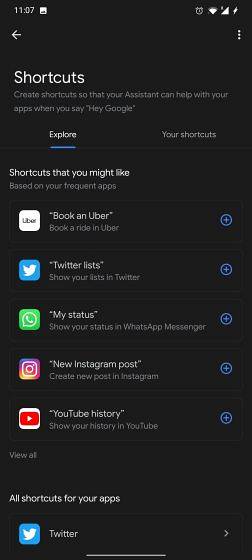
11. Øyeblikksbilde
Google Assistant brakte nylig et alternativ for å tilpasse øyeblikksbilder, noe som er fantastisk. Du trenger ikke lenger å tåle unødvendig lagerinformasjon eller anbefalinger om ting du ikke har interesse for. Du kan endre innstillinger for Google Assistant for Snapshot fra Google-appen -> Mer -> Innstillinger -> Google Assistant -> Snapshot.

12. Tillat Bluetooth-forespørsler
Mange brukere bruker nå Google Assistant via Bluetooth-øreproppene, men ofte fungerer det ikke fordi en nøkkelinnstilling i Google-appen er slått av. I utgangspunktet, hvis du vil utføre personlige handlinger med Bluetooth-øreproppene selv når enheten er låst da må du aktivere denne innstillingen. Åpne Google-appen -> Mer -> Innstillinger -> Stemme -> aktiver bryteren for "Tillat Bluetooth-forespørsler med enhet låst". Det er det.

ofte stilte spørsmål
Spørsmål: Hvordan åpner jeg appen for enhetsinnstillinger?
Du kan åpne appskuffen på enheten din for å finne Innstillinger-appen. I tilfelle du leter etter innstillingssiden for Google Assistant, åpner du Google-appen og flytter til Mer-fanen. Deretter åpner du Innstillinger, og her finner du innstillingssiden for Google Assistent.
Spørsmål: Hvordan legger jeg til stemmer i Google Assistant?
For å legge til stemmer i Google Assistant, åpne Google-appen og gå til Mer-fanen -> Innstillinger -> Google Assistent -> Voice Match. Trykk her på Stemmemodell -> Omskol talemodell til annonsestemme til Google Assistant.
Spørsmål: Kan vi endre OK Google til noe annet?
Nei, du kan ikke endre "Ok Google" til et tilpasset våkneord. Imidlertid har Google lagt til en ny "Hei Google" våkne-kommando fra sin side.
Spørsmål: Kan du gi Google Assistant et navn?
I motsetning til Alexa, kan du ikke gi et navn til Google Assistant.
Spørsmål: Må jeg si hei Google hver gang?
Hvis du har en fortsatt samtale, trenger du ikke si Hei Google hver gang. Google Assistant holder mikrofonen åpen i noen sekunder etter et svar. Du kan ganske enkelt si ditt neste spørsmål.
Spørsmål: Hvordan aktiverer jeg Hey Google på PCen min?
Du kan ikke bruke Hey Google til å aktivere Google Assistant på PC-en, ettersom Googles virtuelle assistent ikke er tilgjengelig på Windows. Du kan imidlertid bruke Google Assistant på PC-en via smarttelefonen din. Du finner lenken til opplæringen vår i begynnelsen av artikkelen.
Spørsmål: Kan Google snakke med meg som Siri?
Ja, Google Assistant er i stand til å snakke akkurat som Siri. Google Assistant støtter også fortsatt samtale som forstår kontekst og dine tidligere spørsmål for å gi riktig svar.
Spørsmål: Kan Google slå på TV-en min?
For å slå på TVen ved hjelp av Google Assistant, trenger du en Android TV Box eller en hvilken som helst Google Assistant-drevet høyttaler eller enhet (som Google Home) som er koblet til TV-en via HDMI-porten. Og Google Assistant-maskinvaren som er koblet til TV-en, må ha støtte for HDMI-CEC. Etter det, bare si "Hei, Google, slå på TVen min", og TV-en din slås på automatisk.
Spørsmål: Hvordan får jeg Google Assistant til å fungere når telefonen min er låst?
Åpne Googe-appen -> Mer -> Innstillinger -> Google Assistant -> Personalisering -> slå på bryteren for "Låseskjerm personlige resultater". Nå fungerer Google Assistant selv om telefonen din er låst.
Spørsmål: Hvordan bruker jeg Google Assistant mens jeg kjører?
Du kan bruke Google Assistant mens du kjører gjennom Google Maps-appen. Men sørg for at du er i navigasjonsmodus. Bortsett fra det, kan du slå på kjøremodus fra Googe-appen -> Mer -> Innstillinger -> Google Assistent -> Komme deg rundt -> slå på kjøremodus.
Spørsmål: Hvordan endrer jeg Google Wake Up Assistant Command?
Du kan ikke endre Google wake up assistant command.
Spørsmål: Hvordan kan jeg øke følsomheten til høyttalerne mine??
Åpne Googe-appen -> Mer -> Innstillinger -> Google Assistent -> Hei Google Sensitivity. Her kan du øke følsomheten til høyttalerne dine.
Spørsmål: Kan Google-assistent svare på telefonen min?
Ja, Google Assistant kan svare på telefonen din via "Hold for Me" -funksjonen. Du må imidlertid fortsatt svare på assistenten på skjermen ved å velge svaret ditt. Funksjonen er for øyeblikket tilgjengelig i USA for Pixel 5 5G og Pixel 4a 5G.
Spørsmål: Kan Google-assistent lese tekstmeldinger?
Ja, Google Assistant kan lese tekstmeldinger. Bare si, "Hei Googe, les meldingene mine", så leses de uleste tekstmeldingene dine høyt.
Endre innstillinger for Google Assistant og forbedre produktiviteten din
Så dette er noen av de viktigste innstillingene for Google Assistant som du bør vurdere å endre, slik at du kan gjøre mer med mindre taleinngang. Jeg har prøvd å nevne alle slags innstillinger, fra låseskjermresultater til å bringe gamle funksjoner som "Hva er på skjermen min". Jeg er sikker på at du vil finne nyttige tips for å forbedre opplevelsen din. Uansett, det er alt fra oss. Hvis du vil lære de beste Google Assistant-triksene, kan du gå gjennom vår lenke artikkel. Og hvis du har spørsmål til oss, så gi oss beskjed i kommentarfeltet nedenfor.
 Gadgetshowto
Gadgetshowto