Windows 10 bringer mange kule nye funksjoner som Cortana, Edge, oppdatert Start-meny og mer, men det er ikke alt. Det er noen veldig gode skjulte funksjoner som Microsoft ikke har snakket om. Videre har Windows vært kjent for sin store tilpasningsevne, takket være forskjellige hacks og mods, og Windows 10 er ikke annerledes. Sammen med de skjulte funksjonene, er det også noen kule triks som lar deg tilpasse Windows 10 etter dine behov. Disse tipsene og triksene lar deg få mest mulig ut av Windows 10-opplevelsen.
Vi har allerede uttalt nybegynnertipsene på Windows 10, nå er det de avanserte tipsene og triksene for Windows 10:
Beste Windows 10 skjulte funksjoner og tips og triks
Merk:
Noen av Windows 10-triksene involverer manipulasjoner i Registerredigering og Gruppepolicy Editor, som kan stoppe systemet ditt hvis du gjør feil endringer. Så vær forsiktig og opprett et gjenopprettingspunkt på PCen din, i tilfelle ting går galt.
1. Storage Sense for å kontrollere minnebruk
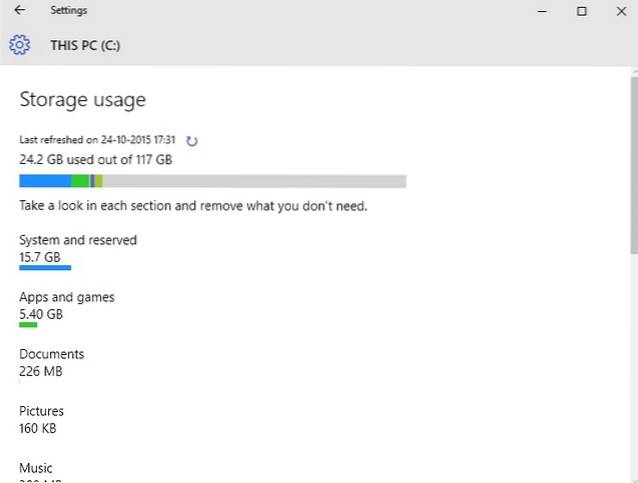
Windows 10 har nye lagringsinnstillinger, som er en av de mange tingene Microsoft har tatt fra sin Windows Phone-plattform. Funksjonen er gjemt i Innstillinger-> System-> Lagring. “Lagring” viser deg alle stasjonene på PC-en, og du kan klikke på en stasjon for å få detaljert informasjon om hva som tar opp mesteparten av systemets minne. Det lar deg også se hvilken app som tar mest minne. Storage sense lar deg også fjerne midlertidige filer, avinstallere apper med et enkelt klikk.
2. WiFi Sense for å dele WiFi-nettverket ditt med kontaktene dine
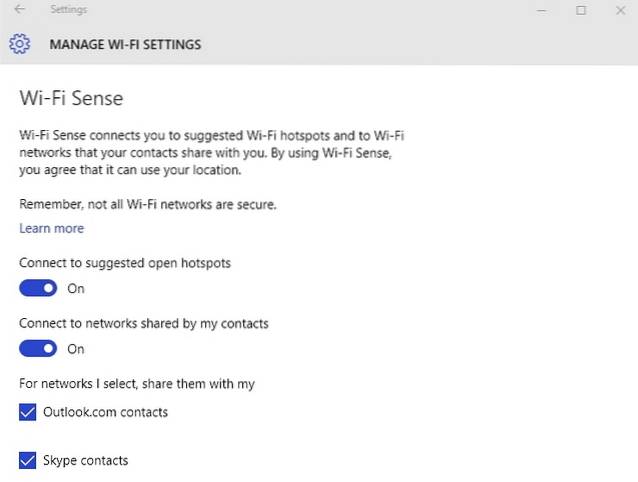
WiFi Sense er en annen praktisk Windows Phone-funksjon som har gjort veien til Windows 10. Den er gjemt inne Innstillinger-> Nettverk og Internett-> WiFi-> Administrer WiFi-innstillinger. WiFi Sense lar deg dele WiFi-nettverket med venner og familie uten å gi dem passordet. Den deler WiFi-nettverket automatisk med kontaktene du velger. WiFi Sense vil bare dele WiFi-nettverket ditt med kontakter som har en Windows-enhet.
3. Oppdatert Snap med Snap Assist-funksjonen

Windows 7 introduserte "Snap" -funksjonen for flere oppgaver, som lar deg kjøre apper ved siden av hverandre for en bedre multi-tasking-opplevelse. Vel, Windows 8 forbedret det, og nå har Windows 10 forbedret ideen. Windows 10 gir muligheten til å knipse fire forskjellige apper om gangen, og nå når du knipser en app, kommer Snap Assist opp med oppgaveleseren, og foreslår at du får flere apper du kan kjøre sammen.
4. DirectX 12-støtte for spill av bedre kvalitet
Microsoft har ikke gjort en stor avtale om at Windows 10 kommer med DirectX 12-støtte, men det er virkelig en stor avtale. DirectX 12 gir forbedret spillytelse, nye grafiske effekter, flere GPU-støtte, minnepooling og mye mer. Neste generasjons spill kommer snart, og det er da det ikke er noen vei tilbake til noen tidligere Windows-versjon, da bare Windows 10 kommer med DirectX 12-støtte.
5. Nye Mac-lignende styreflate-bevegelser
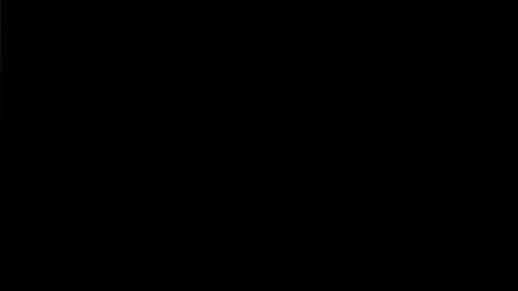
Microsoft har tatt en side ut av Apples bok og introdusert mange Mac-lignende bevegelser i Windows 10, noe som virkelig forbedrer Windows-opplevelsen. Her er den komplette listen over bevegelser:
- Bla: Du kan bla gjennom sider og vinduer ved å plassere to fingre på styreflaten og skyve dem deretter.
- Klyp for å zoome: Klem for å zoome har alltid vært tilgjengelig, og det støttes i Windows 10.
- Høyreklikk: Du kan høyreklikke i Windows 10 ved å bare trykke med to fingre.
- Vis åpne vinduer: For å se vinduene som er åpne, legger du bare tre fingre på styreflaten og sveiper utover (som GIF ovenfor viser).
- Vis skrivebord: For å se skrivebordet, plasser tre fingre på styreplaten og skyv innover.
- Bytt mellom vinduer: Du kan bytte mellom forskjellige åpne vinduer ved å bare plassere tre fingre og sveipe til høyre eller venstre.
Merk:
For å bruke alle Windows 10-bevegelser, trenger du en presis pekeplate. For å sjekke om du har en presis pekeplate eller ikke, gå til "Innstillinger" i Start-menyen, klikk deretter på "Enheter" og gå deretter til "Mus og pekeplate". Hvis du har en presisjonspekeplate, vil du se teksten "Du har en presisjonspekeplate", og hvis PCen ikke har den, vil du ikke se den.
6. Støtte for populære videoformater
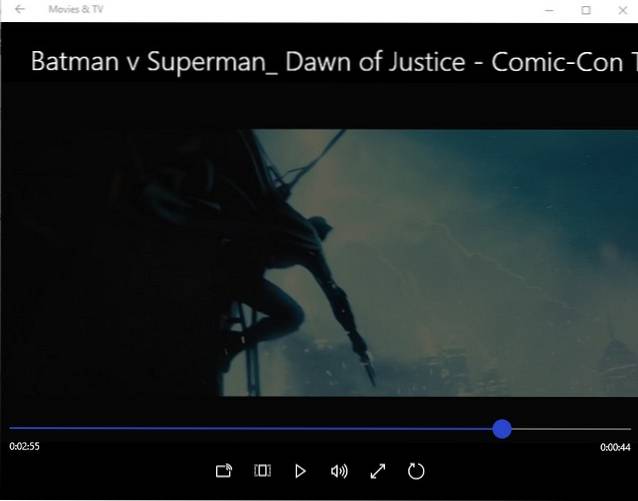
I de forrige Windows-versjonene har vi vært avhengige av forskjellige videospillere fra tredjeparter fordi Windows Media Player ikke har den største støtte for video- og lydformat. Vel, det endres med Windows 10, ettersom Windows Media Player sammen med den nye Movies & TV-appen (tidligere Xbox Video) kommer med støtte for nye videoformater. Windows 10 støtter nå det veldig populære MKV videoformat, FLAC lydformat sammen med den kommende HEVC / H.264 videokomprimeringsstandard.
7. Bakgrunn App Manager for å sjekke apper som kjører i bakgrunnen

Bakgrunn App Manager er en annen funksjon i Windows 10 hentet fra Windows Phone, og den lar deg velge hvilke apper du vil kjøre i bakgrunnen. Du finner Bakgrunn App Manager i Innstillinger-> Personvern-> Bakgrunnsapper. I innstillinger for bakgrunnsapper kan du slå av hvilke apper du ikke vil kjøre i bakgrunnen. Dette vil spare deg for data og batteri.
8. Fest papirkurven til Start-menyen
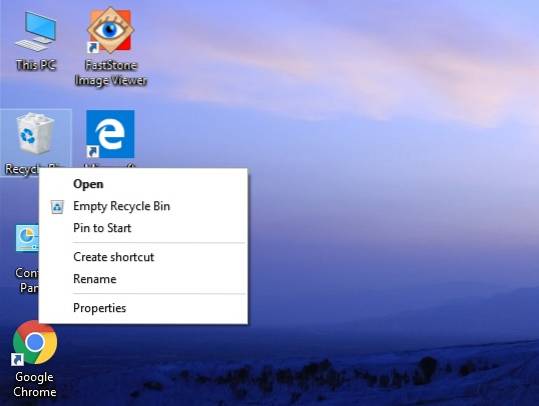
Windows 10 kommer med mange tilpasningsfunksjoner for Start-menyen, og det lar deg også feste nesten hva som helst til Start-menyen. Nå er det muligheten til å feste papirkurven til Start-menyen. Det burde være nyttig for folk som bruker Windows 10 i nettbrettmodus. Du kan bare høyreklikke på papirkurv-ikonet og trykke "Fest til start", som vil opprette en papirkurv på Start-menyen..
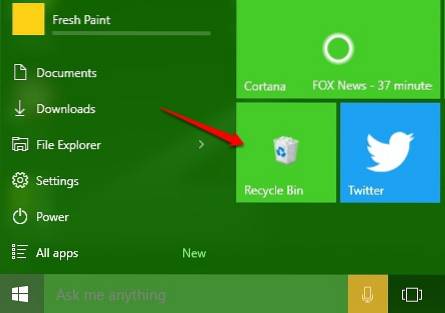
9. Deaktiver låseskjerm for Windows 10
Windows 10, akkurat som Windows 8, har en låseskjerm, noe som er bra for en nettbrett eller smarttelefon, ettersom vi ikke vil trykke på noe ved en feiltakelse når vi holder våre mobile enheter i lommene eller en pose. Funksjonen er imidlertid ubrukelig når det gjelder PCer og bærbare datamaskiner, da den bare legger til et ekstra klikk eller sveip for å gå til påloggingen. Låseskjermen blir litt irriterende i det lange løp, men den gode nyheten er at du enkelt kan deaktivere den. Slik kan du gjøre det:
- Gå til "Løpe”Ved å trykke“Vinn + R“.
- Skriv inn “gpedit.msc”I dialogboksen Kjør og trykk Enter. De Lokalt redigeringsvindu for gruppepolicy vil åpne.
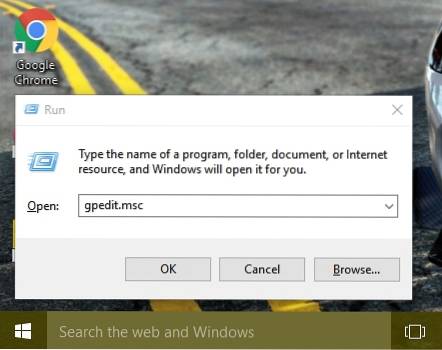
- Utvid “Datamaskinkonfigurasjon”-Mappen og utvid deretter“Administrative maler“.
- Etter det, skriv inn “Kontrollpanel" og så "Personalisering“.
- En gang i “Personalisering”-Mappen, finner du et alternativ“Ikke vis låseskjermen”Sammen med andre alternativer.
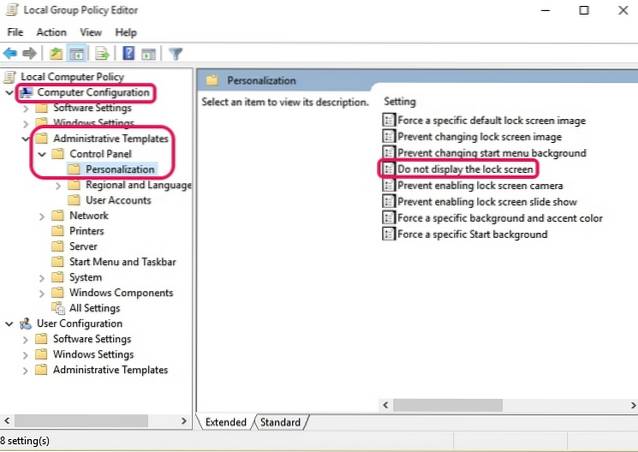
- Dobbeltklikk på alternativet og konfigurer det som “Aktivert“, Som vil deaktivere Windows 10-låseskjermen.
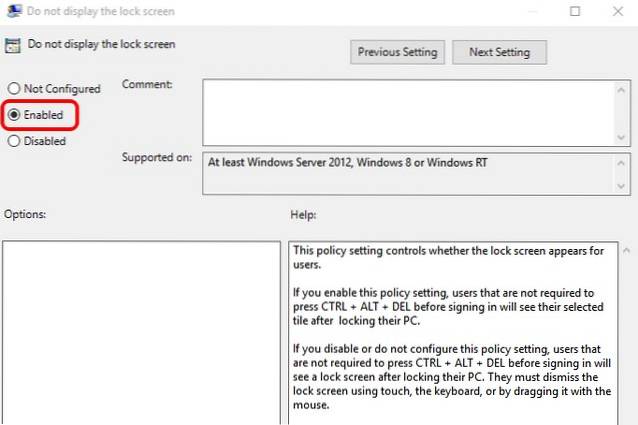
- Start PC-en på nytt, og Windows 10-låseskjermen er borte.
10. Endre volumgrensesnitt for Windows 10 til eldre versjon
Windows 10 har introdusert mange nye grensesnittelementer, inkludert en ny volumglidebryter. Vi liker det nye volumglidebrytergrensesnittet, men hvis du foretrakk det gamle av en eller annen grunn, kan du få det tilbake slik:
- Åpen "Løpe”Ved å trykke Vinn + R.
- Skriv inn “regedit”I dialogboksen Kjør og trykk“OK”For å åpne Registerredigering.
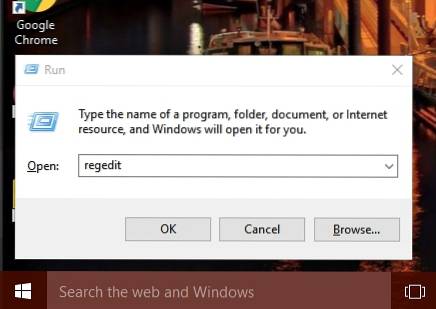
- Gå til venstre i baren HKEY_LOCAL_MACHINE-> Programvare-> Microsoft-> Windows NT-> Gjeldende versjon.
- Høyreklikk på “Gjeldende versjonOg velg “Ny-> Nøkkel”For å opprette en ny nøkkel med navnet“MTCUVC“.
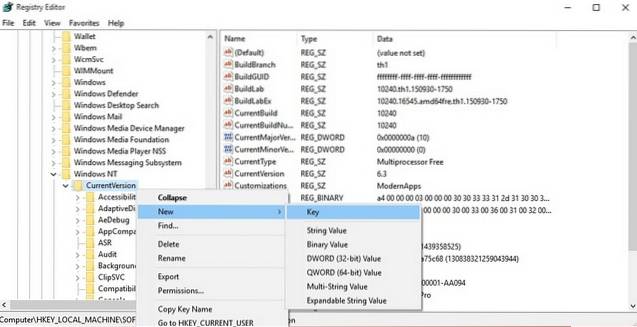
- Klikk på den nylig laget “MTCUVC”-Tasten og høyreklikk i det åpne området på høyre rute.
- Velg deretter “Ny-> DWORD-verdi“.
- Gi DWORD nytt navn til “EnableMtcUvc“.
- Høyreklikk på DWORD og klikk endre.
- Sett dataene til 0 og klikk “OK”.
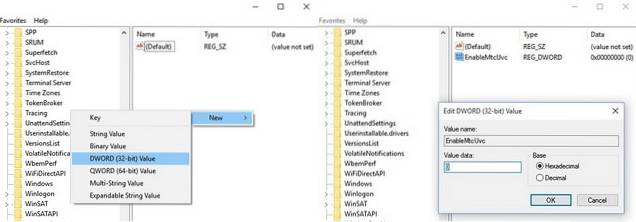
- Lukk Registerredigering og start PCen på nytt, så finner du den gamle volumkontrollen i stedet for den nye.
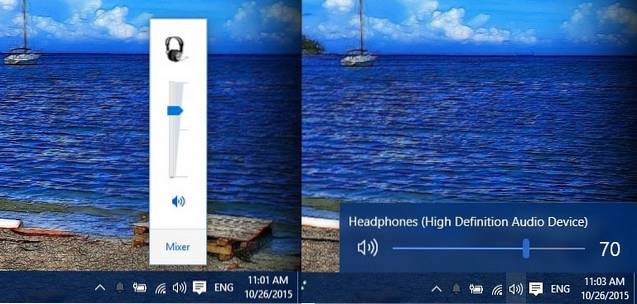
- Hvis du vil å gå tilbake til den nye volumkontrollgrensesnittet, er det bare å gå til Registerredigering igjen og slett “MTCUVC” -tasten du nettopp opprettet.
11. Få den gamle Windows-klokken og kalenderen
Windows 10 introduserte et nytt klokke- og kalendergrensesnitt, men hvis du likte deres klassiske utseende, kan du få det tilbake. Slik kan du gjøre det:
- Gå til Registerredigering ved å skrive “regedit”I“ Kjør ”.
- Gå deretter til HKEY_LOCAL_MACHINE-> Programvare-> Microsoft-> Windows-> CurrentVersion-> ImmersiveShell nøkkel.
- Opprett et DWORD kalt “UseWin32TrayClockExperience”Ved å høyreklikke på høyre rute og velge“Ny-> Nøkkel“.
- Deretter. høyreklikk på den nyopprettede nøkkelen og endre verdien til 1.
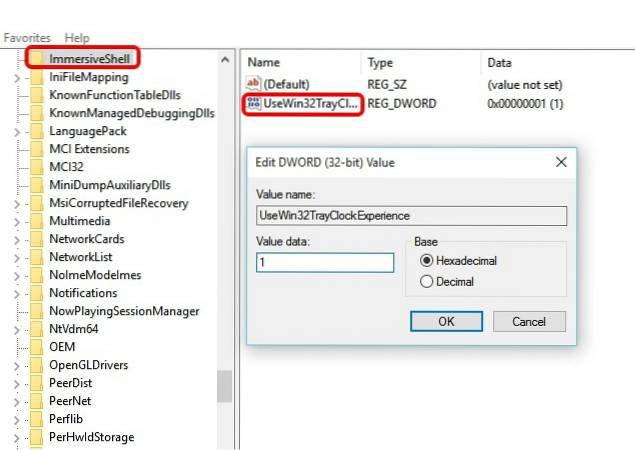
- Det er det. Du vil se den klassiske klokken og kalenderen etter at du starter Windows 10-PCen på nytt.
- Å gå tilbake til Windows 10s klokke- og kalendergrensesnitt, bare slett DWORD “UseWin32TrayClockExperience”.
Merk:
Denne justeringen fungerer kanskje ikke for deg, ettersom ikke alle Windows 10-bygg leveres med "Immersive Key" -skallet.
12. Få det gamle batteriinformasjonsgrensesnittet
Windows 10 har også et nytt batteriinfogrensesnitt for batteriikonet varslingspanelet på oppgavelinjen. Hvis du er en fan av det gamle batteriinformasjonsgrensesnittet, kan du følge trinnene nedenfor for å få det tilbake:
- Gå til Registerredigering ved å skrive “regedit”I“Løpe“.
- Gå deretter til HKEY_LOCAL_MACHINE-> Programvare-> Microsoft-> Windows-> CurrentVersion-> ImmersiveShell nøkkel.
- Opprett et DWORD “UseWin32BatteryFlyout“.
- Deretter. høyreklikk på den og endre verdien til 1.
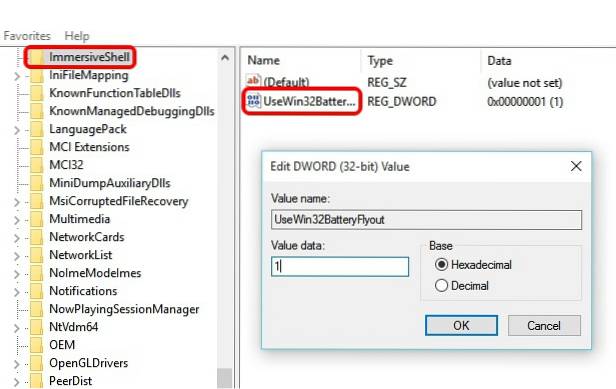
- Det er det. Du vil se den klassiske klokken og kalenderen etter at du starter Windows 10-PCen på nytt.
- Du kan gå tilbake til Windows 10s batteriinformasjonsgrensesnitt ved å bare slette DWORD “UseWin32BatteryFlyout”.
Merk:
Denne justeringen fungerer kanskje ikke for deg, ettersom ikke alle Windows 10-bygg leveres med "Immersive Key" -skall.
13. Sett File Explorer til å åpne “Min PC”
File Explorer-knappen på Windows 10 åpner "Hurtig tilgang", som nå gir hyppige mapper og nylige filer. Ikke alle liker den funksjonen, og hvis du er en av dem, har du et valg. Du kan velge å stille filutforsker-knappen til å åpne “Min PC” i stedet for Hurtig tilgang. Trinnene er ganske enkle:
- Gå til Filutforsker.
- Klikk på "Utsikt”Tab.
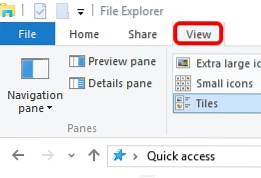
- Slå den "AlternativerOg deretter “Endre mappe- og søkealternativer“.
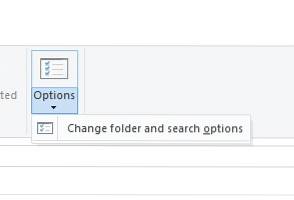
- En ny “Mappealternativer”Dialogboksen åpnes.
- I “Generell”-Fanen, vil det første alternativet være“Åpne File Explorer til”Med en rullegardinmeny ved siden av.
- Klikk på rullegardinmenyen og velg “Min PC“.
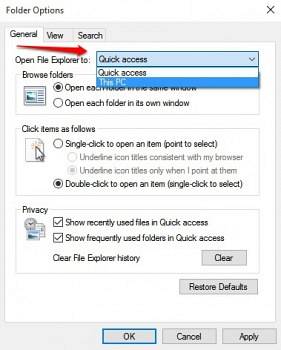
14. Søk i dokumenter etter utvidelser i Cortana
Cortana er et flott tillegg til Windows-plattformen, og det kommer med mange triks i ermet. En av de interessante funksjonene i Cortana er at du kan søke etter filer ved hjelp av utvidelsene deres. Hvis du for eksempel bare skriver .jpg i Cortana, vil den liste opp alle JPEG-bildene på PC-en.
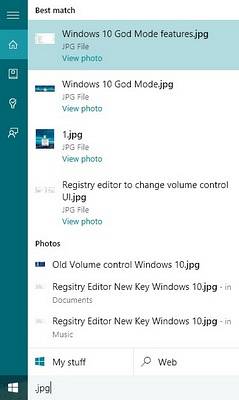
15. Aktiver “God” -modus i Windows 10 for å avsløre skjulte innstillinger
Først og fremst er "Gud" -modus i Windows bare et enkelt alternativ som lar deg se skjulte innstillinger på kontrollpanelet. Det gir ingen gudfryktige krefter. Så nå som vi har slått fast det, kan du aktivere det slik:
- Lag en ny mappe hvor som helst vil du.
- Gi nytt navn mappen til akkurat dette: GodMode. ED7BA470-8E54-465E-825C-99712043E01C
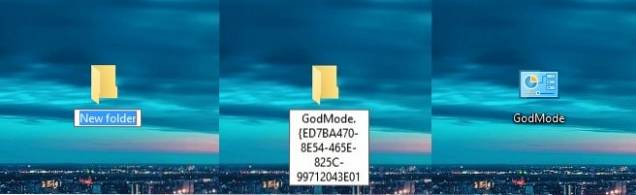
- Det er det, mappen vil bli til “GodMode”Med 239 avanserte kontrollpanelinnstillinger ulåst for folk som elsker å leke med dem.
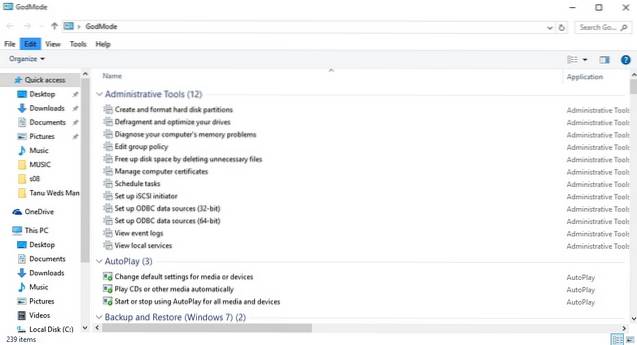
16. Få varsler om ubesvarte samtaler og send tekstmeldinger via Cortana på PC
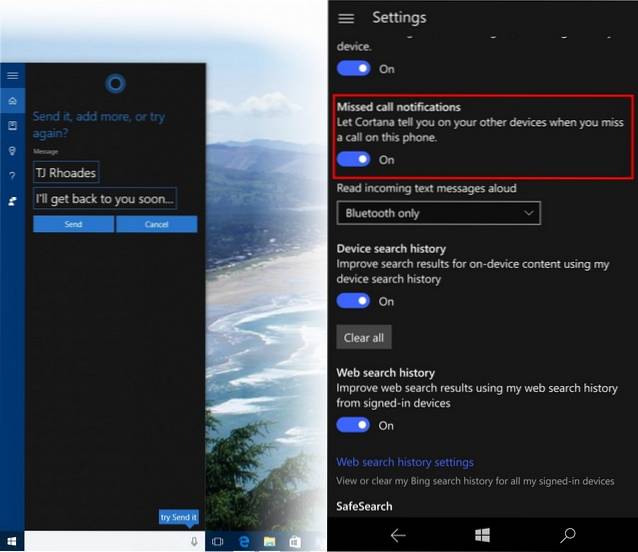
Windows 10 Mobile forventes å lansere i desember, men folk som har forhåndsvisning av insider har allerede det gøy. Den siste forhåndsvisning av Windows 10 Mobile gir varsler om ubesvarte anrop til Windows 10-PC-en din og lar deg sende tekster fra Cortana på PC-en. Du vil bare kunne gjøre dette hvis du har en enkelt Microsoft-konto på begge enhetene. Mens Microsoft har tatt med denne funksjonen for Windows 10 Mobile, håper vi at de også gir den til Android- og iOS-smarttelefoner.
18. Innebygd skjermopptaker

Windows 10 har en innebygd skjermopptaker i den nye Xbox-appen. Du kan sjekke ut trinnene for å bruke Windows 10s innebygde skjermopptaker. Imidlertid er det en grunnleggende skjermopptaker med begrensede funksjoner. Hvis du leter etter en avansert skjermopptaker, kan du også sjekke ut listen vår over de beste tredjepartsskjermopptaksappene for Windows.
SE OGSÅ: 20 kule tips og triks for Microsoft Edge
Vi håper disse Windows 10-tipsene og triksene var nyttige for deg. Gi oss beskjed hvis du har noen kule triks for Windows 10. Vi vil gjerne høre fra deg!
 Gadgetshowto
Gadgetshowto



