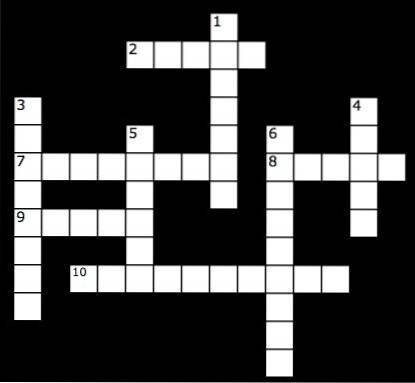I motsetning til Android TV og Fire TV Stick, er Google TV annerledes på mange måter. For det første prioriterer det Googles dyktighet på algoritmer og personlige anbefalinger. Google TV kjører faktisk Android TV under panseret, men det elegante brukergrensesnittet gjør det ganske forskjellig fra andre TV-plattformer som Samsungs Tizen OS og LGs webOS. Så hvis du har bestemt deg for å skaffe deg den nye Google TV, vil denne artikkelen hjelpe deg med de mange funksjonene. Vi har kuratert de 15 beste Google TV-tipsene og triksene du må bruke for å forbedre din generelle smart-TV-opplevelse. Så på det notatet, la oss gå videre og sjekke ut listen.
Beste Google TV-tips og triks (2021)
Her har vi samlet de 15 beste Google TV-tipsene og triksene du ikke finner på Android TV. Hvis du vil finne de beste Android TV-tipsene og triksene, kan du gå over til vår dedikerte artikkel. Når det gjelder denne listen, klikk på lenken nedenfor og flytt lett til det tilsvarende punktet. Innholdsfortegnelse + -
1. Tilpass startskjermen
Vi vet alle at Google TV handler om personlige anbefalinger og kuratert innhold som er pent organisert på startskjermen. Så hvis du vil dra full nytte av det nye anbefalingssystemet, du må tilpasse det etter din egen smak.
Vi har allerede skrevet en detaljert guide om hvordan du tilpasser Google TV-startskjermen, så gå gjennom den artikkelen en gang, så får du alt sortert. Du vil få anbefalingskort og bannere fra apper som Netflix, Prime Video, HBO Max og mer. Oppsummert er å tilpasse startskjermen det beste Google TV-trikset du må implementere på første løp.
2. Bare app-modus
Hvis du ikke har lyst på Google TVs anbefalingsalgoritme og vil ha en enkel Chromecast-opplevelse med brukerinstallerte apper, er den eneste app-modusen for deg. Den deaktiverer alle Googles bannere og kort og viser deg apper du har installert fra Play Store.
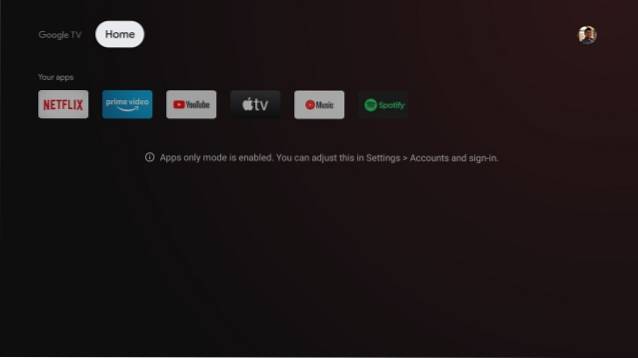
Du kan aktivere bare app-modus på Google TV ved å gå til Innstillinger -> Kontoer og pålogging og slå på bryteren for bare app-modus. Alternativt kan du følge vår guide om hvordan du deaktiverer tilpassede anbefalinger på Google TV for å finne en trinnvis guide.
3. Omgivelsesmodus
Etter å ha forlatt skjermsparere på Android TV, har Google endelig hentet tilbake Ambient Mode med Google TV. Det lar deg sette dine personlige bilder som skjermsparere, og de hentet direkte fra Google Foto. Du kan velge et bestemt album, live bilder, værinformasjon, orienteringspreferanse og mye mer for å tilpasse opplevelsen.
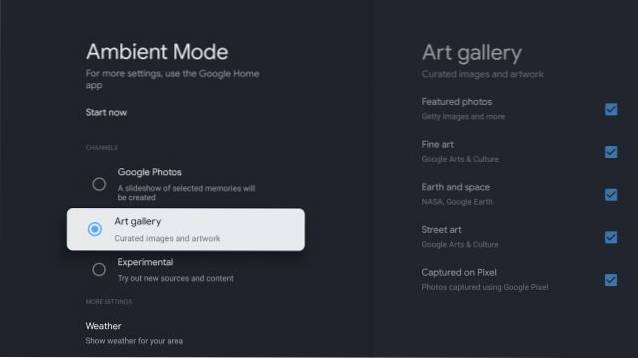
Bortsett fra Google Photos, kan du også angi bilder fra kunstgalleriet, bilder tatt fra Pixel-enheter osv. For å aktivere det, åpne Innstillinger -> System og gå til Ambient Mode. Du kan også tilpasse omgivelsesmodus ved hjelp av Google Home-appen (Android / iOS) på smarttelefonen din. Alt i alt er Ambient-modus et av de beste tipsene og triksene fra Google TV, og en du må bruke på TV-en.
4. Kunnskapsgraf
Det er mange ting om Google TV som er ganske spennende, men for meg er det hvordan Google har integrert sin kunnskapsgraf på Google TV. Hvis du for eksempel søker etter en film, si A Beautiful Mind, vil den også anbefale andre filmer med Russell Crowe i hovedrollen. Og hvis du klikker på skuespillernavnet, vil det gjøre det vise Googles kunnskapsgraf for den enkelte.
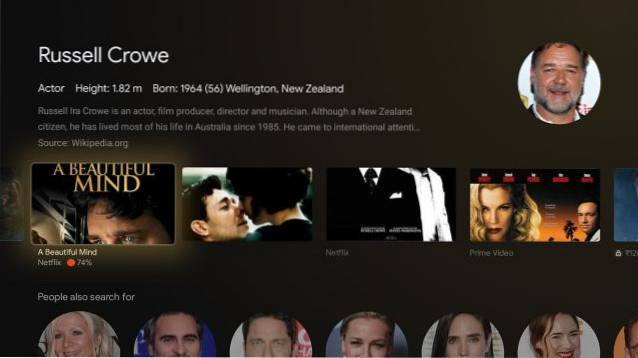
Du kan lese om alt filmer skuespilleren har spilt i, streaming-lenker, Rotten Tomatoes-poengsum, kort beskrivelse, trailerkoblinger, og mye mer. Alt pent organisert på samme sted. Det gjør det enkelt for deg å oppdage nytt innhold uten å manuelt søke etter filmer på smarttelefonen eller datamaskinen. Så hvis du eier en Google TV, gjør deg klar til å dykke dypt og finne nytt innhold på den større skjermen.
5. Overvåkningsliste
I veiledningen min om hvordan du installerer Google TV på Android TV, hadde jeg kort skrevet om overvåkningslisteintegrasjon med Google TV og hvordan funksjonen kan hjelpe deg med å administrere og samle overvåkningslistene dine fra forskjellige kilder. Hvis du finner en interessant film eller TV-serie mens du surfer på nettet, kan du trykk på "Watchlist" -knappen, og den vil vises på Google TVs Biblioteksmeny.
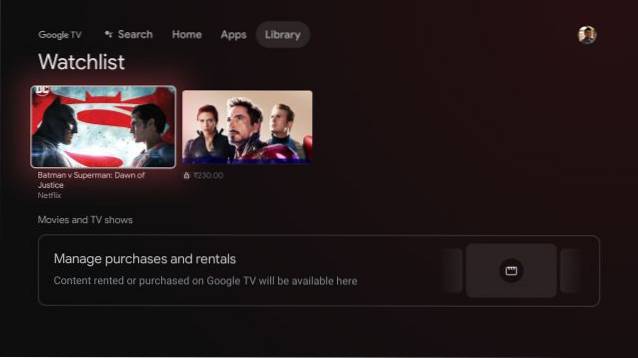
Etter det kan du åpne den på TV-en og se på innholdet der og der med strømbare lenker. Jeg tror Watchlist er et av de beste tipsene og triksene fra Google TV, og du bør bruke den til sitt fulle potensiale.
6. Spill Podcast
En annen fin funksjon av Google TV er at du kan spille podcaster på TV-en din, akkurat som du gjør på smarttelefonen din, med alle de kjente kontrollene. Du kan trykk og hold inne Assistent-knappen og si "spill av [podcastens navn]," og den vil koble seg til Google Podcasts umiddelbart (uten å be deg om å registrere deg eller noe). Den fungerer rett opp og støtter også bakgrunnsavspilling. Hvis du lytter til podcaster mye, kan dette Google TV-trikset være nyttig for deg.
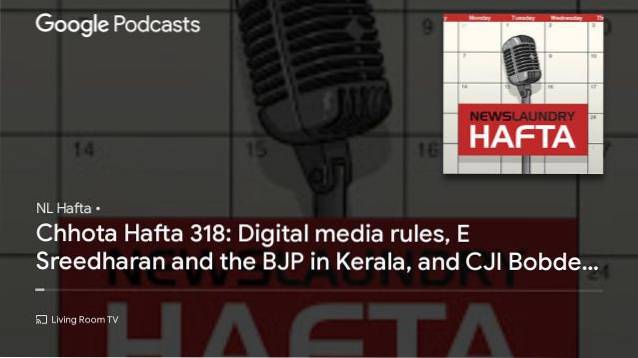
7. Få tilgang til Play Store
Selv om Google TV egentlig er en Android TV under panseret, vil Google holde seg borte fra denne virkeligheten av en eller annen grunn. Og det er derfor ingen direkte app eller knapp for å få tilgang til Play Store på Google TV. Du må be Google-assistenten om å "åpne Play Store". og bare da kan du få tilgang til den for å installere nye apper.
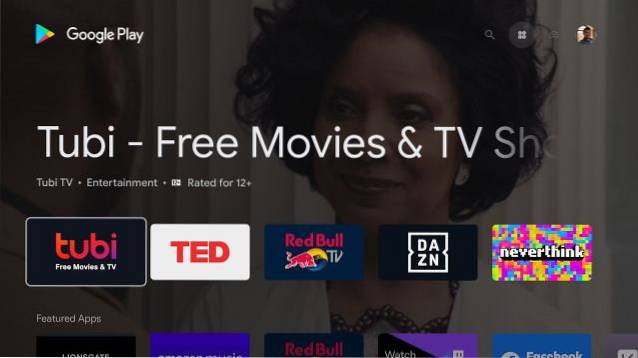
Bortsett fra det, kan du finne alle slags apper under "Apper" -delen på startskjermen. Hvis du vil søke etter en app, må du tilkalle Google Assistant og be om å "installere X-appen." Det er en unødvendig komplikasjon.
8. Slå av automatisk avspilling på Google TV
Hvis du finner automatisk spill distraherende på Netflix, Twitter, Facebook, etc., så er den gode nyheten at du kan slå den av på Google TV. Åpne Innstillinger -> Kontoer og pålogging -> Kontoen din og slå av bryteren for "Auto-play trailers." Fra nå av vil ikke bannere på startskjermen automatisk spille av videoer på startskjermen.
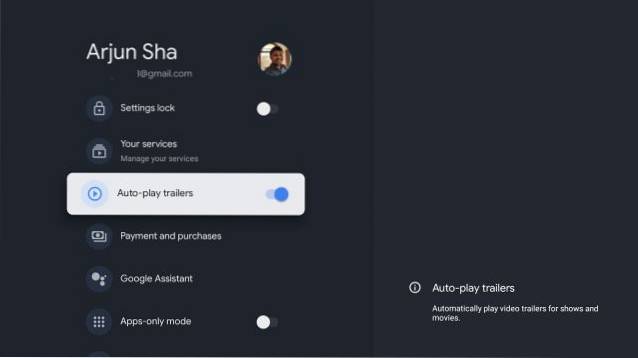
9. Lås innstillinger
Mens Netflix har en PIN-lås for profiler og Fire TV Stick tilbyr foreldrelås, har Google TV brakt en ny innstillingslås-funksjon i samme retning. Du kan angi en PIN-kode for å låse Innstillinger. Når det er gjort, kan ingen få tilgang til innstillingene og endre noen regler eller tillate tredjeparts appinstallasjon. Hvis du har et barn hjemme, bør du definitivt låse innstillingene. For å gjøre dette, åpne Innstillinger -> Kontoer og pålogging -> Kontoen din -> aktiver bryteren for "Innstillingslås" og angi PIN-koden. Det er det.
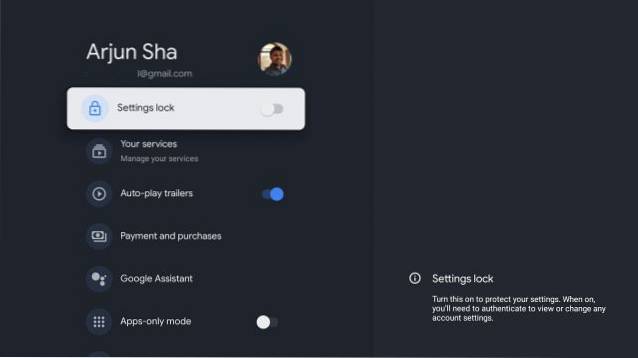
10. Aktiver HDMI-CEC
En av de beste Google TV-funksjonene er at den støtter HDMI-CEC og lar deg kontrollere andre CEC-kompatible enheter fra en enkelt fjernkontroll. Hvis du ikke er klar over denne teknologien, kan du gå videre og lese forklaringen vår på HDMI-CEC.
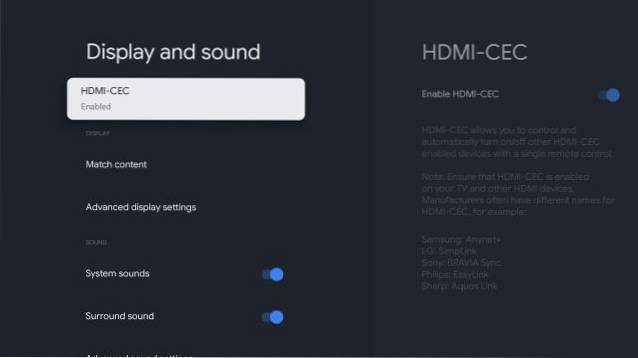
For å aktivere HDMI-CEC på Google TV, åpner du Innstillinger og naviger til Skjerm og lyd -> HDMI CEC og slå den på. I tillegg til dette vil jeg også anbefale deg å aktivere HDMI-CEC på TV-ens firmware og andre CEC-kompatible enheter.
11. Spillmodus
Hvis du elsker å spille spill på større skjerm, vil du finne Google TV som ganske praktisk. Den leveres med en dedikert spillmodus der du kan velge oppdateringsfrekvens og oppløsning. Den støtter ikke høye oppdateringsfrekvenser som 120Hz og 90Hz, men lar deg tilpasse opptil 4K60Hz og under.
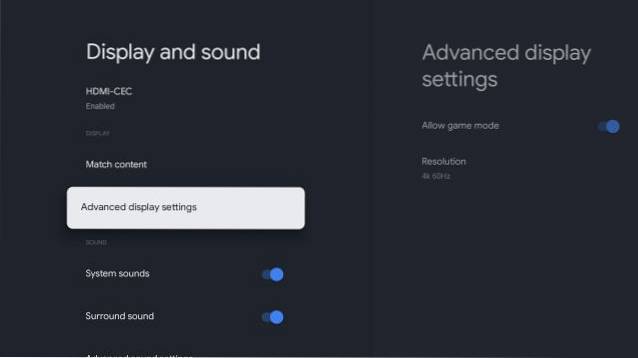
I tillegg til det, føler jeg at Google må ha optimalisert andre viktige parametere på Google TV for å spille spill i skyen, for eksempel Google Stadia og Nvidia GeForce Now. Du kan aktivere spillmodus fra Innstillinger -> Skjerm og lyd -> Avanserte skjerminnstillinger -> Tillat spillmodus. Så, Game Mode er et av de beste Google TV-tipsene og triksene for å nyte spill på smart-TV-en din.
12. Aktiver Dolby Digital
Blant de mange tingene lar Google TV deg også legge til surroundlydeffekter ved hjelp av Dolby Digital og Dolby Digital Plus. Du kan tilpasse lydeffektene fra Innstillinger -> Skjerm og lyd -> Avanserte lydeffekter -> Valg av surroundlydformat. Velg her “Manual” og velg deretter ditt valg av lydprofil. Hvis du har en Dolby-kompatibel bashøyttaler eller lydbjelke, vil du få en flott lydopplevelse med Google TV.
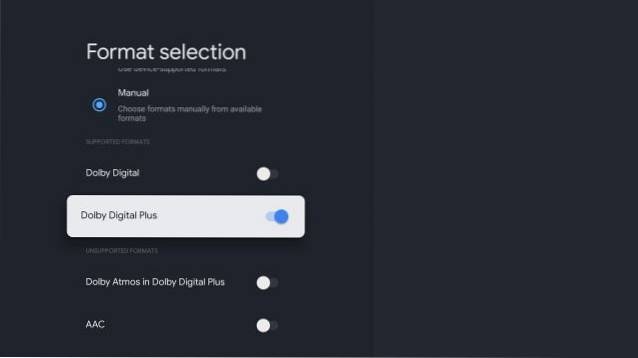
13. Energisparer
Energy Saver er utvilsomt et av de beste tipsene og triksene fra Google TV. Som navnet antyder, lar det deg spare energi automatisk slå av TV-skjermen etter 15 minutter. Energisparemodus setter også operativsystemet i hvilemodus slik at TV-en din bare bruker minimum strøm. Du kan aktivere energisparing fra Innstillinger -> System -> Energisparing -> Slå av skjermen.
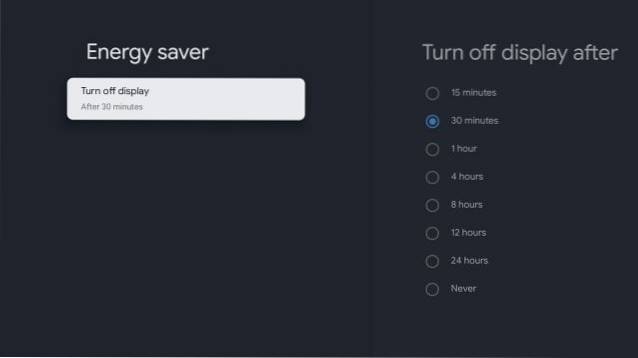
14. Kontrollstøping
Hvis du ikke vil at noen skal kaste smarttelefonen eller dataskjermen til TV-en din på hjemmenettverket, kan du tilpasse dette alternativet på Google TV. Åpne Innstillinger og naviger til System -> Cast og velg blant de tilgjengelige alternativene. På denne måten kan du kontrollere hvem som kan caste og administrere andre innstillinger på TV-en eksternt.
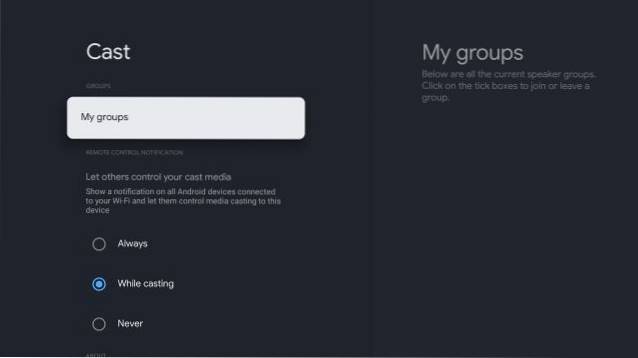
15. Trådløs filoverføring
Dette er vårt siste Google TV-triks du bør vite, og det er veldig nyttig. Det vil være tider når du vil sende filer til Google TV, men må se etter en tommelstasjon for filoverføring som er et problem. Men ikke nå lenger.
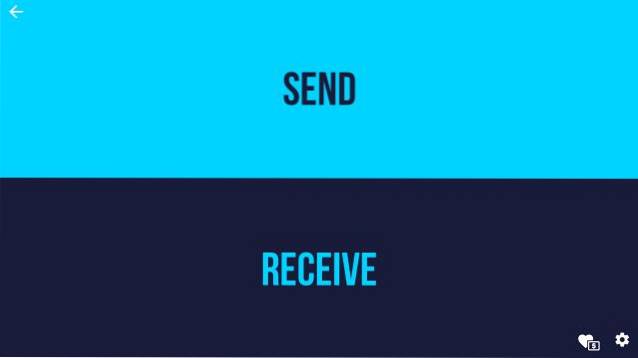
Med Send filer til TV-appen (Gratis, tilbyr kjøp i appen), kan du sende filer trådløst fra Android-smarttelefonen din til Google TV. Du trenger bare å være på samme WiFi-nettverk, og SFTV-appen fungerer sømløst.
De beste Google TV-funksjonene sortert for deg
Så dette er noen av de beste Google TV-tipsene og triksene som kan heve TV-opplevelsen din på den større skjermen. Jeg har tilpasset min Google TV-opplevelse fullt ut, og jeg elsker den, spesielt alle de smarte tingene den gjør. Jeg anbefaler deg å gå gjennom alle punktene ovenfor for å forbedre den generelle brukervennligheten til Google TV. Uansett, det er alt fra oss. Hvis du fant artikkelen nyttig, så del favoritt Google TV-funksjonen din i kommentarene nedenfor.
 Gadgetshowto
Gadgetshowto

![Making of Steve Jobs Bronze Statue av Hungarian Software Co. Graphisoft [PICS]](https://gadgetshowto.com/storage/img/images/making-of-steve-jobs-bronze-statue-by-hungarian-software-co-graphisoft-[pics]_8.jpg)