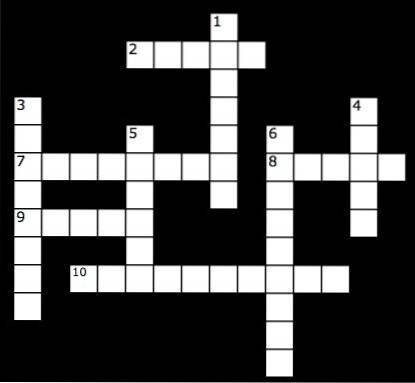Endelig er Vivo X21 UD her! En av de tidlige adoptere av fingeravtrykkskannere under skjermen, Vivo X21 UD (£ 39,990) er utvilsomt revolusjonerende. Men bortsett fra den flotte maskinvaren som denne enheten pakker med, kommer den også med selskapets FuntouchOS på toppen av Android 8.1 Oreo. Selv om operativsystemet er enkelt å bruke og minner om iOS-opplevelsen, skjuler det mange funksjoner i ermet. Vel, hvis du er noen som planlegger å kjøpe Vivo X21 UD eller allerede har kjøpt den, kan du lese videre, da vi viser deg noen av de beste funksjonene og triksene for Vivo X21 UD:
15 beste tips og triks for Vivo X21
1. Sett opp den nye fingeravtrykkskanneren under skjermen
Høydepunktfunksjonen til Vivo X21 UD er fingeravtrykkskanneren under skjermen. Som sådan er jeg sikker på at mange av dere vil prøve denne funksjonen. Vel, det er ganske enkelt å sette opp fingeravtrykk på Vivo X21 UD.
1. Først og fremst, gå over til Innstillinger -> Fingeravtrykk, ansikt og passord -> Fingeravtrykk.
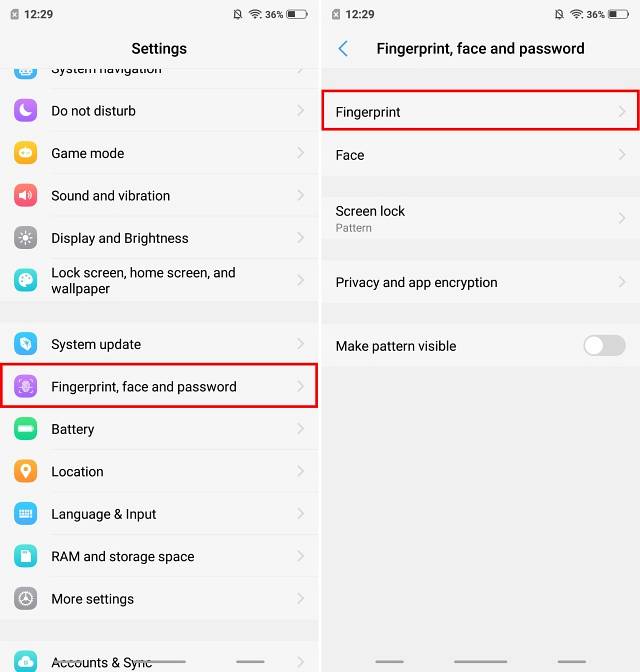
2. Trykk nå på “Legg til et fingeravtrykk” og registrer biometri ved å plassere fingeren på skjermen igjen og igjen. Det er det.
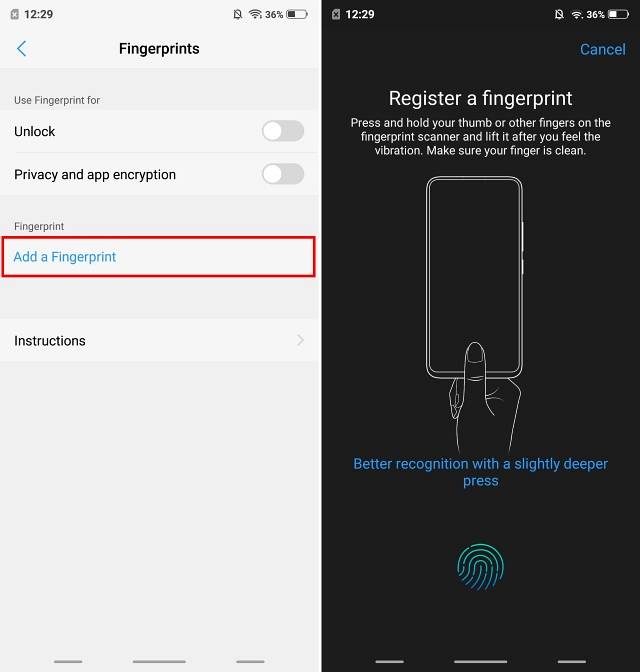
2. Sett opp ansiktslås
Bortsett fra ansiktsopplåsingen, er Vivo X21 UD utstyrt med muligheten til å låse opp enheten også med ansiktet ditt. Og det er forbausende raskt. Vel, hvis du vil bruke ansiktsopplåsing på enheten din, følg trinnene nedenfor:
1. Gå over til Innstillinger -> Fingeravtrykk, ansikt og passord -> Ansikt.
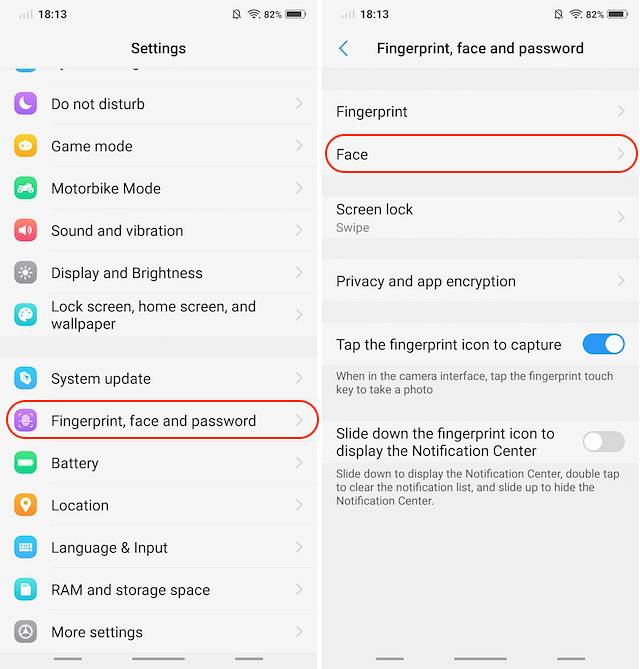
2. Trykk nå på “Legg til et ansikt” og registrer ansiktet ditt ved å følge instruksjonene på skjermen.
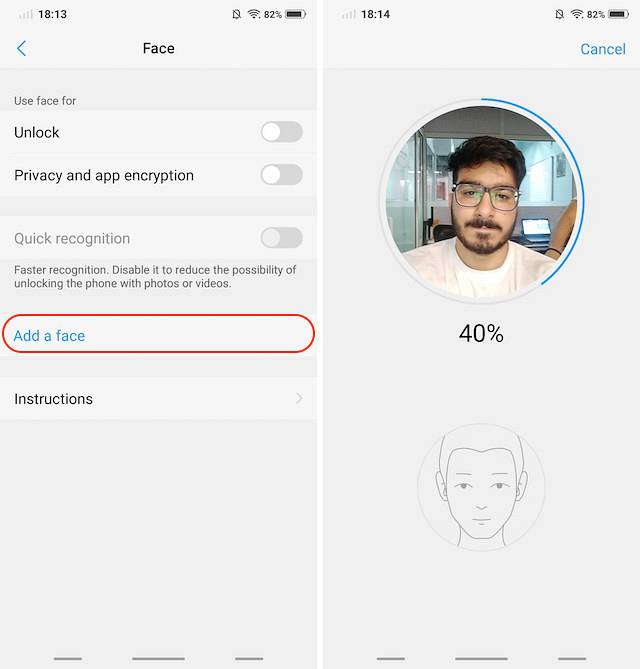
3. Bruk bevegelser for navigering
Bortsett fra å ha et tilpasset skinnet OS som ser ut som iOS, har Vivo X21 UD også navigasjonsbevegelser inspirert av iPhone X. For å aktivere gestnavigering, bare gå til Innstillinger -> Systemnavigasjon -> Navigasjonsbevegelser og aktiver det.
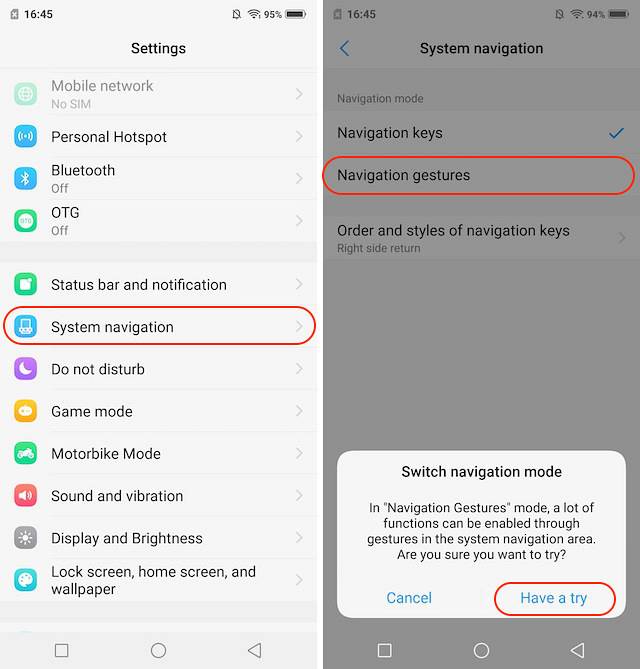
Og det er det. Du vil se at tre nye søyler har erstattet Android-navigasjonstastene. Du kan sveip på venstre linje for å starte kontrollsenteret, sveip på midtlinjen for å gå hjem, sveip på høyre linje for å gå tilbake en side, og sveip og hold inne midtlinjen for å starte menyen Nylig app.
4. Endre fingeravtrykk Lås opp animasjon
Så du har klart å sette opp fingeravtrykk låse opp på enheten din. Og jeg er ganske sikker på at du også har brukt den. I så fall må du ha lagt merke til den ganske kule animasjonen som kommer på skjermen mens du låser opp enheten, ikke sant? Gjett hva, du kan også endre den animasjonen. Bare gå over til Innstillinger -> Fingeravtrykk, ansikt og passord -> Fingeravtrykk -> Animasjonsstiler, og velg animasjonen du ønsker.
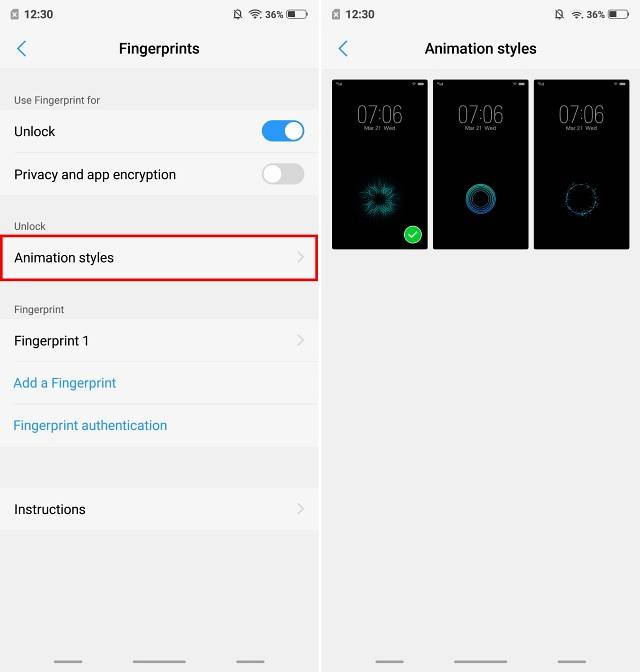
5. Sett opp Always On Display
Super AMOLED-skjermen på Vivo X21 UD er fantastisk, og den vises. Men en annen flott ting ved denne skjermen er at den også kommer med støtte for Always On Display-modus. Vel, hvis du har lyst på det, følg trinnene nedenfor:
1. Gå over til Innstillinger -> Låseskjerm, startskjerm og bakgrunn -> Alltid på skjermen.
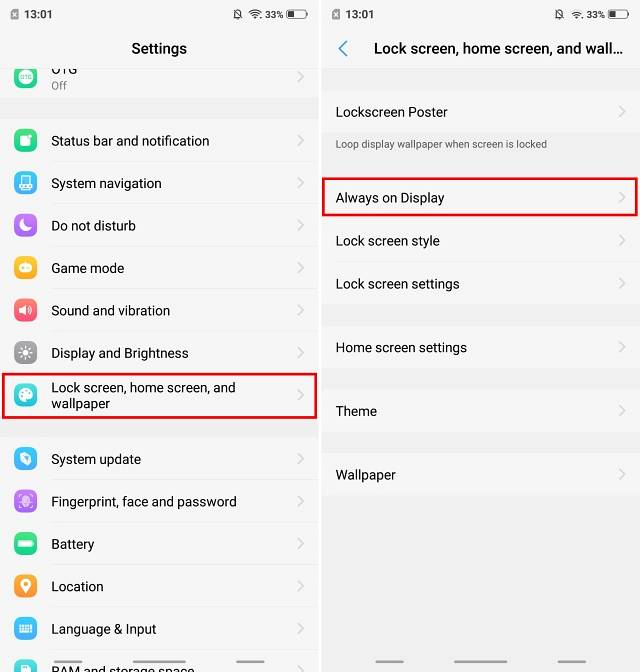
2. Nå, aktiver vekselen neste "Alltid på skjermen". I tillegg kan du til og med tilpasse klokkestilen ved å trykke på "Clock type".
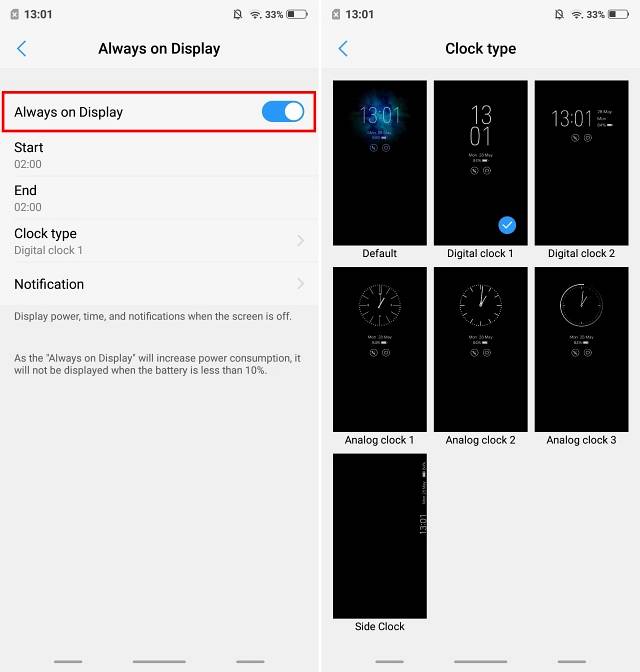
6. Tilpasset samtaleopptak
Samtaleopptak er en funksjon som mange selskaper som OnePlus og Xiaomi inkluderer med smarttelefonene sine. Funksjonen er veldig praktisk, og den kommer til Vivo X21 UD sammen med noen ekstra krefter. Bortsett fra standard samtaleopptak, Du kan også spesifisere kontaktene du vil ta opp samtaler for. Bare gå over til Innstillinger -> Telefon -> Opptaksinnstillinger og trykk på “Registrer tilpassede anrop automatisk“. Trykk nå på Custom-knappen og velg numrene du vil kunne registrere samtalene for.
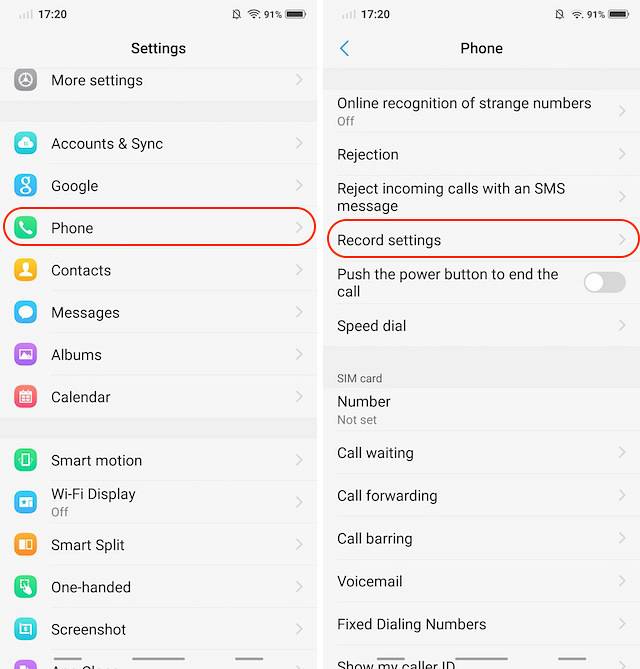
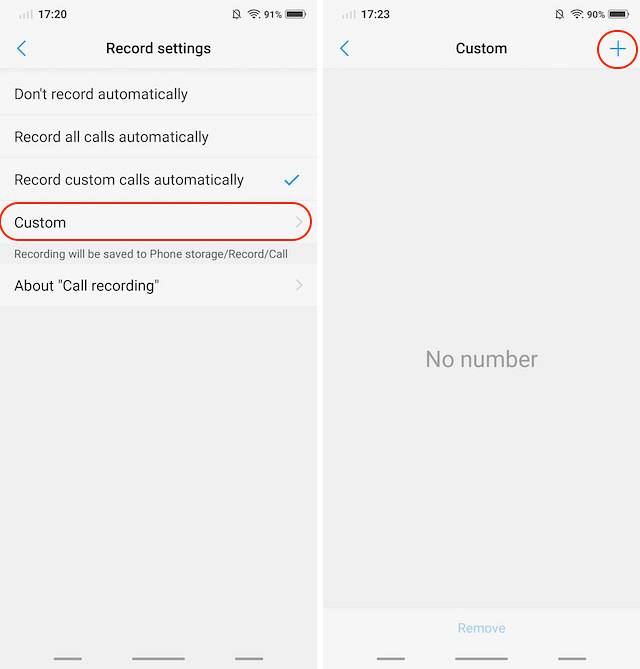
7. Innebygd telefonnummeridentifikator
Vivo X21 UD leveres med en innebygd telefonnummeridentifikator som fungerer akkurat som Truecaller og identifiserer den som ringer. Hvis du pleier å motta massevis av telefonsamtaler fra ukjente numre, vil denne funksjonen være veldig nyttig.
1. Først og fremst, gå over til Innstillinger -> Telefon -> Online gjenkjenning av merkelig nummer.
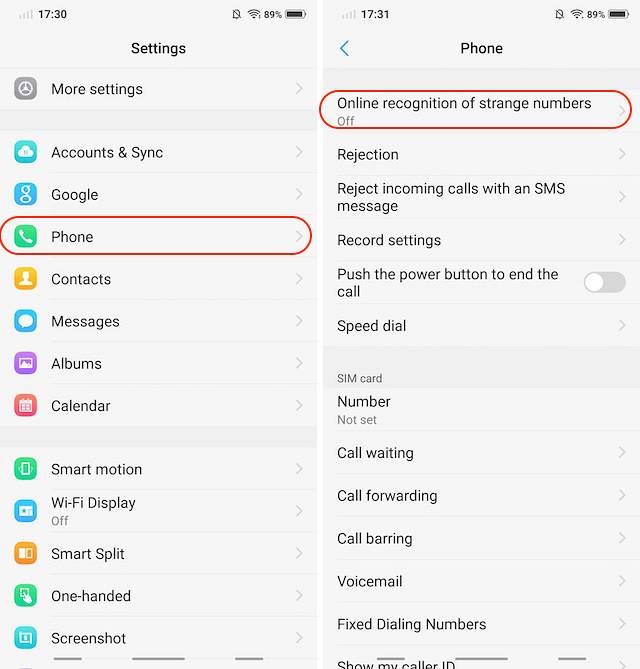
2. Slå nå på bryteren ved siden av “Online gjenkjenner ukjent nummer”.
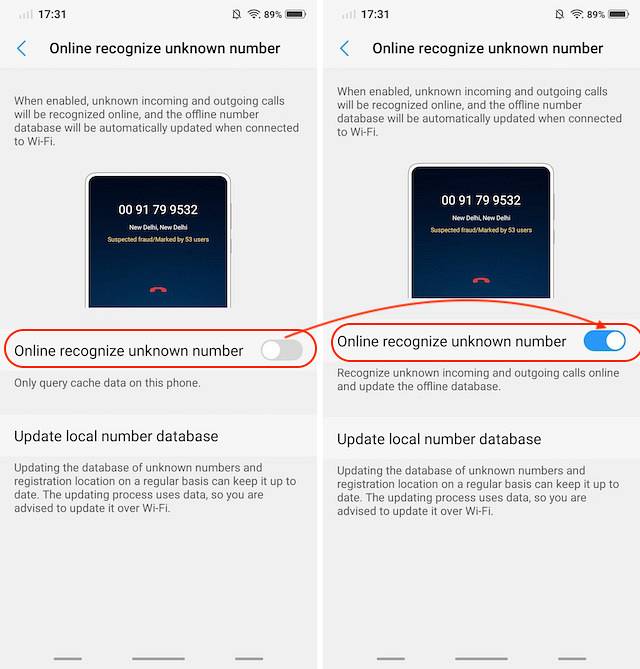
8. Live-bilder
I likhet med iPhones og Pixel-enheter, bringer Vivo frem sin egen form for Live Photos. Det tillater i utgangspunktet brukere å ta opp små videoer som de kan avsløre ved å berøre og holde på bildet. For å bruke livebildet, start kameraappen og trykk på Live Photo-ikonet (markert på bildet nedenfor).
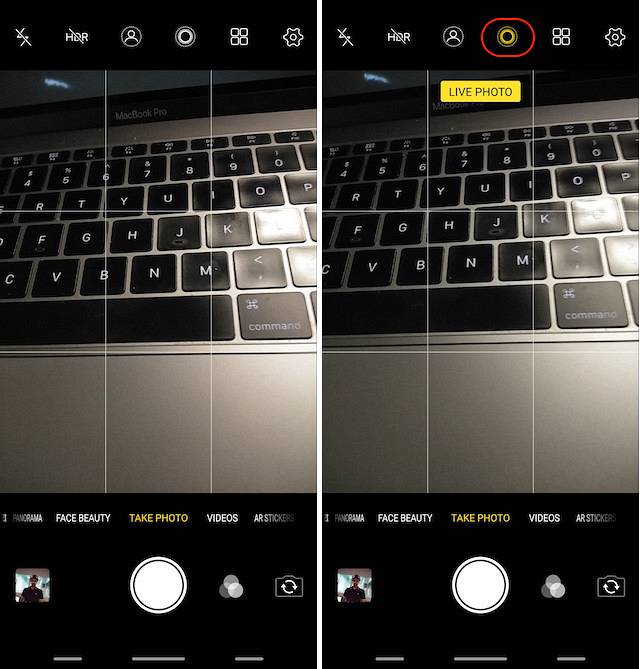
9. Stemmestyring av kameraet
Mens Vivo absolutt har kopiert mange funksjoner, er en av de mest interessante funksjonene som denne enheten har, inkorporering av talekommandoer i kameraappen. Det stemmer, du kan bruke stemmen din til å ta bilder og videoer på Vivo X21 UD. Å gjøre slik, start først kamera-appen og klikk deretter på innstillingshjulikonet øverst til høyre. Her, på tredje rad fra toppen, trykk på “Stemme”. Nå kan du bare si "Ost", og kameraet tar automatisk bildet for deg.
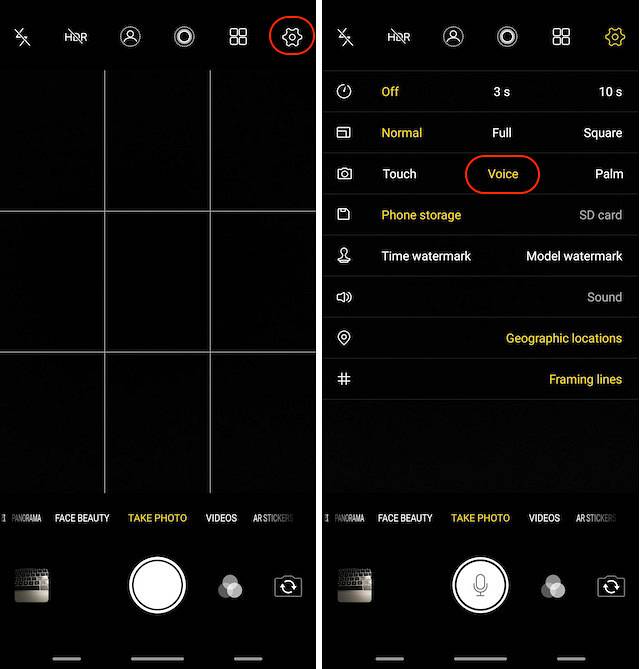
10. Portrettmodus
Trenden som har eksistert lenge nå er portrettmodus. Hver produsent har prøvd å sette sin tur på det, og prøvd å skape en bokeh-effekt som ligner på DSLR-er. Mens portrettmodus på Vivo definitivt ikke er så god som en DSLR, er den ganske darn god. For å ta portrettbilder med kameraet, trykk bare på stående modusikoner før du tar bilder.
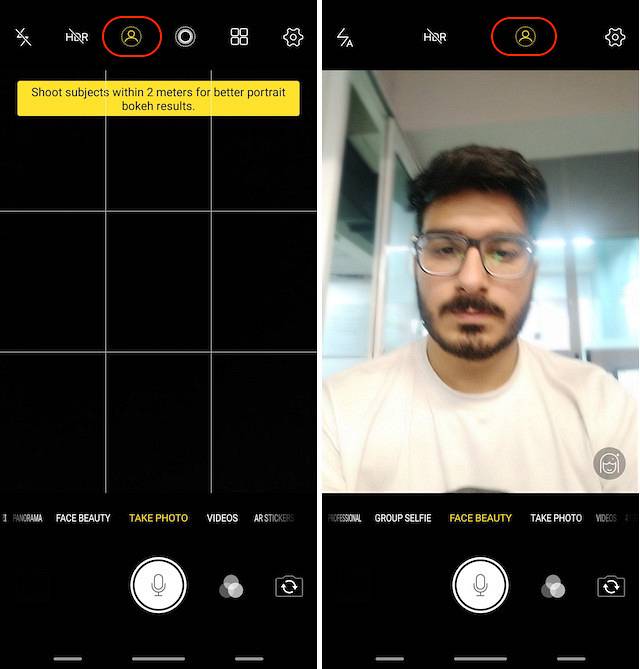
11. AR-klistremerker
En annen fan favorittfunksjon som Vivo X21 UD har, er AR Stickers. For å få tilgang til AR-klistremerker, sveip på kamerasøkeren fra høyre til venstre til du ser “AR-klistremerker” -modus. For å endre AR-klistremerker, trykk først på smiley-ikonet, og velg deretter de du vil bruke.
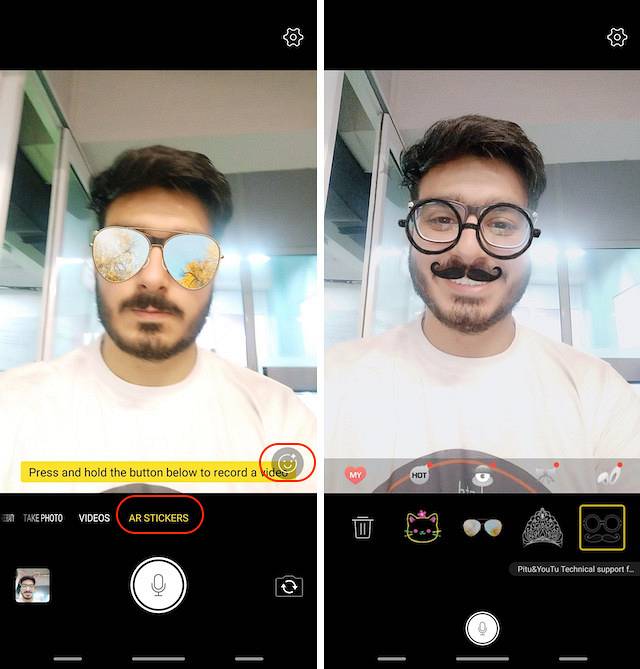
12. Sett opp App Lock med fingeravtrykk eller ansikt
Du har kanskje allerede konfigurert fingeravtrykk eller Face ID på Vivo X21 UD. Men bortsett fra å bare bruke den til å låse opp enheten din, kan du også bruke disse biometriske tiltakene for å beskytte appene dine. Bare gå over til Innstillinger -> Fingeravtrykk, ansikt og passord -> Fingeravtrykk (eller ansikt, avhengig av hvilket middel du skal bruke for beskyttelse), og aktiver bryteren ved siden av "Personvern og appkryptering".
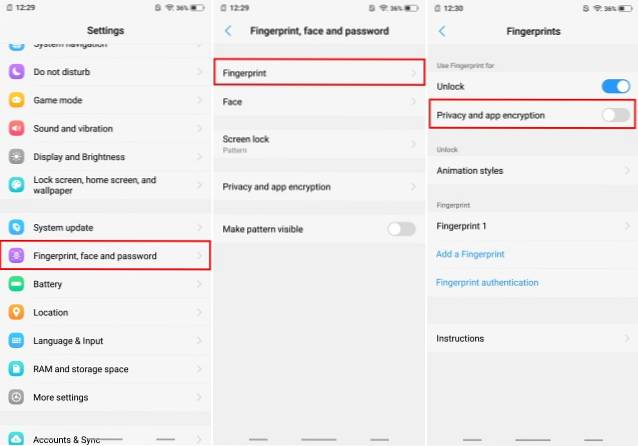
13. Uklart spesifikke apper i 'Nyere apper'
Appmenyen Nyheter viser mini-forhåndsvisning av appene du nylig har brukt. Vivo X21 UD bringer en funksjon som kan uskarpe kortene i den siste appmenyen. For å aktivere denne funksjonen, gå til Innstillinger -> Flere innstillinger -> Nylige apper, og aktivere “Vis uskarphet” alternativ.
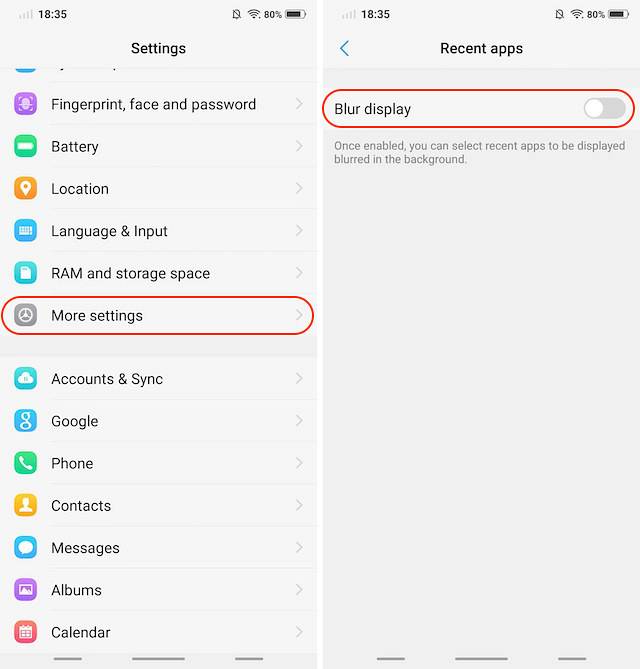
Når du har gjort det, du kan velge appene du vil uskarpe i menyen Nyheter for å beskytte dataene dine.
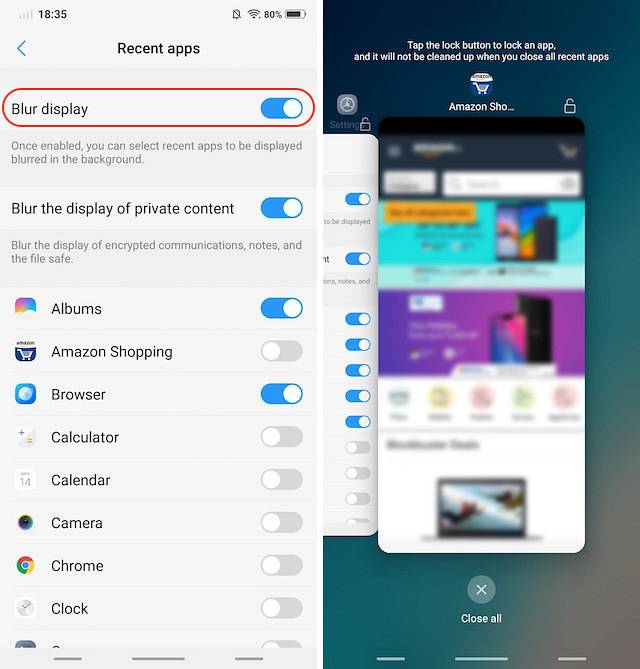
14. Dedikert delt skjerm for meldinger
En av de mest innovative funksjonene som Vivo har tatt med Vivo X21 UD, er den dedikerte split-screen-modusen for meldinger. Funksjonen lar deg i utgangspunktet sømløst forvandle en fullskjermsapp til delt skjermmodus når du mottar en melding og trykker på varselet. For å aktivere denne funksjonen, gå til Innstillinger -> Smart Split -> Splitting av meldingsskjerm og aktivere det.
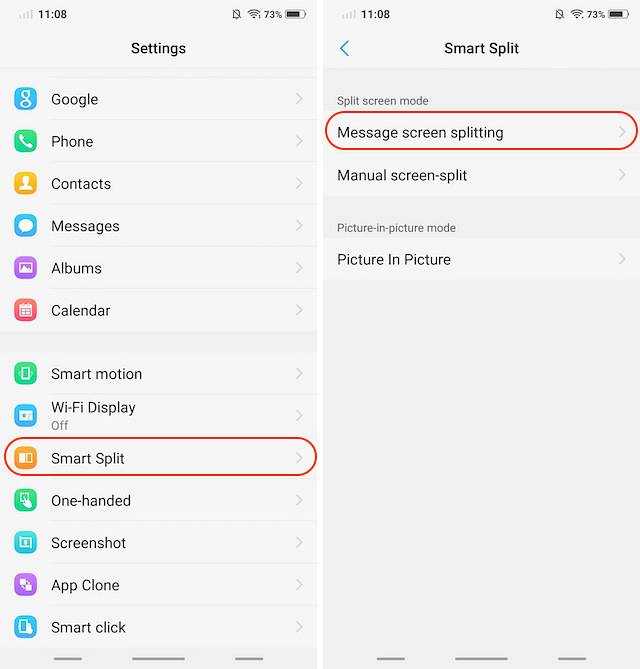
I tillegg, du kan også velge appene som du vil aktivere smart delt skjermmodus for.
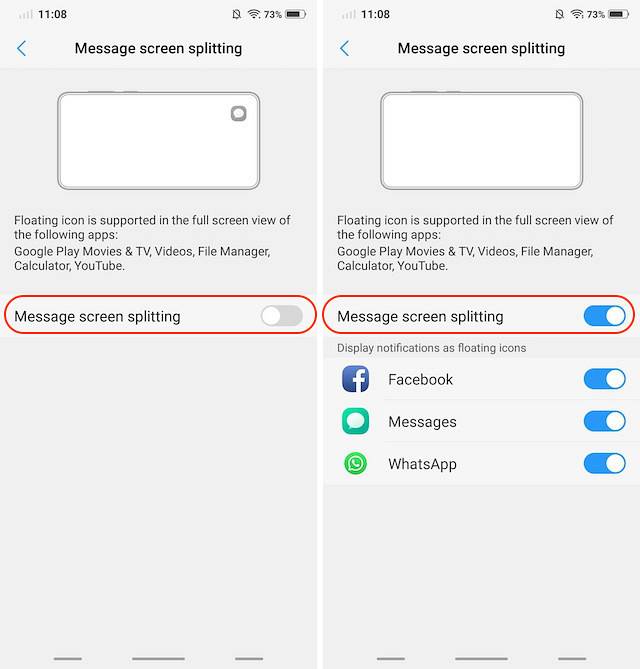
15. Bruk App Clone
Vivo X21 UD har muligheten til å lage en sekundær kopi av de installerte appene dine, slik at du kan bruke to tall på samme enhet. For eksempel kan du klone Whatsapp- eller Facebook-appen din for å kjøre flere kontoer på samme Vivo X21 UD-enhet. For å gjøre det, gå over til Innstillinger -> App Clone, og aktiver vekselen ved siden av appene du vil lage en klonet kopi av.
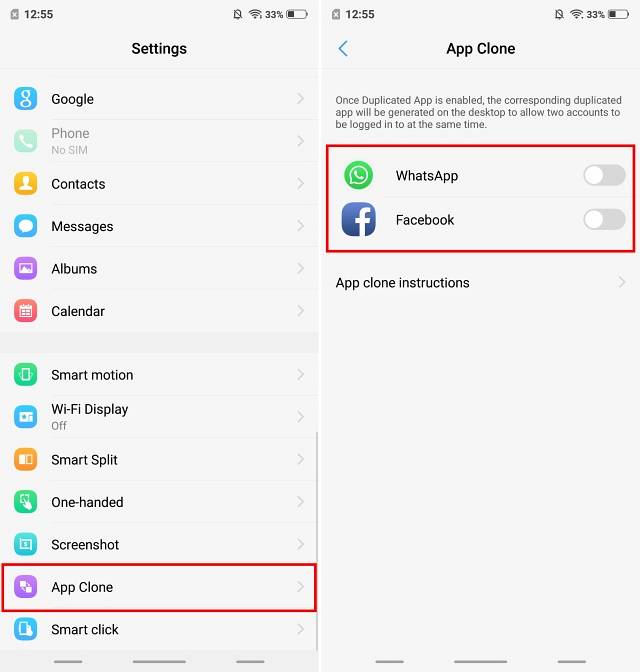
SE OGSÅ: Vivo X21 First Impressions!
Din favoritt Vivo X21 funksjoner og triks?
Jeg håper du fant disse tipsene og triksene nyttige og lærte noe nytt. Vivo X21 UD kommer med mange skjulte funksjoner, og disse er bare noen av de viktigste. Hvis du har flere spørsmål eller ønsker å se flere slike skjulte funksjoner i Vivo X21 UD, kan du gi oss beskjed ved å skrive i kommentarfeltet nedenfor.
 Gadgetshowto
Gadgetshowto