Nesten alt arbeidet som folk gjør på kontorer, gjøres ved hjelp av et magisk program som heter Microsoft Excel. Når du først ser på det, kan det se ut som et program med bare tabeller og spor for å legge inn data, men denne beskrivelsen er ikke tilstrekkelig for den virkelige evnen til dette programmet. Excel kan gjøre alt fra å administrere kontorkontoer til å administrere dataene som kreves for å administrere et helt land, du trenger bare å vite hvordan du bruker det. Her i denne artikkelen er noen virkelig kule Excel-tips og triks nevnt som kan hjelpe mange brukere å forbedre måten de har brukt excel til dato.
1. Legge til snarveier i toppmenyen
Det er mange verktøy som vi alltid ønsker at vi bare hadde et klikk unna, men for det meste må vi ta mer enn et par klikk og også litt søke for å komme til verktøyet vi ønsker å ta i bruk. Hvis vi ser øverst til venstre i excel-vinduet vårt, ser vi et lite excel-ikon, langs det vil det være tre små ikoner, hvorav ett representerer Save, og de andre 2 blir angre og gjøre om.
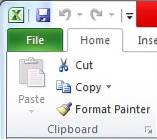
Dette er snarveiene som excel gir for vår letthet, den andre tingen som excel gir er muligheten til å sette flere snarveier på dette stedet. For dette formålet må du klikke på en pil til høyre for angre og gjøre på nytt som sier Tilpass hurtig tilgangsverktøylinjen når du holder markøren over den.
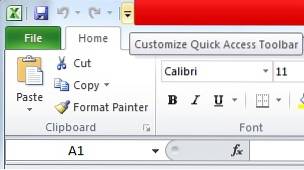
Ved å trykke på den får du muligheten til å velge verktøyet du vil legge til i verktøylinjen for hurtig tilgang (stedet øverst til venstre der lagring, angre og gjenta er til stede). Hvis vi for eksempel klikker på alternativet "Ny", får vi ikonet for å opprette en ny fil i verktøylinjen.
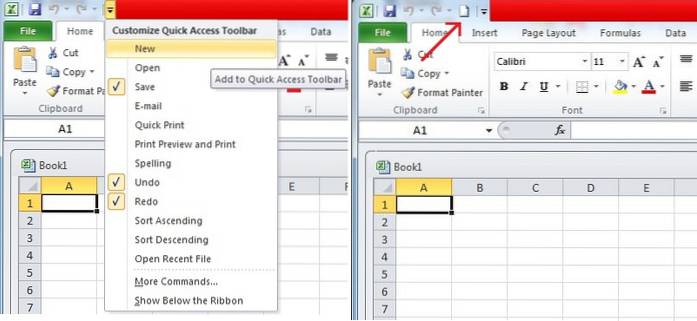
2. Legge til diagonale linjer
Vi kan legge til diagonale linjer i cellene våre med en enkel formateringsmetode som utmerker seg. For dette alt vi trenger å gjøre er å velge en celle der vi ønsker å legge til en diagonal linje, når vi velger cellen vi trenger for å åpne alternativene ved å høyreklikke på musen. I alternativene trenger vi å klikke på alternativet Format celler.
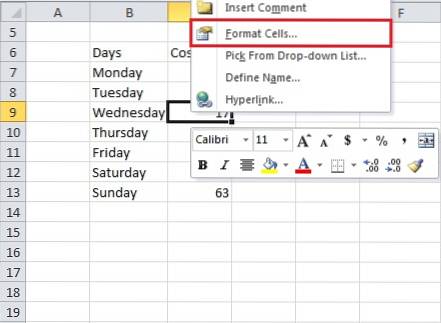
Når vi klikker på Format celler alternativet, ser vi en dialogboks der vi må klikke på kantalternativet, uthevet med rødt, i den øverste stripen. Deretter kan vi klikke på det andre uthevede alternativet som viser oss formatet på en diagonal linje i cellen, det er en annen i dialogboksen som du kan finne på egen hånd.

Pressing ok etter å ha valgt den diagonale linjen som kantstil vil skape en diagonal linje i cellen som vi hadde tenkt å sette vår diagonale linje i. Hvis du vil legge til tekst over og under diagonal linjen, må vi legge inn noe i cellen og deretter trykk Alt + Enter å ta den til neste linje, og skriv deretter inn noe annet i den andre linjen som vi trenger å ha under vår diagonale linje. En fangst her er at vi må ta vare på justeringen av teksten vår over og under den diagonale linjen ved å bruke mellomromstasten.
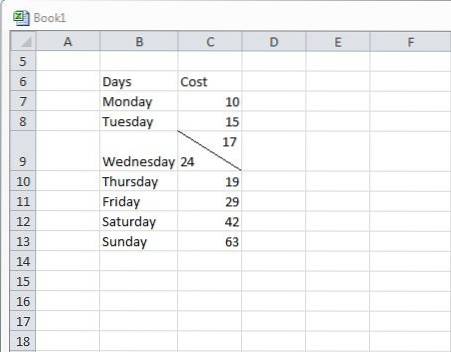 3. Flytte og kopiere data til og fra celler. (ved hjelp av dra og slipp sammen med Ctrl)
3. Flytte og kopiere data til og fra celler. (ved hjelp av dra og slipp sammen med Ctrl)
Hver gang vi skriver inn noe i en celle i excel, kan vi alltid kutte det fra et sted til et annet ved først å høyreklikke på cellen og trykke på klipp, og deretter lime det inn i en annen celle. En annen effektiv metode for å gjøre det samme er å bruke metoden dra og slipp. Alt du trenger å gjøre for dette er å gå på cellen du vil flytte, og plassere markøren på kanten av den cellen, dette vil føre til at et symbol med 4 piler som peker i alle retninger kommer opp (dette symbolet betyr at du kan nå velge cellen og deretter flytte den dit du vil).
Hvis du nå klikker på dette symbolet og tar markøren til en annen celle mens du fortsatt trykker på den, vil du se at noe kommer sammen med markøren. Så til slutt, hvis du går til en annen celle og slipper markøren, så ser du at innholdet i cellene ville ha flyttet til det nye stedet.
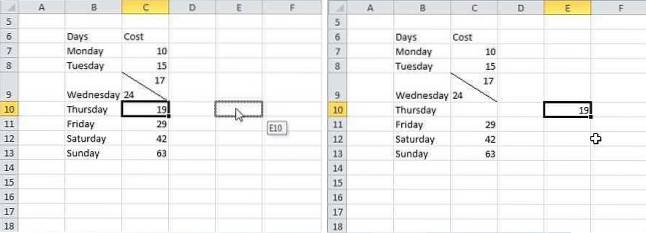
Inntil nå diskuterte vi hvordan vi kunne flytte data fra en celle til en annen, en annen funksjon som vi bruker ganske mye er kopifunksjonen. Vi kan til og med utføre en kopi ved hjelp av denne dra-og-slipp-metoden, men for det må vi trykke Ctrl før vi klikker på symbolet som vi snakket om i teksten ovenfor. Dette vil føre til at et nytt symbol kommer opp som vist i figuren nedenfor. Du kan da holde tak i Ctrl-tasten og deretter prøve å dra og slippe cellen et annet sted, du vil se at denne metoden kopierer innholdet i cellen i stedet for å flytte den.
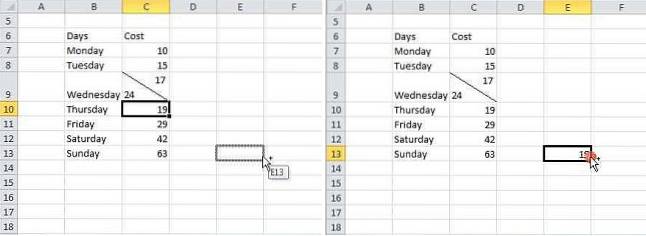
4. Begrensning av inngang
Hva skjer hvis vi bare ønsket et bestemt sett med verdier i arket vårt, og en dataverdi som kommer utenfor vårt tiltenkte område kommer opp? Det er tilfeldigvis et problem mange ganger mens du arbeider med prosjekter, og dette gir problemer med de endelige resultatene som vi har tenkt å få. For å sikre at bare et bestemt verdisett legges til, tar vi hjelp av datavalidering. Hva den gjør er at den lar oss begrense rekkevidden og typen data vi tar som input for systemet vårt.
For bruk av datavalideringsfunksjonen, man trenger å velge cellene der begrensningen skal implementeres, og da trenger vi å klikke på data på den øverste stripen.
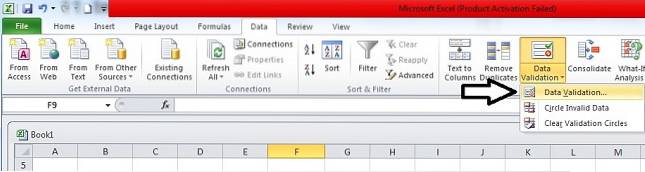
Når du klikker på data, må vi klikke på Datavalidering som vist på bildet. Dette tar oss til dialogboksen der vi kan angi verdiene vi ønsker for systemet vårt. Vi må da velge hvilken type inngang vi vil tillate i de valgte cellene ved å klikke på tillat alternativet i dialogboksen..

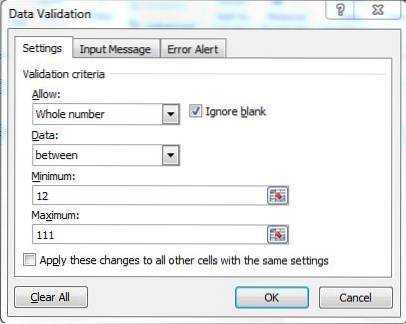
For eksempel, hvis vi velger hele tall, blir vi bedt om å velge rekkevidden til hele tallene som vi vil tillate. Ved å gjøre dette vil vi bare kunne legge inn data i området vi har nevnt. Når vi tar et eksempel, tar vi området mellom 12 og 111.
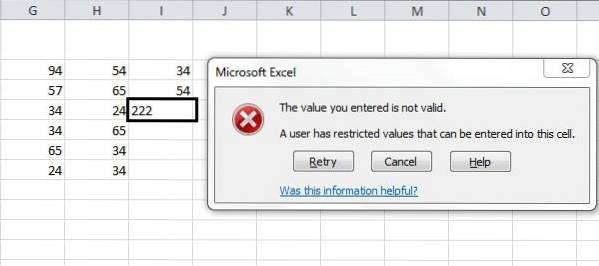
I eksemplet vi har tatt, kan du se at når vi skriver inn en verdi utenfor dette området, dvs. 222, får vi en feil om at verdien er ugyldig, og en begrensning har blitt plassert av brukeren på verdiene som kan legges inn i denne cellen.
5. Få mer statistikk i linjen nederst
Hver gang vi bruker excel for å legge inn data i tabellene våre i form av tall, ser vi visse statistikker eller en slags sammendrag i statuslinjen nedenfor, vanligvis vil den bære gjennomsnitt, telling og sum av dataene vi velger på et gitt tidspunkt.
Excel gir oss visse flere alternativer for sammendraget som vi får i statuslinjen, for å utnytte det maksimalt, kan man gjøre dette ved å høyreklikke hvor som helst på statuslinjen, når du høyreklikker på statuslinjen, vil du se mange alternativer, blant annet de ekstra alternativene som utmerker oss, gir oss sammendraget av dataene vi har valgt. Vi kan velge mellom Gjennomsnitt, Antall, Numerisk antall, Minimum, Maksimum og Sum. På bildet kan vi se hvordan statuslinjen vår ser ut når vi velger å vise de fleste av alternativene som er tilgjengelige.
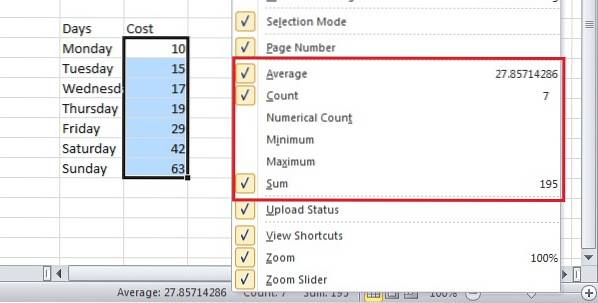
6. Transformere saken (store og små bokstaver) av teksten
Det er en liten funksjon som vi kan bruke til å transformere saken til teksten vår, funksjonen er ganske enkel å bruke, alt du trenger å gjøre for dette er at du trenger å skrive 'ØVRE (tekst / celle)'for store bokstaver,'Nedre (tekst / celle)'for små bokstaver og til slutt'Riktig (tekst / celle)'for å lage den første bokstaven i ordet hovedstad. Dens bruk kan sees på bildene nedenfor, med celler som viser øvre, nedre og riktig bruk sammen med den endelige utgangen som de oppnår fra den. 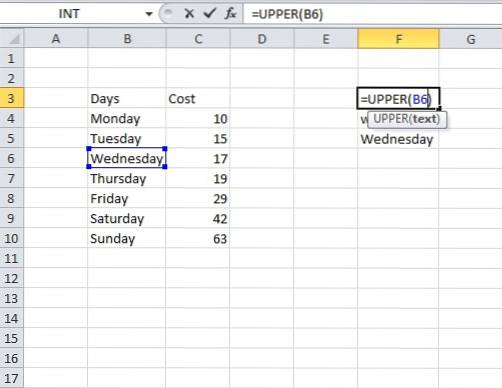
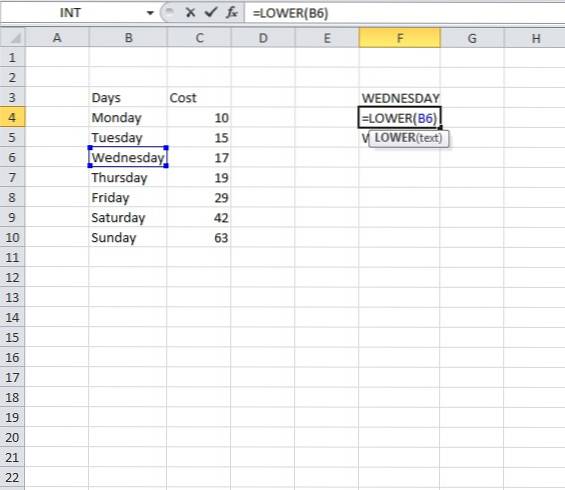
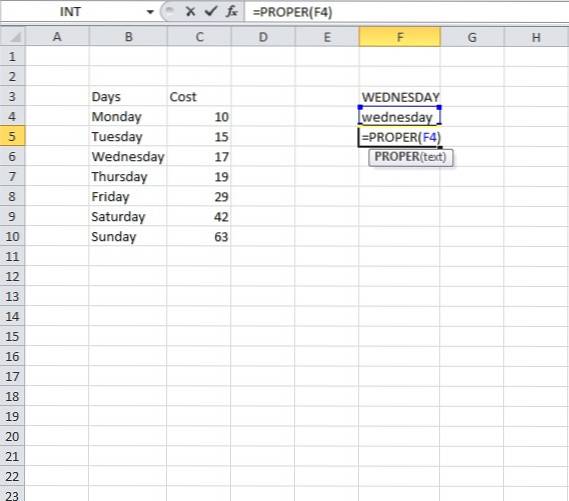
7. Ordne tekst fra forskjellige celler ved hjelp av '&'
Vi kan legge til tekst fra forskjellige celler i en enkelt celle ved å bruke '&', for alt dette vi trenger å gjøre er å begynne å skrive i cellen med '=' og deretter klikke på cellene en etter en som vi trenger å legge til den nye cellen vår, må vi også legge til '&' etter at vi har klikket på hver celle som skal legges til, da det vil legge til navnet på cellen vi har klikket på. Så det vil se ut som det i bildet nedenfor.
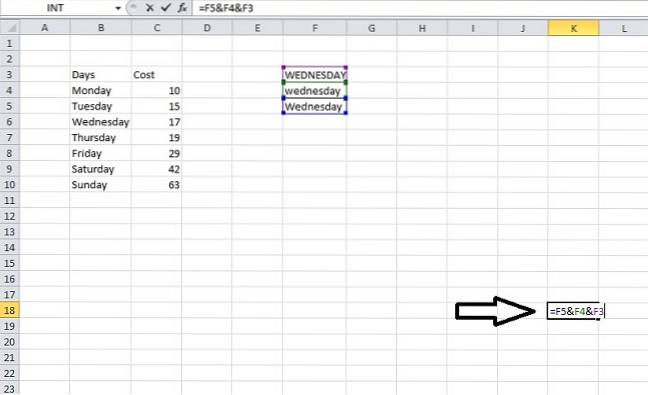
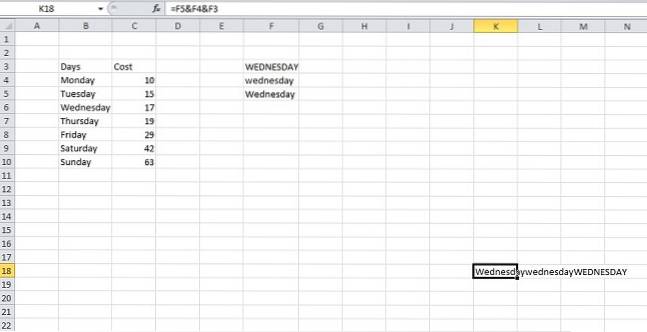
8. Legge til flere rader eller kolonner samtidig
Vi vet alle hvordan vi legger til en rad eller en kolonne i Excel-dokumentet vårt, men det vi også trenger å innse er at hvordan vi faktisk kan legge til flere rader eller kolonner samtidig, i stedet for å legge til en kolonne eller en rad om gangen og deretter gjentar prosessen igjen og igjen.
For dette må vi først velge antall rader vi ønsker å legge til, for eksempel hvis vi trenger å legge til 4 nye rader i den allerede eksisterende tabellen, så velger vi 4 rader (under / over hvilken vi må legge til rader) og deretter høyreklikke og klikke på sett inn. Det åpner en liten dialogboks som lar oss velge nøyaktig hvilken handling vi trenger å utføre på de valgte radene / kolonnene.
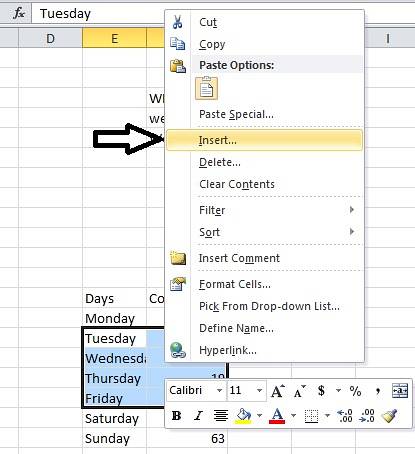
Hvis vi trykker hele raden i dialogboksen, vil vi få 3 rader lagt til i bordet vårt. Du kan leke med innsettingsdialogboksen for å se hvilke andre alternativer som er i butikken for deg.
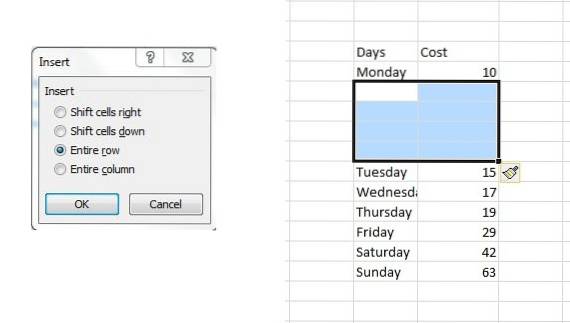
9. Bruke autokorrigering
Hvis du lider av en vane med å bruke SMS eller med andre ord korte håndspråk overalt du skriver, eller hvis du har en dårlig historie med å lage stavefeil for noen bestemte ord, kan du bruke funksjonen for automatisk korrigering av MS Excel på din bekvemmelighet. For å bruke den må du først gå til Fil> Valg> Korrektur> Autokorrigering Alternativer. Her ser du en dialogboks som lar deg skrive inn en tekst som skal erstattes med teksten du vil erstatte den med. Du kan legge til ord som du feilstavet, for eksempel kan jeg sette 'frnz' som et ord som skal erstattes av ordet 'venner', og hver gang jeg bruker feil stavemåte (frnz), vil autokorreksjon korrigere meg (ved å sette venner på plass).

10. Utpakking av websidedata ved hjelp av data-> Fra nettet
Noen gang lurt på hvordan det vil føles å trekke ut data rett ut av et nettsted, la oss si at du ser et nettsted og at du ønsker å analysere en bestemt ting fra dataene som er tilstede på den aktuelle websiden. For eksempel hvis vi tar et nettsted med noen fakultetsnavn på og fortsetter å gjøre denne websiden direkte til excel-data ved hjelp av et elektronisk verktøy som dette, det vi får er en tabell med noen konverterte data, og til slutt kan vi laste det ned som en .csv-fil som skal vises på excel, i dataene som vi har i bildet nedenfor, kan vi se på alle dataene vi hadde på nettstedet i en velorganisert og tabellform..
Denne teknikken kan også brukes på sider med enorme datamengder, som vi deretter enkelt kan analysere på Excel.
11. Lage histogram av data ved hjelp av alternativet for dataanalyse
For å lage et histogram, må vi først og fremst legge til et tillegg til vårt excel. For dette formålet må du først gå til Fil> Valg> Tillegg. Når vi ser tilleggsvinduet / alternativene, må vi sørge for at Excel-tillegg er valgt i alternativet Administrer nær den nedre enden av dialogboksen med alternativer. Når vi velger Excel-tillegg, må vi velge gå for å få en dialogboks for tillegg. I den dialogboksen må vi sjekke Analysis ToolPak og klikke OK.
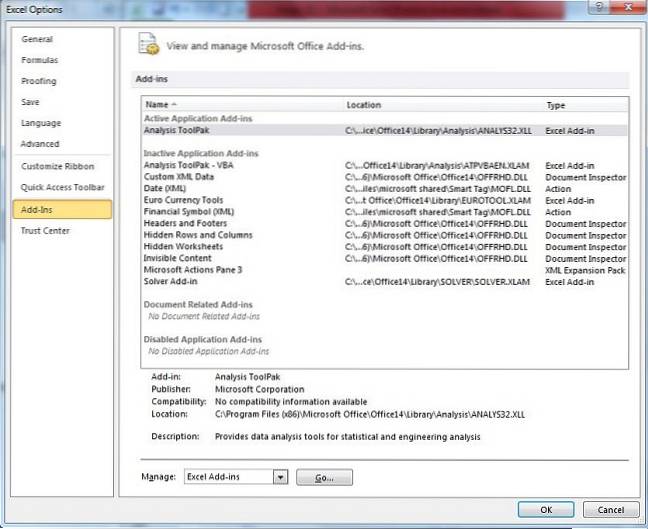
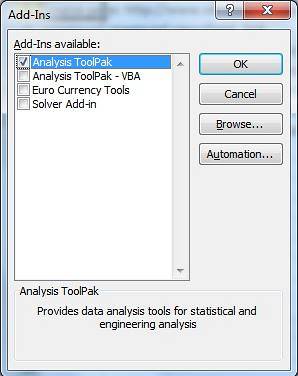
Når vi er ferdige med ovennevnte forutsetninger, må vi gå til Dataanalysealternativ i analyseseksjonen under Data. Ved å klikke på den åpnes en liten dialogboks som heter Data Analysis. I den dialogboksen må vi velge histogram og klikke OK. Det vil da be oss om å legge inn et inngangsområde med data på grunnlag av hvilket vi ønsker å lage vårt histogram. Vi kan deretter velge de riktige alternativene for å lage histogrammet som vi ønsker å lage.
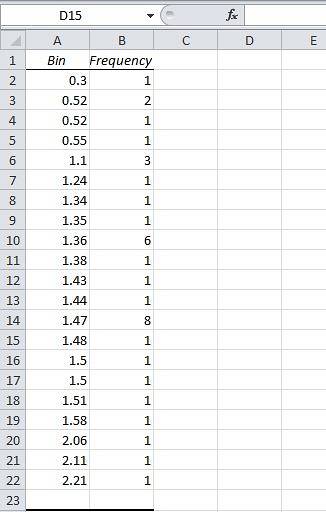
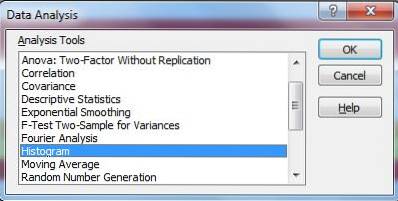
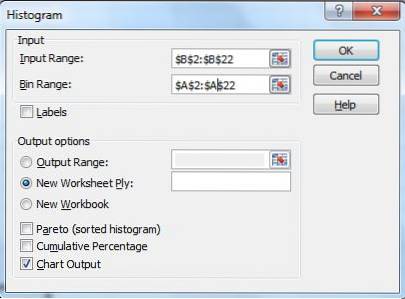
12. Betinget formatering
Betinget formatering er et kraftig verktøy som utmerker, som navnet antyder, betinget formatering formaterer celler under visse forhold, for eksempel hvis vi måtte markere studentene som ikke har bestått en eksamen i klassen med rødt, så vil vi bruke betinget formatering.
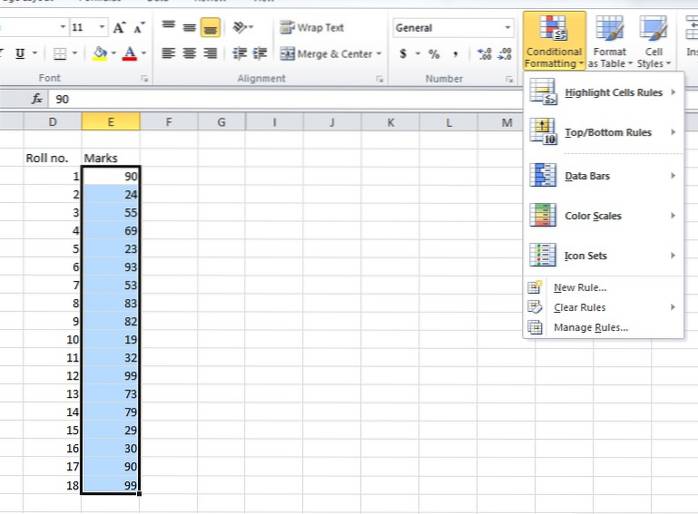
For å gjøre det, trenger vi å velge cellene som skal formateres, og deretter klikker vi på alternativet betinget formatering, og deretter kan vi klikke på en ny regel for å lage en ny regel som skal implementeres på dataene våre. I eksemplet nedenfor blir alle rulletall med merker mellom 0 og 40 merket med rødt.
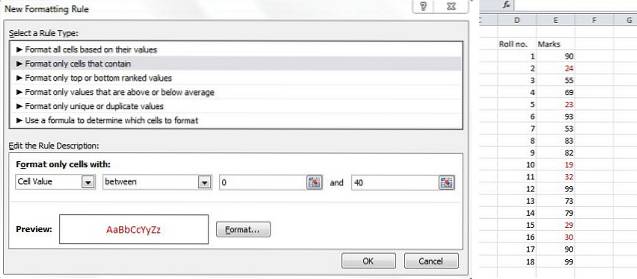
13. Bruke Fill Handle til å kopiere formatering (avansert formatering)
Et fyllhåndtak er et verktøy som viser oss hvor pent programvaren som heter excel er laget, det er blant de enkleste å bruke verktøy i Excel; fortsatt er den typen arbeid det gjør mye mer enn mange av de kompliserte verktøyene vi har rundt oss. Tenk deg hvordan du ville ha det hvis du ble fortalt at du bare trenger å formatere en enkelt eller to celler, og alle de andre cellene blir tatt hånd om bare ved å klikke og dra. Hva det gjør er at det ser etter et mønster i cellene, og når du drar det, fyller det de verdiene det føles som passende..
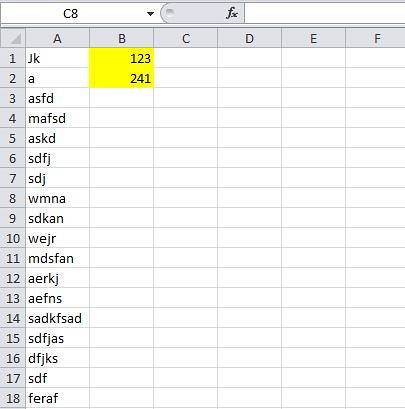
For å bruke fyllhåndtaket, må du gå til nederste høyre hjørne av cellen din eller de valgte cellene, og du vil se et solid '+'. Hvis du holder den og drar den, ser du magien som skjer.
Nå er en rekke alternativer tillatt med formatering med fyllhåndtak forklart nedenfor.
På bildene nedenfor kan du se alternativene du får når du fyller visse celler ved hjelp av et fyllhåndtak; alternativene inkluderer Kopier celler, Fill Series, Fill Formatting Only og Fill without Formatting. Du kan se hva de tre sistnevnte alternativene gjør fra bildene som følger med dette punktet. 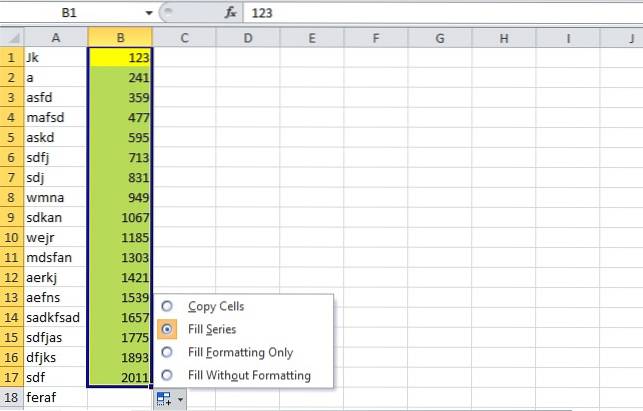
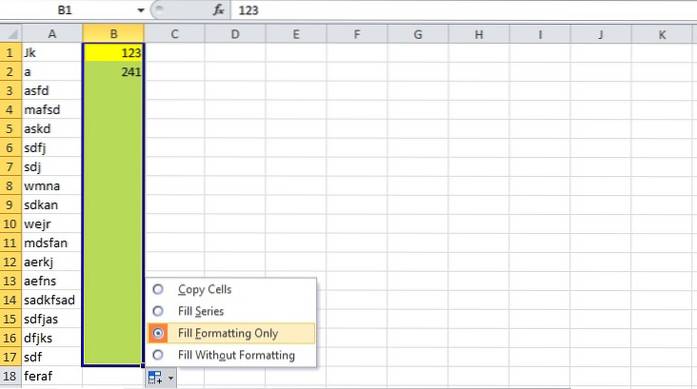
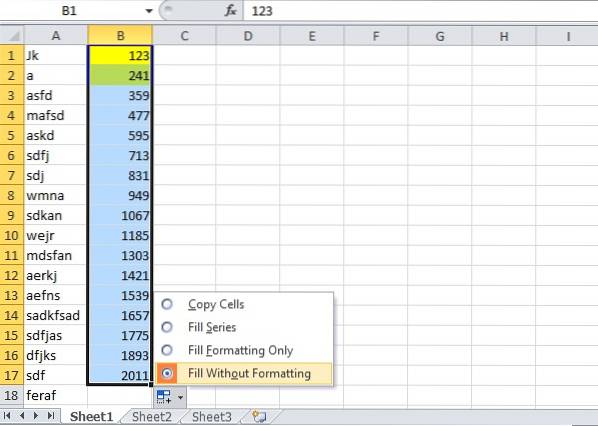
14. Å ha en direkte transponert kopi av et bord
Vi vet hvordan vi kan få en transponert kopi av dataene våre. Hvis noen av dere ikke gjør det, ikke bekymre deg alt du trenger for å kopiere dataene du vil transponere, og se etter lim inn alternativer mens du lime inn, og klikk deretter på transponere Jeg får en transponert versjon. Dette er en slags normal kopierings- og limingsoperasjon vil bare opprette en fast transponert versjon av originaltabellen.
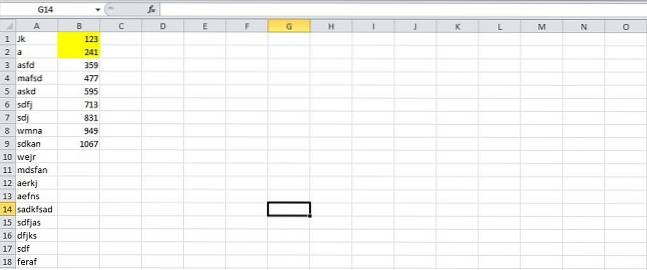
For å lage en live-transponert versjon av dataene dine, må du gjøre litt mer enn bare å kopiere og lime inn. For det første må du se hvor mange rader og kolonner du har, og deretter velge en transponert versjon av de mange kolonnene og radene. For eksempel på bildene nedenfor kan du se at dataene som skal kopieres har 9 rader og 2 kolonner, og området vi velger etter har 9 kolonner og 2 rader.
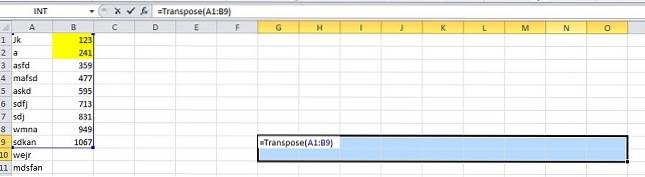
Når du velger disse nye kolonnene og radene, må du skrive = Transponere ('koordinater i øverste venstre hjørne av datacellene': 'Koordinater i nedre høyre hjørne av datacellene'), i bildene nedenfor, de tilfeldigvis er a1 og b9, så ligningen som skal angis blir '= Transponere (A1: B9)', når du kommer inn i denne ligningen, må du trykke 'Skift + Ctrl + Enter', og du vil se magien skje.
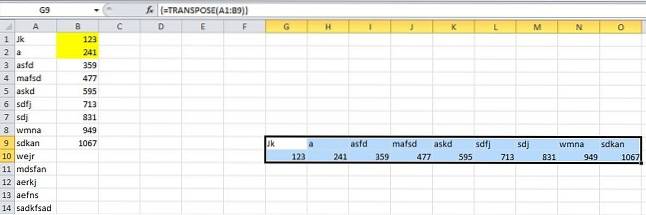
Det opprettes således en ny transponert tabell, men den er en live kopi av den originale, dvs.. hvis du gjør noen endringer i den opprinnelige, vil det også være endringer i denne tabellen. Som du kan se på bildene nedenfor, endres data i L10 automatisk når dataene i B6 endres. En liten kompromiss er at du ikke kan kopiere formatet som dataene i den opprinnelige tabellen hadde, og det fremgår tydelig av det faktum at to gule celler ikke hadde den gule fargen til de levende transponerte kopiene..
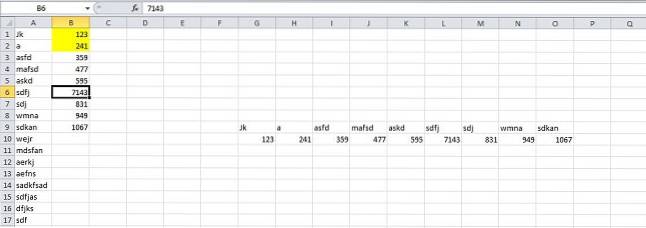
15. Gå inn på Sparkline Microcharts
Sparkline-mikrokort er små grafer eller diagrammer som du kan plassere i en celle. De ble introdusert i MS Word 2010 og kan i stor grad forbedre synligheten til våre excel-data. For å lage en, må du først velge dataene du vil lage en sparkline fra, og deretter gå til Innfelt> Linje.
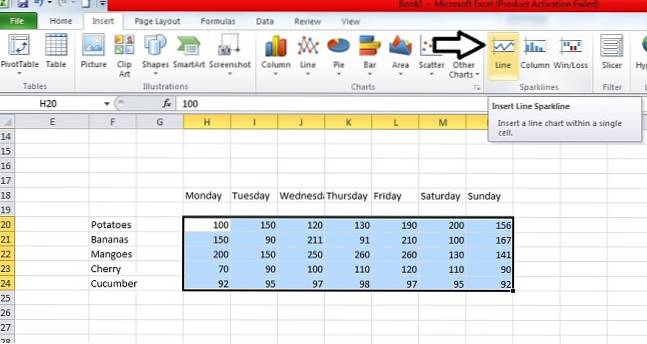
Der vil du bli bedt om å angi destinasjonsplasseringen til sparkline-diagrammet ditt. Når du har angitt destinasjonen, vil du ha et vakkert sparkline-diagram som venter der på deg.
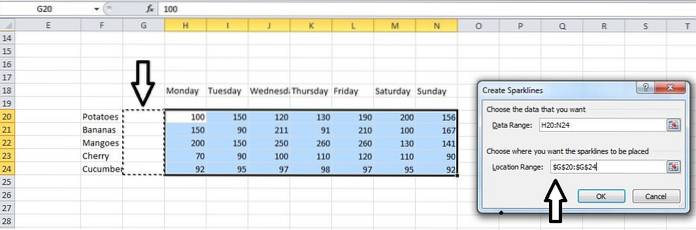
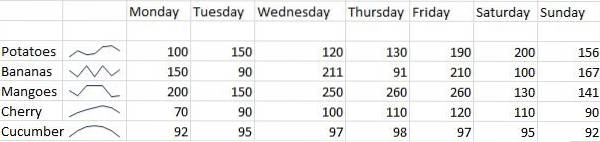
SE OGSÅ: 14 kule Instagram-tips og triks
Vi håper denne artikkelen hjalp deg med å lære noen kule Excel-triks som du ikke visste om. Hvis du har spørsmål, er du velkommen til å spørre i kommentarfeltet.
 Gadgetshowto
Gadgetshowto



