Styreflaten på en Mac er definitivt gullstandarden i styreflater for bærbare datamaskiner, og det gjør grensesnittet med Mac enklere og, for å være helt ærlig, ganske morsomt. Men når du er opptatt med å jobbe med en artikkel eller en hvilken som helst tastaturintensiv oppgave, kan det være vondt å bytte til musepekeren. Jeg mener, det er nettopp derfor snarveier som Cmd + B til fet skrift, Cmd + U for å understreke osv. Ble introdusert. Ingen ønsker å måtte velge tekst og klikke på en knapp for å formatere den, når tastaturet kan være mye raskere. Å mestre noen viktige snarveier på din Mac kan vise seg å være en stor tidsbesparelse, og produktivitetsforbedring på lang sikt, og det er derfor vi viser ned 15 hurtigtaster du bør bruke på din Mac:
1. Automatisk Google-søk i Safari
Si at du leser en bok i iBooks eller en PDF-fil sendt til deg av kollegaen din, og det er noe skrevet der, som du vil kjøre et Google-søk på. Hvordan går du fram for å gjøre dette? De fleste ville velge teksten, starte safari, lime den inn i adressefeltet og trykke Retur. Selv om dette er en helt akseptabel måte å gjøre dette på, la meg fortelle deg om en mye enklere metode.
Bare velg teksten du vil kjøre et Google-søk på, og trykk på Kommando + Skift + L., og Mac-en din starter automatisk Safari, og slår den opp i Google for deg. Hvor kult er det?
2. Skriv raskt en e-post
Denne snarveien fungerer bare i standard Mail-appen, som ikke er veldig bra, men som fremdeles kan vise seg å være tidsbesparende i visse situasjoner. Hvis du trenger å sende en rask e-post, trykker du bare Kommando + Skift + Jeg og Mail-appen vil starte med skrivepostvinduet åpent inne i det. Du kan begynne å skrive e-post direkte, i stedet for å måtte møte innboksen din først.
3. Slett komplette ord
Det er tider når du kanskje trenger å slette hele ord, og du ender med å trykke og holde nede slett-tasten på tastaturet for å slette bokstaver gjentatte ganger fra ordet. Hva om ordet var noe veldig lenge som "pneumonoultramicroscopicsilicovolcanoconiosis" (det er et ekte ord. Google det). Hvis du trykker og holder nede Delete for dette ordet, vil det ta lang tid, og det vil definitivt bli irriterende. Du kan imidlertid slette et helt ord med ett trykk, bare ved å trykke på Alternativ + Slett, sparer deg for å se ut som en idiot foran alle.
4. Bla til toppen / bunnen
Visst, styreflaten er god nok til at du er ganske fornøyd med å lage flere, raske tofingersveiper på den for å flytte en lang side opp eller ned, men hva om du leste et arkiv på 500 sider og trengte å komme til bunns? Det er mye sveiping. Heldigvis kan du trykke Kommando + Opp / Ned for å bla direkte til toppen eller bunnen av siden. Dette vil definitivt spare deg for mye tid mens du surfer på enkeltsides nettsteder som er skamløst lange.
5. Prøv lydnivået mens du justerer volumet
Justering av volumet er heldigvis mulig ved hjelp av tastaturet. Hvordan vet du imidlertid når du er på det optimale volumnivået for en smertefri høreopplevelse på din Mac? Vel, macOS lar brukerne prøve lyden når de justerer volumkontrollen. Dette kan gjøres av ved å trykke på Skift mens du øker eller reduserer volumet. Mac-en din lager små blips når du øker eller reduserer volumet.

6. Start innstillinger direkte for raske handlinger
Funksjonstastene på en Mac tilsvarer alle spesifikke raske handlinger, som å justere lysstyrken på skjermen, eller volumet osv. Tydeligvis visste du det, men visste du at hvis du trykker på Alternativ + Funksjonstast, det åpner innstillingsruten for den funksjonen i Systemvalg, hvor du kan tilpasse tilgjengelige innstillinger. Dette kan spare verdifull tid som ellers ville vært brukt på å starte Systemvalg, lete etter innstillingen og deretter tilpasse den.
7. Skrubb gjennom YouTube-videoer
YouTube-videoer er vanligvis morsomme å se, til familiemedlemmene dine tvinger deg til å se en ekstremt lang video av den lille kusinen din som kryper. Heldigvis kan YouTube-videoer skrubbes i trinn på 10%, ved å bare bruke talltastene på tastaturet. Bare trykk 1, 2, 3 og så videre, å skrubbe videoen til 10% ferdigstillelse, 20% ferdigstillelse og så videre, noe som gjør det lettere å skrubbe gjennom YouTube-videoer.
8. Slett elementer direkte uten å flytte til papirkurven
En av funksjonene i Windows Explorer som jeg savnet mye i Finder, var muligheten til å slette filer permanent (ved hjelp av Shift + Delete) og ikke å måtte håndtere papirkurven for hver eneste fil, noensinne. Det viser seg at Finder også har den funksjonen, den er bare litt mer komplisert enn Windows-motstykket. Du kan bruke Kommando + Alternativ + Slett for å slette en fil direkte uten å flytte den til papirkurven.
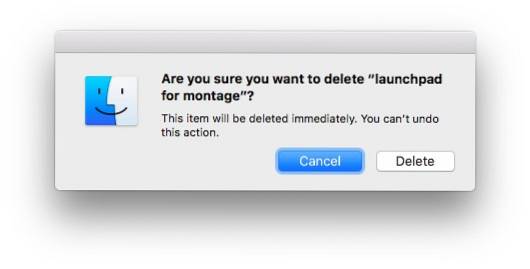
9. Flytt bakgrunnsvinduet uten å sette det i fokus
Hvis du har flere vinduer åpne på din Mac, vil du kanskje flytte noen av bakgrunnsvinduene, bare for å få det til å se mer organisert ut, men så snart du klikker på tittellinjen til vinduet, kommer det i forgrunnen og gjør ditt viktigste arbeidsvindu forsvinner bak det. Det er definitivt ikke kult. Imidlertid er det en måte som lar deg flytte bakgrunnsvinduer uten å flytte dem i forgrunnen.
Dette kan gjøres av trykke på Kommando og deretter dra bakgrunnsvinduet til hvor du vil at den skal være. Vinduet blir omplassert, og det blir ikke ført i forgrunnen.
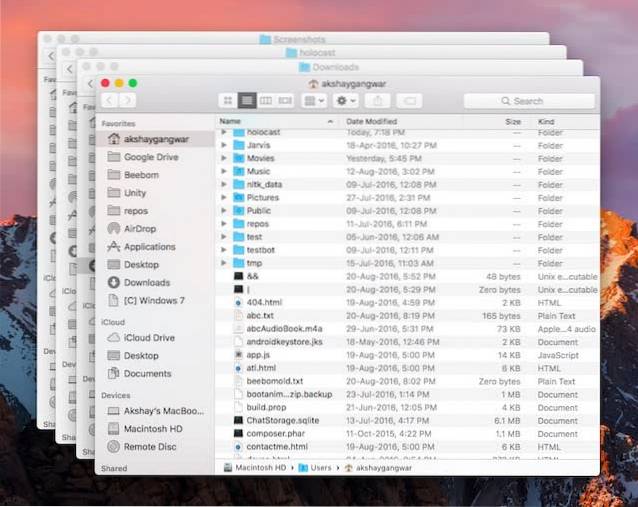
10. Tekstautofullføring
Mac-maskiner har også en ganske kraftig autofullføringsfunksjon for tekst. Mens du skriver et ord, bare trykk Escape (eller F5), og det vil åpne en rullegardinmeny for ferdigstillelse av tekst med en liste over ord som samsvarer med stavemåten du har angitt. Du kan velge ordet du vil ha, og det blir automatisk lagt inn i tekstfeltet for deg. Den beste delen om dette er at autofullføringsfunksjonen lærer deg skrivestilen din, og over tid vil du se den foreslå ord som den mener du mest sannsynlig skriver inn i setningssammenheng. Utrolig, ikke sant?
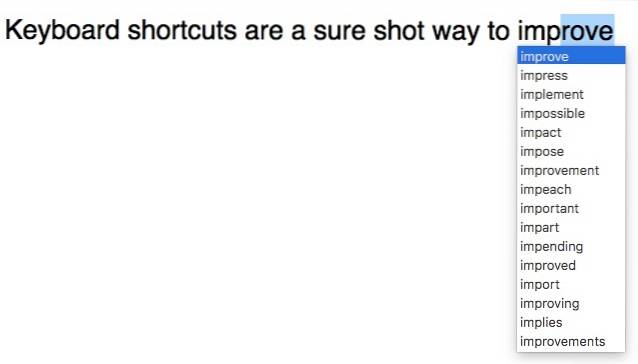
11. Spotlight: Avslør valgt element i Finder
Jeg elsker virkelig Spotlight. Det er raskt, og det kan enkelt finne filene mine. Imidlertid leter jeg ikke alltid etter en fil bare for å åpne den. Noen ganger leter jeg etter en fil bare for å finne ut hvor den ligger, eller for å finne veien til den. Dessverre er den eneste måten jeg kan gjøre dette på Spotlight, ved å bla til bunnen av Spotlight-resultatene og klikke på “Vis alle resultater i Finder”, som starter Finder med søkeresultatene, og jeg må se etter filen en gang til.
Heldigvis er det en måte som du ganske enkelt kan velge et element i Spotlight-resultatene og se det direkte i Finder. Alt du trenger å gjøre er å trykke Kommando + Enter mens objektet av interesse er valgt, og det vil bli avslørt i Finder. Derfra kan du bruke Command + Pil opp for å flytte opp i mapper, eller bare bruke Command + I for å få informasjon om elementet, inkludert banen og mye mer informasjon.
12. Spotlight: Hopp til ordboksresultater
Jeg bruker Spotlight mye for å slå opp betydninger av rare ord som jeg aldri har hørt om i mitt liv, og Spotlight svikter meg egentlig ikke; bortsett fra det lille problemet med å måtte bla ned til ordboksresultatene. Det ville være bedre om jeg kunne hoppe direkte til dem, ikke sant? Heldigvis er det mulig å hoppe direkte til ordboksresultatene for et søk i Spotlight. Bare søk etter ordet du vil slå opp i ordboken, og trykk på Kommando + L., og Spotlight hopper direkte til ordboksresultatene for ordet.
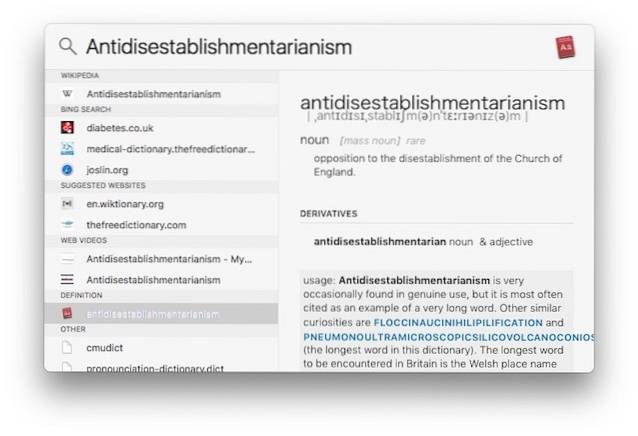
13. Bytt raskt Ikke forstyrr-modus i Mac
Når du mottar så mange varsler som meg, er det en nødvendighet å slå på Ikke forstyrr, bare for å kunne jobbe i fred. For å gjøre dette har jeg alltid måttet sveipe på styreflaten min, trekke varslingssenteret ned for å avsløre "Ikke forstyrr" -bryteren, og deretter klikke på den for å slå den av eller på. Det er ikke veldig komplisert, men det tar litt tid.
Imidlertid er det en måte som kan tillate deg å bytte Ikke forstyrr-modus på Mac-en din med bare ett klikk. Alt du trenger å gjøre er trykk på Option og klikk på varslingssenteret ikonet på menylinjen, og ikke forstyrr-modus blir slått på.
14. Øyeblikkelig lysbildefremvisning i full skjerm
Ikke alle bilder jeg tar, går inn i Fotos-biblioteket mitt, og mange av dem lagres bare på Mac-en min, for å holde dem borte fra nysgjerrige øyne, eller bare bilder jeg ikke har ordnet opp i ennå. Det er lett nok å bla gjennom disse på Finder via Quick Look, men det ville vært enda bedre hvis jeg bare kunne se dem som en lysbildefremvisning, tror du ikke? Vel, det er fullt mulig.
Du kan rett og slett velg bildene du ønsker i den raske lysbildefremvisningen, og trykk på Kommando + Alternativ + Y, og bratsj! Bildene dine spilles nå i en lysbildefremvisning. Du kan avslutte dette når du vil, og også gå videre, bakover eller pause lysbildefremvisningen.
15. Flytt elementer i Finder, i stedet for å kopiere
Finder er flink til å gjøre det den gjør, men en ting som hver nye Mac-bruker vil observere om Finder, er at den ikke kan klippe og lime inn filer mellom mapper. Visst, du kan dra en fil og slippe den i en annen mappe, og den blir flyttet dit, men det er lettere å gjøre det ved hjelp av hurtigtaster som Ctrl + X, Ctrl + V på Windows. Selv om Finder ikke tilbyr noen metode for å "kutte" filer fra en katalog, tilbyr den en måte å bevege seg kopierte filer til nye kataloger, som i utgangspunktet er det samme.
Alt du trenger å gjøre er kopier filen du vil flytte ved å bruke "Command + C", gå til det nye stedet der du vil flytte filen, og i stedet for å bruke "Command + V" for å lime inn filen, kan du bruke "Kommando + Alternativ + V." til bevege seg filen til det nye stedet.
SE OGSÅ: 26 Windows 10 tastatursnarveier du bør vite
Bli en Mac Maestro ved å bruke disse macOS-hurtigtastene
Hvis du ikke allerede bruker hurtigtaster tungt i den daglige bruken av Mac-en, må du begynne å bruke dem med en gang. Det kan ta litt tid å bli vant til, men når alt kommer til alt, vil disse hurtigtastene spare deg for mye tid og gjøre livet enklere. Når du begynner å bruke hurtigtaster på Mac-en din, vil du innse at det nesten alltid er enklere og mer intuitivt å bruke tastaturet til å komme deg rundt i systemet og utføre oppgaver, i stedet for å bruke musen til å gjøre det samme.
 Gadgetshowto
Gadgetshowto



