Hvis du er en PC-spiller, kan du ikke benekte det faktum at du må bruke Steam. Valves Steam er verdensledende innen digital distribusjon av spill og spillrelaterte tjenester. Steam har til og med sin egen klient for enkel og effektiv spilladministrasjon. Du kan være lenge bruker av Steam, men det er et faktum at det er mange verktøy skjult under de forskjellige menyene i Steams app og nettportal, som du kanskje ikke er klar over. Ja, jeg snakker om forskjellige Steam-triks som vil hjelpe deg med å forbedre din generelle Steam-opplevelse. Så uten videre, her er 15 kule Steam-triks du bør vite:
1. Legg til spill som ikke er steam i biblioteket ditt
Sikkert ikke alle spillene du kjøper er kjøpt via Steam. Du kunne ha kjøpt dem av EAs Origin, eller andre portaler som ga deg rabatter når Steam ikke gjorde det. Uansett kan det være vanskelig å koble til og omgås vennene dine på det spillet uten Valves Steam. Heldigvis har Steam en innebygd funksjon som lar deg legge til ikke-Steam-titler til Steam-klienten din. Følg trinnene nedenfor for å gjøre det:
- Åpne Steam-klienten og gå til “Spill” alternativet i menylinjen. Å velge “Legg til et ikke-steam-spill i biblioteket mitt”.
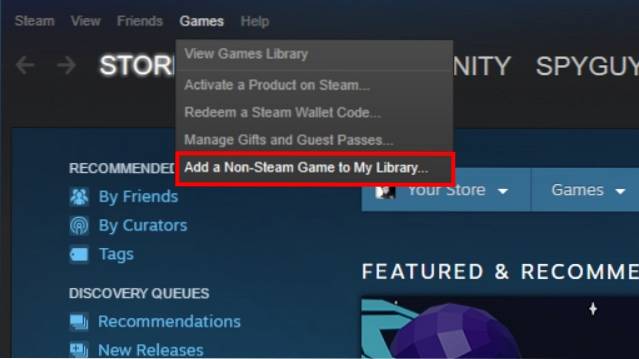
- Prosessen er ganske grei på den. Du får en liste over programmer og applikasjoner som er installert på systemet ditt. Ganske enkelt velg avkrysningsruten ved siden av titlene du vil legge til, og klikk deretter på “Legg til valgte programmer” knappen nederst til høyre for å legge dem til Steams liste.
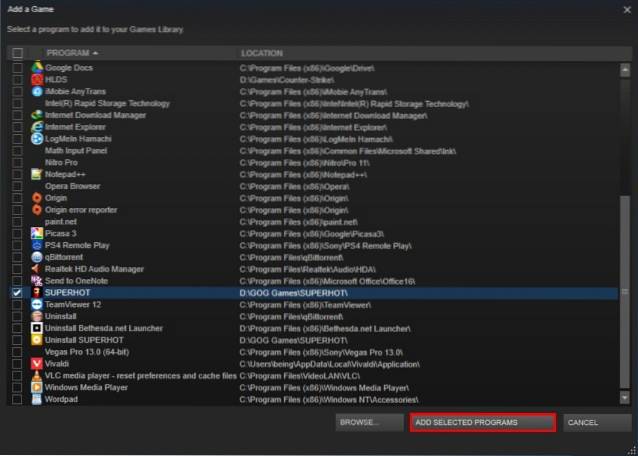
2. Batch Install / Uninstall Games
Sikker på at den innebygde Windows-appen for å installere og avinstallere apper kan være nok for de fleste av dine behov, men den mangler fremdeles muligheten til å faktisk fjerne alt fra systemet, som inkluderer registeroppføringer og andre gjenværende data. Videre kan Windows-tjenesten ikke avinstallere apper samlet. Men igjen, hvorfor må du frykte hvis du har Steam. Tilbake i 2014 la Steam til en ny funksjonalitet til klienten sin, som lar deg batchinstallere og avinstallere spill fra biblioteket ditt, og sparer deg dermed massevis av plass. Å gjøre slik:
- Åpne din Steam-bibliotek og bytt til "Listevisning" ved å klikke på listeikonet øverst til høyre.
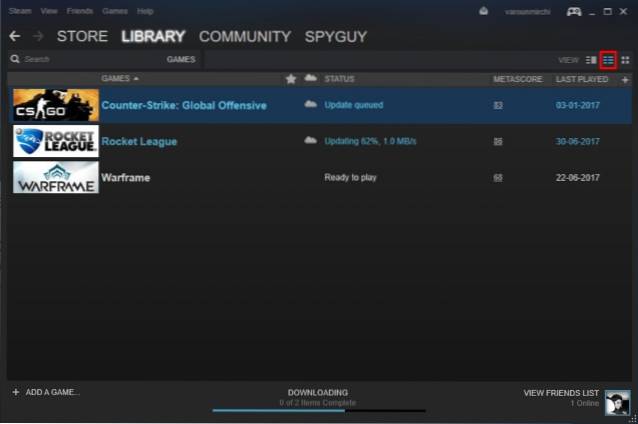
- Når du er ferdig, kan du velg flere spill i biblioteket ditt ved å holde nede Ctrl-knappen og velge spill med venstre museklikk. Når du er ferdig med å velge, ganske enkelt Høyreklikk og velg “Installer” eller “Avinstaller” avhengig av ditt valg.
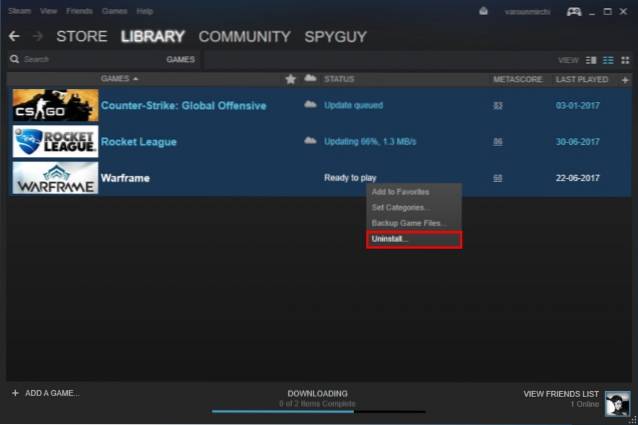
3. Sikkerhetskopier lagringsspillene dine
Så du tror nok at Steam Cloud tar sikkerhetskopi av alle spillene dine automatisk, ikke sant? Vel, det gjør det og da gjør det ikke. Det jeg mener med det er at Steam sikkerhetskopierer bare lagringsdataene til ventilens servere, og det også bare av titlene som støtter denne funksjonen. Men hva om du får en situasjon der systemet krasjer, eller vel, omtrent alt skjer, og du må installere spillene dine på nytt. Visst, de kjøpte spillene forblir fortsatt i biblioteket ditt, men du må pisse av Internett-leverandøren din ved å laste ned konsertene med spilldata igjen. Vel, heldigvis for deg, hjelper Steam deg med sikkerhetskopiere hele spilldataene til en ekstern lagring, for å bli lett restaurert i fremtiden. Hvis du også vil ta sikkerhetskopi av spilldataene dine, følger du trinnene nedenfor:
- Gå over til din Bibliotek og høyreklikk på spillet etter eget valg og velg “Sikkerhetskopier spillfiler”. En dialogboks vil dukke opp med en liste over alle de installerte spillene dine, slik at du kan velge hvilke titler du vil sikkerhetskopiere.

- En dialogboks vises der du kan velge destinasjonen for sikkerhetskopien. Velg stedet du ønsker ved å klikke på “Bla gjennom”, og når du er ferdig, klikk “Neste” for å fortsette med sikkerhetskopien. Steam vil nå sikkerhetskopiere hele spilldataene til det valgte stedet.
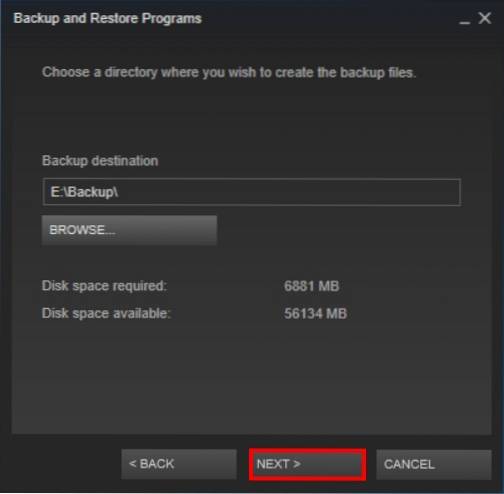
- Å gjenopprette disse sikkerhetskopiene, logg bare på Steam-kontoen din åpne sikkerhetskopimappen og kjør “Steambackup.exe” fil og fortsett med instruksjonene på skjermen for å gjenopprette alt trygt og forsvarlig.
Merk - Selv om Steams sikkerhetskopieringsanlegg er flott, vil det ikke sikkerhetskopiere mods, tilpassede konfigurasjonsfiler eller spill som bruker tredjepartsinstallatører, eller ikke-Steam-spill som du la til Steam ved hjelp av ovennevnte metode..
4. Del spillene dine med familien
Steam er den fremste portalen for digital distribusjon av spill. Men det er ikke mulig for hver og en å ha råd til alle spillene man ønsker. Enda verre, det gjør vondt når du ser din yngre bror spille et spill du virkelig ønsket å spille, men du brukte pengene dine på et annet spill. Og nå lar han deg ikke spille via kontoen hans for han frykter at du kan skru opp lagringsspillene hans og hans forskjellige prestasjoner i spillet.
Vel, Valve forstår denne situasjonen og har gitt en enkel og smidig løsning, det vil si familiedeling. Hva denne funksjonen egentlig gjør, er at den tillater et familiemedlem å dele det kjøpte spillet sitt til et annet familiemedlem via Steam. For å gjøre det, følg vår detaljerte guide om hvordan du deler Steam-spill ved hjelp av Steam Family Sharing.
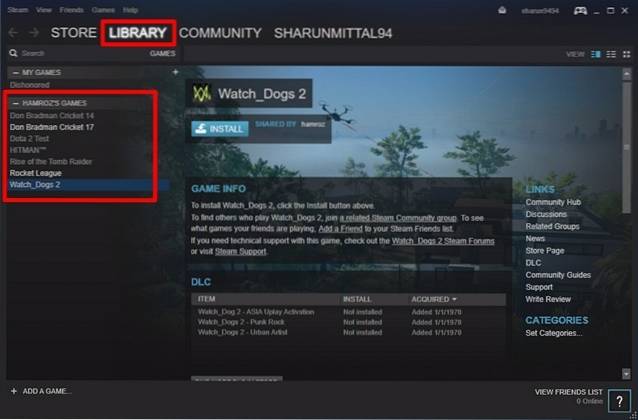
5. Vis FPS-teller i spillet
Så du har nettopp kjøpt en ny GPU for systemet ditt, og det ser bra ut. Men hvordan viser du frem til vennene dine som ikke kan være vitne til det? Jeg antar at vi alle vet at tall ikke lyver. I det minste i de fleste tilfeller. Nummeret jeg refererer til, i dette tilfellet, er din FPS-måler. For alle spillere er FPS-måleren et viktig kunnskapsverktøy som hjelper ham / henne å bestemme hvilke innstillinger som passer systemet best for en anstendig økt med spill. Ideelt sett, hvis FPS er i området 30-60, anses spillet å være spillbart. Men hvordan ser du denne berømte FPS-måleren som jeg snakker om i et spill?
Mens noen spill tilbyr muligheten til å veksle en FPS-meter i selve spillene sine, er det ikke en enhetlig funksjon. Men vær ikke bekymret, Valve har klart å fikse det ved å tilby en funksjon til vis FPS-måleren i alle spill som er lagt til Steam. Følg trinnene nedenfor for å gjøre det:
- Gå over til "Damp" i menylinjen, og velg “Innstillinger”.
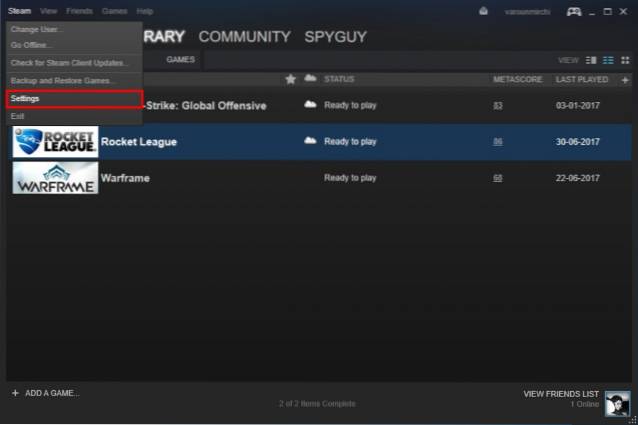
- Når du er der, gå opp til "I spill" kategorien, og merk av i avmerkingsboksen ved siden av “Aktiver Steam Overlay mens du er i spillet”. Når du er ferdig med det, er det bare å gå til “FPS-teller i spillet” alternativet under det, og velg plasseringen for FPS-måleren som passer deg.
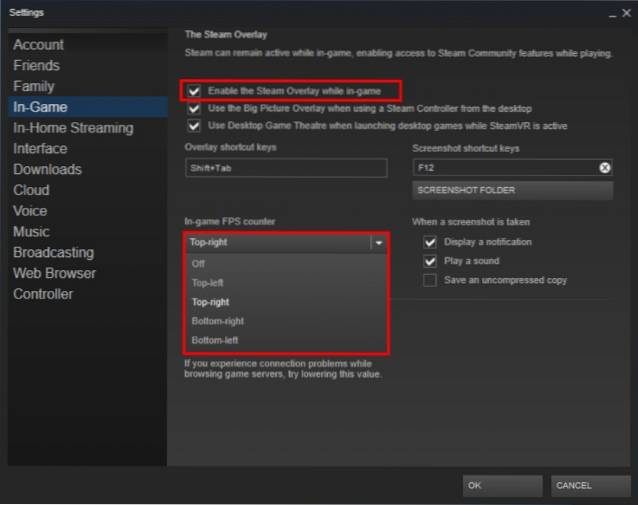
- Og det er det. Åpne spillet du velger, så vil du være vitne til FPS-måleren på den angitte plasseringen av deg.
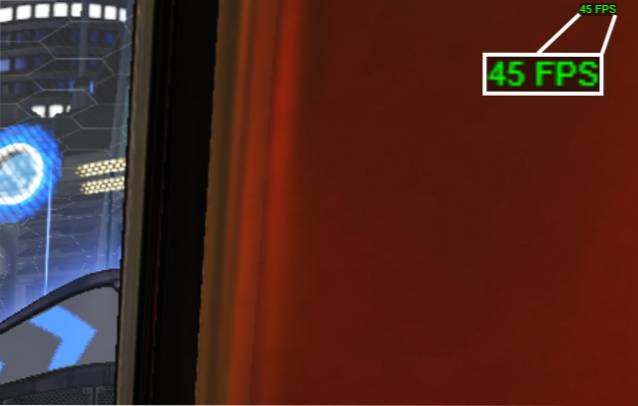
6. Endre installasjonssted
Så, spillene dine er lagret på den svake harddisken din, og du føler behov, behov for hastighet? Kanskje du vil skyve alle spillene dine til den brennende raske SSD-en, eller kanskje du har en ny harddisk som visstnok er raskere enn den eksisterende, og du ønsker å flytte alle spillene dine dit. Uansett håper jeg at du skjønner at bare å flytte installasjonsmappene ikke vil gjøre susen, men det vil ødelegge hele spilldataene dine. Men vær ikke bekymret, Valves Steam gir deg en enkel måte å gå frem på skifte de installerte spillene dine, og det også med bare noen få klikk. Å gjøre slik,
- Åpne opp din Bibliotek og høyreklikk på spillet du vil flytte, og velg "Eiendommer".
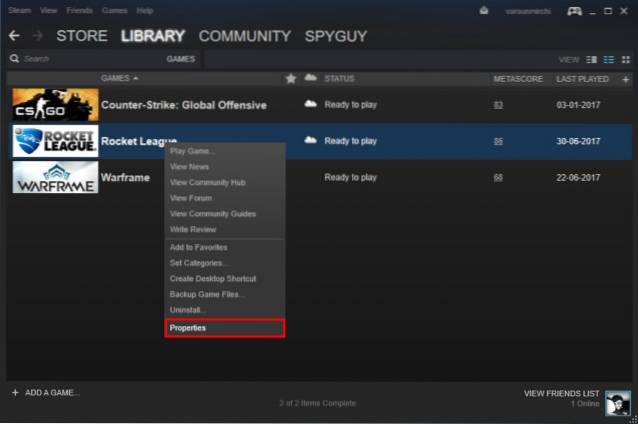
- Under “Lokale filer” på fanen, nederst, vil du se en “Flytt installasjonsmappe” knapp. Bare klikk på det og følg instruksjonene på skjermen.
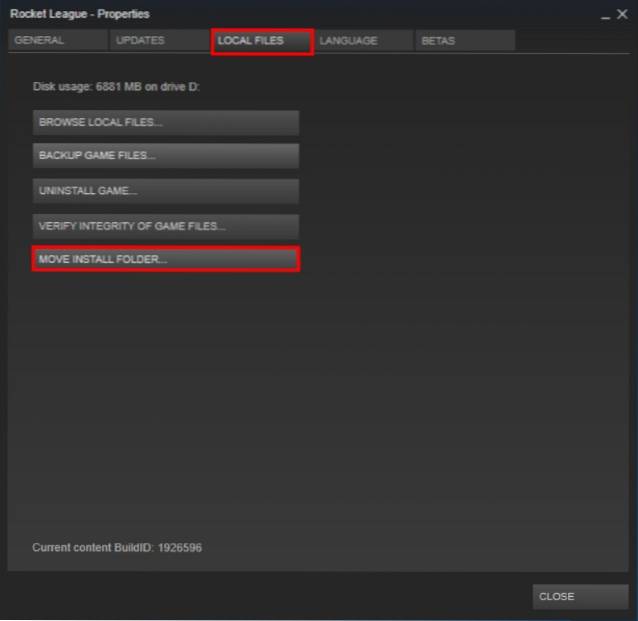
7. Endre Steams utseende og følelse
Nå, hvem elsker ikke å tilpasse utseendet og følelsen til noe som passer deg. Selv om det originale Steam-grensesnittet er ganske bra i seg selv, er det ingen grunn til at du ikke bør endre det etter dine preferanser. Vel, Valve erkjenner det og har et innebygd alternativ for å endre Steam-klientens skinn. Du kan endre Steam-klientens utseende ved å følge trinnene nedenfor:
- Vær oppmerksom på at mens Valve tillater deg å bytte skinn, gir det ikke noen ekstra skinn i klienten. Du må først last ned skinnene du liker herfra, eller alternativt bygge dine egne skinn fra bunnen av ved hjelp av verktøyet som er gitt her.
- Når du har lastet ned Steam Skin, kopier og lim inn disse skinnene i Steams installasjonsmappe. Standardplasseringen er “C: \ Program Files (x86) \ Steam \ skins”.
- Etter at du har limt inn hudfilene, åpner du Steam-klienten og klikker på "Damp" i menylinjen og velg “Innstillinger”.
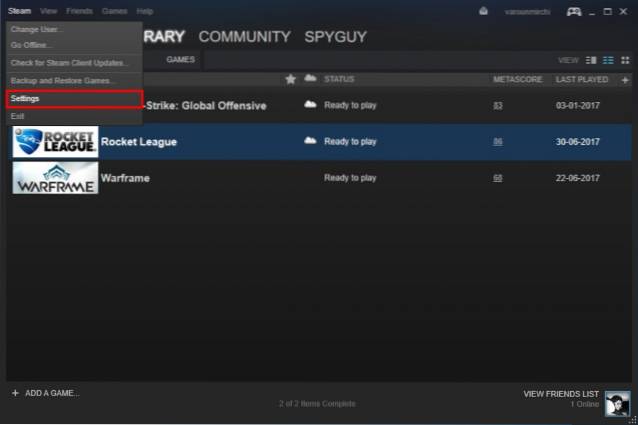
- En gang der, gå over til “Grensesnitt” fanen og velg huden du nettopp lastet ned. Når du er ferdig, trykk “OK”. Du blir nå bedt om å start Steam-klienten på nytt.
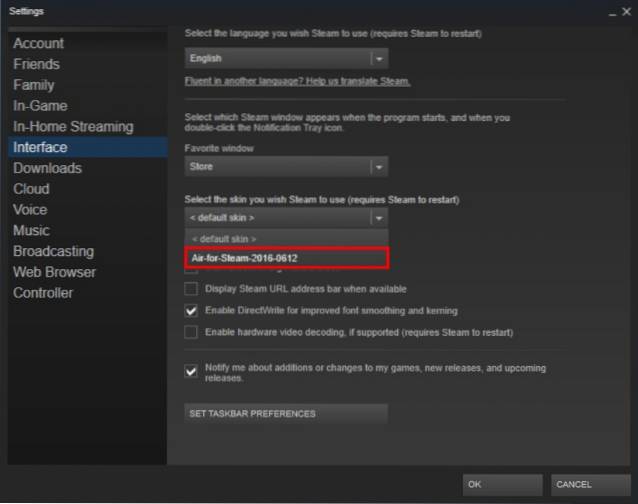
- Og det er det. Nå starter Steam-klienten din og din nytt skinn vil bli lastet opp. Hvis du ønsker å bruke samme hud som jeg har brukt, er det “Air For Steam” hud og den finner du her.
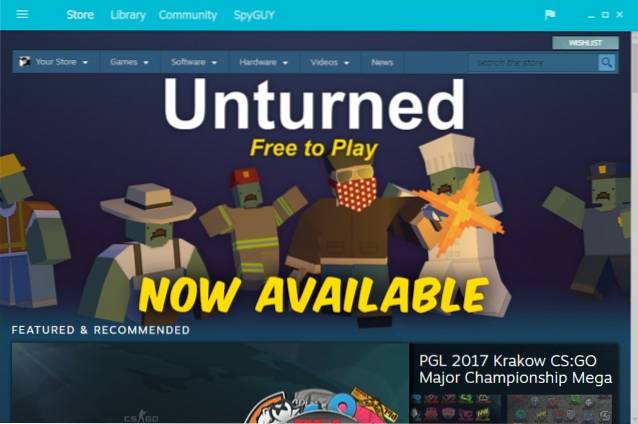
8. Oppstart med forbedret damp
Valves Steam-tjeneste er praktisk talt den beste digitale spilldistribusjonstjenesten der ute, men Steam-klienten er ikke feilfri. Den kommer med sitt eget sett med kritikk, og går glipp av noen funksjoner som virkelig kan 'forbedre' den generelle Steam-opplevelsen. Samfunnet tok dette i betraktning og fortsatte å utvikle “Enhanced Steam”, en nettleserutvidelse at endrer måten du får tilgang til Steam fra nettleseren din.
Enhanced Steam gir brukerne mange nye funksjoner, for eksempel spillpriser fra andre nettportaler, som viser spillbunter, viser brukeren hvor lang tid det tar før han fullfører historien, fjerner de konstante og irriterende aldersbekreftelsesmeldingene, mye mer. For å bruke Enhanced Steam, laster du bare ned nettleserutvidelsen for din respektive nettleser herfra.
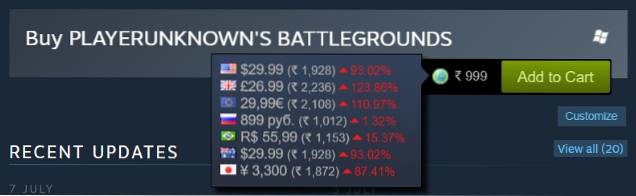
9. Steam Inventory Helper
Som nevnt ovenfor er Steam-klienten flott, men ikke perfekt. Hvis du er en bruker av Steam-klienten, må du sikkert ha møtt på bryet som følger med prosessen med å administrere Steam-varelageret ditt. Men det er her Steam Inventory Helper kommer inn. For tiden tilgjengelig bare for Google Chrome, denne nettleserutvidelsen gjør den repeterende og klumpete prosessen med å selge, kjøpe og handle på Steam mye enklere og mer strømlinjeformet.
Utvidelsen kommer med tonnevis av nye tillegg til Steam Inventory, som å kjøpe og selge varer raskt uten kontinuerlig bekreftelse, vise handelstilbud, justere priser basert på markedssvingninger og mye mer. Du kan laste ned utvidelsen herfra og endre måten du håndterer Steam Inventory på.
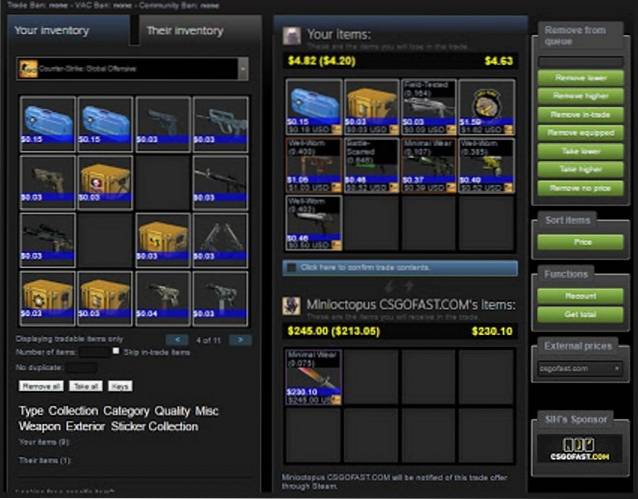
10. Vis timer brukt på Steam
Det er sikkert mange spill i hvert av bibliotekene vi har brukt utallige timer på. Men hva om jeg fortalte deg at det er en måte å endre det på? Nei, jeg snakker ikke om å fjerne spillet, men i stedet refererer jeg til det å kunne endre den 'utallige' delen til en ganske målbar.
Nettstedet - Steam Time, viser bare hvor mange timer du har "drita full" mens du spiller spill på Steam. For å gjøre det, bare åpne nettstedet her, og skriv inn din Steam ID i tekstinntastingsboksen og velg “Vis meg: D”.
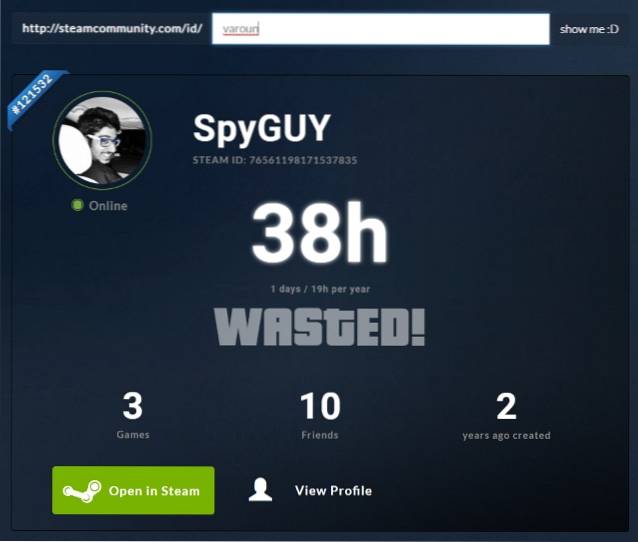
Selv om jeg nettopp har kastet bort 38 timer, er det fordi de fleste av spillene mine ble installert utenfor Steam-klienten, men dine kan bare være større. Jeg vil gjerne se timene du har brukt (eller bortkastet) på Steam i kommentarfeltet nedenfor.
11. Rettferdig damp
Hvor mange av dere der ute tror faktisk at videoene som vises på Steams spillbeskrivelsesside er en faktisk fremstilling av spillet? Hvis du gjør det, kan du ikke ta mer feil. Nesten 90% av disse videoene er fra motoropptakene og ikke den virkelige ytelsen i spillet. Så hva gjør du på den tiden? Du installerer Fair Steam, det er det.
Fair Steam er en fin liten Google Chrome-utvidelse som legger til faktisk spillvideo fra YouTube til Steam Store. Dette lar deg bla gjennom den realistiske gjengivelsen av spillets elementer i sanntid, og ta en klok beslutning om du vil kjøpe spillet eller ikke. Du kan installere Fair Steam herfra.
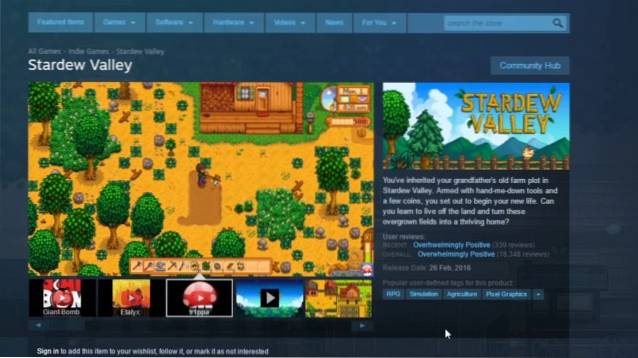
12. Hva kan vi alle spille?
Så du har en haug med venner som sitter inaktive hjemme en lat søndag ettermiddag, og du bestemmer deg for å spille et flerspillerspill sammen. Men hvordan sjekker du hva alle spill kan du spille sammen? Ideelt sett må du bla gjennom hver spillers profil og se hva alle spillene de har, og deretter sjekke biblioteket ditt, og til slutt matche spillelisten for til slutt å få en liste over vanlige spill. Men heldigvis for deg er det et nettsted som kan gjøre denne oppgaven for deg. Følg trinnene nedenfor for å gjøre det:
- Bare gå videre til Hva kan vi alle spille, og skriv inn din Steam ID og din vennens Steam-ID og klikk på Sende inn.
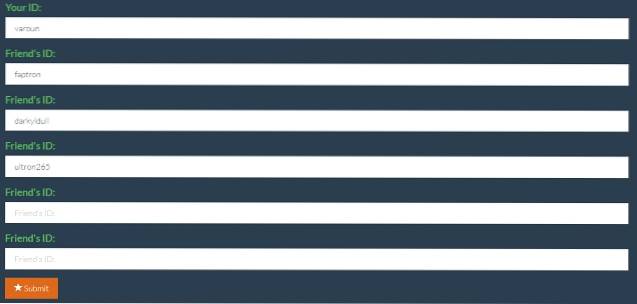
- Nettstedet vil nå skanne gjennom listen over spill på hver profil og til slutt vise deg de vanlige spillene.
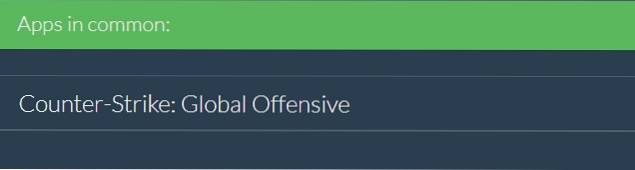
13. Sjekk kontoverdien
Å se timene du har kastet bort er en ting, men å se pengene du har kastet bort er noe helt annet. Du må sikkert ha kjøpt forskjellige varer fra butikken, og til og med oppnådd ganske mye i verden av spill tilgjengelig på Steam. Men hvordan vise frem alt dette foran verden? Vel, det er en fin liten portal tilgjengelig som evaluerer profilen din for å se hva som er Steam-kontoens verdi.
For å evaluere din, er det bare å gå til SteamDB Calculator nettsted og skriv inn din Steam ID sammen med valutaen du velger. Klikk deretter på “Bli skuffet over livet ditt” knapp. Nettstedet vil nå vise verdien av Steam-kontoen din, og hvis du har noe som ligner på vurderingene mine, vil du absolutt bli skuffet også.

14. Hvor lenge å slå
Du må sikkert ha installert noen historiebaserte spill på systemet ditt, og til tross for at du har brukt flere timer på det spillet, må du ha følt at dette kanskje ikke kommer noen vei. Tanken på "Hvor lenge til jeg er ferdig med dette gudforgitte spillet?" har krysset nesten alle spillere minst en gang i løpet av spilløktene sine. Heldigvis er det et nettsted som kan svare på det spørsmålet for deg.
Bare gå over til How Long To Beat og skriv inn din Steam ID. Portalen vil nå analysere alle spillene dine, og fremgangen din i dem også, og deretter vise den totale mengden timer som kreves lenger for å fullføre spillet.
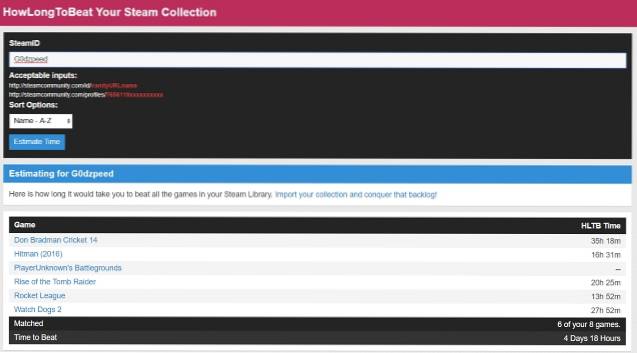
15. Fremskynd Steam-nedlastinger
Steams servere har blitt rost gang på gang for å være en av de beste for enhver spillportal. Når det er sagt, er det ganske mulig at du kanskje ikke får mest mulig ut av dem, og kan lide med sakte eller ikke opp til nedlastingshastigheter. Hvis det er tilfelle, kan du sjekke ut vår grundige opplæring om hvordan du kan øke nedlastingshastigheten i Steam.
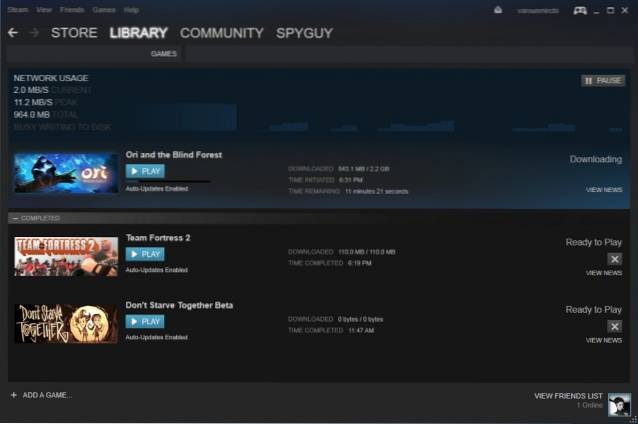
SE OGSÅ: Topp 15 billige Steam-spill du bør sjekke ut
Få mest mulig ut av dampen med disse damptriksene
Det være seg ved hjelp av den offisielle klienten, eller nettportalen, Steam er definitivt den fremste portalen for å tilfredsstille alle dine spillbehov. Jeg håper at ved hjelp av listen vår over noen av de beste Steam-triksene, vil du kunne få mest mulig ut av Valves tjenester. Så prøv disse Steam-triksene og del med deg erfaringene dine i kommentarfeltet for å fortelle oss hvordan disse triksene har hjulpet deg.
 Gadgetshowto
Gadgetshowto



