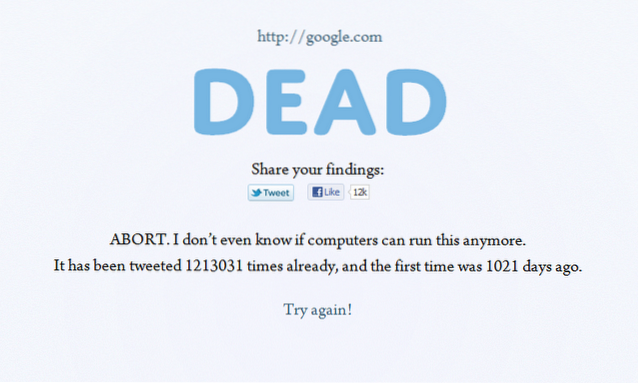Excel, selv om det er en kraftig programvare, kan være en trussel å bruke hvis vi måtte gjøre alt manuelt. Med dette i bakhodet var excel godt utstyrt med noe som kalles funksjoner der visse formler er innlemmet. Hva det egentlig betyr er at vi ikke trenger å gjøre hver beregning og mange andre ting manuelt, men excel kan gjøre det for oss hvis vi forteller det hvilken formel vi trenger å bruke.
I denne artikkelen ser vi mange forskjellige funksjoner som man kan bruke for å komme seg rundt i MS Excel.
1. Beregner automatisk antall dager
Hvis vi har to datoer i to forskjellige celler, kan vi bruke en funksjon til å beregne antall dager mellom disse datoene. For eksempel kan vi se skjermbildene nedenfor, der vi har forskjellige datoer i cellene E18 og E19, og hvis vi ønsker å beregne antall dager mellom de to datoene, skriver vi bare inn formelen som '= Days360 (startdato, sluttdato, metode)'
Det vil være bedre å fokusere mer på startdato og sluttdato i utgangspunktet og ikke på metoden.
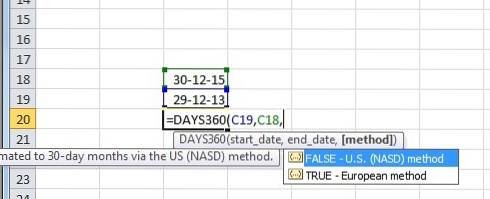
Som du kan se i eksemplet, hvis du skriver inn formelen med E4 som innledende dag og E5 som siste dag, får vi resultatet som totalt antall dager mellom datoene skrevet i E4 og E5.
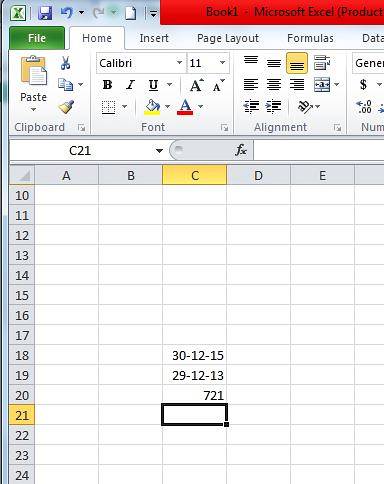
2. Prosentrang
Prosentrangering er en funksjon som hjelper oss med å finne prosentrangeringen til et hvilket som helst tall i forhold til et definert område, og som også lar oss definere antall signifikante sifre for å returnere rangen for.
For å bruke denne funksjonen, må vi gå inn '= PERCENTRANK (matrise, x, betydning)' i cellen der vi ønsker å få utdataene våre. Som nevnt definerer matrisen det spesifiserte området på grunnlag av det vi skal rangere nummeret vårt, x er tallet vi ønsker å finne en rangering for, og til slutt defineres betydningen som antall signifikante sifre som vi ønsker vår rang som skal returneres.
Vi tar bildet nedenfor som et eksempel for prosentrangeringsfunksjonen, vi kan se at matrisen / definert område er tatt fra E15 til E21 og x er tatt som 750, antall signifikante sifre som vi har nevnt i dette eksemplet er 4. Til slutt er utgangen som vi får lik 0,8125.
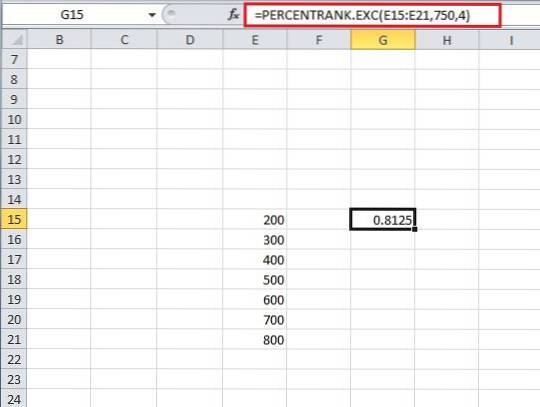
3. Automatisk beregning av antall arbeidsdager (5 dager i uken)
Denne formelen ligner noe på den første formelen, men denne formelen er veldig nyttig hvis vi ønsker å finne antall arbeidsdager mellom to forskjellige datoer. Vi kan bruke denne formelen ved å gå inn '= NetworkDays (startdato, sluttdato, helligdager)', å angi startdato og sluttdato vil hjelpe systemet med å fjerne alle lørdager og søndager (og ekstra helligdager, hvis de er angitt) fra det totale antall dager mellom de to datoene.
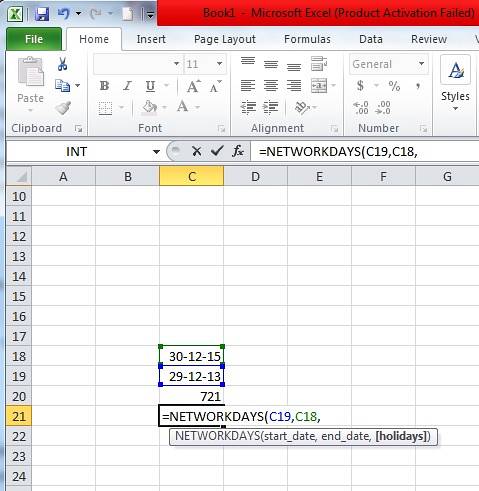
Som du kan se i eksemplet tatt, når vi skriver inn denne nettverksdagformelen i celle C21, og deretter legger til datoene fra cellene C18 og C19, får vi resultatet som 523, i motsetning til 721 i C20 som vi fikk ved å bruke formelen for å beregne det totale antall dager.
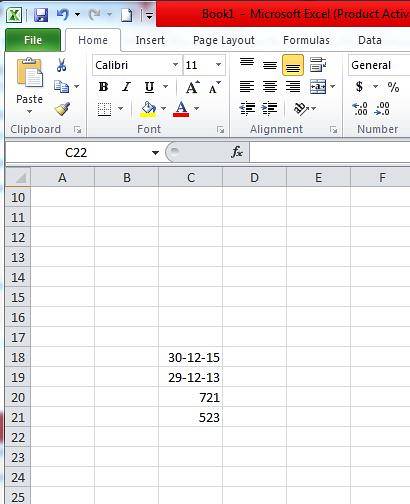
4. Trim
Når vi kopierer data fra bestemte steder eller bruker verktøy for å importere data fra nettet, får vi mellomrom rundt dataene i individuelle dataceller. Excel gir en fantastisk formel for å ta seg av dette problemet, og formelen eller funksjonen er kjent som TRIM. Så for å bruke trim, går vi inn '= TRIM (cellens adresse)' inn i cellen der vi ønsker å få resultatet, og trykk deretter på enter.
Som man kan se i eksemplet, gir Trimming C22 (som tilfeldigvis er cellen med Epiphone skrevet) Epiphone uten mellomrom, og det samme er tilfellet med alle de andre cellene under Epiphone ned til Ibanez, da vi trimmer alle dem for å få et endelig resultat uten ekstra mellomrom.
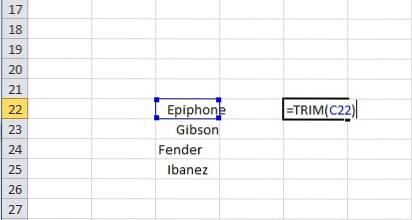
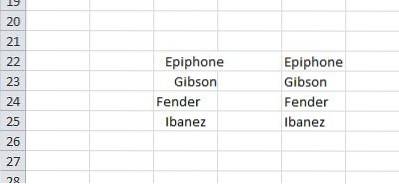
5. Prosentil
Prosentilfunksjonen hjelper til med å returnere den niende persentilen fra et sett med verdier. For dette må vi gå inn '= PERCENTILE (array, nth_percentile)' inn i en celle der vi har tenkt å få resultatet / utgangen. Her er matrisen det området vi ønsker at funksjonen vår skal returnere den niende persentilen fra, og som navnet antyder, er den niende persentilen den persentilen vi ønsker å se i produksjonen vår. Verdien av persentilen kan være hvor som helst mellom 0 og 1.
For eksempel kan vi se bildet nedenfor, der vi har cellen vår G15, med funksjonen til persentilen som er angitt i den, og som vi kan se 0.4th prosentilen i dette gitte verdisettet, dvs. mellom E15 og E21 er 420.
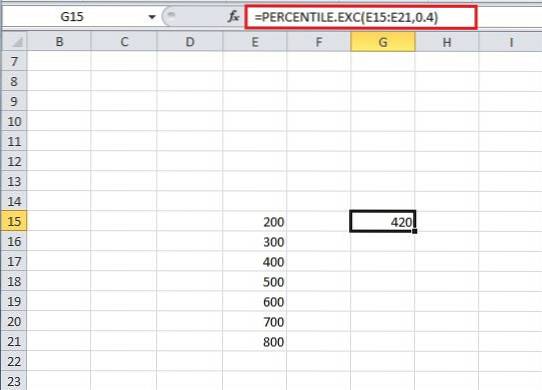
6. Sammenkobling
Har du noen gang hatt lyst til å kombinere innholdet i forskjellige celler i en enkelt celle? Da har excel fått en funksjon bare for deg, den kalles sammenkoblingsfunksjonen. For å bruke den trenger du bare å gå inn '= Sammenkobling (Cell 1-adresse, Cell 2-adresse, Cell 3-adresse, ... Cell n-adresse)' og når du trykker på enter, vil du se alle dataene dine fra de nevnte cellene komme inn i cellen der du kom inn i sammenkoblingsfunksjonen.
I eksempelet kan vi for eksempel se sammenkjøringen av celler E22 til E25 (som tilfeldigvis er de uthevede cellene fra Epiphone til Ibanez), og sluttresultatet av å bruke sammenkoblingsfunksjonen viser seg å være sammenkoblingen av data fra alle utvalgte celler (E22 til E25).
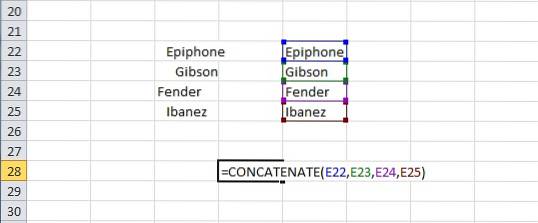
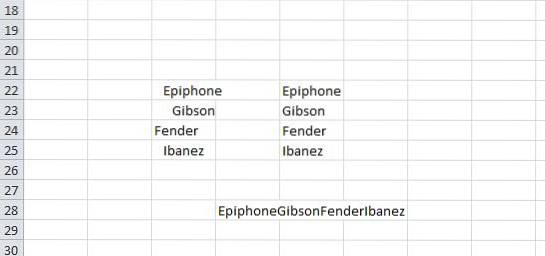
7. Datoværdi
Hver dato har en verdi knyttet til den i Excel; disse verdiene kan brukes til beregning hvis behovet oppstår. For å få verdien av en dato, er alt du trenger å gjøre å skrive inn '= DATOVERDI (“Dato”)' inn i en celle, og når du trykker på enter, ser du verdien som utmerker deg, og som tilsvarer den aktuelle datoen.
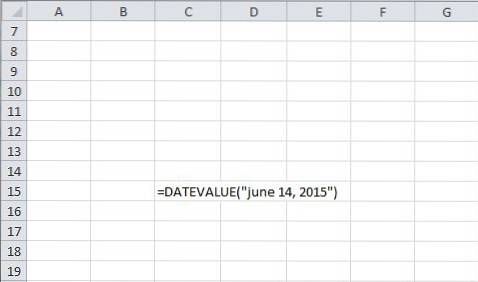
Som et eksempel har vi tatt datoen til å være '14. juni 2015', og når vi bruker DATEVALUE-funksjonen på den, får vi verdien 42169.
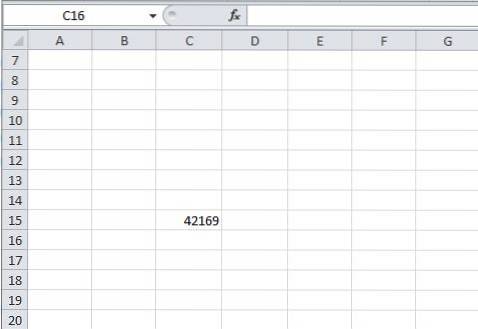
8. Skråning
Nesten alle av oss som har studert matematikk eller kanskje fysikk til et visst nivå vet hva skråningen er. Vi kan alle huske å finne en skråning av en linje eller et sett med punkter eller av noen data, ved hjelp av forskjellige formler. Når alt kommer til å utmerke seg, blir det så lett som det kan bli, excel gjør det enkelt ved å gi en funksjon for det, det kalles skråningsfunksjonen. I denne funksjonen må vi gå inn '= SLOPE (kjent y's, kjent x's)'. Kjente x og kjente y er ingenting annet enn x- og y-koordinatene, som vi trenger for å finne skråningen vår. Så vi tar et antall x-verdier og et nøyaktig samme antall y-verdier for denne formelen, vi kan gjøre det ved å velge alle x-verdiene når vi blir bedt om å nevne x-koordinatene i formelen og velge alle y-verdiene når vi blir bedt om å gjøre det.
For eksempel kan vi se at i eksemplet nedenfor har vi tatt cellen G15 og angitt formelen '= SLOPE (F15: F21, E15: E21)', og som et resultat får vi verdien 0,427857 i den. (Du kan se formelen øverst foran 'fx'.
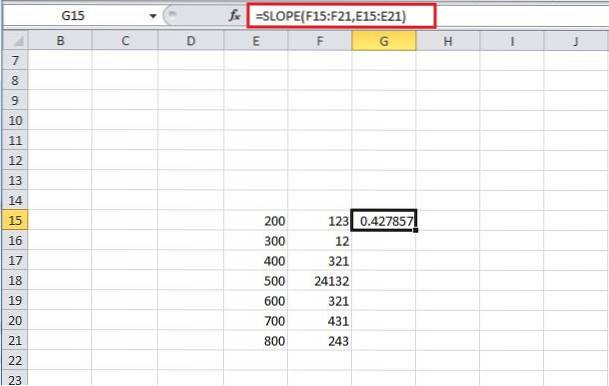
9. Oppslag
La oss anta at vi har en enorm bunke med data, og vi må se etter verdier som tilsvarer noen andre verdier i systemet. For eksempel, hvis vi har en bunke med data med oppføringer i to forskjellige kolonner (la oss anta at alle oppføringene i første kolonne er relatert til oppføringene i andre kolonne), kan vi for eksempel ta verdien av aksjer en bestemt dag, men her er aksjer merket med tall i stedet for navn. Så hvis vi skulle finne verdien av en aksje på en gitt dag, ville vi bruke en funksjon kjent som LOOKUP for å straks gi oss et resultat, i stedet for å gjøre et manuelt søk etter det. For denne formelen går vi inn '= LOOKUP (oppslagsverdi, oppslagsvektor, resultatvektor)', oppslagsverdi er verdien vi trenger å se opp mot (dvs. navnet på andelen i vårt eksempel), og oppslagsvektoren er den vektoren hvor oppslagsverdien vår eksisterer (i vårt eksempel er oppslagsvektoren den vektoren som inneholder navnet på aksjene, men vi må huske at her er aksjer representert med tall og ikke med ord eller alfabeter). Til slutt er resultatvektoren den som vi har til hensikt å finne resultatet (i vårt eksempel inneholder resultatvektoren verdien av aksjer på en gitt dag).
Nå hvis vi ser på bildet nedenfor, ser vi funksjonen LOOKUP lagt til i cellen G15, og vi tar oppslagsverdien som 500 (til stede i kolonnen E), tar oppslagsvektoren som settet med verdier i kolonne E (fra E15 til E21), og til slutt resultatvektoren som sett med verdier i kolonne F fra F15 til F21.
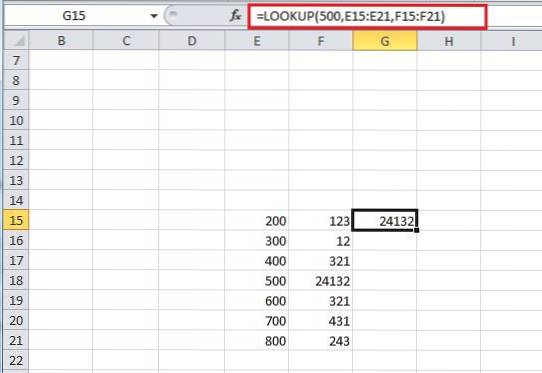
Når vi skriver inn denne formelen, ser excel etter verdien 500 i oppslagsvektor og presenterer deretter den tilsvarende verdien fra resultatvektoren, og resultatet blir derfor 24132.
10. Match-funksjon
Microsoft Excel MATCH-funksjonen søker etter en verdi i en matrise og returnerer den relative posisjonen til det elementet. For å bruke MATCH-funksjonen er alt du trenger å gjøre å gå inn '= MATCH (verdi, matrise, [match_type])' i cellen der du ønsker å få resultatet. Her betyr verdien verdien som skal søkes i matrisen, matrise betegner rekkevidden av celler som inneholder verdien du leter etter, og til slutt er match_type en valgfri ting som fungerer ved å ha matcharbeid på en måte som hvis match_type = 1 matchfunksjon finner den største verdien mindre enn eller lik verdien, 0 finner den første verdien lik verdien og til slutt -1 vil den minste verdien som er større enn eller lik verdien.
Som du kan se i eksemplet når vi legger til '= match (10572, A2: A6,1)', får du verdien 3
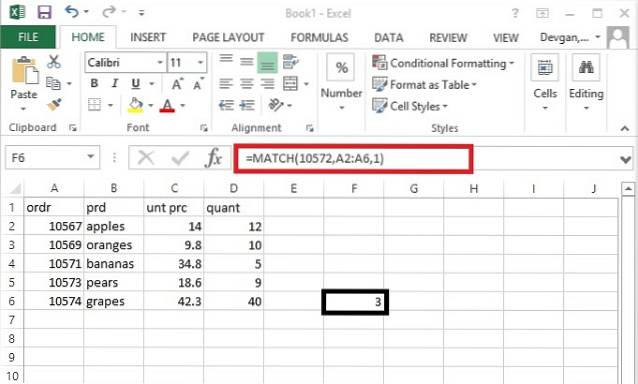
11. HVIS
Å bruke en If-funksjon ville ikke være fremmed for noen som har prøvd seg på koding, men uansett, kan man forklare HVIS funksjon som en betinget funksjon som kan gi en spesifikk verdi hvis en betingelse vi oppgir er oppfylt, og noen andre spesifikke verdi hvis vår tilstand ikke er oppfylt.
For å bruke IF-funksjonen, må man skrive '= IF (logisk test, verdi hvis sant, verdi hvis falsk)' i cellen der man har til hensikt å oppnå resultatet fra IF-funksjonen. Logisk test i denne funksjonen betyr den logiske tilstanden vi ønsker å bruke, for eksempel i eksemplet nedenfor vil vi pålegge en logisk tilstand på en celle E17 ved logisk å teste om verdien i den er større enn 370. Hvis svaret på dette logisk spørsmål er sant, så kommer en verdi som vi legger inn i 'verdi hvis sant' i funksjonen, som vårt svar, ellers får vi verdien som er angitt av oss i 'verdi hvis falsk'.
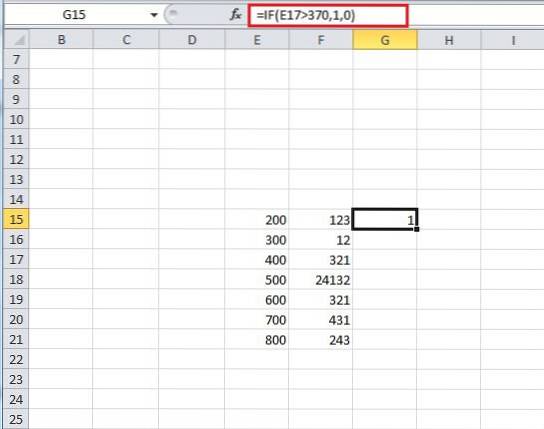
12. Prognose
Prognose er en funksjon som hjelper oss med å forutsi en bestemt verdi ved å se på trenden i et spesifisert datasett. For å bruke denne funksjonen, må vi gå inn '= FORECAST (x, kjent y, kjent x's)'. Her er x og y to relaterte datasett, og kjente x og kjente y er verdiene som allerede er nevnt. Den første xen vi skriver i funksjonen er den vi trenger for å finne den tilsvarende verdien av y.
Vi tar et enkelt eksempel for å vise hvordan denne funksjonen fungerer. På bildet nedenfor kan vi se et enkelt datasett med en ganske lett å tyde forholdet. Så når vi nevner det enkle datasettets verdier som kjent x (E23 til E32) og kjente y (F23 til F32) verdier, og samtidig nevner vi x som 11, på en måte ber vi vår funksjon om å forutsi den tilsvarende 'y' verdi når vi angir 11 som verdien av 'x'.
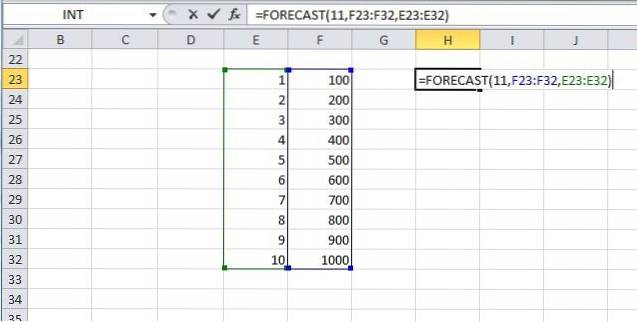
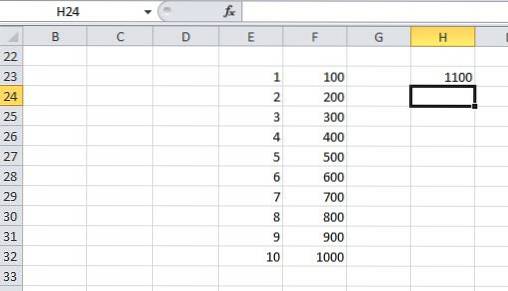
Som man kunne ha forventet, viser y-verdien, når x blir gitt en verdi på 11, å være 1100.
13. Gjennomsnittlig IF
Vi vet alle hva gjennomsnitt er, men excel har en spesiell funksjon som kombinerer IF-funksjonen sammen med gjennomsnittsfunksjonen. Det gjøres ved å bare beregne de verdiene som oppfyller et spesifikt kriterium nevnt av If-funksjonen. For å bruke IF-funksjonen, må man legge inn følgende i en celle '= GJENNOMSNITT (rekkevidde, kriterier, gjennomsnittlig rekkevidde)'. Her definerer rekkevidden settet med verdier som vi bruker 'kriteriene' nevnt ved siden av. Kriterier hjelper oss med å definere If-funksjonen vår, vi kan sette kriterier her for kun å bruke et spesifikt verdisett fra området vi har definert (som vi vil se i eksemplet som følger denne beskrivelsen), og til slutt betyr gjennomsnittsområdet verdiområdet som vi trenger å gjennomsnitt, hvis vi utelater den gjennomsnittlige rekkevidden, så blir vårt område gjennomsnittet.
I eksemplet nedenfor ser vi at området er tatt fra E23 til E32, og kriteriene er nevnt som '> 5', og til slutt blir området tatt fra F23 til F32. Resultatet vi får blir oppnådd ved å beregne verdiene til celler i kolonne F som tilsvarer cellene i kolonne E som tilfredsstiller kriteriene (dvs. E28 til E32), og dermed får vi et gjennomsnitt av cellene fra F28 til F32 (gjennomsnitt = 800, som man kan se i celle H23).
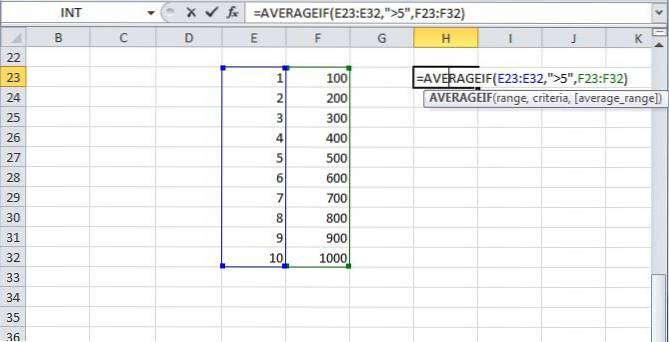
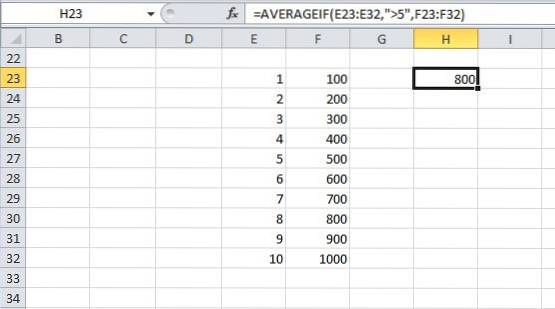
14. STDEV.P
STDEV.P-funksjonen i excel returnerer standardavviket til en gitt populasjon. Standardavvik er kanskje ikke et nytt begrep for de som har studert statistikk, men det er en lang beregningsoppgave å måle det manuelt. Heldigvis gir excel en enkel måte å gjøre det på, for å bruke denne funksjonen, trenger vi bare å gå inn '= STDEV.P (nummer1, [nummer2, nummer3,… nummer])' her er nummer ett hvilket som helst tall eller referanse til et tall og nummer 2 til nummer n kan være et enkelt tall eller et sett med tall som vi ønsker å innprente i prosessen med å beregne standardavvik. Totalt 30 verdier kan legges inn om gangen. Et eksempel er vist på bildet der vi finner standardavviket til en populasjon fra F6 til F11.
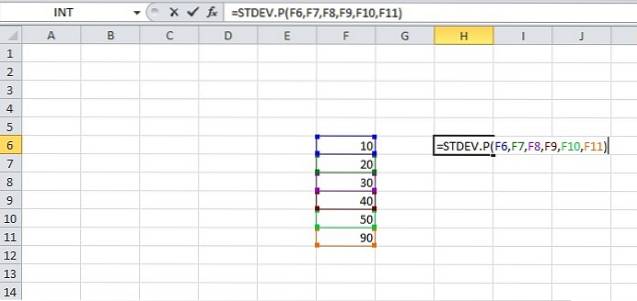
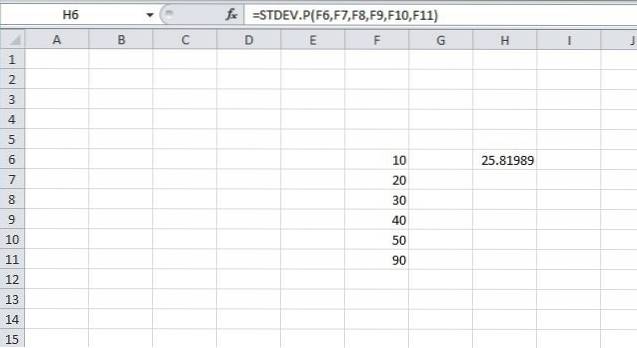
15. RUNDUP
Roundup er et ganske fint verktøy som hjelper oss med å samle oppføringene våre til stedene vi ønsker. For å bruke denne funksjonen, må vi gå inn '= ROUNDUP (antall, antall_sifre)' i en celle og trykk deretter på enter. Her betyr tallet det tallet som vi ønsker å samle opp, og tall_sifre representerer antall desimaler som vi ønsker å gjøre opp nummeret vårt.
Som et eksempel tar vi H23 i bildet nedenfor; funksjonsrundingen har oppføringer på 100,23 som antall og tall_sifre som 1. Så vi får 100,3 som avrundet verdi i H23.
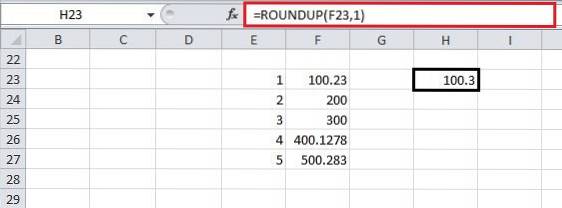
SE OGSÅ: 15 kule Excel-tips og triks du bør prøve
Vi håper denne artikkelen hjalp deg med å lære noen virkelig nyttige Excel-funksjoner. Hvis du har spørsmål eller forslag, kan du gjerne gi oss beskjed i kommentarene.
 Gadgetshowto
Gadgetshowto

![Deling av trender på Internett i 2011 [Infographic]](https://gadgetshowto.com/storage/img/images/sharing-trends-on-internet-in-2011-[infographic]_2.jpg)