Google Chrome er utvilsomt den mest populære nettleseren der ute, til tross for at det finnes en rekke solide alternativer. Og det burde ikke være overraskende, med tanke på det robuste settet med funksjoner den har, for eksempel dyp integrering med andre Google-tjenester, et minimalt brukergrensesnitt og mye mer. Nå er jeg sikker på at dere alle er ganske kjent med (de fleste) Google Chrome-funksjonene. Men er det alt?
Da verdens mest populære nettleser inneholder mange skjulte funksjoner og funksjoner, kan det neppe gjøre det enda mer nyttig. Nysgjerrig? Les videre, når vi ser på de 15 beste Google Chrome-triks, garantert å overbelaste produktiviteten din.
1. Lukk og bokmerk flere faner, få tilgang til faneloggen og mer, med ett klikk
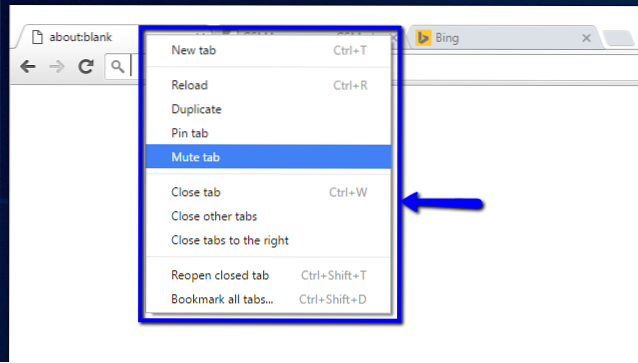
Google Chrome inneholder mange avanserte alternativer for faneadministrasjon, lett tilgjengelig via hurtigmenyen. Ganske enkelt høyreklikk på en hvilken som helst (aktiv eller inaktiv) fane, og du finner alternativer for å lukke alle faner til høyre for den aktive fanen, laste inn og duplisere faner, legge til bokmerker for alle faner osv. Her er en liste over alle alternativene som er tilgjengelige i hurtigmenyen i fanen:
- Ny fane: Gy en ny nettleserfane, rett til den aktive.
- Last på nytt: Oppdater innholdet i den aktive fanen.
- Duplisere: Opprett en ny fane til høyre, med samme innhold som den aktive fanen.
- Pin-fanen: Fest en fane permanent til nettleseren. Festede faner flyttes til venstre for alle de andre kategoriene, og forblir festet selv når nettleseren er lukket.
- Mute-fanen: Demp lyden som spilles av i kategorien. Åpenbart fungerer dette bare hvis fanen spiller av noe lyd (Indikert av et lite høyttalerikon på).
- Lukk fane, lukk andre faner, lukk faner til høyre: Selvforklarende.
- Åpne lukket fane på nytt: Åpne den senest lukkede fanen, og last opp nettsiden som er lastet inn på den på stengetidspunktet.
- Merk alle faner: Lagre alle nåværende åpne faner (eller nærmere bestemt innholdet) som bokmerker i en brukerdefinert mappe.

Ikke bare det, du kan bare høyreklikk på Tilbake og Fremovernavigasjonsknapper på en hvilken som helst fane for å se nettsidens nettleserlogg for den fanen for den nåværende økten. Sjekk skjermbildet for ledsageren ovenfor.
2. Utfør beregninger, enhetskonverteringer osv. Direkte fra Omnibox
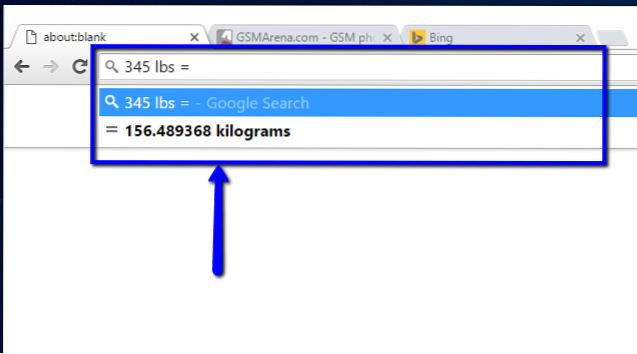
De Omnibox, som er den kombinerte søke- og adresselinjen til Google Chrome, er et ganske allsidig verktøy i seg selv. Du kan bruke den til å raskt utføre alt fra grunnleggende aritmetiske beregninger (tillegg, subtraksjon, multiplikasjoner osv.) Til enhetsomregninger (Valutakonvertering, Miles til Kilometer, Pund til Kilogram, etc) av nesten alle enhetstypene. Det kan til og med brukes til å raskt komponere e-post (ved hjelp av den konfigurerte standard e-postklienten), og legge til hendelser i Google-kalenderen din.
For å utføre en aritmetisk beregning, skriv den bare inn i adressefeltet, etterfulgt av lik (=) -tegnet, og resultatet vises i rullegardinboksen i sanntid. Det er ikke kult?
3. Få bokmerker, utvidelser, preferanser osv. På alle enheter
Kanskje et av de beste eksemplene på Googles Chrome-tette integrasjon med andre Google-tjenester, er nettleseren Logg inn trekk. I utgangspunktet, når du logger på Google Chrome med Google-kontoen din, blir alle nettleserinnstillingene dine, inkludert bokmerker, installerte utvidelser, nettleserlogg, lagrede passord etc. automatisk kryptert og synkronisert til samme Google-konto. Dette kan enkelt gjøres ved å navigere til Chrome Innstillinger (Hamburgerikon) > Logg inn, og angi legitimasjonen til Google-kontoen din.
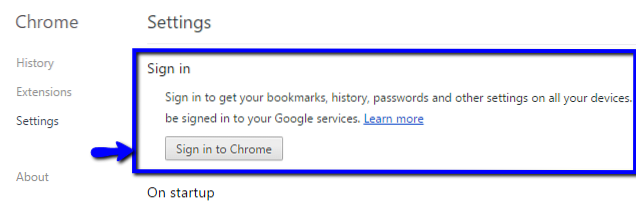
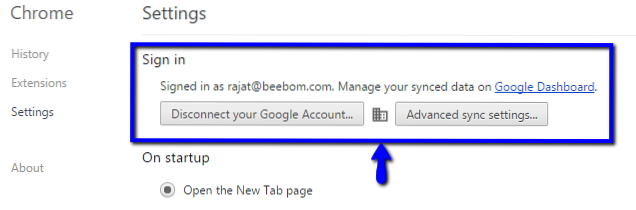
Det betyr at det å få favorittmarkerte nettsteder, utvidelser og annen data på alle enhetene du bruker Google Chrome på, er så enkelt som å logge på disse enhetene med samme Google-konto. Du kan til og med bruke Avanserte synkroniseringsinnstillingeralternativ (Se skjermbilde ovenfor) for å selektivt synkronisere bare noe av innholdet.
4. Fest nettsteder til Desktop for tilgang med ett klikk
Vil du ha en rask måte å få tilgang til favorittnettstedene dine? Fest dem til skrivebordet som apper. Ja, med Google Chrome kan du lage direkte snarveier på skrivebordet til favorittnettstedene dine. For å gjøre dette, bare naviger til nettstedet som skal festes, og gå til Chrome-innstillinger (hamburgerikon)> Flere verktøy> Opprett snarveier til applikasjoner. Se skjermbildet nedenfor.
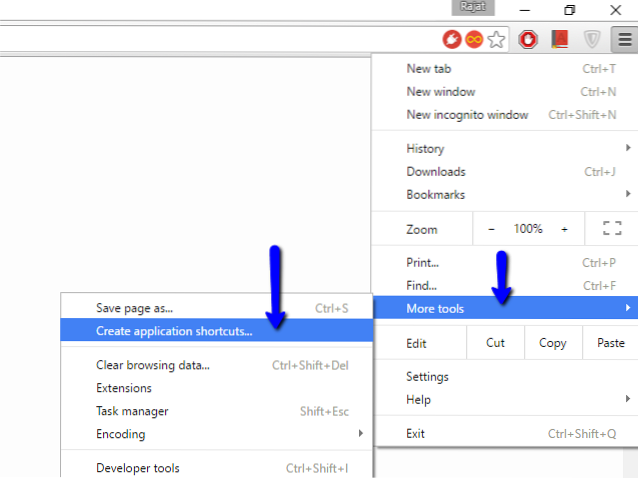
Fra den siste testede versjonen av Google Chrome (versjon 47), festede nettsteder fungerer som skrivebordsprogrammer, og åpner seg i sine egne vinduer, uten noen påtrengende nettlesergrensesnittelementer, som adresselinje og navigasjonsknapper. Hvor kult er det? 
5. Viktige Chrome-hurtigtaster du må bruke
Nesten alle stasjonære og webapplikasjoner støtter hurtigtaster, gitt hvor praktiske de er, og Google Chrome er ikke annerledes. Den inkluderer støtte for dusinvis av hurtigtaster, og disse kan brukes til å gjøre alt fra å administrere / navigere faner, til å fjerne nettleserloggen. Her er noen av de mest nyttige:
- Ctrl + Skift + N. : Åpne et nytt vindu i Inkognito modus.
- Ctrl + Skift + T : Åpne den sist lukkede fanen på nytt. Opptil 10 nylig lukkede faner huskes.
- Skift + Esc : Åpne Google Chrome oppgavebehandling.
- Alt + Enter :Etter å ha skrevet en URL: Åpne URL i en ny fane.
- Ctrl / Shift + F5 : Last inn den gjeldende siden på nytt, ignorerer hurtigbufret innhold.
Klikk her for å se en liste over alle hurtigtaster for Google Chrome.
6. Bruk utvidelser for å få Chrome til å gjøre mye mer enn bare å surfe på nettet.
Hvis du bruker Google Chrome, er det ganske gitt at du bruker et par utvidelser. Chrome Nettmarked inneholder hundretusenvis av slike nyttige utvidelser, og disse lar deg bruke Google Chrome til et mangfoldig utvalg av formål. Noen ekstremt praktiske utvidelser inkluderer goo.gl URL Shortner, noe som gjør det enkelt å lage goo.gl korte lenker for deling, og Lastpass, som lar deg lagre og administrere alle passordene dine på en sikker måte. Vil du enda mer? Sjekk ut listen over de 35 beste Google Chrome-utvidelsene vi har samlet.
7. Kjør utvidelser i inkognitomodus

Inkognitomodusi Google Chrome kan du surfe på nettet privat, uten å måtte bekymre deg for at nettleserloggen din (og andre data) blir lagret av nettleseren. Imidlertid fungerer som standard ikke de installerte utvidelsene i inkognitomodus.
Ikke et problem, siden det er utrolig enkelt å aktivere utvidelsene å kjøre i inkognitomodus. Bare gå til Chrome-innstillinger (hamburgerikon)> utvidelser for å se listen over installerte utvidelser, og sjekk tillate i Inkognito alternativ for alle de du vil jobbe i inkognitomodus. Lett som kake!
8. Tilpass siden Ny fane for å vise nyttig informasjon

Som standard er siden Ny faneav Google Chrome er ganske vanlig og kjedelig. Du kan imidlertid bruke mange fanetilpasningsutvidelser som er tilgjengelige i Chrome Nettmarked, for ikke bare å gjøre det mer attraktivt, men også mye mer nyttig. Disse utvidelsene gjør det mulig å legge til informasjon som klokke, nåværende temperatur, kommende kalenderhendelser osv. Til siden Ny fane. Ta en titt på det medfølgende skjermbildet ovenfor, som illustrerer siden Ny fane, som tilpasset av Momentum, en slik utvidelse.
9. Blokker visse nettsteder i Chrome
Det er mange nettsteder der ute med eksplisitt / kritikkverdig innhold, som ikke passer for brukere av visse aldersgrupper, for eksempel barn. Heldigvis kan du enkelt blokkere nettsteder i Google Chrome ved hjelp av en rekke metoder. Du kan deaktivere tilgang til upassende nettsteder i Google Chrome enten manuelt (ved å opprette en overvåket konto), eller ved å bruke en av de mange utvidelsene (for eksempel SiteBlock) Tilgjengelig for det samme.
10. Søk raskt på et hvilket som helst bilde ved hjelp av Googles oppslag av omvendt bilde

Dette er et annet eksempel som illustrerer hvordan Google Chrome drar nytte av dyp integrasjon med andre Google-tjenester. Vil du finne bilder som ligner på det du nettopp snublet over på et nettsted? Bare høyreklikk på bildet og trykk på Søk på Google etter bilde alternativ. Chrome vil starte en ny fane, og ved hjelp av Googles omvendte magiske oppslagsbilder, finner du alle de samsvarende bildene. Ett klikk er alt som skal til!
11. Få tilgang til andre datamaskiner fra Chrome eksternt
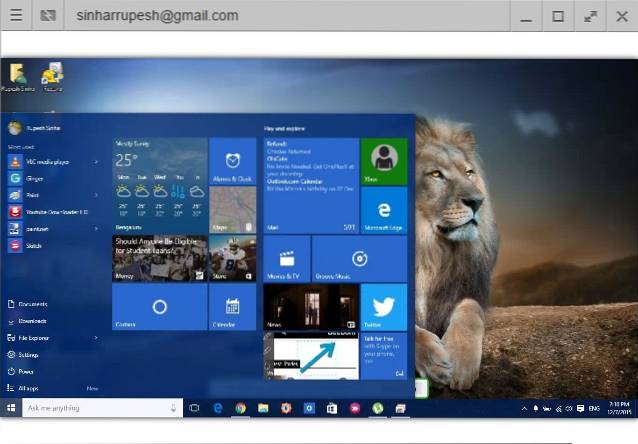
Remote Desktop Access er en ganske praktisk metode for å kontrollere / dele en ekstern datamaskin sikkert over nettverket. Det er mange applikasjoner tilgjengelig for det, for eksempel Teamviewer (den mest kjente), eller dens mange alternativer, men hvis du vil, kan du til og med bruke Google Chrome til å vise / kontrollere en ekstern datamaskin over nettverket..
Det er riktig. Alt du trenger å gjøre er å installere Google Chrome Remote Desktop-appen på begge datamaskiner, og følge de enkle instruksjonene. Den eksterne systemdelingen er sikker og autentisert av brukernes delte PIN-koder.
12. Aktiver skjulte nettleserfunksjoner ved hjelp av Chrome Flags

Vil du låse opp det skjulte potensialet til Google Chrome? Sjekk ut flagg. I hovedsak er flagg eksperimentelle Google Chrome-funksjoner (skjult under krom: // flagg side) som ennå ikke er klare for sanntid. Derfor kan de endres, eller til og med slutte å fungere helt med påfølgende nettleseroppdateringer. Imidlertid kan de sikkert gi mange kule ekstra funksjoner til nettleseren, som automatisk generering av passord, flerspråklige stavekontrollverktøy og mer. Det er mange Google Chrome-flaggtilgjengelig for deg å leke med, hvis du vil leve på den blødende kanten av nettleserens teknologi. Bare vær sikker på å bruke dem nøye, ellers kan du ende opp med en ikke-funksjonell nettleser.
13. Se liste over hurtigbufrede nettsider i Chrome
Som enhver nettleser lagrer Google Chrome også lokale kopier av nettsider du får tilgang til, for å øke hastigheten på fremtidige sidelastninger. Og hvis du vil se listen over alle disse hurtigbufrede nettsidene, er alt du trenger å gjøre å gå til "krom: // cache”(Uten anførselstegn) system-URL. Ta en titt på skjermbildet nedenfor:
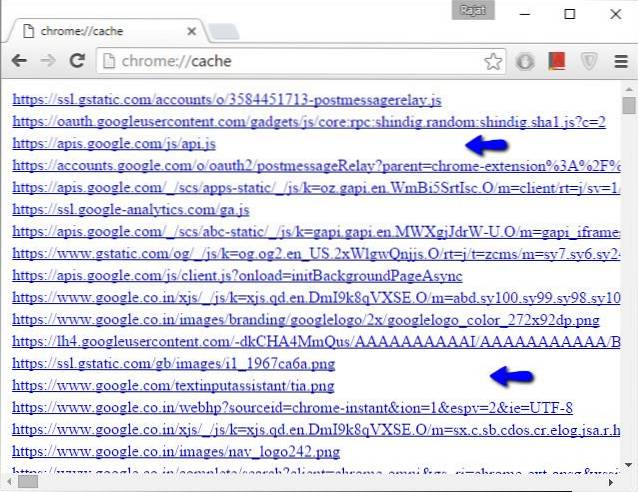
Og gjett hva? Det er mange grunnleggende (og avanserte) funksjoner i Google Chrome som er tilgjengelige via lignende system-URL-er. Få eksempler er krom: // minne (for å se detaljert minneforbrukstatistikk for nettleseren og prosessene), og krom: // policyer (for å se brukerpolitikk). Og det morsomme er at oppføringen av alle disse system-URL-ene kan nås med en annen URL: “krom: // krom-nettadresser" (uten sitater). Sjekk alle sammen, du kan bare finne noe nyttig og kanskje til og med morsomt.

14. Bruk Chrome som hurtig notisblokk
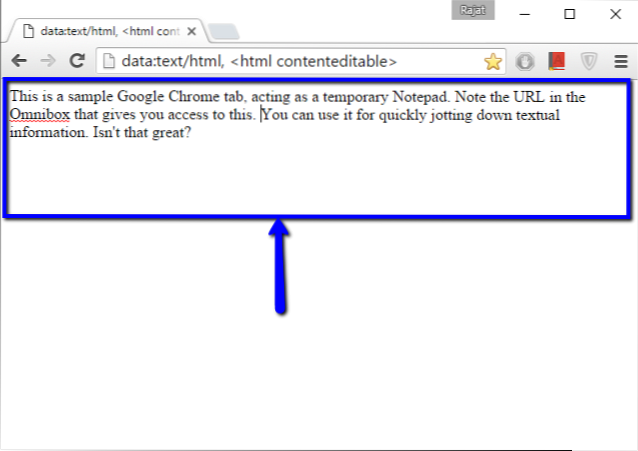
Det hender ofte at mens du surfer på nettet, kommer du over litt (tekst) informasjon som du raskt vil notere for senere referanse. I et slikt tilfelle kan du bare bruke en Chrome-fane som en hurtigstartblokk. Jepp, det er sant. Alt du trenger å gjøre er å angi strengen “data: tekst / html, ” (uten anførselstegn) i Omnibox, hit Tast inn, og begynn å skrive. Du kan beholde denne lenken som et bokmerke for tilgang med ett klikk til Google Chrome-notisblokken senere. Bare husk at innskrevet innhold vil gå tapt hvis fanen er lukket.
15. Administrer kjørende faner og utvidelser med Chrome's Task Manager

Google Chrome er en ganske ressurssulten (nesten for sulten) programvare, med alt fra aktive faner til utvidelser som spiser tunge biter av systemminne. Hvis du vil ta tak i nettleserens minneforbruk, kan du gjøre det via sin egen oppgavebehandling. Oppgavebehandling leder detaljert informasjon om kjørende faner, utvidelser, plugin-moduler etc., som viser sanntids oppdateringsstatistikker som minnebruk, prosess-ID, bildebuffer, og mye mer. Ikke bare det, du kan også bruke den til å drepe faner og utvidelser som ikke svarer. Oppgavebehandling kan lett nås via Skift + Esc hurtigtast.
SE OGSÅ: 20 kule Microsoft Edge-tips og triks
Konklusjon
Google Chrome er fullstendig lastet med alle slags unike funksjoner, som en kraftverk-nettleser laget for å håndtere kravene til det moderne nettet. Imidlertid er funksjonene ikke bare begrenset til det du ser på overflaten. Fra nyttige utvidelser, til kraftige flagg, til øyeblikkelige beregninger, det er mye som verdens mest populære nettleser har å tilby, for å gjøre deg mer produktiv. Så prøv disse triksene, og la meg få vite hvordan de fungerer for deg. Kjenner du noen andre triks som kunne vært inkludert i listen ovenfor? Rop ut i kommentarene nedenfor.
 Gadgetshowto
Gadgetshowto



