Windows 10 skal bringe mange ytelsesforbedringer over forgjengerne, men det er kanskje ikke tilfelle. Til tross for Microsofts harde innsats, kan den nyeste Windows-iterasjonen ikke tilfredsstille ytelsesforventningene dine på grunn av tunge apper, feil konfigurerte innstillinger osv. For å hjelpe deg med å få best ytelse ut av Windows 10-PCen din, tilbyr vi de 15 beste tipsene og triksene for å kvitte deg med svak ytelse og forbedre responsen til systemet ditt. Her går vi:
1. Unngå ressurs-hogging programvare
Ulike programvare bruker for mye av systemressursene, og forringer ytelsen til de andre appene og til og med den totale systemytelsen. Derfor må du avinstallere slike apper og bruk de lettere alternativene for best resultat. For eksempel tar Google Chrome mer minne enn Mozilla Firefox, Adobe Acrobat bruker flere ressurser enn Foxit Reader, Windows Media Player tar mer minne enn VLC Media Player, etc.
2. Minimer nettleserbelastningen
Nettleserutvidelser kan være nyttige til tider, men de forringer også systemytelsen, spesielt hvis du har installert mange av dem. Bruker bunter med nettleserutvidelser og tillegg bruker for mye av systemressursene og dermed resulterer i et tregt system. Derfor bør deaktivering av utvidelser og tillegg, som ikke er mye brukt, være en god ide for å forbedre den generelle ytelsen.
For å deaktivere / fjerne uønskede utvidelser i Google Chrome, følg disse trinnene:
- Åpen Chrome og klikk på Menyknapp øverst til høyre.
- Gå til 'Flere verktøy'og klikk'Utvidelser'.
- Slett / deaktiver uønskede utvidelser individuelt.
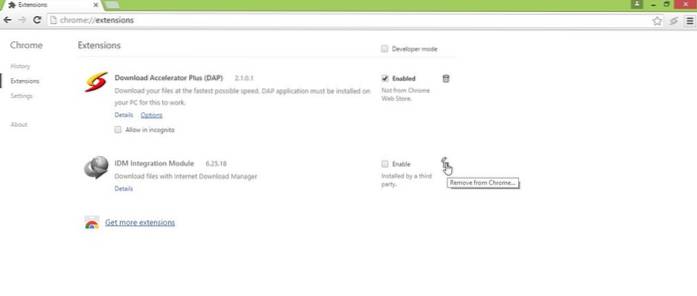
For å deaktivere / fjerne uønskede tillegg i Mozilla Firefox, følg disse trinnene:
- Åpen Firefox, Klikk på Menyknapp og klikk 'Tillegg'.
- Fjern / deaktiver utvidelsene individuelt.
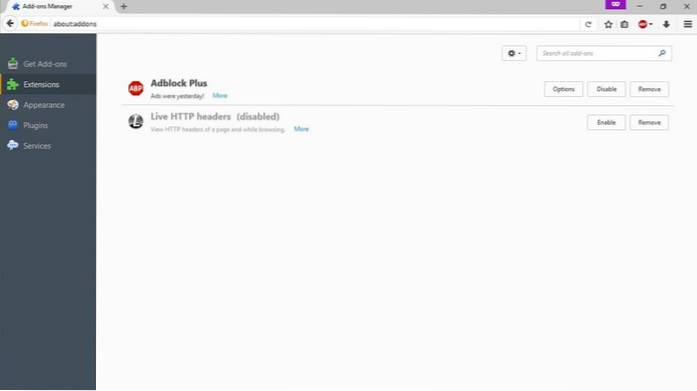
3. Slå av bakgrunnsapper
Apper som kjører i bakgrunnen, har ofte en tendens til å bremse PC-en fordi de holder på kjører i bakgrunnen selv om de ikke er i bruk på et tidspunkt. Dette resulterer i mer RAM-forbruk og mer CPU-bruk, noe som skaper oppvarmingsproblemer og til slutt forverrer systemets ytelse. Derfor er det bedre å slå av slike apper.
For å lukke alle bakgrunnsapper, følg disse trinnene:
- Åpne Start-menyen og gå til Innstillinger-> Personvern.
- Velg 'Bakgrunnsapperfra menyen til venstre.
- Slå av de enkelte appene du ikke trenger å kjøre i bakgrunnen.
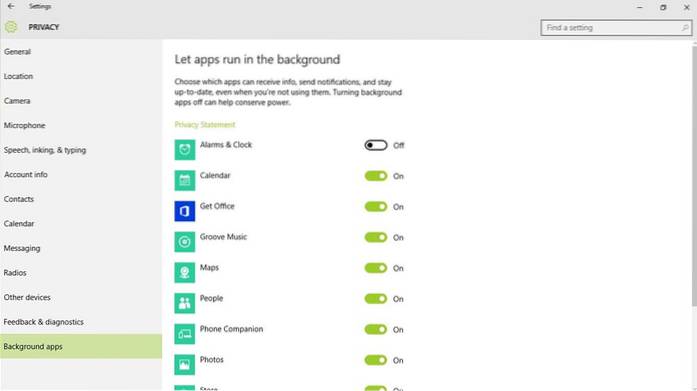
4. Avinstaller uønsket programvare
Uønskede apper og spill bruker for mye plassen på harddisken din, og dessuten kan de kjøre i bakgrunnen og spiser opp den dyrebare RAM-plassen og CPU-syklusene. Resultatet er en svak Windows 10-PC, med de andre (kanskje viktige) applikasjonene som ikke oppnår sitt fulle potensiale. Derfor, rydde opp i unødvendig programvare og spill fremskynder Windows 10-ytelsen betydelig.
Følg trinnene nedenfor for å avinstallere bloatware (r):
- Åpen 'Kontrollpanel'og gå til'Program og funksjoner'.
- Velg uønsket / ubrukt program (er) og klikk 'Avinstaller / endre'
- Følg instruksjonene på skjermen i avinstallasjonsdialogboksene for å avinstallere denne programvaren.
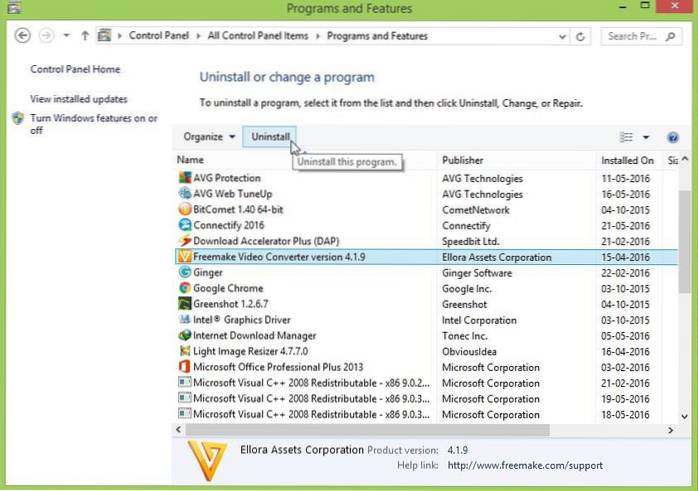
5. Rydd opp diskene
Bruker overdreven programvare og applikasjoner rot opp diskplassen, som et resultat fører til et tregere system fordi Windows synes det er vanskelig å bruke midlertidige filer eller cacher for å øke hastigheten på den totale ytelsen. Derfor hjelper det å rense opp disken på å øke hastigheten på PCen.
Følg disse trinnene for å utføre diskopprydding:
- Søk etter 'disk' og velg 'Disk Opprydding'.
- Velg disken som krever opprydding.
- Velg typen data / filer som skal slettes, og klikk OK.
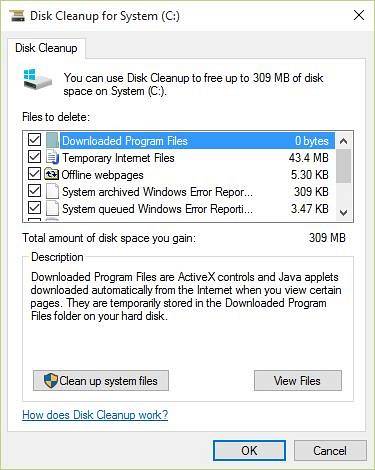
6. Defragmenter lagringsstasjonene
Defragmentering er nødvendig for å optimalisere PC-ens harddisker og organisere filer og mapper effektivt. Hvis du holder en stor mengde filer og spesielt store størrelser på PC-en, spredes disse tilfeldig over harddiskene, noe som resulterer i langsommere tilgang. Dermed kan det hende du finner forskjellige prosesser på PC-en tregere fordi systemet blir tregt i å få tilgang til viktige filer fra stasjonene.
Følg disse trinnene for å defragmentere harddiskene dine i Windows 10:
- Søk etter 'defragmentering' i Cortana og åpne 'Defragmentere og optimalisere stasjoner'.
- Velg stasjonene (du vil defragmentere) og klikk Optimaliser.
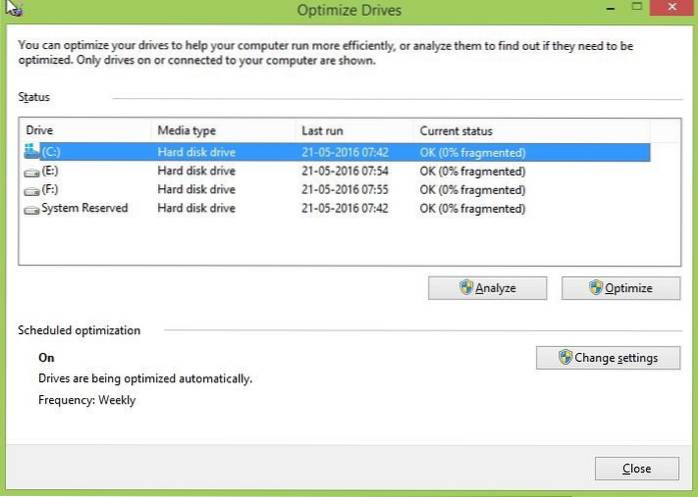
7. Slå på hurtig oppstart
Rask oppstart er en Windows-funksjon som kombinerer hybrid strømmodus til dvalemodus med avstengningsegenskaper. Rask oppstartsmodus gir raskere oppstartsprosessen for Windows 10. Når den er aktivert, vil Windows-datamaskinen din antas å ta kortere tid å starte opp, slik at du kommer raskere enn noen gang til skrivebordet.
Følg disse trinnene for å aktivere rask oppstart:
- Gå til Windows 10 Innstillinger-> System.
- Klikk 'Kraft og søvn'fra menyen til venstre, og trykk deretter på'Ekstra strøminnstillinger'.
- Fra menyen til venstre klikker du på 'Velg hva av / på-knappene gjør'.
- Klikk 'Endre innstillinger som for øyeblikket ikke er tilgjengelige'og sjekk'Slå på rask oppstartalternativet.
- Klikk på 'Lagre endringer'-knappen.
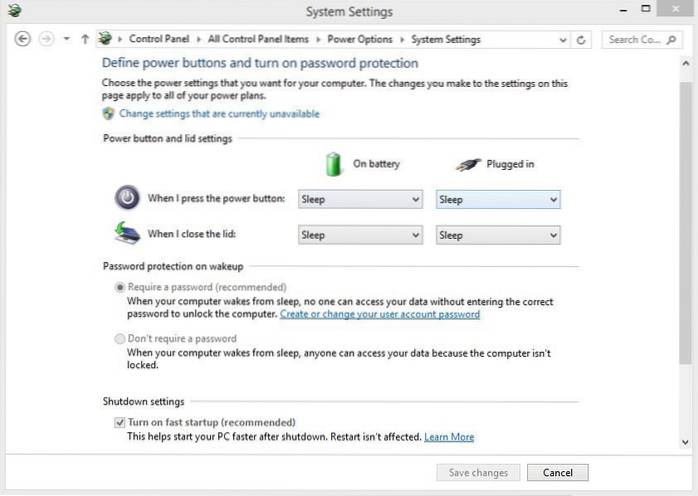
8. Begrens oppstartsprogrammer
Oppstartsprogrammer er apper som begynner å kjøre i bakgrunnen så snart Windows 10-PCen slås på. Mens noen av disse er nødvendige oppgaver, er det noen som ikke er det. Derfor de ikke så nødvendige oppgavene resulterer i en tregere Windows 10 PC, ettersom de allerede tar opp en stor bit RAM. Det er derfor begrensningen av antall oppstartsprogrammer fordeler Windows 10-ytelsen.
Følg trinnene nedenfor for å begrense oppstartsprogrammene:
- Klikk Ctrl + Alt + Del nøkler og åpne 'Oppgavebehandling'.
- Klikk på 'Oppstartfanen.
- Høyreklikk på unødvendige oppstartsprogrammer og klikk 'Deaktiver' en etter en.
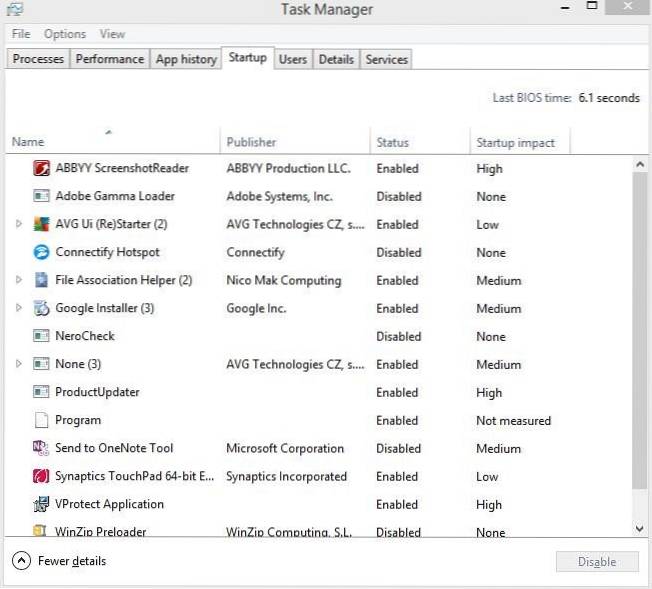
9. Minimer oppstartstjenester
I likhet med oppstartsprogrammer, er oppstartstjenester bakgrunnsløpende tjenester, som begynner å kjøre med oppstart av Windows 10. Dette påvirker den andre programvarens lasthastigheter og Windows samlede respons. Derfor minimerer du antall oppstartstjenester fremskynder generelle ting.
Følg trinnene nedenfor for å redusere antall oppstartstjenester:
- Søk etter 'tjenester'i Cortana og klikk'Tjenester'.
- Velg de unødvendige tjenestene, Høyreklikk og klikk 'Eiendommer' en etter en.
- Velg 'Håndbok'som oppstartstype, og klikk OK for individuelle tjenester.
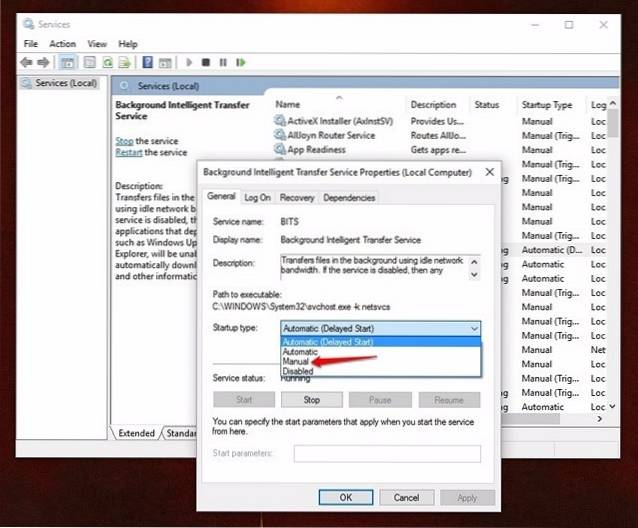
10. Velg Maksimal ytelsesmodus
Strømsparingsmodus i Windows 10 har en tendens til å være nyttig når PC-en vår har lite strøm, men det også reduserer datamaskinens ytelse for å spare strøm. Dette resulterer åpenbart i et tregere Windows 10, som kan løses ved å bruke maksimal kraft (selvfølgelig krever mer energi) for å kjøre systemet. Du kan velge strømsparingsmodus når du kjører på batteri, men hold deg til ytelsesmodus mens systemet er koblet til en stikkontakt.
Følg disse trinnene for å endre strøminnstillinger til maksimal ytelse:
- Gå til 'Kontrollpanel'og klikk på'System og sikkerhet'.
- Klikk på 'Strømalternativer'og velg'Høy ytelse'.
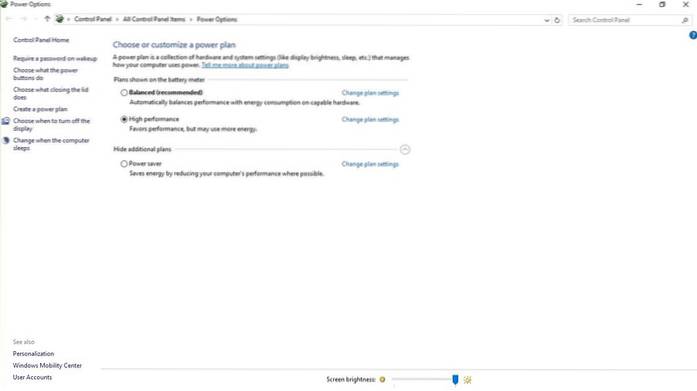
11. Deaktiver søkeindeksering
Søkeindeksering, men forbedrer søkesvarene, kan forverre Windows 10-ytelsen, som noen ganger kan merkes også. Derfor, hvis du ikke gjør mange søk i ny og ne, er det et bedre alternativ å deaktivere søkeindekseringsfunksjonen.
For å stoppe / deaktivere søkeindekseringsprosessen, følg trinnene nedenfor:
- Høyreklikk på 'Denne PCen' og klikk på 'Få til'.
- Dobbeltklikk på 'Tjenester og applikasjoner'og klikk på'Tjenester'.
- Se etter 'Windows-søkog dobbeltklikk på den.
- Velg 'Oppstartstype'til Manuell eller Deaktivert, og klikk OK
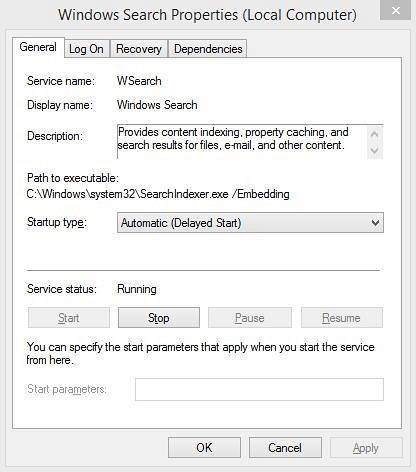
12. Konfigurer Alternativer for File Explorer
Windows 10s filutforsker inneholder en rekke alternativer for å forbedre den generelle brukeropplevelsen. Selv om det letter noen få ting, disse forbedringer påvirker systemets ytelse og derfor er det bedre å deaktivere disse alternativene (hvis ikke nødvendig).
For å konfigurere mappealternativer, følg denne prosessen:
- Åpen 'Filutforsker'Og klikk på'Utsiktfanen.
- Klikk på 'Alternativer'-knappen.
- The 'Mappealternativerdialogboksen skal åpne seg. Her, gå til 'Utsiktfanen og fjern merket for følgende alternativer:
- Vis alltid ikoner, aldri miniatyrbilder
- Vis filikon på miniatyrbilder
- Vis filstørrelsesinformasjon i mappetips
- Vis krypterte eller komprimerte NTFS-filer i farger
- Vis popup-beskrivelse for mappe- og skrivebordselementer
- Vis forhåndsbehandler i forhåndsvisningsruten
- Og sjekk følgende alternativer:
- Skjul tomme stasjoner
- Skjul utvidelser for kjente filtyper
- Skjul konflikter for fletting av mapper
- Skjul beskyttede operativsystemfiler (anbefalt)
- Klikk OK til slutt.
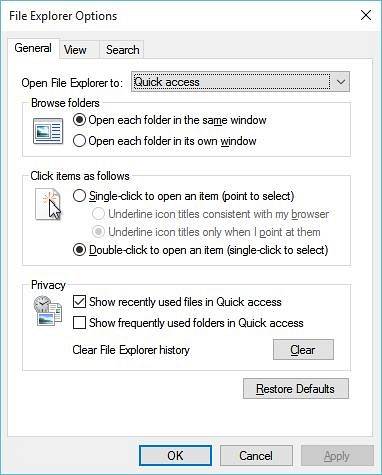
13. Deaktiver visuelle animasjoner
Visuelle effekter og animasjoner sørger for at Windows 10 ser jevnt og responsivt ut, men de bruker også for mye RAM og CPU-ressurser og resulterer dermed i et tregere system. Derfor deaktivering av animasjonene gir raskere PC-en.
For å slå av animasjoner i Windows 10, følg denne prosessen:
- Åpen 'Kontrollpanel'og velg'System og sikkerhet'.
- Klikk 'System'og velg'Avanserte systeminnstillingerfra venstre panel.
- Klikk 'Innstillinger'under'Opptredenoverskrift.
- Velg 'Visuelle effekterfanen i vinduet.
- Sjekk alternativknappen 'Juster for best ytelseog klikk OK.
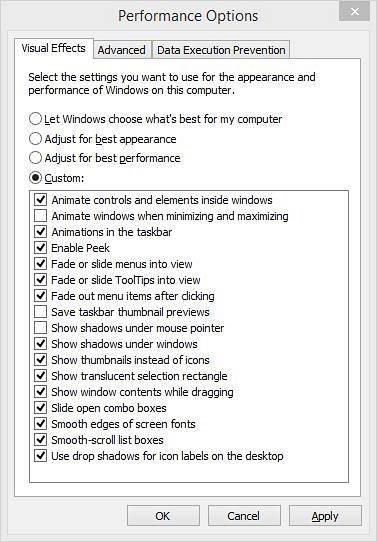
14. Juster virtuelt minne
Hvis systemet ditt har lite RAM, kan det hende at multitasking på Windows 10 ikke er så glatt som du vil. Det beste alternativet her er å oppgradere ditt fysiske minne (RAM), men hvis det ikke er mulig, må du øke systemets virtuelle minne. Dette vil resultere i en mer responsiv Windows 10 og en raskere totalopplevelse for deg.
For å justere Windows 10s virtuelle minne, følg disse trinnene:
- Åpen 'Kontrollpanel'og velg'System og sikkerhet'.
- Klikk 'System'og velg'Avanserte systeminnstillingerfra venstre del.
- Klikk 'Innstillinger'under'Opptredenoverskrift.
- Velg 'Avanserti det nye vinduet.
- Klikk 'Endring… '-knappen
- Fjern avmerkingen for "Administrer automatisk sidestørrelse for alle stasjoner".
- For 'C:'kjør, klikk'Tilpasset størrelse:alternativknappen, og angi startstørrelse til RAM-størrelse og maksimal størrelse til å doble av RAM-størrelse (for eksempel, hvis RAM-en din har en størrelse på 4 GB, deretter den opprinnelige størrelsen skal være 4000 MB og maksimal størrelse være 8000 MB)
- Klikk på 'Settog deretter OK.
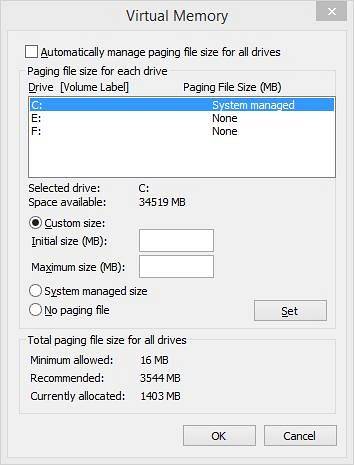
15. Ingenting fungerer? Tilbakestill PCen
Noen ganger nekter de vanskelige problemene å ordne opp i Windows 10, selv etter at du har utført de ovennevnte trinnene. I så fall er den eneste måten å øke hastigheten på tilbakestillingen din Windows 10 ved å tilbakestille PCen.
For å tilbakestille Windows 10, følg disse trinnene:
- Gå til Windows 10 Innstillinger-> Oppdater og sikkerhet-> Gjenoppretting.
- Klikk 'Kom i gang'under'Tilbakestill denne PC-en'.
- Klikk 'Behold filene mineog klikk Neste.
- Følg deretter instruksjonene på skjermen for å fortsette.

SE OGSÅ: 10 vanlige problemer i Windows 10 (med løsninger)
Klar til å øke hastigheten på Windows 10-PCen?
Vel, vi har dekket alle tipsene og triksene for hastighetsforbedring som er tilgjengelige for Windows 10, og vi er ganske sikre på at disse triksene vil øke ytelsen til din PC. Så prøv dem og fortell oss om disse triksene fremskynder Windows 10-PC-en din. Ikke glem å dele med oss noen tips og triks for Windows 10 som vi savnet. Lyd av i kommentarfeltet nedenfor.
 Gadgetshowto
Gadgetshowto



