Windows 10 har ofte blitt beskyldt for å ha brukt mer strøm enn forgjengerne, inkludert Windows 7 og Windows 8 / 8.1. Microsoft har imidlertid rullet ut en rekke oppdateringer gjennom årene for å redusere noen av strømdreneringsproblemene i Windows 10. Når det er sagt, må det fortsatt gjøres mye mer. Så i dag tar vi med en detaljert veiledning om hvordan du kan forbedre batterilevetiden til bærbare Windows 10-bærbare datamaskiner, to-i-ett og ultra-bøker.
Merk: Hvis du også bruker en MacBook, kan du sjekke ut hvordan du kan forbedre batterilevetiden i macOS Big Sur.
Forbedre batterilevetiden i den bærbare Windows 10-maskinen
Denne artikkelen viser deg hvordan du ser etter applikasjoner som får mest mulig strøm på din Windows 10-bærbare datamaskin. Det vil også ta deg gjennom prosessen med å deaktivere dem for å forbedre datamaskinens energieffektivitet, og dermed forbedre batterilevetiden. Vi vil også diskutere en rekke andre måter du kan forbedre batterilevetiden på Windows 10-datamaskinen din. Så uten ytterligere forsinkelse, her er de beste tipsene for å forbedre batterilevetiden på Windows 10-datamaskinen din: Innholdsfortegnelse + -
Merk: Forsikre deg om at den bærbare datamaskinen er koblet fra og kjører på batteri. Hvis den er koblet til en strømkilde, vil du ikke få tilgang til noen av batteriinnstillingene beskrevet nedenfor.
1 . Endre strømmodus
For det første, endre strømmodus på datamaskinen. Det er en av de enkleste måtene å forbedre strømeffektiviteten til den bærbare datamaskinen.
- Klikk på batteriikonet i systemstatusfeltet på oppgavelinjen i Windows 10. Dra deretter glidebryteren for å velge strømmodus du vil ha. Du får fire alternativer når du kjører på batteri og tre når de er koblet til. Mine er innstilt på "bedre ytelse", men du kan velge "Bedre batterilevetid" eller Beste batterilevetid ".
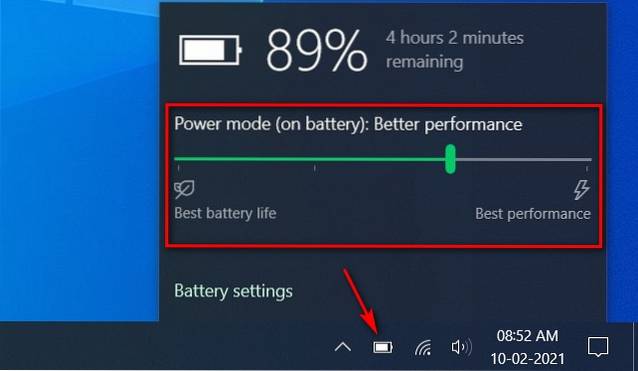
Merk: Denne innstillingen er ikke tilgjengelig på alle Windows 10-PCer. Det avhenger av maskinvaren og PC-produsenten. Datamaskinen din må kjøre Windows 10, versjon 1703 eller nyere.
2. Reduser skjermens lysstyrke
En annen enkel måte å forbedre batteriets effektivitet er å redusere skjermens lysstyrke. Windows 10 tilbyr en enkel måte å gjøre det på.
- Klikk på varselikonet [1] helt til høyre på oppgavelinjen i Windows. Bruk deretter glidebryteren [2] for å redusere skjermens lysstyrke.
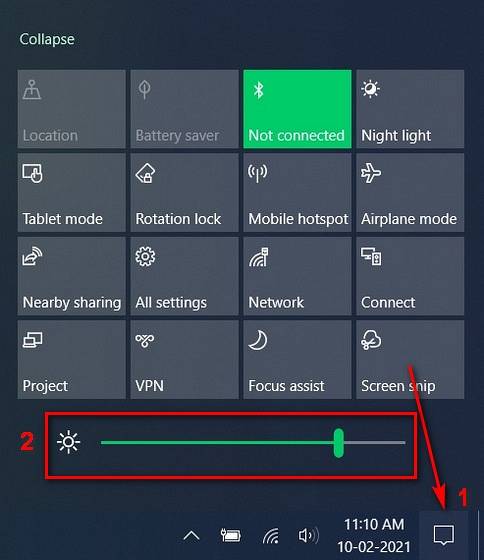
3. Slå på "Battery Saver"
Et annet skritt du kan ta for å forbedre batterilevetiden til den bærbare datamaskinen din, er å aktivere batterisparemodus, noe som vil begrense varsler og bakgrunnsaktivitet når batteriet er lite..
- Forsikre deg om at PC-en din kjører på batteristrøm, og gå deretter til Innstillinger (Windows-tast + I)> System.

- Klikk på 'Batteri' i venstre rute for å komme til strømsparealternativene. Her kan du slå på batterisparemodus.
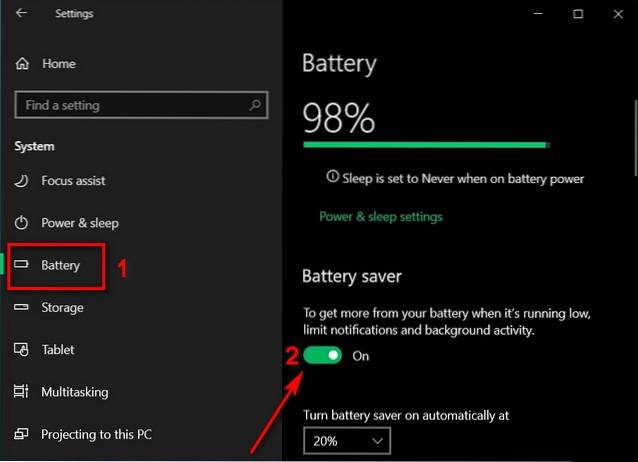
4. Oppdag og deaktiver apper som tømmer batterier
På samme side som ovenfor kan du se etter batteridrenerende apper på den bærbare datamaskinen. Du kan forhindre at de kjører i bakgrunnen hvis de bruker for mye strøm. Følg metoden beskrevet nedenfor for å gjøre det:
- Rull ned for å sjekke appene som bruker maksimal strøm på enheten din. Ved hjelp av rullegardinmenyen kan du sjekke strømforbrukshistorikken for det siste døgnet eller den siste uken.
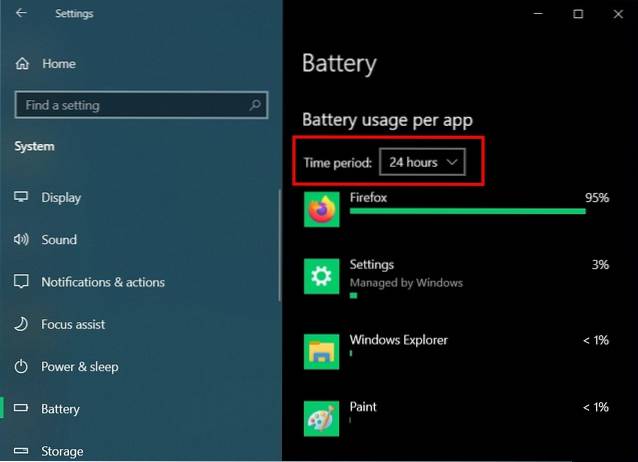
- Klikk nå på en av de fornærmende appene for å se hvor mye strøm det bruker i bakgrunnen.
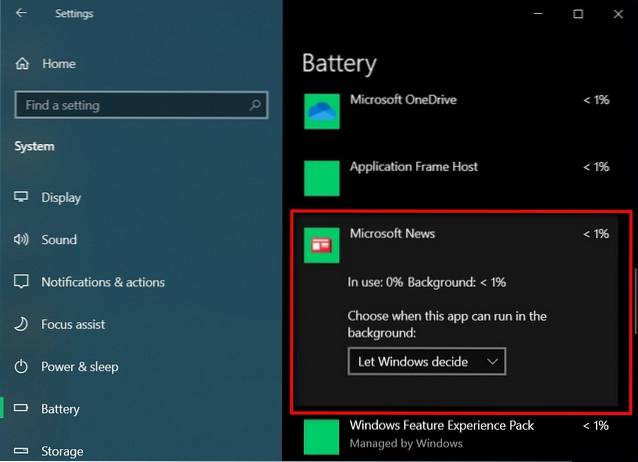
- Til slutt, bruk rullegardinmenyen for å deaktivere at appen kjører i bakgrunnen. Standardalternativet er 'La Windows bestemme'. Velg 'Aldri' hvis du ikke vil at appen noen gang skal kjøre i bakgrunnen.
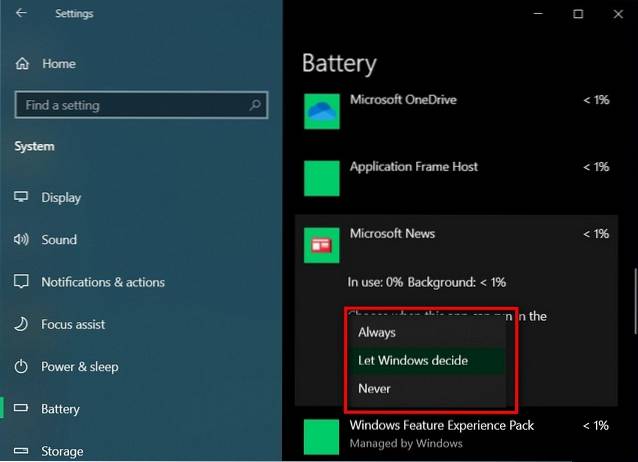
Merk: Denne innstillingen er bare tilgjengelig for Microsoft Store-apper og ikke vanlige desktop-apper.
5. Deaktiver bakgrunnsapper for å forbedre batterilevetiden
I tillegg til appene som er oppført under Batteriinnstillinger ovenfor, kan du også slå av dusinvis av andre apper fra å kjøre i bakgrunnen. Du må imidlertid gjøre det fra personverninnstillingene. Slik gjør du det:
- Gå til Innstillinger> Personvern.
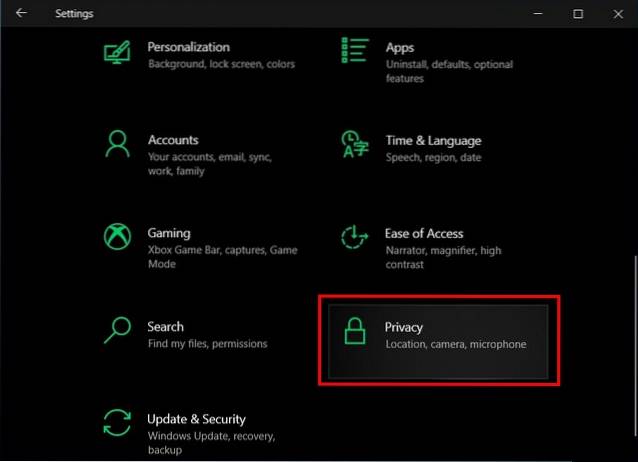
- Rull nå ned i venstre rute og klikk på 'Bakgrunnsapper' [1] under delen 'Apptillatelser'. I høyre rute kan du slå av alternativet "La apper kjøre i bakgrunnen" [2].
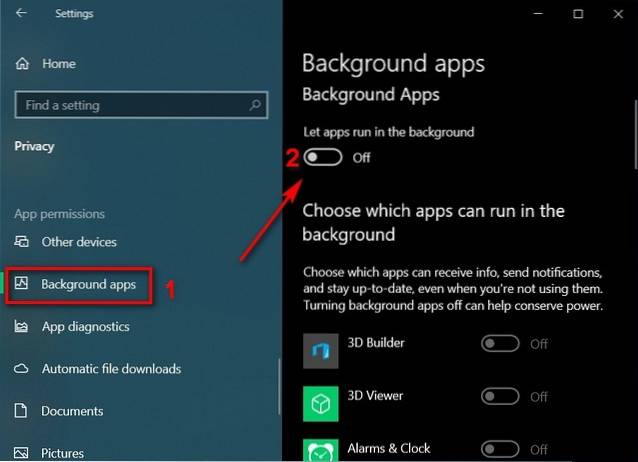
Vær oppmerksom på at noen apper må kjøre i bakgrunnen for varsler, alarmer osv. Hvis det er viktig for deg, beholder du hovedbryteren 'På' og slår av bakgrunnsadgang for utvalgte apper ved å bruke bryterne ved siden av hver app. Hvis du imidlertid ikke vil håndtere tilfeldige varslingsvinduer i det hele tatt, sjekk ut vår detaljerte guide om hvordan du deaktiverer varsler på Windows 10.
6. Endre innstillinger for strøm og hvile for å forbedre batterilevetiden
En av de enkleste måtene å få litt mer ut av batteriet på den bærbare datamaskinen, er å optimalisere innstillingene for 'Strøm og hvilemodus' for å redusere skjerm- og hviletidsavbrudd. Slik gjør du det:
- Gå til Innstillinger> System som nevnt i trinn 2. Klikk nå på 'Strøm og hvilemodus' i venstre rute. I høyre rute kan du nå bruke rullegardinmenyene til å spesifisere Display Timeout og Sleep Timeout for å forbedre batterilevetiden.
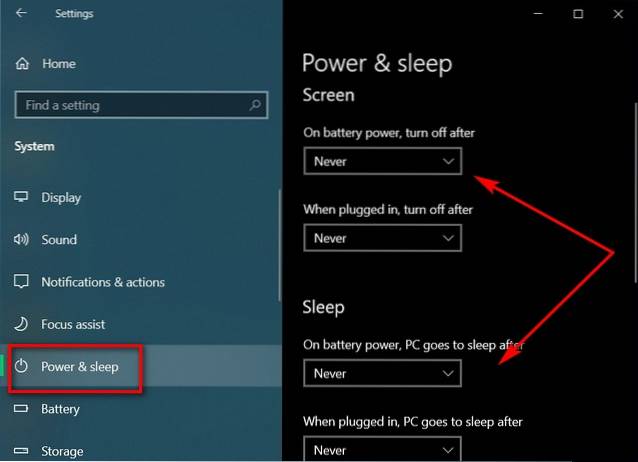
Merk: Å velge en veldig lav verdi (som 1 eller 2 minutter) kan påvirke arbeidsflyten, så velg noe som 5-10 minutter, som sannsynligvis vil gi den beste balansen mellom strømsparing og produktivitet.
- Avanserte brukere kan rulle lenger ned på samme side og klikke på 'Ytterligere strøminnstillinger'. Dette lar deg konfigurere enda flere alternativer, inkludert å lage din egen kraftplan. Bare vær sikker på at du vet hva du gjør hvis du ikke vil at endringene dine skal ødelegge.

7. Deaktiver UI-animasjoner og skygger
En annen måte å forbedre batterilevetiden på Windows-PC-en din er ved å deaktivere alle UI-animasjoner og skygger. Slik gjør du det:
- Åpne dialogboksen 'Kjør' (Windows-tast + R). Skriv inn 'sysdm.cpl' (uten anførselstegn) og trykk Enter for å åpne Systemegenskaper.
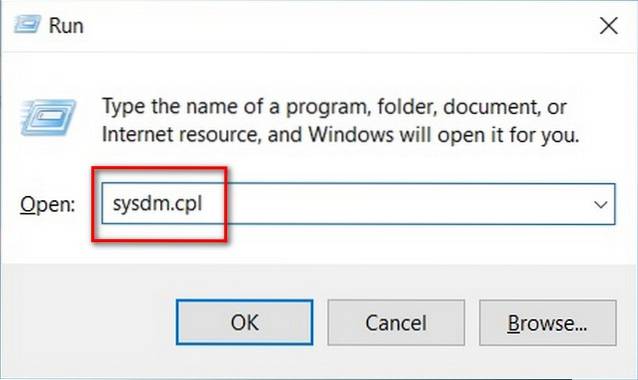
- Velg kategorien "Avansert" [1], og klikk deretter på "Innstillinger" -knappen [2] under "Performance" -delen.
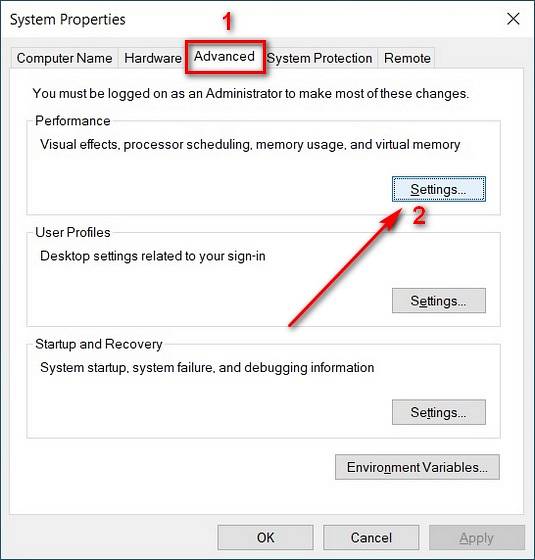
- Nå, under kategorien 'Visuelle effekter', velger du alternativet som sier 'Juster for best ytelse'. Til slutt, trykk 'Apply' eller 'OK'.
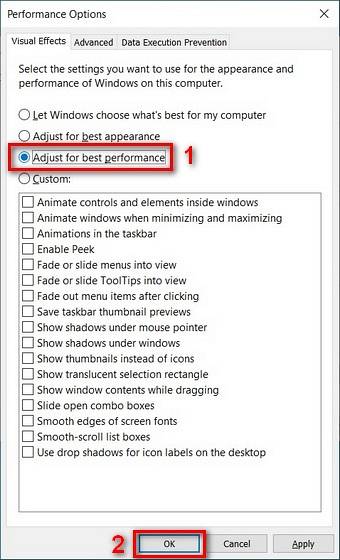
Merk: Denne innstillingen vil redusere den estetiske appellen ved å deaktivere alle animasjoner, skygger og kule overganger. Hvis du vil beholde alt dette, beholder du denne innstillingen på standard 'La Windows velge det som er best ...'.
8. Slå av Bluetooth og Wi-Fi for å forbedre batterilevetiden
Trådløse signaler som WiFi eller Bluetooth spiser mye batteristrøm da de krever dedikerte maskinvarekomponenter for å kjøre kontinuerlig. Sørg for å slå av Bluetooth hver gang du tar av deg headsettet. Du kan også bytte til kablet Ethernet når det er mulig, samt brukte kablet inngangsenheter, som USB-tastatur og mus. Dette vil bidra til å spare strøm og forbedre batterilevetiden.
9. Deaktiver oppstartsapper
Du bør også deaktivere oppstartsapper for å forbedre batterilevetiden på Windows 10-datamaskinen. For å gjøre det, følg prosessen beskrevet nedenfor:
- Åpne Windows Task Manager (trykk Ctrl + Shift + Esc samtidig) og klikk på 'Oppstart' -fanen. Deaktiver nå alle apper eller tjenester som du ikke tror trenger å kjøre ved oppstart. For å gjøre det, klikk på en oppført app og trykk på 'Deaktiver' -knappen nederst til høyre.
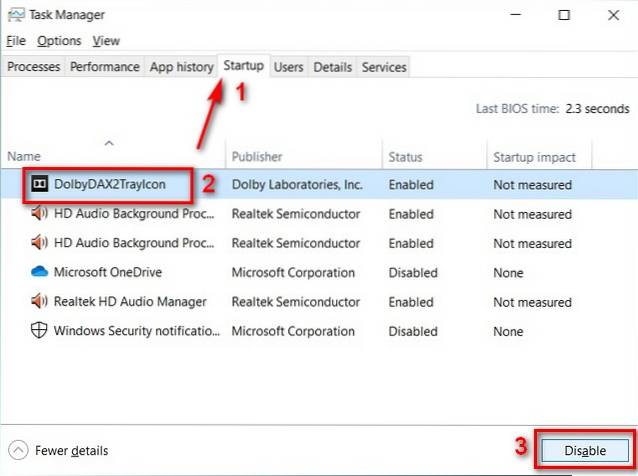
Merk: Forsikre deg om at du vet hva du gjør, fordi deaktivering av noen apper eller tjenester kan ødelegge viktige funksjoner, for eksempel lyd, trådløs tilkobling osv.
10. Deaktiver CPU-kjerner
Omtrent alle bærbare datamaskiner leveres med flerkjerneprosessorer i disse dager. Du kan imidlertid deaktivere noen av CPU-kjernene for å spare strøm og forbedre batterilevetiden. Slik gjør du det:
- Åpne dialogboksen "Kjør" (Windows-tast + R) som beskrevet i trinn 5. Skriv inn "msconfig" (uten anførselstegn) og trykk Enter. Dette åpner innstillingene for systemkonfigurasjon.
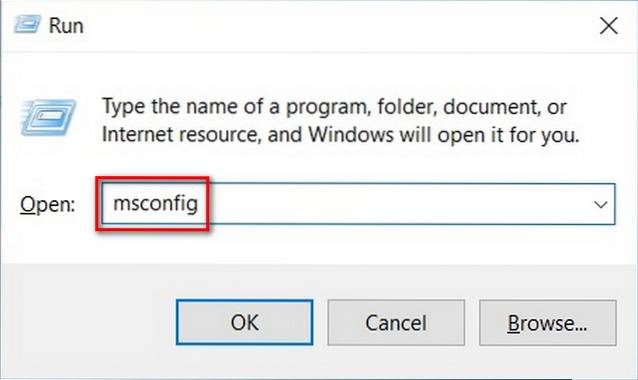
- I systemkonfigurasjonsvinduet, flytt til "Boot" -fanen [1] og klikk på "Advanced Options" [2].
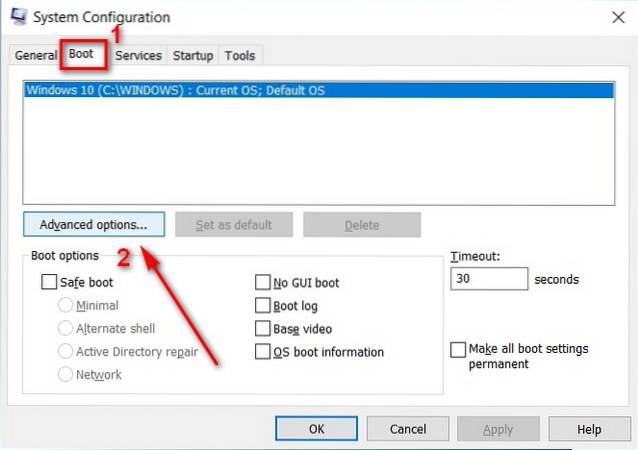
Merk: Sørg for å velge riktig operativsystem manuelt hvis du bruker en datamaskin med flere operativsystemer.
- I vinduet Avanserte oppstartsalternativer merker du av for 'Antall prosessorer' [1]. Deretter bruker du rullegardinmenyen [2] for å velge antall prosessorkjerner du vil aktivere. Trykk på 'OK' [3] og start PCen på nytt for at endringene skal tre i kraft.
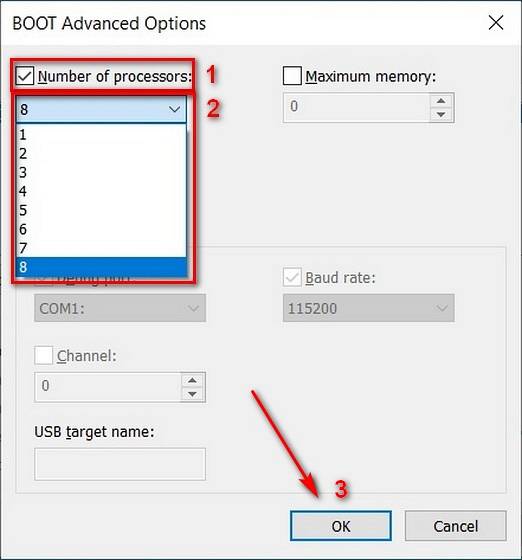
Merk: Dette deaktiverer bare prosessorkjerner når PCen går på tomgang. Den vil fortsatt bruke all prosessorkraft som er nødvendig når du er under stress.
11. Kontroller strømkonfigurasjonen
Du kan bruke Windows ledetekst til å se informasjon om apper og prosesser som bruker for mye strøm på datamaskinen din. Slik gjør du det:
- Åpne Windows Command Prompt i administrasjonsmodus. For å gjøre det, søk først 'cmd' i Windows-søkefeltet og velg deretter 'Kjør som administrator'.
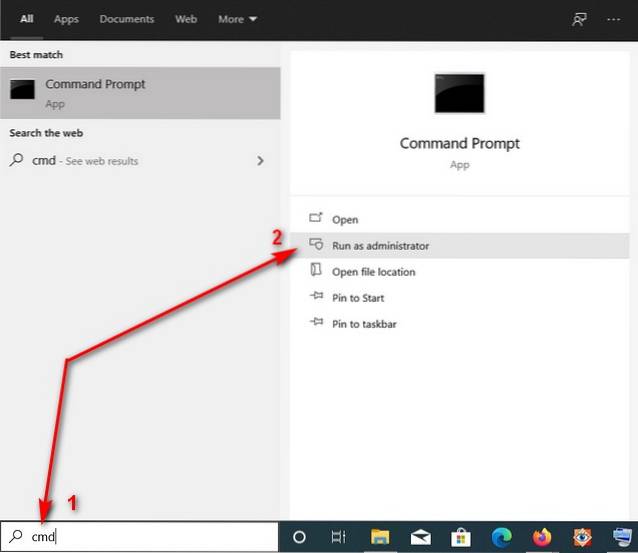
- I kommandoprompt-vinduet skriver du inn “powercfg / energy” (uten anførselstegn) [1] og trykker Enter. PCen vil nå overvåke bruken din i 60 sekunder for å generere en liste over feil, advarsler og annen informasjon. Rapporten lagres i HTML-format og plasseringen vil bli tydelig nevnt på slutten [2].
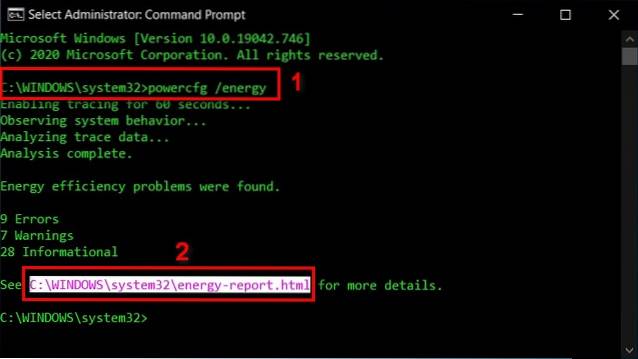
- Åpne filen i standard nettleser, og du vil se en hel rekke tekniske data og strømforbruksdetaljer. Mye av det er ment for avanserte brukere, men du kan fremdeles slå opp noen av dem på internett for å få en bedre ide om hva som spiser opp den bærbare datamaskinens batteri.
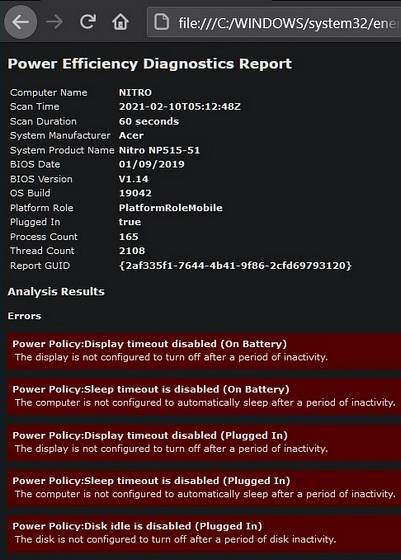
12. Synkroniser data sjeldnere for å forbedre batterilevetiden
Du kan synkronisere e-post, kalendere og kontakter sjeldnere for å forbedre batterilevetiden på din Windows 10-bærbare datamaskin. Prosessen for å endre innstillingene vil variere fra en e-postklient til en annen, men på standardappen kan du gå til 'Innstillinger> Kontoer> E-post- og appkontoer' for å komme i gang. Deretter velger du kontoen du vil endre innstillingene for, og velger 'Administrer> Endre innstillinger for postkassesynkronisering'. Til slutt velger du et lengre synkroniseringsintervall for "Last ned ny e-post".
- Du kan til og med slå av automatisk synkronisering for de fleste Microsoft-apper og -tjenester. For det, gå til Innstillinger> Kontoer.

- Klikk nå på 'Synkroniser innstillingene dine' i venstre rute og slå av den første bryteren i høyre rute for å sikre at ingen av appene eller tjenestene synkroniseres automatisk. Du kan selvfølgelig synkronisere alle data manuelt når du vil.
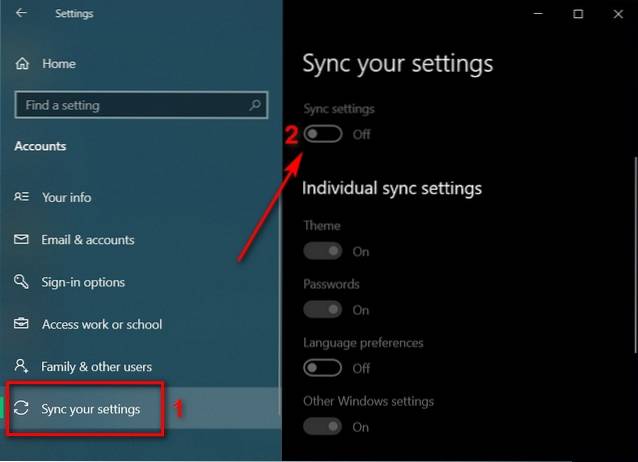
13. Forhindre overoppheting
Heat er en av de største fiendene til enhver beregningsenhet, inkludert stasjonære datamaskiner, bærbare datamaskiner og smarttelefoner. Det induserer termisk struping, som bremser PC-en for å redusere driftstemperaturen. Hvis det ikke er merket av, kan overoppheting til og med redusere datamaskinens levetid. Det er også en av de viktigste årsakene til raskere batteridrift og progressiv nedbrytning i batterilevetiden. Å holde temperaturen under kontroll er en av de beste måtene å forbedre batterilevetiden på Windows 10-maskinen din. For mer informasjon, sjekk ut vår detaljerte guide om hvordan du kan forhindre at PCen overopphetes.
14. Deaktiver bakgrunnsbelysning på tastaturet
Noen bærbare datamaskiner har også bakgrunnsbelysning på tastaturet, som også tømmer batteriet. I så fall har enheten sannsynligvis en funksjonstast som lar deg slå tastaturets bakgrunnsbelysning av og på. Du vil sannsynligvis også finne en kontroll for det i Windows Mobility Center. Noen produsenter tilbyr også tilpasset programvare for å stille inn RGB-belysning på periferiutstyret. Du kan bruke det til å tone ned eller slå av belysningen på spillmus i noen tilfeller.
15. Bytt ut batteriet
Til slutt, her er det nukleare alternativet hvis alt annet mislykkes. Hvis du bruker en relativt gammel bærbar datamaskin, kan problemet med lav batterilevetid ha mer å gjøre med batteriets alder enn strøminnstillingene. Jo eldre batteriet er, desto mindre lading kan det holde. Når det bærbare batteriet begynner å tømmes raskere, vil det være best at du bytter ut det med et nytt for å forbedre batteriets levetid. For å få best mulig resultat, må du sørge for at du kjøper det nye batteriet enten fra produsenten av bærbare datamaskiner eller et som er anbefalt av OEM.
Optimaliser batterilevetiden på din bærbare Windows 10
En strøm-sulten bærbar PC kan være en stor hodepine, men det er måter å redusere i det minste noen av problemene. Ved å bruke metodene som er beskrevet ovenfor, kan du forbedre batterilevetiden til Windows 10-datamaskinen. Selv om det vil sikre at du kan forlenge skjermtidspunktet til den bærbare datamaskinen bare litt lenger, er det grenser for hvor langt det kan fungere.
Til slutt må du investere i enten et nytt batteri eller en helt ny bærbar datamaskin for å sikre at du kan jobbe på PCen din lenge nok uten å måtte løpe til et strømuttak med noen minutters mellomrom. Hvis du likte denne artikkelen, kan du også sjekke ut artikkelen om hvordan du kan øke hastigheten på Windows 10, der vi har delt tips som vil puste nytt liv i den aldrende bærbare datamaskinen din.
 Gadgetshowto
Gadgetshowto



