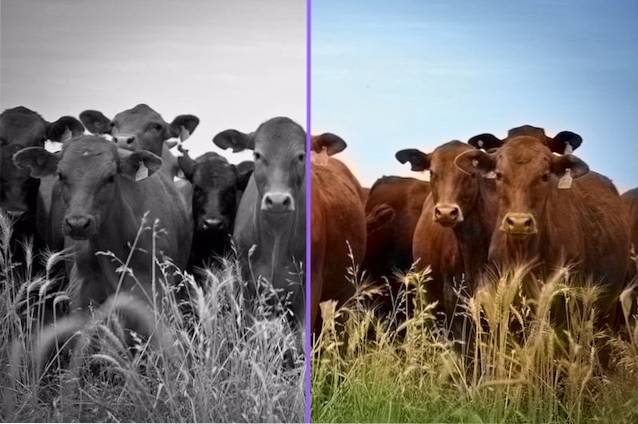Ingen kan benekte det faktum at macOS er et flott operativsystem. Siden jeg kjøpte min første Mac, har jeg forelsket meg i den og har aldri sett meg tilbake. Selv om jeg har brukt en Mac siden de siste to til tre årene, er jeg alltid fascinert av dens skjulte funksjoner som jeg fortsetter å finne, gang på gang. Spesielt med macOS-oppdateringene, som macOS Sierra og macOS High Sierra, gir noen flotte skjulte funksjoner. Faktisk, over tid har jeg laget en liste over Mac-triks som ikke bare er kule, men også praktiske når det gjelder vanlig daglig bruk. I dag skal jeg dele denne listen med deg. Noen av dere kjenner kanskje til noen av triksene på listen, men jeg er ganske sikker på at ingen av dere kjenner dem alle. Så hvis du er klar til å lære noe nytt om din Mac, her er 17 kule Mac-triks du kanskje ikke kjenner til:
Kule Mac-triks du bør vite
1. Vis full filbane i Finder
Da jeg først flyttet fra Windows til macOS-systemet, var det som frustrerte meg mest filorganisasjonsstrukturen. Jeg visste alltid hvor filene mine var på Windows-maskinen min, da jeg kunne kategorisere filene i forskjellige stasjoner og mapper. Siden Finder lagrer alle filene på en stasjon, og den eneste måten du kan organisere filer på er å opprette mapper, blir det forvirrende spesielt for de nye brukerne. Dessuten, i motsetning til Windows, det er ingen filsti vist i Finder-vinduet noe som gjør det vanskeligere å navigere.
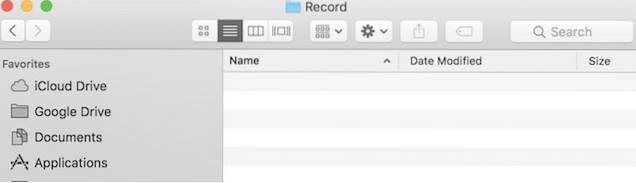
Heldigvis er det en måte å bruke filbanen i Finder-vinduet på. For å gjøre det, åpne Terminal app, kopier og lim deretter inn følgende kommando, og trykk retur / enter.
standard skriv com.apple.finder _FXShowPosixPathInTitle -bool JA; killall Finder
Nå vil du kunne se filbanen i Finder-vinduet (se på bildene for tydelighet). Å gå tilbake til den originale innstillingen er bare å erstatte ordet “JA” med “NEI” i kodeblokken.
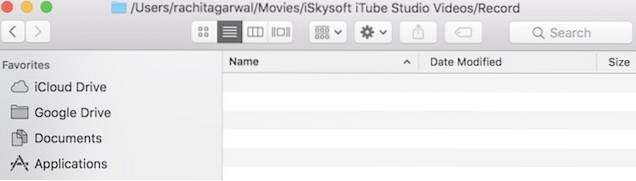
2. Byt navn på filer
I arbeidet mitt må jeg ta mange skjermbilder, og det kan være vondt å gi dem nytt navn. Jeg er sikker på at du på et tidspunkt også har følt behovet for å gi nytt navn til flere filer. Vel, hvis du gjorde det, er det en enkel måte å gjøre det på din Mac. Bare velg alle filene og høyreklikk (kontroll + klikk). Nå, Velg "Gi nytt navn til X-elementer" fra høyreklikkmenyen.
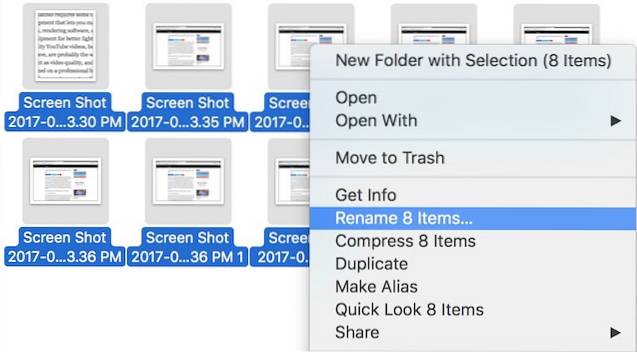
Du vil nå se en rullegardinmeny der du kan velge format og velge navneskjema. Hvis du ikke kan se formatalternativet (du kan se alternativet "Erstatt eller legge til tekst"), bare klikk på menyelementet og velg “Format”. Se på bildet nedenfor for mer klarhet.
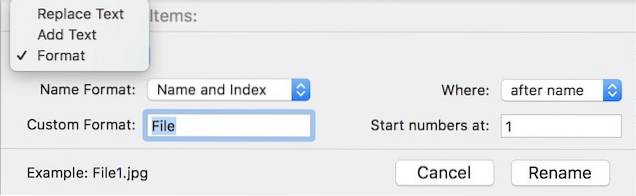
3. Lås Macen din med hurtigtast (trenger høy Sierra)
En annen kul Windows-funksjon som manglet i macOS var mangelen på en hurtigtast for å låse enheten. Den eneste måten å låse Mac-en din på var å få den til å sove. Det største problemet for meg på grunn av dette var at jeg måtte holde Mac-en ulåst mens jeg lastet ned noe som ikke er en ideell situasjon. Men nå med macOS High Sierra får du muligheten til å låse Mac-en din med en hurtigtast. For å låse Mac-en din, trykk bare på "Command + Control + Q" og den vil låse enheten. Alternativt kan du også få tilgang til bildet ved å klikke på Apple-menyen.
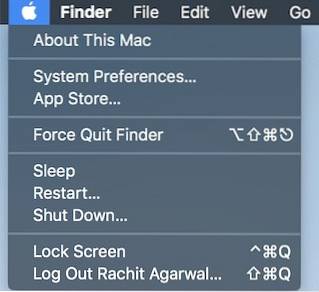
4. Opprett smart mappe for å kategorisere filer automatisk
Smarte mapper er en funksjon som de fleste Mac-brukere vet om, men sjelden bruker. Imidlertid vil jeg hevde at de kan være veldig nyttige hvis du vet hvordan du bruker dem. For eksempel har jeg en Smart Folder som trekker alle de skrevne dokumentene som ble opprettet i løpet av den siste uken og ha det der. Dermed er ikke skrivemappen min rotete mens den fremdeles gir meg tilgang til filer fra tidligere uker. På samme måte har jeg en mappe som lagrer alle bildene (skjermbilder) tatt det siste døgnet. Du kan designe Smart-mappen i henhold til arbeidstypen din.
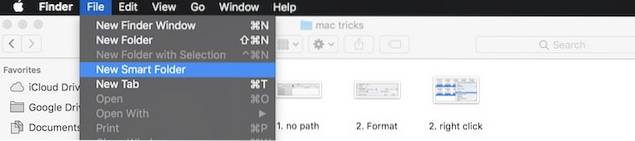
For å opprette en smart mappe, åpne Finder, klikk på filmenyen og velg “Ny smart mappe”. Du vil se en mappe åpen der du kan angi regler etter behov. For å legge til regler, klikk på (+) ikon. For eksempel har jeg reglene mine satt til å vise alle filer som er opprettet i løpet av den siste uken (første regel) som er dokumenter (andre regler). Det kan ta litt tid å bruke smarte mapper, men når du gjør det, vil du aldri gå tilbake.
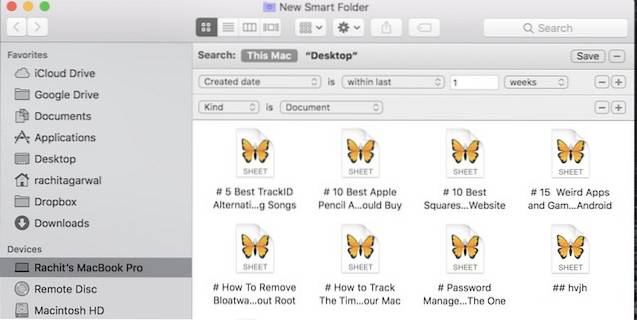
5. Skriv raskt inn Emojis på Mac
Emojis er elsket av nesten alle. Dette er en mani som nekter å dø. Selv om du kanskje visste at du kan bruke emojis på din Mac, visste du at du kunne hente dem med en enkel hurtigtast, trodde jeg ikke det. For å komme til emoji-tastatur, bare trykk på følgende nøkkelkombinasjon, "Control + Command + Space" og emojiene vil dukke opp fra ingensteds.
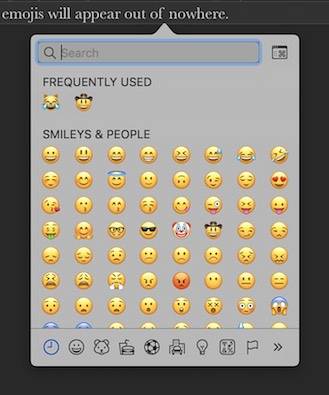
6. Forbedre søkelyset ditt
For meg er Spotlight nøkkelen til produktiviteten min på min Mac. Det lar meg raskt finne filer og starte programmer som ellers ville tatt mye tid. Vi søker alle etter ting i søkelyset ved å skrive det fulle navnet, men det er enda en raskere måte å gjøre det på. I stedet for å skrive navnet, kan du bare skrive initialene til appen eller filen du leter etter. For eksempel, du kan skrive “AS” for App Store, GB for Garage Band, og så videre.

En kul ting som kanskje ikke er praktisk, men som er morsom å bruke, er å søke i Spotlight ved hjelp av emoji. Ja. du leste riktig. Du kan skrive emoji i søkelyset for å søke. For eksempel, Du kan bruke pizzaemoji til å finne pizzasteder i nærheten. Egentlig ikke nyttig, men likevel et morsomt triks å sjekke ut.
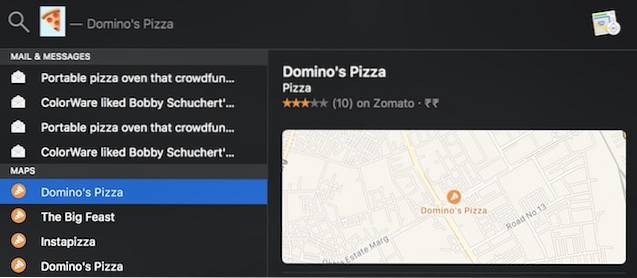
7. Aktiver dobbeltklikk for å sette inn periode (trenger Sierra)
Noe som jeg liker med tastaturer på smarttelefoner, er at de bruker ukonvensjonelle måter å gjøre skriveopplevelsen jevnere og raskere. En av funksjonene som hjelper deg med å gjøre det, er å dobbeltklikke på mellomromsknappen for å sette inn en periode. Vel, hvis du ønsket den funksjonen på din Mac, er det en måte du kan gjøre det på. Bare gå til, Systemvalg-> Tastatur-> Tekst og aktivere “Legg til periode med dobbelt mellomrom” alternativ.
 8. Endre Docks skjul og vis animasjon
8. Endre Docks skjul og vis animasjon
Terminalen er et veldig praktisk verktøy som kan brukes til å endre mange funksjoner på Mac. De neste triksene vil bruke Terminal på Mac, så la oss komme i gang med den første. De fleste brukere som ønsker å utnytte hele skrivebordet har en tendens til å holde dokken skjult. Imidlertid er animasjonen for å vise kaien ganske treg. Heldigvis bruker du en Enkel kommandolinje du kan øke hastigheten på animasjonen eller fjerne den helt hvis du vil. Til deaktiver animasjonen, åpne Terminal og lim inn følgende kommando og trykk enter / return.
standard skriv com.apple.dock autohide-time-modifier -int 0; killall Dock
Til få fart på animasjonen, bruk følgende kommando.
standard skriv com.apple.dock autohide-time-modifier -float 0.12; killall Dock
Til gå tilbake til de opprinnelige innstillingene, lim inn følgende kommando.
standard slett com.apple.dock autohide-time-modifier; killall Dock
Dessverre kan jeg ikke vise resultatene på et bilde, så prøv det selv og bestem deg for det du vil beholde.
9. Hold Macen våken
Vi vet alle at Mac går i dvale etter en liten stund med inaktivitet, og det er mest bra det sparer strøm. Men når du laster ned en stor fil, blir den samme funksjonen irriterende, for å si det mildt. Selvfølgelig kan du gå til Systemvalg og endre innstillingene, men det tar mye tid, og du må endre innstillingene igjen etter at du er ferdig. Du kan imidlertid gjøre det samme enkelt ved å bruke en enkel Terrminal-kommando.
Koffeinat -i -t 'tid i sekunder'

Nå, den Mac vil ikke sove i den tiden du har angitt i koden din. Husk at tiden er angitt i sekunder, så beregne deretter.
10. Endre skjermbilde-filtype
Skjermbildene du tar på din Mac, lagres i PNG-format. Selv om det er mange fordeler med å bruke PNG-filer (for eksempel er de tapsfrie), har de også en stor ulempe. PNG-filer er generelt mye større sammenlignet med andre filformater som JPG. JPG-filer tar mindre plass og beholder nesten den samme bildekvaliteten. Dette gjør dem også til formatet for deling på internett. Ved å bruke en enkel Terminal-kommando kan du be Mac-maskinen din om å lagre skjermbildene i det formatet du vil ha. For å ta et skjermbilde i JPG-format, bruk følgende kommando.
standard skriv com.apple.screencapture type jpg
Du kan også lagre skjermbilde direkte i PDF-format. Bare erstatt ordet jpg i kommandolinjen med PDF eller PNG for å gå tilbake til standardformatet.
11. Vet hvilke apper som er skjult
Jeg foretrekker alltid skjulingsfunksjonen i macOS fremfor minimeringsfunksjonen, da skjulingsfunksjonen lar meg ta tilbake appen ved å bare bruke hurtigtasten "Command + Tab", noe jeg ikke kan gjøre hvis jeg har minimert appen. Men hvis du har holdt mange apper på docken din, er det ingen måte å vite nøyaktig hvilken av dem som er skjult bare ved å se på den. En enkel måte du kan bruke til å identifisere de skjulte appene, er ved å bruke følgende Terminal-kommando:
standardinnstillinger skriver com.apple.Dock showhidden -bool SANT; killall Dock

Nå, når som helst du skjuler et appvindu, blir appikonet litt gråtonet som vist på bildet. Hvis du ser nøye på, kan du se at terminalen og Safari-ikonet er litt gråtonet. For å gå tilbake, er det bare å erstatte ordet SANT med FALSE inne i koden.
12. Bruk Siri for å få gjort flere ting (trenger Sierra)
Ved første øyekast virker Siri kanskje ikke så nyttig på macOS. Det kan imidlertid gjøre livet ditt lettere hvis du lar det. Du kan endre systeminnstillinger, send ut en tweet, søk på nettet, fest resultatene av søket ditt på "Today Panel", og gjør så mye mer. For å legge til søkeresultatene i “Today Panel”, klikker du bare på + -tegnet øverst i resultatet.
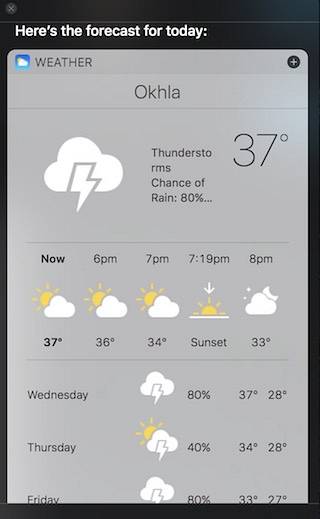
MacOS High Sierra lar deg også skrive til Siri, som ifølge meg er en mer praktisk metode hvis du er på en Mac. For å aktivere typen til Siri, gå til Systemvalg-> Tilgjengelighet-> Siri og aktiver "Skriv til Siri".
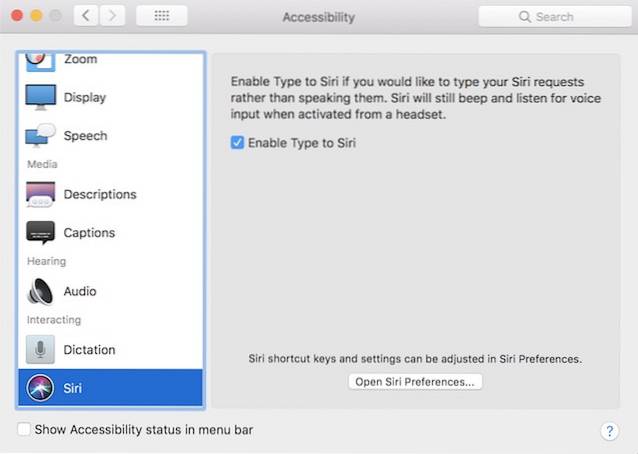
13. Forhåndsvalg av flere tekster
Hvis du vil velge flere tekstblokker og lime det inn et annet sted, trenger du ikke å gjøre det separat for hver blokk. Bare hold Kommando-knappen og velg blokkene du vil og kopier den deretter.
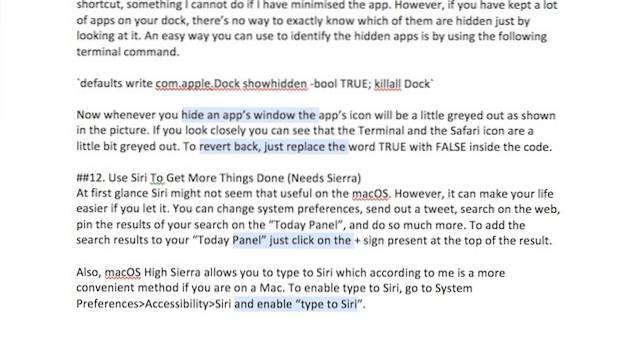 Nå når du limer inn teksten hvor som helst, limes alle tekstblokkene sammen akkurat som vist på bildet.
Nå når du limer inn teksten hvor som helst, limes alle tekstblokkene sammen akkurat som vist på bildet.
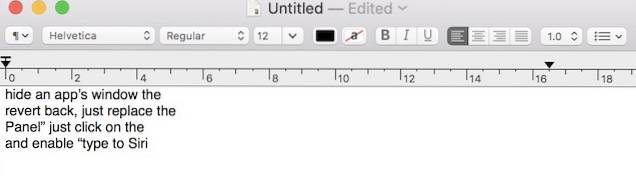
14. Opprett egendefinerte hurtigtaster
Hurtigtaster er et av de viktigste verktøyene i en Mac-brukerens arsenal. De lar deg gjøre mer arbeid uten å løfte fingrene fra tastaturet. Selv om apper har sine egne innebygde hurtigtaster, visste du at du kan lage dine egne snarveier for en hvilken som helst app? Jeg elsker denne funksjonen, siden den har hjulpet meg med å forbedre produktiviteten min ved å få ting gjort raskere.
For eksempel er det ingen hurtigtast for å endre størrelse på bilder i forhåndsvisningsappen, og siden jeg bruker den funksjonen mye, opprettet jeg en for meg selv. For å lage en snarvei, gå til Systemvalg-> Tastatur-> Snarveier-> Snarvei til app. Nå klikk på + -knappen og følg instruksjonene på skjermen for å lage din egen snarvei.

15. Signer dokumenter ved hjelp av TrackPad
Visste du at du enkelt kan signere dokumenter på din Mac digitalt? Det er ingen grunn til å skrive ut hele dokumentet, signere det, skanne det og deretter laste det opp. Bare åpne PDF-filen i Forhåndsvisning og klikk på markeringsknappen. Velg nå signaturalternativ og så Styreflate. Her kan du registrere signaturen din og deretter dra og slippe den i signaturfeltet.
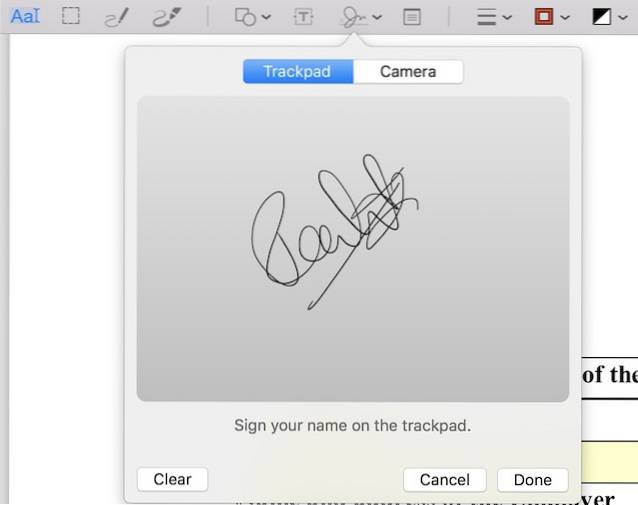
16. Dra Picture-in-Picture Mode Player hvor som helst (trenger Sierra)
Apple introduserte Picture-in-Picture-modus i Safari med macOS Sierra. Hvis du ikke vet hvordan du bruker denne funksjonen, er den ganske enkel. Når du spiller en video i Safari, bare dobbeltklikk på videoen og velg bilde-i-bilde-modus alternativ.
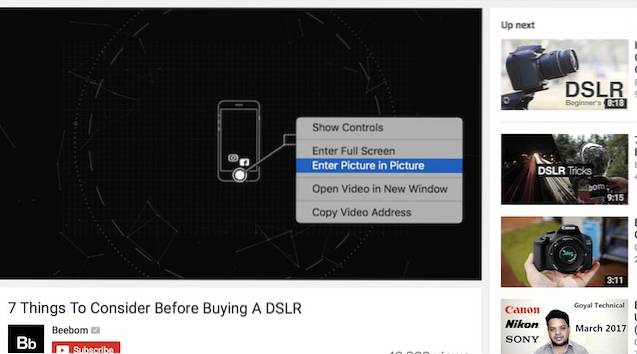
Imidlertid var det eneste problemet med denne funksjonen at vinduet bare snappet til et av de fire hjørnene. Hvis du bare vil knipse vinduet hvor som helst på skrivebordet hold kommandoknappen mens du beveger den. På den måten vil vinduet forbli i posisjonen der du la det, og vil ikke smekke til noe hjørne.
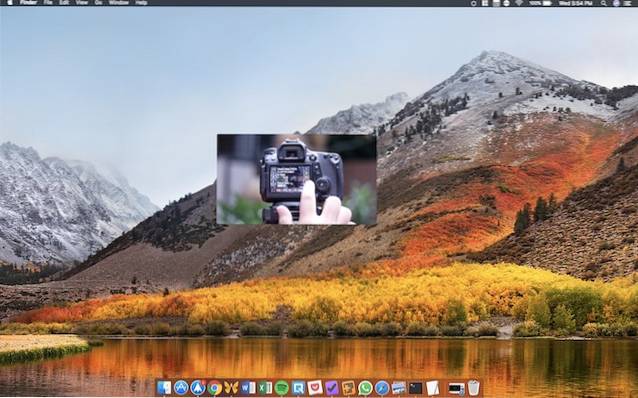
17. Minutely Control Brightens And Volume
Funksjonsradene øverst på tastaturet er veldig nyttige når du endrer lysstyrken eller volumet på Mac-en. Imidlertid er det ett problem som jeg støter på når jeg bruker disse tastene. De første trinnene gjør ikke noen forskjell mens de siste ser ut til å pakke 50-70% av produksjonen. Hvis du vil kontrollere volumet eller lysstyrken mer nøyaktig bare hold Skift + Alternativ mens du endrer dem. Nå vil endringen skje kvart trinn én gang, og gi deg mer kontroll over dem.
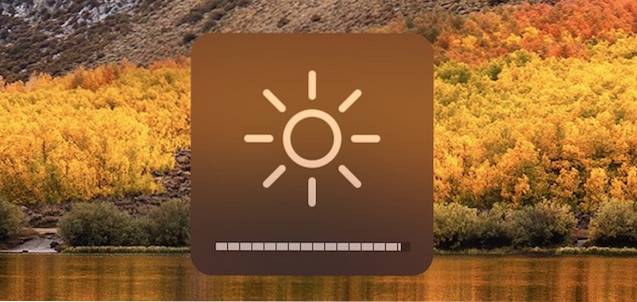
SE OGSÅ: Slik legger du til mellomrom og organiserer apper i Dock på Mac
Bruk disse kule macOS-triksene for å forbedre Mac-opplevelsen
Vel, det var noen kule Mac-triks som jeg bruker i min daglige erfaring med macOS. Jeg håper du fant noen nye triks som vil hjelpe deg å få mest mulig ut av Mac-en. Jeg vil også oppfordre deg til å dele favoritttriksene dine som ikke er på listen for å hjelpe samfunnet. Det er alltid hyggelig å se samfunnet samhandle i kommentarseksjonen. Fortell oss tankene dine i kommentarfeltet nedenfor.
 Gadgetshowto
Gadgetshowto