Med et like attraktivt grensesnitt som Windows 10, er det lett å glemme at operativsystemet også har et kommandolinjegrensesnitt. Vel, du har kanskje glemt ledeteksten, det har ikke Microsoft gjort, da det ga noen veldig nyttige forbedringer av ledeteksten med Windows 10. Selv om den ikke er like kraftig som Unix-motstykket, er det definitivt mange ledetekst-triks som kan gjør det til et veldig nyttig verktøy å ha. Mange ting som ledeteksten (også kjent som CMD) kan la deg gjøre, er ikke engang tilgjengelig i GUI for Windows OS, så det er definitivt noe du bør bruke. I denne artikkelen vil vi dele med deg 18 ledetekst-triks som du absolutt bør vite i 2020.
Beste ledetekst-triks (2020)
Før vi kommer til listen vår, ikke glem å lese artikkelen vår om nybegynnertips for Windows 10 hvis du ikke har brukt Windows 10 eller ønsker å lære om de nye funksjonene..
1. Krypter filer ved hjelp av ledeteksten
En av de mest nyttige tingene du kan gjøre ved å bruke ledeteksten, er å kryptere sensitive data. Kryptering er en måte å forhindre at andre tar en titt på dataene dine, og det er en veldig viktig del av å sikre (til en viss grad, i det minste), at filene dine bare er dine. Med dette enkle ledetekst-trikset kan du enkelt kryptere filer på din Windows-PC.
- Bare start kommandoprompt, og endre arbeidskatalogen til mappen hvor filene dine er. Dette kan gjøres ved å bruke “Cd” kommando.
- Når du er ferdig, skriver du inn “Kryptering / E“, Og trykk Enter. Dette vil kryptere alle filene som var inne i mappen.
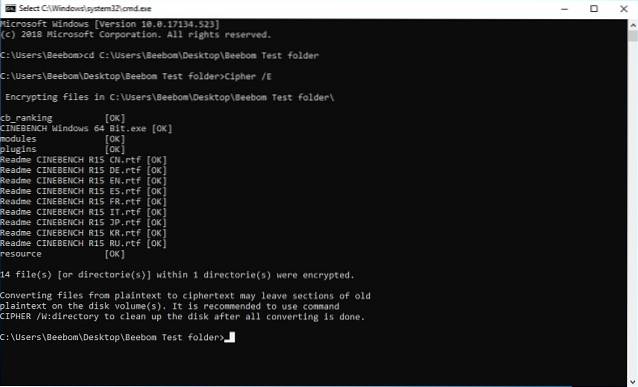
Merk: Hvis du prøver å åpne disse krypterte filene, åpnes de normalt for deg, men alle andre brukere vil ikke kunne se filene, med mindre de logger på med kontoen din. Så sørg for at du har et passord.
2. Endre fargen på ledetekstvinduet
Kommandoprompt-vinduet kan være spennende med standard svart bakgrunn og lys grå tekstfarge. Men Windows lar deg endre disse fargene for å passe deg selv og gjøre ting litt mer spennende.
- Start CMD og Høyreklikk på tittellinjen
- Klikk på “Egenskaper” og i det separate vinduet som åpnes, klikk på “Farger”
- Her kan du velg fargene for skjermteksten eller bakgrunnen, samt for popup-teksten og bakgrunnen, og også endre gjennomsiktigheten i CMD-vinduet
- Når du er ferdig med å velge de mest passende fargene for din personlighet, Klikk OK

Merk: Det er mange andre farger tilgjengelige, og du kan sjekke ut hele listen ved å skrive “hjelpe farge“.
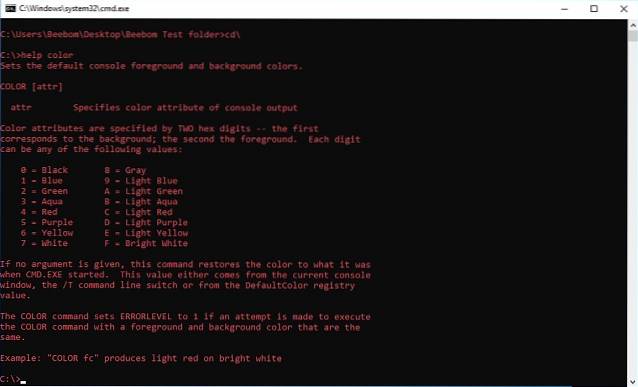
3. Endre ledeteksten i ledeteksten
Når du først åpner ledeteksten, er standardteksten til ledeteksten veldig kjedelig. Det gjenspeiler gjeldende arbeidskatalog som brukeren er i, men det kan sikkert bruke litt tilpasning. Hvis du vil at ledeteksten i cmd-vinduet ditt skal si noe annet enn standard, kan du bruke følgende triks.
- Start ledeteksten, og skriv "Spør" etterfulgt av teksten at du vil. Sørg for at du legger til “$ G”Til slutt, for å sikre at det alltid er“> ”-tegnet på slutten av ledeteksten, og du vet hvor din kommando begynner kl..
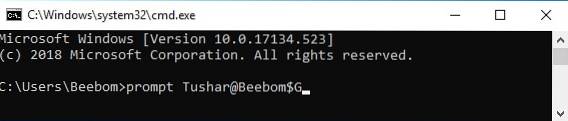
- Trykk på Enter, og du vil se ledeteksten i cmd-vinduet endre til din tilpassede tekst.

Merk: Det er noen flere alternativer som “$ G”Tilgjengelig, og du sjekker ut hele listen ved å skrive“hjelpemelding“. Du kan også tilbakestille ledeteksten til sin opprinnelige tilstand ved å skrive "ledetekst" og trykke Enter.
4. Endre tittelen på ledetekstvinduet
Når du starter ledeteksten, må du ha sett at tittellinjen lyder "Kommandoprompt", eller kanskje "Administrator ledetekst", hvis du starter den med administratorrettigheter. Selv om det er greit, men hvis du har mange cmd-vinduer åpne, og hver av dem jobber med en annen oppgave, er denne "Kommandoprompt" -tittelen ikke nyttig i det hele tatt. Heldigvis kan du endre det også.
- Åpne ledeteksten, og skriv "tittel", etterfulgt av teksten du vil at tittellinjen skal lese.

- Trykk på Enter, så ser du tittelen på cmd-vinduet endres til teksten du skrev inn.
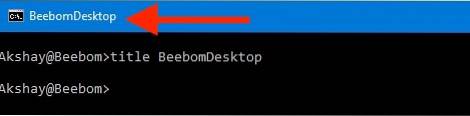
Merk: Tittelen endres tilbake til "Kommandoprompt" når du avslutter cmd og starter den på nytt.
5. Se en ASCII-versjon av Star Wars: A New Hope
Denne er et veldig kult triks som lar deg se en ASCII-tekstversjon av Star Wars: A New Hope, helt inne i ledetekstvinduet. Metoden er veldig enkel, og den bruker Telnet. Bare følg trinnene nedenfor for å se Star Wars inne i cmd-vinduet.
- Start ledeteksten, og skriv “Telnet towel.blinkenlights.nl”, og trykk Enter.
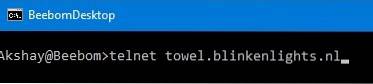
- Filmen begynner å spilles med en gang.
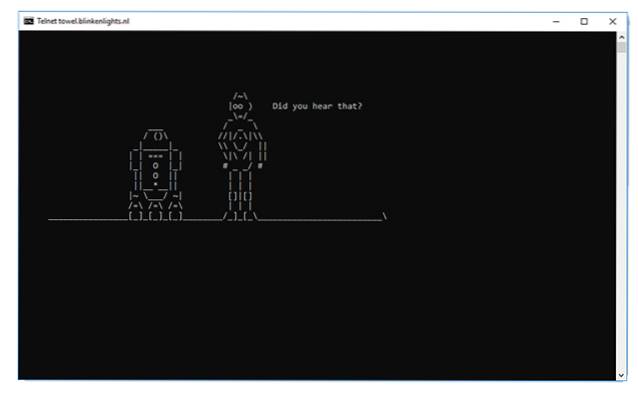
6. Opprett et WiFi-hotspot
Du kan også bruke ledeteksten til å opprette et WiFi-hotspot på Windows-PCen din, og dele internettforbindelsen din med flere enheter, alt uten å måtte bruke noen tredjepartsapper. For å gjøre dette, følg bare trinnene nedenfor:
- Start ledeteksten, og skriv “netsh wlan set hostednetwork mode = allow ssid = HotspotName key = Password“. Erstatte “HotspotName” med navnet du vil ha til WiFi-hotspot, og erstatt det "Passord" med passordet du vil angi. Trykk Enter.
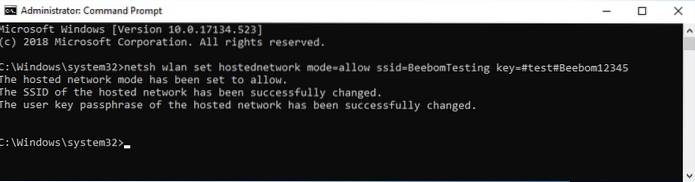
- Skriv deretter inn “Netsh wlan start hostednetwork” og trykk Enter, så blir WiFi-hotspotten kringkastet, og andre enheter vil kunne koble til det.
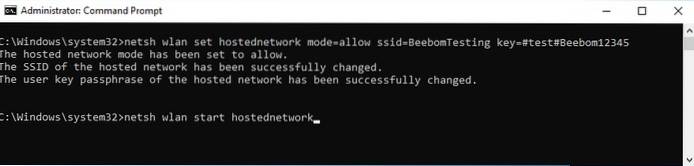
Merk: Hvis du vil slutte å kringkaste WiFi-hotspotet ditt, bruker du bare kommandoen “netsh wlan stop hostednetwork”.
7. Skjul mapper ved hjelp av ledeteksten
Mens det er en enkel måte å skjule mapper på Windows ved å bruke egenskapsruten til mappen og merke av i avmerkingsboksen som sier “Skjult”, metoden er ikke veldig nyttig ettersom mappene som er skjult ved hjelp av denne metoden lett kan vises hvis visningsalternativene endres til "Vis skjulte filer og mapper", noe som gjør det til en ganske ubrukelig funksjon. Imidlertid, akkurat som du kan skjule mapper ved hjelp av Terminal på Mac, ved å bruke dette cmd-trikset, kan du skjule mappene dine på en slik måte at de blir helt skjult, og Explorer vil ikke kunne vise dem i det hele tatt. Bare følg trinnene som er beskrevet nedenfor:
- Start ledeteksten, og naviger til katalogen der målmappen din ligger.
- Skriv inn “Attrib + h + s + r mappenavn“, Erstatter“ mappenavn ”med navnet på mappen du vil skjule, og trykk Enter.
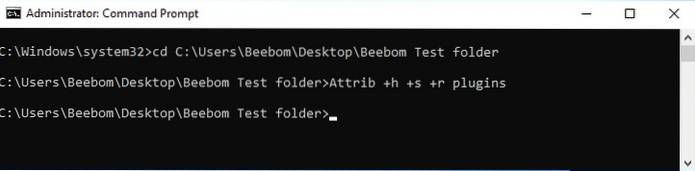
- Du kan nå sjekke at mappen faktisk er skjult i Windows Utforsker og ikke kan sees av noen.
- For å skjule mappen kan du bruke kommandoen “Attrib -h -s -r mappenavn“.
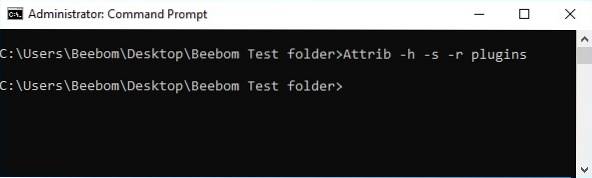
Merk: Skjulte mapper kan vises ved hjelp av cmd-kommandoen “dir / AH”.
8. Kopier kommandoutgang til utklippstavlen
Hvis du noen gang har prøvd å kopiere ting fra ledeteksten, må du ha innsett at det er ekstremt vanskelig, for ikke å nevne un-intuitivt. Med dette enkle trikset kan du imidlertid kopiere utdataene fra hvilken kommando du vil, direkte til datamaskinens utklippstavle, og du kan deretter lime den inn i hvilken som helst tekstredigerer du vil ha..
- Start kommandoprompt og skriv inn kommandoen du vil kopiere utdata for, etterfulgt av “| klipp“. For eksempel bruker jeg kommandoen “ipconfig | klipp“. Trykk på Enter, og du vil se at cmd-vinduet viser ingen utdata.
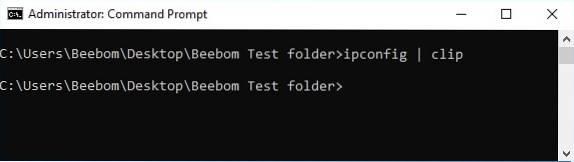
- Åpne en tekstredigerer, for eksempel Notisblokk, og trykk Kontroll + V., og du kan ganske enkelt lime ut utdataene fra kommandoen direkte i Notisblokk.
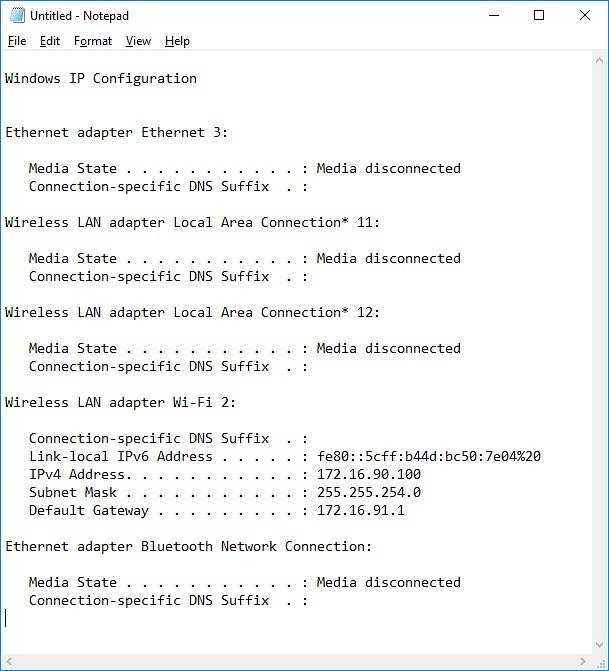
9. Liste over alle installerte programmer
Et annet kult triks på ledeteksten innebærer å liste opp alle Windows 10-appene og programmene som er installert på PCen. Dette er spesielt nyttig hvis du trenger å avinstallere et program ved hjelp av ledeteksten. For å liste opp alle installerte programmer, følg bare trinnene nedenfor:
- Start kommandoprompt, og skriv “wmic produkt får navn“.
- Trykk på Enter, og du vil se en liste over alle programmene som er installert på din PC.
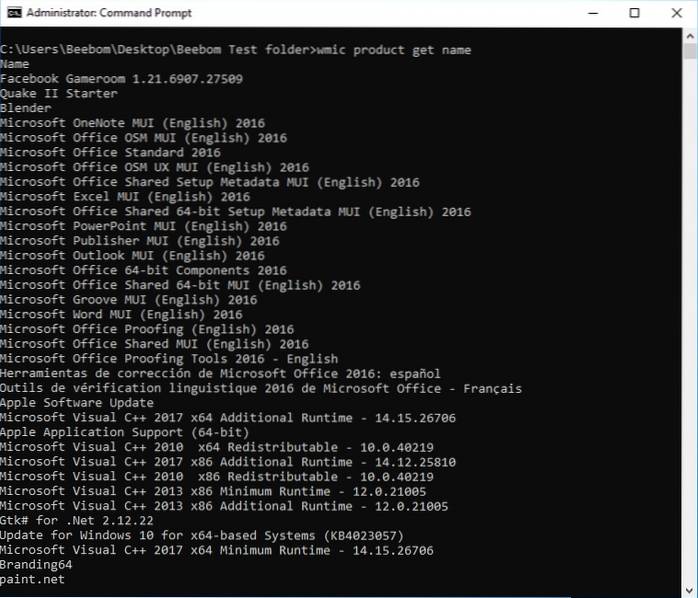
Du kan også bruke wmic til å avinstallere programmer direkte fra cmd-vinduet. Bare skriv inn “wmic produkt der "navn som '% NAMEOFAPP%'" kall avinstaller / nointeractive”Og trykk Enter. Åpenbart erstatter “NAMEOFAPP” med navnet på appen du vil avinstallere fra PCen.
10. Åpne CMD-vinduet inne i en katalog
La oss innse det, slik Windows håndterer endring av kataloger ved hjelp av “Cd” kommando er ganske rart. Heldigvis er det en enkel måte å åpne kommandopromptvinduer inne i en katalog, slik at du ikke trenger å endre kataloger. Dette er et veldig praktisk triks, spesielt hvis mappene du vil ha tilgang er begravet dypt inne i filsystemet. For å åpne et cmd-vindu i en katalog, følg bare trinnene nedenfor:
- Åpne katalogen i Windows Utforsker. Skriv inn i adressefeltet “Cmd”, og trykk Enter.
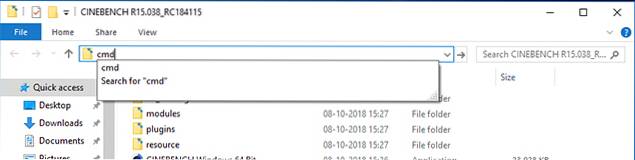
- Et kommandovindu åpnes i katalogen du hadde åpnet i Windows Utforsker.
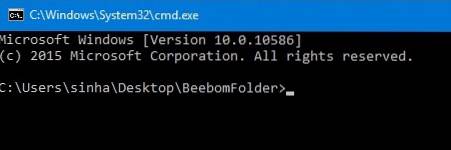
11. Generer batteriets helserapport
Windows 10 lar deg spore viktig statistikk relatert til batteriets helse ved å opprettholde data relatert til batteriet. Dette inkluderer statistikk som fabrikkspesifikasjoner, full batterikapasitet og gjeldende kapasitet, og disse oppdateres for hver økt. Du kan generere en rapport om denne statistikken ved å bruke en CMD-kommando, som kan utføres som følger:
- Start kommandoprompt som administrator eller endre katalog ved hjelp av cd C: \ Windows \ System32
- Skriv inn kommandoen powercfg / energi
- Systemet vil ta 60 sekunder å analysere og deretter generere en rapport i form av HTML-dokumenter
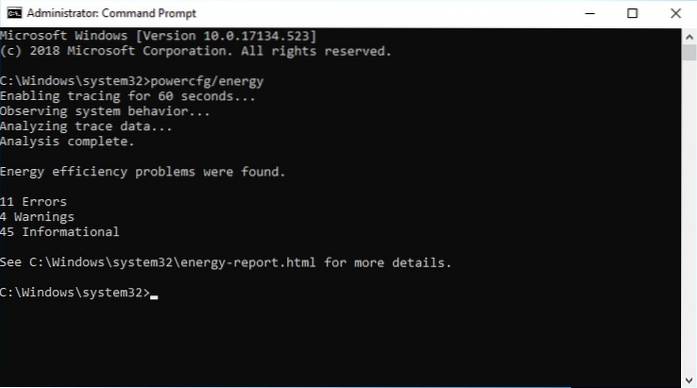
For å få tilgang til rapporten, kan du finne filen som er lagret som C: \ Windows \ system32 \ energy-report.html
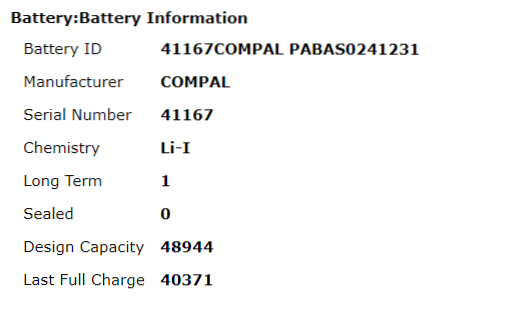
Som du kan se i tilfellet til den bærbare datamaskinen, har batterikapasiteten falt til 82% til det den ble levert med. Hvis du vil ha en trinnvis retning for å generere batterihelse på Windows 10, klikker du på lenken for å lese artikkelen.
12. Skjul sensitive RAR-filer i bilder
CMD muliggjør en kommando som lar deg sammenkoble eller smelte to filer i en enkelt fil. Selv om denne kommandoen er nyttig for å slå sammen innholdet i grunnleggende filtyper som TXT eller CSV, kan du også bruke kommandoen til å skjul en RAR-, ZIP- eller annen arkivert fil i et bilde eller en tekstfil. Følg disse trinnene for å oppnå dette:
- Åpne CMD i katalogen som inneholder begge filene ved hjelp av det 10. elementet i denne listen, eller bruk cd kommando for å endre katalogen
- Bruk kommandoen kopi / b
.rar + . I vårt tilfelle brukte vi copy / b modules.rar + wave.png test2.png. .
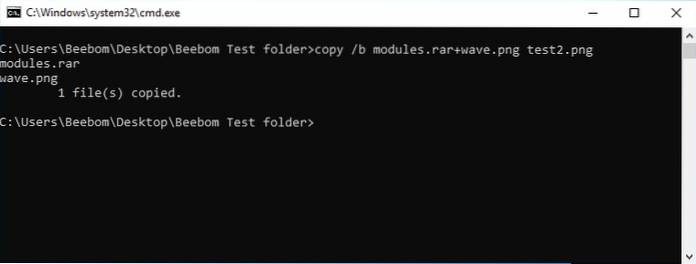
Merk: sørg for at du skriver inn RAR-filen først etterfulgt av den andre filen, ellers vil du ikke kunne gjenopprette RAR-pakken. Metoden fungerer også på de vanligste filtyper, inkludert dokumenter og PDF-filer, så lenge du legger til arkivfilen først.
- Dette vil generere resultatfilen, som i vårt tilfelle er test2.png
Denne PNG-filen vises som en vanlig bildefil men når du åpne den med WinRAR eller annet ekstraksjonsverktøy, det vil trekke ut RAR-filen som er gravlagt under bildefilen. Dette er en god måte å lagre sensitive filer fra nysgjerrige venner eller kolleger, eller til og med forhindre at de blir misbrukt, selv i tilfelle databrudd..
13. Avbryt kommandoutførelse
Dette er et av de beste ledeteksttriksene, og alle bør vite om det. Si at du vil kjøre en bestemt kommando, men ved et uhell utføre en annen kommando. I så fall for å raskt stoppe kommandokjøringen, bare trykk “Ctrl + C” sammen og operasjonen vil bli avbrutt umiddelbart. Hvor fantastisk er det?
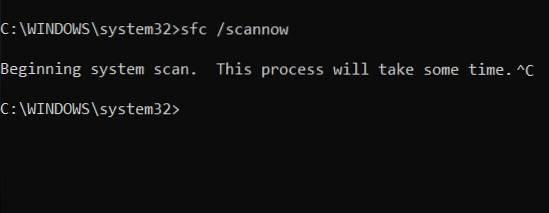
14. Kjør alltid ledeteksten som administrator
For brukere som håndterer systemfiler og applikasjoner, vet at de alltid trenger forhøyede privilegier for å finjustere og bevege seg rundt ting. Men på den annen side er standardprompt alltid standardkontoen, noe som gjør det vanskeligere for brukere å få administratoradgang midt i en operasjon. Så for å redde deg selv fra slike situasjoner, kan du endre oppførselen permanent og kjør alltid ledeteksten med administratorrettigheter.
- Bare søk etter “cmd” i Start-menyen og høyreklikk på den. Deretter åpner du filplasseringen.
- Kopier nå snarveien Kommandoprompt til skrivebordet.
- Gå til skrivebordet og høyreklikk på snarveien og åpne "Egenskaper".
- Klikk på Avansert her og aktiver "Kjør som administrator".
- Nå og fremover åpner du CMD fra snarveien på skrivebordet, og den starter alltid med administratorrettigheten.
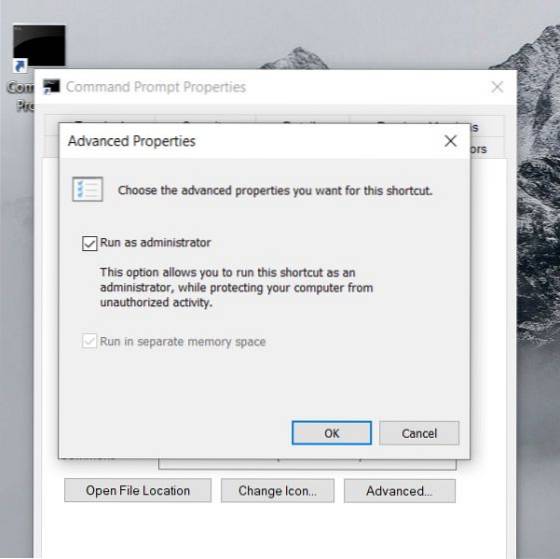
15. SFC / Scannow
SFC (System File Checker) er et relativt nytt tillegg til Kommandoprompt til hold datamaskinen ren og feilfri. Det er et praktisk kommandolinjeverktøy som vil hjelpe deg med å løse mange systemproblemer. Bare løp sfc / scannow på ledeteksten, og den vil bekrefte integriteten til alle beskyttede systemfiler. Videre vil den også reparere de skadede filene der det er mulig. Så hvis du står overfor et problem i fremtiden, må du sørge for å kjøre denne kommandoen på Windows-datamaskinen.
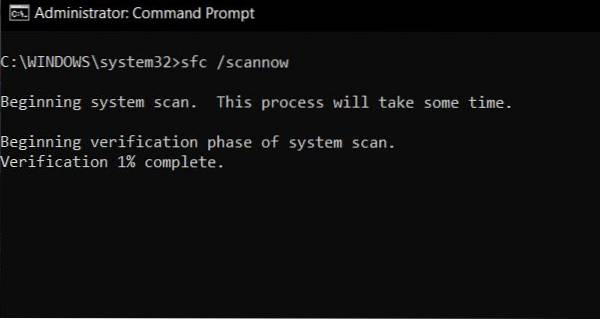
16. Finn informasjon om kommandoer
Noen ganger kjører vi en kommando for å oppnå en viss oppgave, men vet ikke mye om det. Så for å lære om spesifikke kommandoer, legge til /? på slutten av en kommando, og trykk enter. Kommandoprompt vil gi deg en god oversikt over bruken og syntaksen. Ta et eksempel på SFC fra punktet ovenfor, skriv sfc /? og trykk enter. Den vil fortelle deg underkommandoene med eksempler, og hva er de andre kommandoene relatert til SFC på et klart språk.
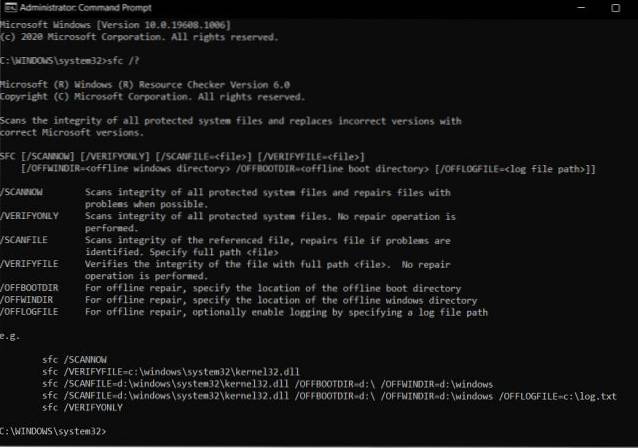
17. Kommandolinjelogg
Mange brukere er klar over navigeringstasten 'OPP' for å bevege seg frem og tilbake mellom kommandoene, men når du har utført for mange kommandoer, blir det raskt en slitsom øvelse. Igjen er det doskey / historie kommando for å sjekke alle de utførte kommandoene i en kronologisk liste. Du kan imidlertid ikke velge kommandoene og utføre dem umiddelbart. Du må skrive det ut manuelt, og det er igjen, ikke den beste løsningen. Så hvis du raskt vil navigere gjennom alle dine tidligere kommandoer med muligheten til å utføre dem umiddelbart, bare trykk på F7-tasten. Du får et eget vindu der du kan velge en kommando og utføre den der og da. For meg er det et av de beste ledetekstene. Husk at noen brukere må trykke på “Fn” -tasten sammen med F7 for å utløse denne handlingen.
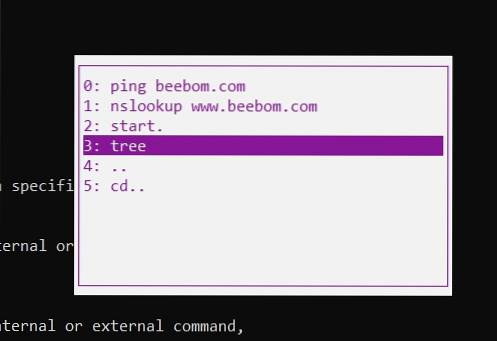
18. Gå til Windows Terminal
Mens ledeteksten sikkert er fullpakket og har sin egen brukerbase, men nylig kunngjorde Microsoft et universelt kommandolinjeverktøy for Windows 10 kalt Windows Terminal. Den kjører kommandoprompt i et faneoppsett, og jeg tror du kommer til å elske muligheten til å utføre flere kommandoer fra bare ett vindu. Sammen med det har Microsoft også slått sammen Linux Terminal og PowerShell på Windows Terminal. I utgangspunktet vil du ha tilgang til alle kommandolinjeverktøyene side om side i bare ett vindu. Det høres spennende ut, ikke sant? Så min anbefaling vil være å prøve den nye Windows Terminal og se om du liker den nye endringen.
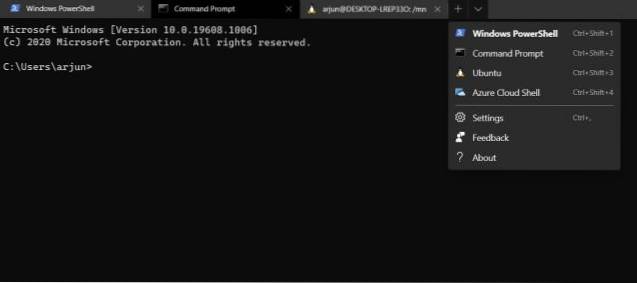
Forbedre Windows Experience med CMD-kommandoer
Disse 18 ledeteksttriksene, selv om de er helt enkle og enkle å implementere, er veldig nyttige. Å bruke disse triksene vil definitivt tillate deg å bruke Windows på en mye mer effektiv måte og gi deg tilgang til en rekke kraftige funksjoner som du ellers ikke ville kunne bruke uten å installere (til og med kjøpe) dedikert programvare. Så, hva er dine favoritt ledetekst-triks du bruker ofte og synes er nyttig? Vi vil gjerne vite om dem. Hvis du vet om et CMD-triks du synes fortjener å være på denne listen, kan du gi oss beskjed om det i kommentarfeltet nedenfor.
 Gadgetshowto
Gadgetshowto



