Det siste flaggskipsmorderen fra OnePlus, det vil si OnePlus 5, er på de populære diagrammer i smarttelefonens verden. Selv om den har mottatt blandede anmeldelser fra publikum, med forskjellig kritikk som iPhone 7 Plus-lignende design, referansefusk, etc., er det et dyr på telefonen når det gjelder ytelse. Som de fleste av sine forgjengere, kommer OnePlus 5 med Oxygen OS som er kjent for å være nær lager med noen nyttige tillegg. Mens de fleste av telefonens nye funksjoner ble avduket på scenen, er det noen flere som er skjult i enheten. Så hvis du nettopp har kjøpt den nye OnePlus 5, her er 15 kule OnePlus 5-triks og skjulte funksjoner du bør vite:
1. Sett opp lesemodus
Lesemodusfunksjonen på OnePlus 5 er en av de beste funksjonene i enheten. Denne modusen gjør skjermen til gråtoner og gir deg en sømløs leseopplevelse - noe som ligner på det Kindle gir. Hvis du vil aktivere dette på OnePlus 5, følger du trinnene nevnt nedenfor.
- Gå over til telefonens Innstillinger -> Skjerm -> Lesemodus.
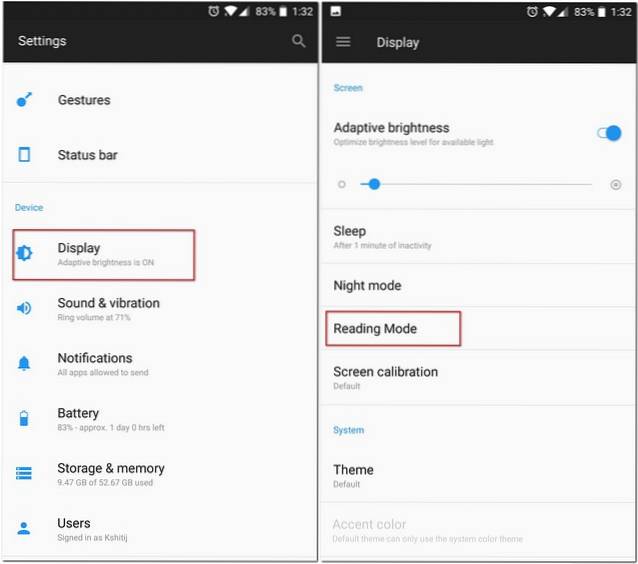
- Trykk her på glidebryteren mot "Slå på lesemodus". Enheten din burde nå ha endret temaet til gråtoner.
Dette er en veldig praktisk funksjon hvis du liker å lese på telefonen. Men det er ikke alt. OnePlus gir deg muligheten til å slå på denne funksjonen automatisk når du åpner noen bestemte apper. For eksempel, hvis du ofte bruker Amazon Kindle-appen på smarttelefonen din for å lese, kan du lage Lesemodus for å slå på automatisk når du åpner den.
For å gjøre dette, i samme lesemodusinnstillinger som ovenfor, trykk på “Legg til apper for lesemodus” og velg deretter hvilke apper du vil slå funksjonen på automatisk.
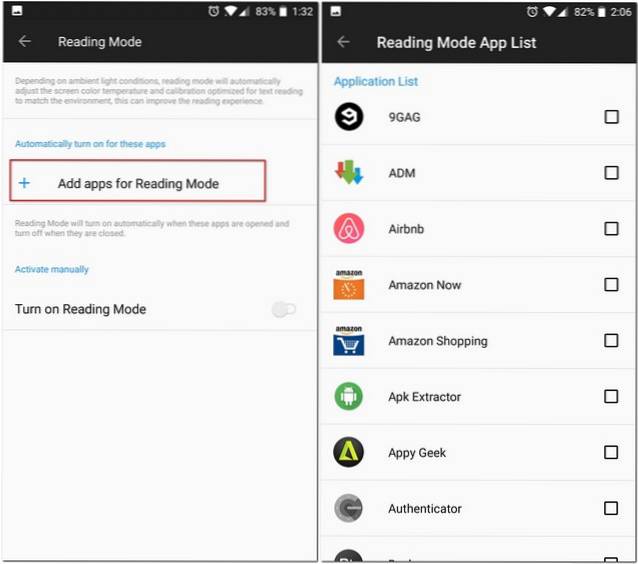
2. Slå på spillmodus
Hvis du spiller spill på smarttelefonen din, har OnePlus 5 en funksjon bare for deg som heter "Gaming Mode" som kan blokker varsler og deaktiver de kapasitive knappene mens du er i visse apper. I motsetning til hva navnet sier, kan du også bruke det til andre apper enn spill. Når jeg for eksempel leser noe på OnePlus 5, bruker jeg denne modusen sammen med lesemodus for å gjøre lesingen min fri for distraksjoner.
- For å bruke denne modusen på OnePlus 5, gå til telefonens Innstillinger -> Avansert -> Spill ikke forstyrr. Her kan du velge innstillingene du vil bruke. Du kan til og med velge appene du vil slå på denne modusen automatisk for - noe som ligner på lesemodus.
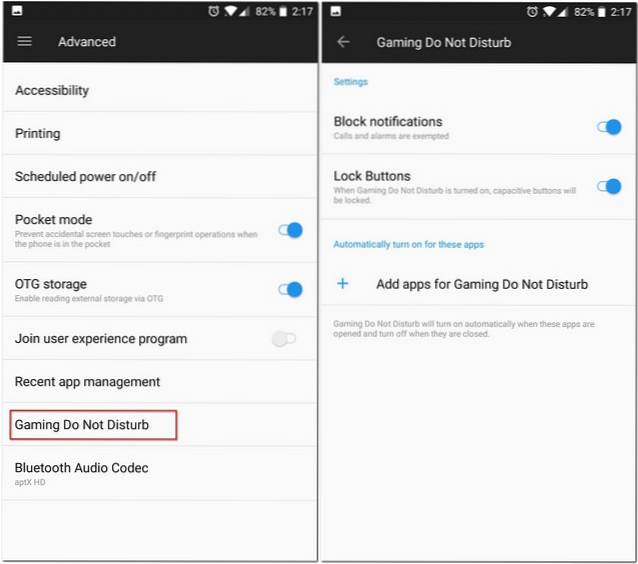
Tips: Du kan slå denne modusen manuelt fra Hurtiginnstillinger.
3. Bruk Quick Pay
Ved lanseringen av OnePlus 5 hadde OnePlus kunngjort et samarbeid med Paytm for å gi deg en funksjon de kaller "Quick Pay". Quick Pay lar deg åpne Paytm ved å trykke lenge på hjemme-knappen i OnePlus 5.
Denne funksjonen er slått av som standard, men du kan slå den på ved å gå til telefonens Innstillinger -> Sikkerhet og fingeravtrykk -> Rask betaling. Her kan du velge å åpne den ved å trykke lenge på startknappen enten når skjermen er av eller på, eller til og med begge deler.
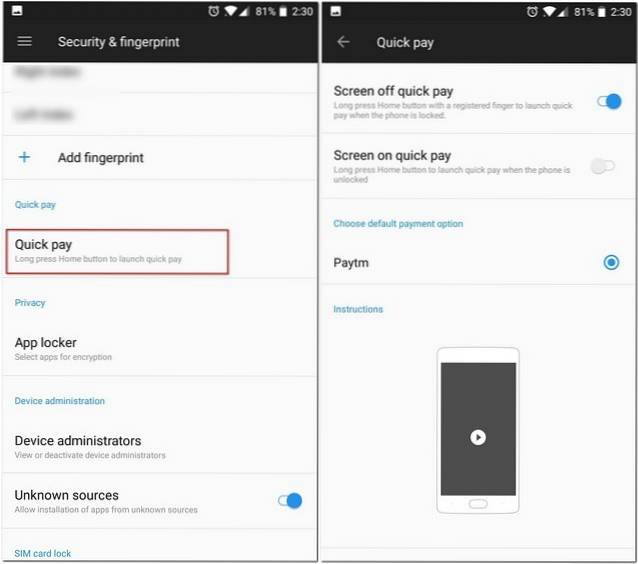
4. Deaktiver snarveier for apper
Med fordelen av å være nær lager Android, kommer Oxygen OS med "App Shortcuts" -funksjonen, som først ble introdusert med Android 7.1. I tillegg til Google-apper, har OnePlus brukt dette i sine egne innfødte apper som Telefon, Meldinger, etc. For eksempel, når du lenge trykker på Telefon-appen, får du en liste over de siste kontaktene dine.
Men hvis du ikke liker denne funksjonen, lar OnePlus 5 deg også deaktivere den. Å gjøre det, trykk lenge på startskjermen -> Innstillinger og her, bare deaktiver “App snarveier”.
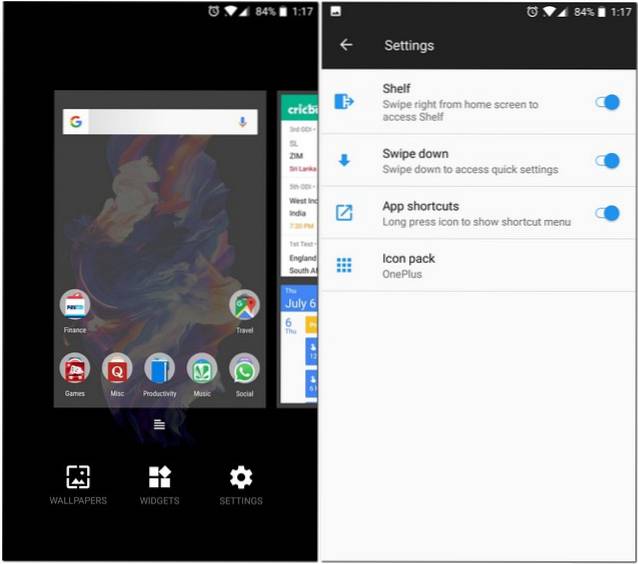
5. Velg Bluetooth Audio Codec
Når du kobler telefonen til et Bluetooth-hodesett, hører du bare sanger slik de er ment å bli hørt. Men det er ikke alt du kan gjøre hvis telefonen din er OnePlus 5. OnePlus 5 lar deg velge lydkodeken den overfører via Bluetooth. Du kan velg enten fra SBC, aptX eller aptX HD. For å få den beste lydopplevelsen, velg kodeken i rekkefølgen: aptX HD> aptX> SBC, avhengig av om headsettet støtter det eller ikke.
For å gjøre dette, gå til telefonens Innstillinger -> Avansert -> Bluetooth Audio Codec. Her ser du en liste over de tre kodeker, og du kan velge hvilken som helst av dem.
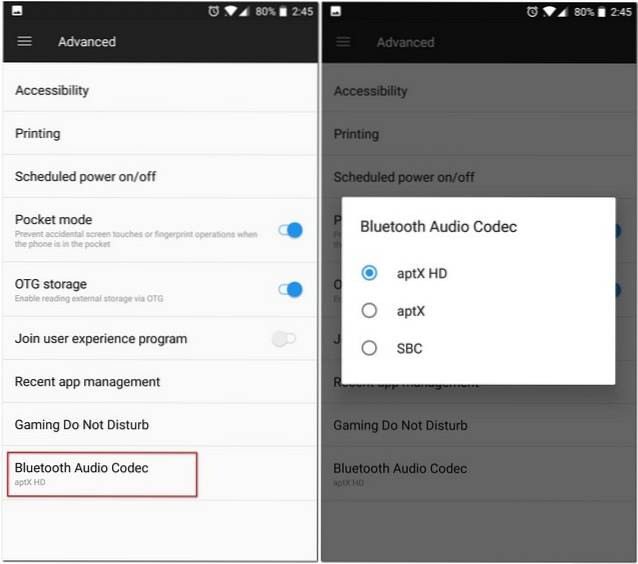
6. Administrer nylige apper
Hvis du har brukt en OnePlus-enhet før, kan du være klar over denne funksjonen. De “Nylig appadministrasjon” alternativet i Innstillinger -> Avansert lar deg velg mellom “Normal clear” og “Deep clear” for en app som du fjerner fra de siste appene dine.
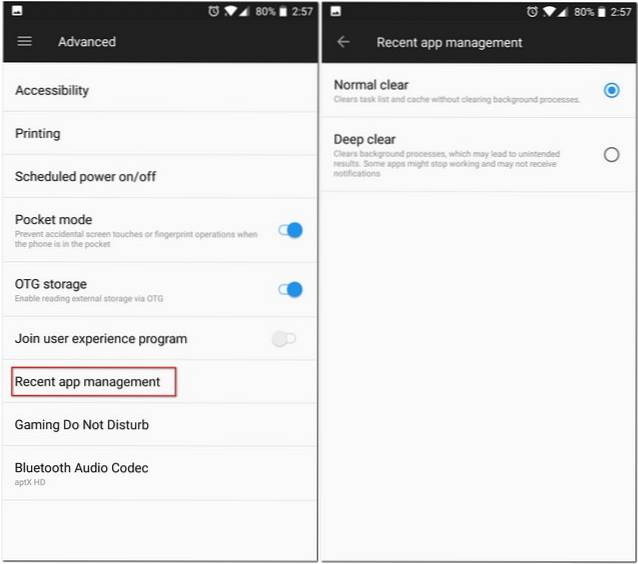
Forskjellen mellom disse to er at "Normal clear" bare fjerner hurtigbufferen til en app, mens "Deep clear" også dreper bakgrunnsprosessene.
7. Vis nettverkshastighet i statuslinjen
Xiaomi inkluderer muligheten til å vise nettverkshastighet i statuslinjen i MIUI OS, og den gode nyheten er at OnePlus også inneholder funksjonen. Oxygen OS har en innebygd innstilling som du kan slå på for å se nettverkshastigheten på telefonens statuslinje.
For å gjøre dette, gå over til OnePlus 5-ene Innstillinger og trykk deretter på "Statuslinjen". Fra følgende skjermbilde, slå “Vis nettverkshastighet”. Når du er ferdig, bør du nå kunne se nettverkshastigheten på statuslinjen.
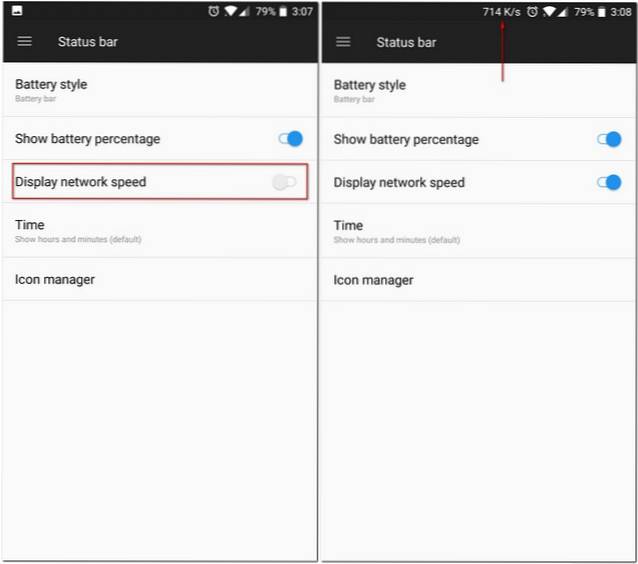
8. Åpne varslingspanel og appskuff enkelt
Hvis du er en av dem med små hender, har du kanskje hatt problemer med å få tilgang til varslingspanelet fra bare en hånd. Heldigvis hadde OnePlus adressert denne bekymringen og gjort det mulig for deg å få tilgang til varslingspanelet ved å sveipe ned hvor som helst på startskjermen. Dette er en funksjon som har blitt sett på noen få tidligere iterasjoner av OnePlus-enheter og har gjort veien igjen på OnePlus 5. Dette er imidlertid ikke det eneste området der OnePlus bestemte seg for å tilby en hjelpende hånd til sine kunder.
Med adopsjonen av en Pixel Launcher-lignende app-skuff, gjorde OnePlus det mulig for deg å få tilgang til sin egen OnePlus Launcher app-skuffen ved å sveipe opp hvor som helst på startskjermen også.
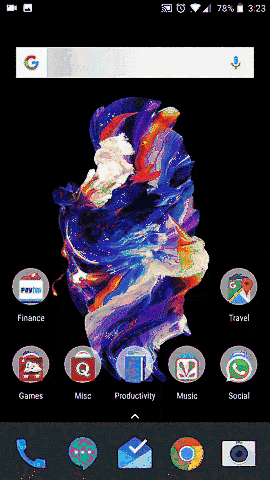
9. Velg mellom flere vibrasjonsmønstre
Hvis du så lanseringshendelsen til OnePlus 5, må du ha hørt omtale av vibrasjonsmønstre. OnePlus forbedret deres vibrasjonsmotor sterkt med en mye skarpere og roligere. Ikke bare det, de ga også brukerne sine muligheten til å velge fra en liste over forskjellige vibrasjonsmønstre. For å se denne listen og velge den som passer best for dine behov, gå til Innstillinger -> Lyd og vibrasjon -> Vibrasjonsmønster for innkommende anrop.
Her ser du en liste over noen få vibrasjonsmønstre du kan velge mellom. Du kan til og med trykke på hver av dem for å vite hvordan de faktisk vil vibrere før du fullfører dem.
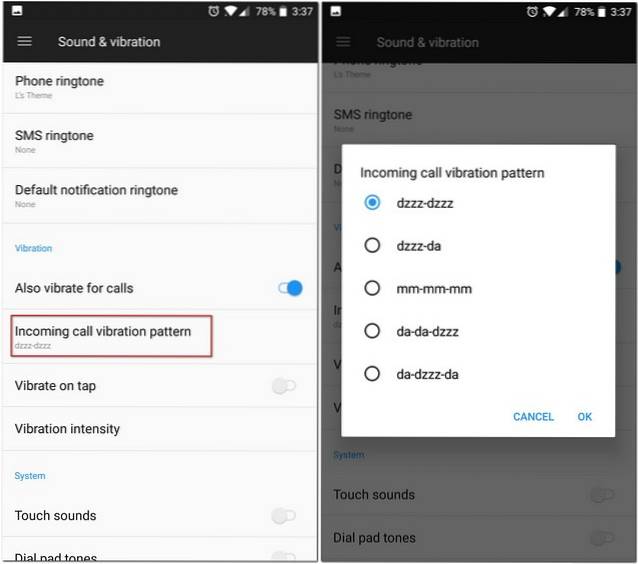
10. Aktiver OnePlus-laboratorium
I likhet med hva Android har som “System UI Tuner”, har OnePlus sine egne skjulte alternativer på innstillingssiden som de kaller “OnePlus Laboratory”..
For å aktivere det, trekk ned hurtiginnstillingsmenyen på enheten, trykk og hold deretter på Innstillinger (tannhjul) -ikonet i omtrent 7 sekunder. Du bør nå få en skålmelding som forteller deg at laboratoriet er aktivert. Du kan nå få tilgang til den fra telefonens Innstillinger-side
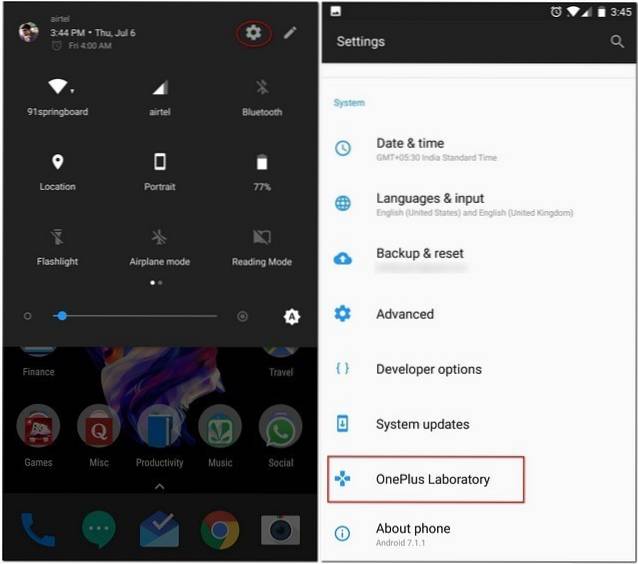
I OnePlus-laboratoriet kan du slå på “Kontroller for kraftvarsler”. Dette er avanserte kontroller som lar deg angi et viktighetsnivå fra 0 til 5 for varsler fra en app.
For å bruke disse nivåene for en app, gå til appens appinfo og deretter trykk på “Varsler”. Du bør nå se en ny "Viktighet" -del som du kan bruke til å veksle mellom de forskjellige nivåene som er nevnt ovenfor.
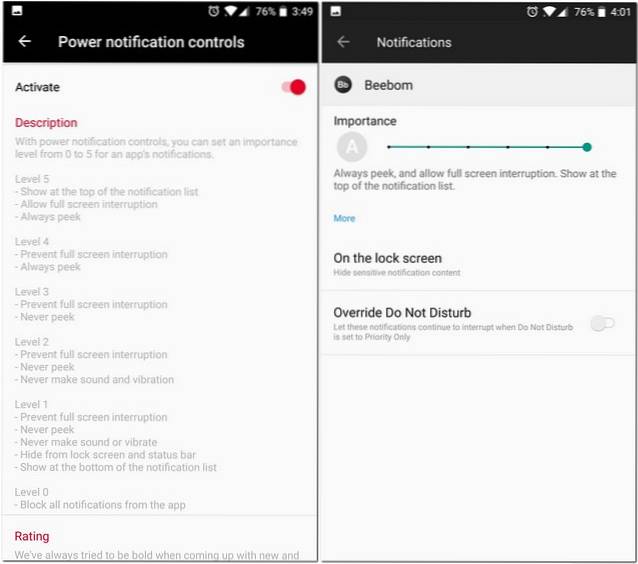
11. Endre innstillinger i Pro-modus
OnePlus 5 har en Pro Mode-kamerafunksjon som lar deg kontrollere manuelle innstillinger. Grensesnittet er imidlertid fylt med rot, som et histogram, en horisontal referanselinje osv. Selv om disse funksjonene kan være nyttige for noen, vil ikke alle finne nyttige. Heldigvis kan du deaktivere dem alle.
-
Deaktiver histogram og lagre RAW-bilder
Selv om histogrammet kan være en nyttig funksjon for noen brukere, er det bare en distraksjon på skjermen for de fleste. For å deaktivere denne innstillingen, gå til kameraets innstillinger. Her under Pro-modus finner du et alternativ som heter “Histogram” som er aktivert som standard. Trykk på bryteren for å slå den av.
OnePlus 5s Pro Mode lar deg også lagre RAW-bilder. For å gjøre det, trykk bare på “RAW” -knappen som vises øverst på skjermen.
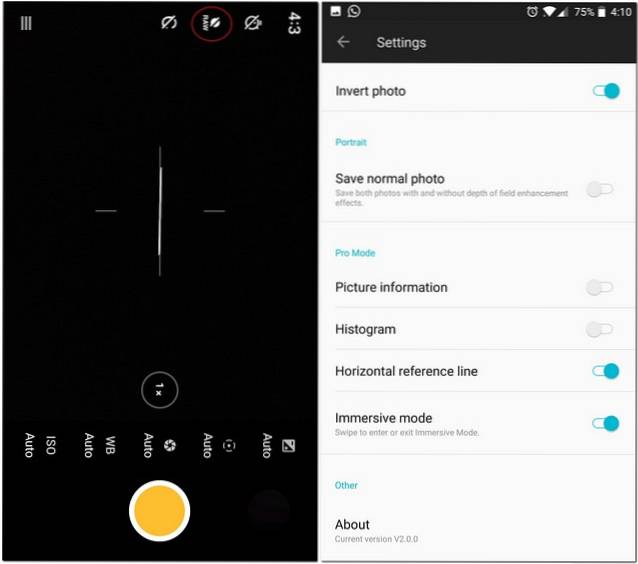
-
Lagre manuelle innstillinger
Mens du bruker Pro-modus, er det tidspunkter når vi finner søte flekker når det gjelder forskjellige manuelle kontroller. Å endre dem igjen og igjen kan imidlertid være irriterende. Heldigvis lar Pro-modus deg lagre opptil to tilpassede innstillinger som du kan få tilgang til senere.
For å redde dem, trykk på bokstaven 'C' på toppen av skjermen. Du bør nå se to alternativer 'C1' og 'C2'. Trykk på en av dem for å lagre bestemte alternativer.
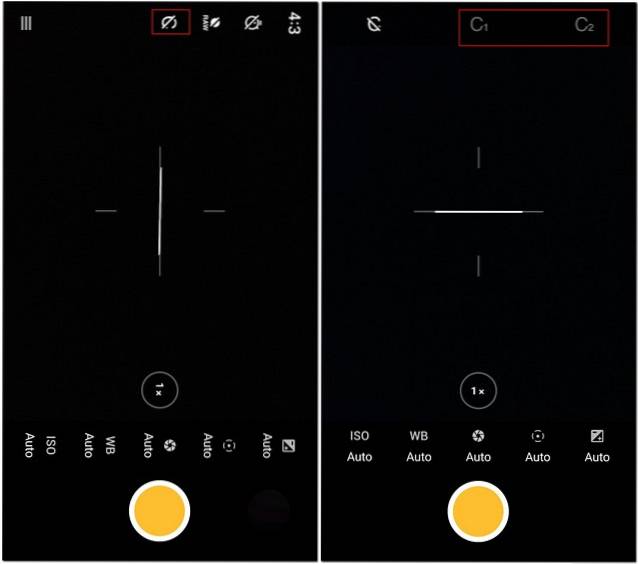
12. Ta lengre skjermbilder
Har du noen gang vært i en situasjon der du må sende et skjermbilde til vennen din, men skjermstørrelsen på telefonen din passer ikke til det hele på en side? Du trenger ikke å bekymre deg for dette på OnePlus 5. Med OnePlus 5, som bærer stafettpinnen fra forgjengerne, kan du ta skjermbilder lenger enn skjermstørrelsen..
Bare ta et skjermbilde som du normalt ville gjort, da trykk på det rektangulære alternativet at du ser å ta et langt skjermbilde. Vinduet vil bla automatisk mot bunnen, ta et skjermbilde av hver ramme, og når du vil stoppe det, trykker du hvor som helst på skjermen.
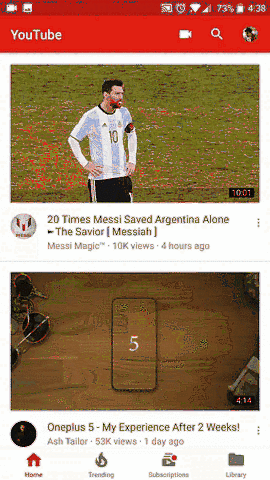
13. Aktiver bevegelser
Husk at jeg nevnte at Oxygen OS kommer med noen nyttige tilleggsfunksjoner? Å gi deg både skjerm på og skjerm av bevegelser er en av dem. Det er forskjellige bevegelser du kan få tilgang til ved å gå til din telefonens Innstillinger og deretter trykke på Bevegelser. Her ser du en rekke alternativer du kan bruke til å gjøre OnePlus 5-opplevelsen jevnere og raskere. Det er også noen få bokstaver - 'O', 'V', 'S', 'M', 'W' - som kan tildeles til å utføre bestemte oppgaver som å åpne et kamera, lommelykt, hylle eller til og med en app.
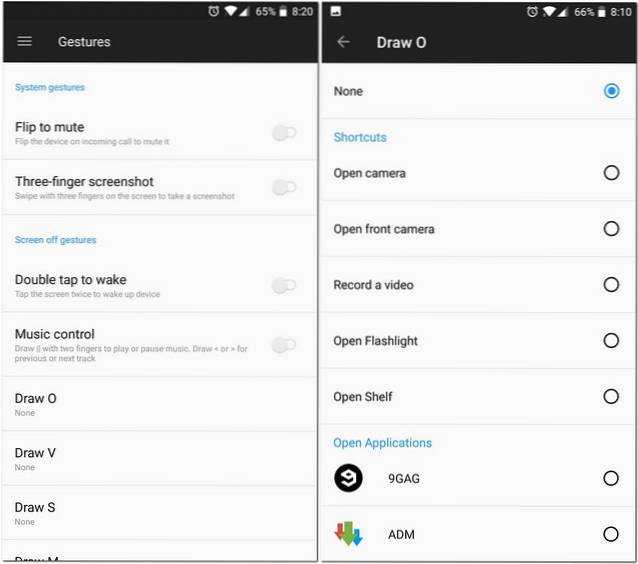
14. Bruk den innebygde App Locker
Mange bruker app-locker-apper fra tredjeparter for å forhindre uautorisert tilgang til bestemte apper. I tillegg til å ta litt plass på enheten din, kan slike apper komme med annonser eller annen oppblåst programvare. Når man la merke til antall personer som fortsatt laster ned disse appene, begynte OnePlus å inkludere en innebygd app-lås på enhetene sine. Som en innebygd funksjon er dette mye sikrere enn tredjepartsappene som legger over en låseskjerm på toppen av appene dine i stedet for å låse dem naturlig.
På OnePlus 5 kan du låse bestemte apper ved å gå til telefonens Innstillinger -> Sikkerhet og fingeravtrykk -> App-skap. Fra denne skjermen kan du veksle på knappen ved siden av appene du vil være låst. Neste gang du åpner appen, blir du bedt om å skrive inn passordet ditt først for å få tilgang.
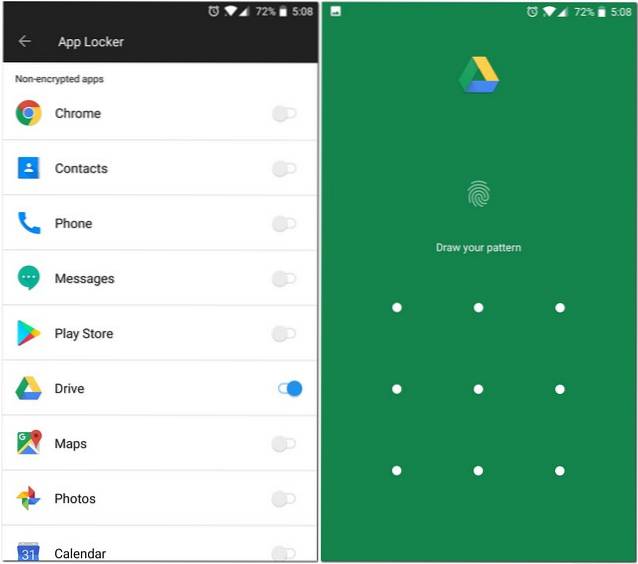
15. Endre appikoner
Generelt, hvis du måtte endre hvordan ikonene ser ut på smarttelefonen din, må du laste ned en tredjepartsstarter. Vel, det er ikke nødvendig på OnePlus 5. OnePlus 5 kan tilpasses, og lar deg endre måten ikonene dine ser ut. Du kan velge hvilket som helst ikon fra de forhåndsinstallerte runde og firkantede ikonpakningene, eller du kan laste ned hvilken som helst annen ikonpakke du liker. For å endre hvordan et ikon ser ut, trykk lenge, og dra den mot "Rediger" -alternativet. Fra hurtigmenyen som vises, kan du endre appikonet så vel som navnet.
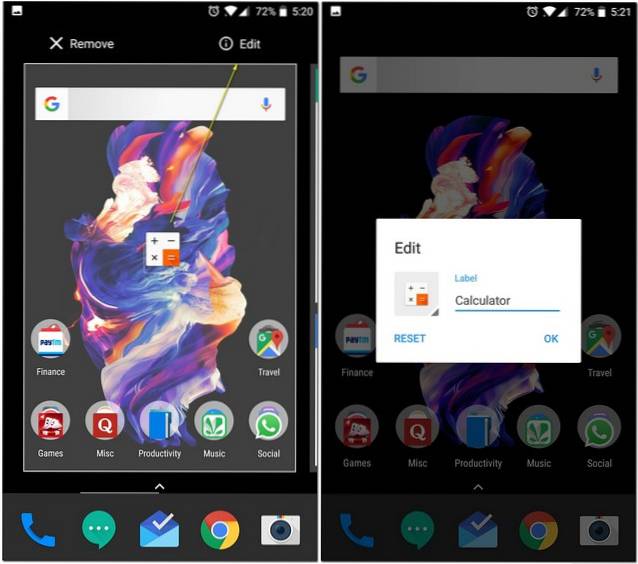
Hvis du vil bruke en ikonpakke på alle ikonene, trykk lenge hvor som helst på startskjermen, trykk på Innstillinger, og velg deretter "Ikonpakke". Du vil nå se alle ikonpakker som er installert på enheten din. Trykk på en hvilken som helst du vil bruke på alle appene på telefonen din.
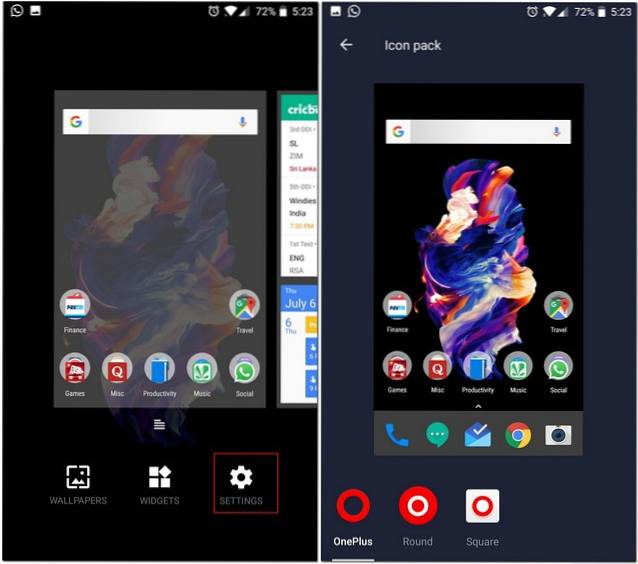
16. Del filer via FileDash
Vi trenger ofte å overføre filer til andre telefoner. Noen ganger kan disse filene være veldig store. Dessverre tilbyr WiFi Direct-funksjonen som følger med telefonen din ikke høy nok hastighet. Imidlertid, i tillegg til Android WiFi Direct, har OnePlus integrert en funksjon de kaller "FileDash" i sin opprinnelige File Manager. Denne funksjonen kan brukes til å overføre filer til hvilken som helst telefon i høy hastighet. For å bruke dette, åpne File Manager og trykk deretter på FileDash-ikonet (den ved siden av søkeikonet). Du kan nå velge om du vil sende eller motta en fil.
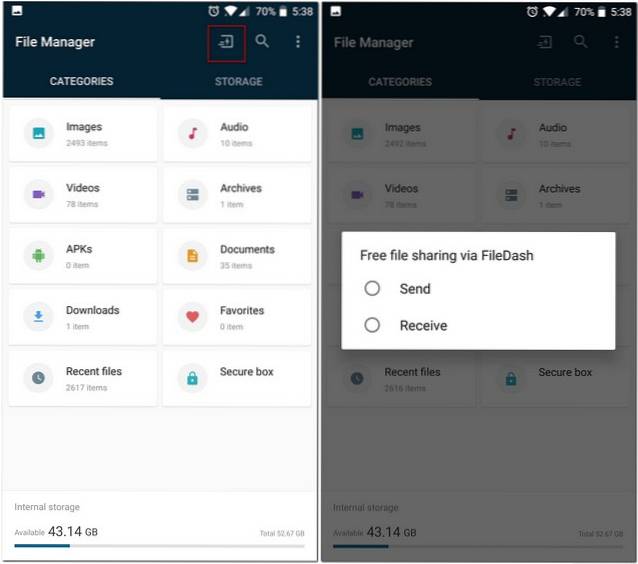
Når du sender en fil, oppretter telefonen et hotspot som mottakerenheten må koble til. Hvis mottakeren har en OnePlus-enhet, kan han gå til den opprinnelige File Manager og trykk på “Motta”. Hvis de har en annen enhet, kan de motta filen ved å åpne nettleseren på telefonene sine og gå til “One.plus” og det er det, filen vil bli mottatt.
17. Sikre filene dine
Har du noen gang ønsket å skjule noen filer på telefonen din, slik at ingen kan se dem eller vises i noen filbehandling? Visst, det er tredjepartsapper du kan laste ned for å oppnå dette, men du må først gå gjennom problemer med å finne en god app. Det er her OnePlus opprinnelige File Manager kommer til unnsetning igjen. Den har en funksjon kalt “Secure Box” som skjuler dataene dine fra hvilken som helst filutforsker og som bare er tilgjengelig med et passord. For å sende en fil til Secure Box, trykk lenge på den, trykk på trepunktsmenyen, og velg deretter "Angi som sikker". Nå vil filen din være godt beskyttet bak Secure Box. For å få tilgang til denne filen, åpne File Manager, velg "Secure Box", og skriv inn passordet ditt.
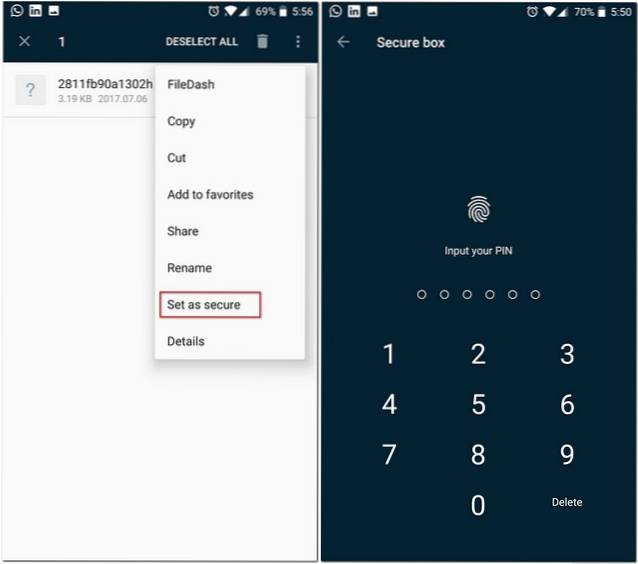
18. Spar batteri
Selv om 1080p-oppløsningen på OnePlus 5 har fått mye kritikk, er det faktisk en god ting for batterilevetiden. Å være en AMOLED-skjerm, det er flere andre måter som kan hjelpe deg med å spare batteri på OnePlus 5 enda lenger. Til å begynne med kan du bruke et helt svart bakgrunnsbilde og minimere at pikslene lyser opp. Men et slikt tapet ville ikke se så behagelig ut for øynene, ikke sant? OnePlus 5 kommer imidlertid med et alternativ som lar deg spare telefonens batterilevetid uten å gi opp estetikken - for å endre telefonens tema til Dark.
For å gjøre det, gå til telefonens Innstillinger -> Skjerm -> Tema. Fra vinduet som dukker opp, velg “Mørk” og du er god å gå.
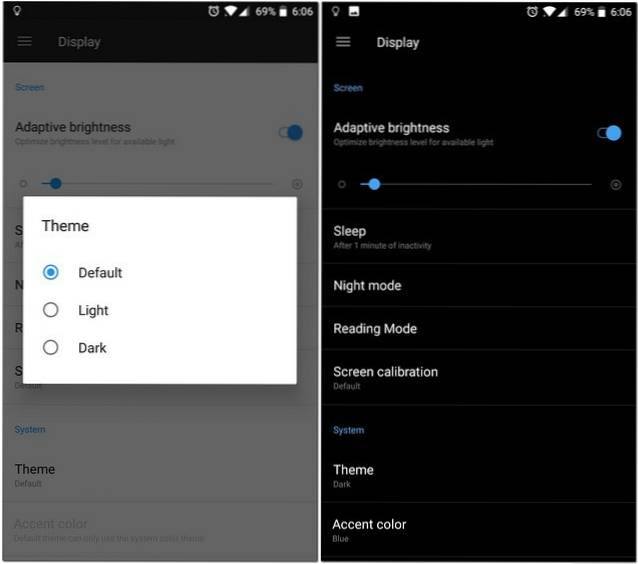
Bonus: OnePlus 5 påskeegg
OnePlus 5 har et veldig kult påskeegg som også har vært en del av tidligere OnePlus-flaggskip. Hvis du ennå ikke har oppdaget det selv, gir jeg deg et hint - åpne den opprinnelige Kalkulator-appen, og skriv deretter '1' etterfulgt av operasjonen '+'. Trykk nå '=' og se hva som skjer.
SE OGSÅ: 12 beste OnePlus 5 tilbehør du bør kjøpe
Hvilke OnePlus 5-triks bruker du?
OnePlus 5 skiller seg ut til å være en av de raskeste smarttelefonene, om ikke den raskeste. Det er mange ting å elske med denne telefonen. Og nå som du vet noen flere OnePlus 5-triks og skjulte funksjoner, er det veldig vanskelig å ikke like det. Så hvis du eier en OnePlus 5, kan du prøve disse triksene og skjulte funksjonene, og hvis det er andre triks du kjenner til? Gi meg beskjed i kommentarfeltet nedenfor.
 Gadgetshowto
Gadgetshowto



