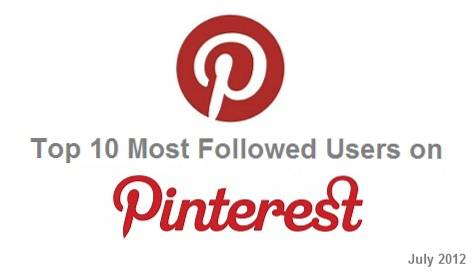Tastatursnarveier er en flott måte å øke arbeidsflyten og forbedre oppgavens effektivitet. I tilfelle du bruker en nettleser som Chrome, er det dobbelt så viktig fordi snarveier er dypt forankret i hvordan Chrome skal brukes. Google Chrome har en rekke praktiske snarveier som lar deg åpne bokmerker, nedlastinger, ny fane osv. Bortsett fra det er det et pent hack som lar deg lage egendefinerte snarveier for flere Chrome-funksjoner. Så i denne artikkelen skal vi dele 18 kule Google Chrome-snarveier du kan innprente i din daglige surfevan for å øke produktiviteten i 2020.
Beste Google Chrome-snarveier i 2020
Her har jeg dekket Google Chrome-snarveier for Windows, macOS, Chrome OS og Linux. Som sådan har Windows, Chrome OS og Linux nesten identisk tastaturoppsett, slik at snarveiene er de samme for disse plattformene. Imidlertid har macOS et litt annet tastaturoppsett med kommando (Cmd) i stedet for kontroll (Ctrl) -tasten. Så for macOS, sørg for å erstatte Ctrl-tasten med Cmd-tasten i snarveiene nedenfor. I tilfeller av andre varianter har jeg nevnt Google Chrome-snarveier for macOS eksplisitt.
1. Administrer Chrome-faner og Windows
Dette er noen av de beste snarveiene til Google Chrome for effektivt å administrere faner og vinduer uten problemer. Vi har samlet grunnleggende Google Chrome-snarveier nedenfor slik at du kan oppnå oppgavene dine uten å miste noe øyeblikk.
- Åpne ny fane: Ctrl + T.
- Åpne nytt vindu: Ctrl + N.
- Bytt kromfaner: Ctrl + Tab
- Bytt kromfaner på Mac: Cmd + Alternativ + Høyre eller Venstre pil
- Åpne lenken i en ny fane: Ctrl + Klikk
- Åpne lenke i et nytt vindu: Skift + Klikk
Hvis du vil få en unik opplevelse hver gang du starter en ny Chrome-fane, bør du se på noen kule Chrome-nye faneutvidelser som lar deg tilpasse grensesnittet.
2. Lukk Aktiv-fanen
For å raskt lukke fanene, kan du bruke denne nyttige Google Chrome-snarveien. Trykk på Ctrl + W. og fanen lukkes umiddelbart. Og hvis du vil lukke hele Chrome-vinduet, trykk Ctrl + Shift + W. Det er ganske enkelt, ikke sant?
3. Åpne lukket fane igjen
Noen ganger i en hast lukker vi en aktiv fane som vi skulle bruke. Men det er en fin Google Chrome-snarvei som lar deg øyeblikkelig åpne den lukkede fanen. Bare trykk Ctrl + Skift + T og den sist lukkede fanen åpnes. Du kan kjøre denne snarveien så mange ganger du vil til du finner den aktive fanen.
4. Åpne inkognitomodus
Chrome har en kul hurtigtast som lar deg åpne inkognitomodus i løpet av sekunder. Bare trykk Ctrl + Shift + N. og du vil være i inkognitomodus. Og hvis du vil lukke den, trykker du bare på Ctrl + Shift + W så er du tilbake til normal modus.
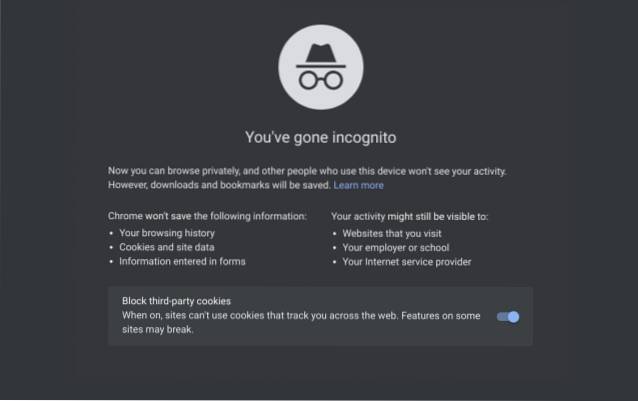
5. Websidesnarveier
Dette er noen av de mest nyttige Google Chrome-snarveiene som kan hjelpe deg naviger fagmessig gjennom nettsidene. Hvis du vil mestre Google Chrome, må du kjenne snarveiene.
- Gå tilbake: Alt + venstre pil
- Gå fremover: Alt + Høyre pil
- Gå tilbake på Mac: Cmd + [
- Gå fremover på Mac: Cmd +]
- Lagre siden: Ctrl + S.
- Skriv ut siden: Ctrl + P
- Søk på siden: Ctrl + F
6. Oppdater siden
Du kan komfortabelt oppdatere en webside på Chrome ved å trykke på Ctrl + R nøklene. Du trenger ikke strekke deg etter oppdateringsknappen. Og hvis du vil oppdatere siden uten hurtigbufret innhold, trykk deretter Ctrl + Skift + R og websiden vil laste innholdet på nytt fra webserveren. Dette er uten tvil en av de beste og mest brukte snarveiene til Google Chrome.
7. Zoom inn og ut
Zoom inn og ut er en av mine favoritt Google Chrome-snarveier som jeg regelmessig bruker. Hvis innholdet på en webside er for lite og uleselig, kan du trykk Ctrl + Plus-tasten for å zoome inn på siden. På samme måte, hvis innholdsstørrelsen er for stor, kan du redusere den ved å trykke Ctrl + Minustast. Og hvis du vil tilbakestille zoomprosenten til standardstørrelsen, trykker du bare på Ctrl + 0.

8. Google Chrome-funksjoner
Her kan du finne viktige Google Chrome-snarveier for åpning og nettlesingslogg, nedlastinger, bokmerker osv med enkle tastekombinasjoner. Du trenger ikke å åpne Chrome-menyen og gå gjennom bøylene. Bare bruk disse snarveiene i noen tid, så holder det deg.
- Åpen historie: Ctrl + H
- Åpne historie på Mac: Cmd + H
- Åpne nedlastinger: Ctrl + J
- Åpne nedlastinger på Mac: Cmd + Shift + J
- Merk den gjeldende siden: Ctrl + D
- Gå til adresselinjen: Ctrl + L.
9. Vis / skjul bokmerkefelt
Innimellom vil jeg åpne listen over nettsteder uten å skrive inn URL-en manuelt. Men hvis bokmerkelinjen er deaktivert, må du åpne en ny fane for å få tilgang til bokmerkene dine. I slike tilfeller kan du raskt vise eller skjule bokmerkefeltet i gjeldende fane ved hjelp av denne kule Google Chrome-snarveien. Bare trykk Ctrl + Skift + B og Bookmark Bar vises. Når du er ferdig med bokmerkene, trykker du på den samme snarveien igjen for å skjule den. Hvor kult er det? Hvis du vil lage en sikkerhetskopi av bokmerkene dine, kan du også lære hvordan du kan eksportere Chrome-bokmerker og lagre dem ved å klikke på lenken.
10. Bytt Chrome-bruker
Jeg bruker to Chrome-profiler på arbeidsplassen min, og hver gang må jeg bytte mellom jobb- og hjemmekontoen min, jeg må nå profilseksjonen manuelt. Men ved hjelp av Ctrl + Shift + M snarvei, Jeg kan enkelt bytte bruker uten å berøre musen. Det er veldig sømløst, og jeg elsker det.
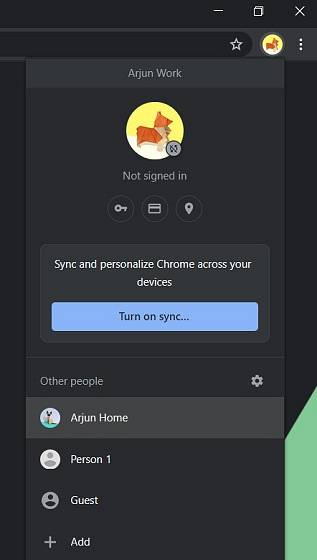
11. Utfør Google-søk hvor som helst
Denne praktiske Google Chrome-snarveien har spart så mye tid for meg. Bare trykk Ctrl + K, så er du i Google Omnibox, klar til å angi søket. Det beste er at du kan være hvor som helst på en webside og bare tilkalle Google-søk med denne effektive snarveien. Merk at noen webapper holder Ctrl + K-snarveien for forskjellige handlinger (for eksempel å legge til lenker). I slike tilfeller fungerer ikke denne snarveien.
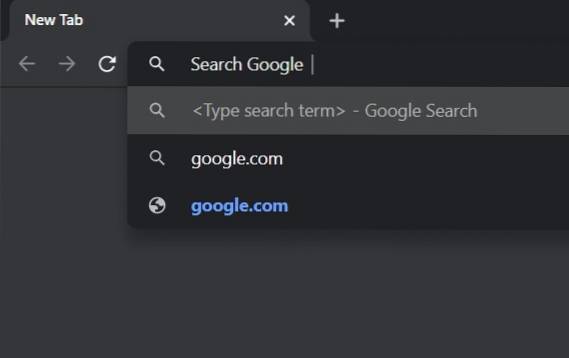
12. Lim inn uten formatering
Dette er en veldig nyttig snarvei hvis du kopierer innhold fra nettet, men gruer deg til tekstformateringen som følger med den. Vi vil, bare trykk Ctrl + Skift + V. og voila, du har ren tekst uten rare komposisjoner i tekstbehandleren. Fantastisk, ikke sant?
13. Slett nettleserdata
Noen ganger har vi det travelt og ønsker å slette nettlesingsdataene umiddelbart. I slike tilfeller kan du bruke denne fantastiske snarveien til Google Chrome. Bare trykk Ctrl + Shift + Del og du vil bli tilbudt "tøm nettleserdata" -vinduet med et forhåndsvalgt tidsområde på 1 time. Klikk nå på Fjern data, og du har slettet nettlesingsdataene på få sekunder.
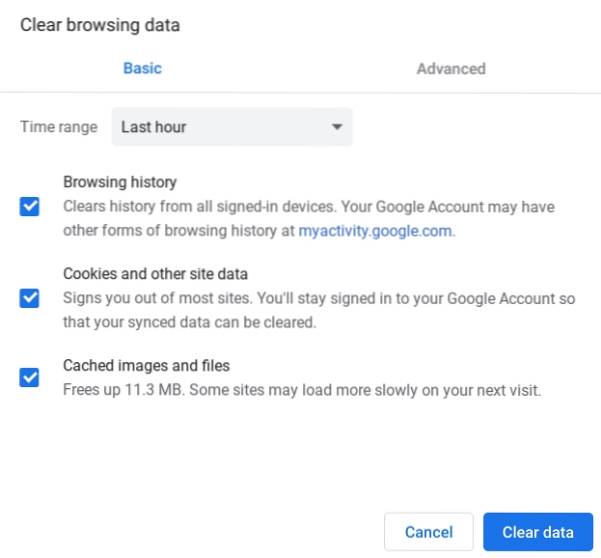
14. Bla horisontalt
Det er tider når vi står overfor horisontalt lagt sider, og vi aner ikke hvordan vi skal gjøre det. Vi vil, bare trykk og hold skiftknappen og bla på mushjulet. Websiden vil begynne å rulle vannrett. Nå bør du huske det neste gang du kommer over slike websider.
15. Åpne Chrome-menyen og innstillingene
Mange brukere hater det faktum at det ikke er noen riktig Google Chrome-snarvei for å åpne siden Innstillinger. Vel, jeg har funnet denne geniale måten du kan åpne innstillingssiden på kort tid. Bare trykk Alt + E for å åpne Chrome-menyen, og trykk deretter “S” -tasten for å åpne Innstillinger. Vær så god.
Merk: Denne snarveien fungerer ikke på Mac.
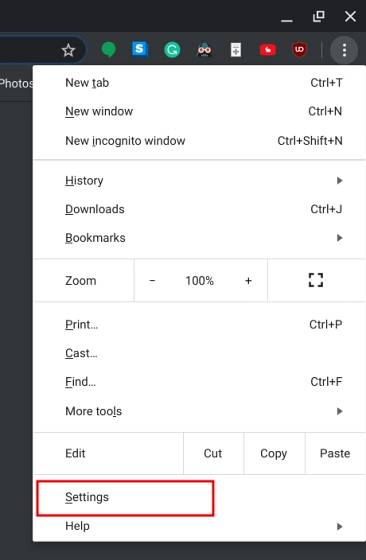
16. Åpne hjemmesiden
Ved å bruke denne kule Google Chrome-snarveien kan du åpne Chrome-hjemmesiden din, bare ved å trykke på Alt + Hjem på Windows- og Linux-datamaskiner. Og på macOS, trykk på Cmd + Shift + H for å åpne hjemmesiden i den gjeldende fanen. På denne måten trenger du ikke å fortsette å åpne en ny fane for å få tilgang til hjemmesiden.
Merk: Denne snarveien fungerer ikke på Chrome OS.
17. Legg til “www” og “.com” til et nettstednavn i adressefeltet
Hvis du er for lat til å skrive ut hele nettadressen, har Chrome noe for deg. Skriv inn et nettstednavn i adresselinjen og trykk Ctrl + Enter. Det vil åpne det aktuelle nettstedet direkte. Hvis du for eksempel skriver inn beebom og trykker på Ctrl + Enter, åpner Chrome www.beebom.com direkte.
18. Åpne Chrome Task Manager
I likhet med Windows Task Manager, har Chrome også sin dedikerte Task Manager, og du kan åpne den gjennom en Google Chrome-snarvei. Bare trykk Skift + Esc og du kan sjekke hvilke apper og utvidelser som spiser RAM og sprekker CPU-bruken. Hvis en fane ikke svarer, kan du enkelt avslutte prosessen herfra.
Merk: Denne snarveien fungerer ikke på macOS.
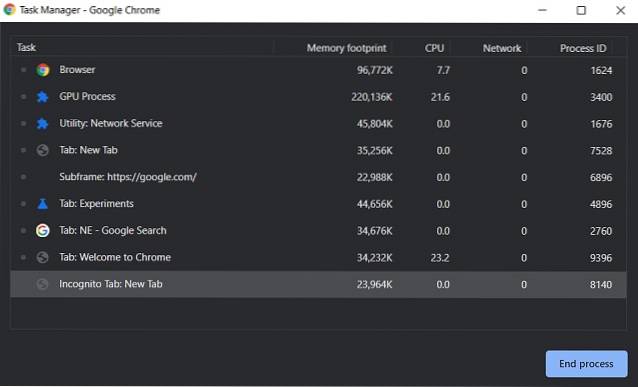
Lag dine egne Google Chrome-snarveier
Google Chrome har en flott funksjon som lar brukerne tilordne egendefinerte hurtigtaster til Chrome-utvidelser. For eksempel bruker jeg Dark Reader-utvidelsen for å gjøre alle nettsidene mørkere. Noen ganger blir utvidelsen imidlertid mørkere innholdet på en webside, og det blir vanskeligere å lese. I så fall må jeg hoppe gjennom bøylene og slå av den mørke leserutvidelsen manuelt. Men med denne funksjonen kan jeg tilordne en egendefinert snarvei, si Ctrl + B for å slå av mørk modus umiddelbart på hvilken som helst side.
1. Åpne for å få tilgang til innstillingene krom: // utvidelser / snarveier og tilordne din egendefinerte hurtigtast til utvidelsen du ønsker. Husk at snarveien ikke skal komme i konflikt med andre hurtigtastkombinasjoner. Nå kan du komfortabelt bruke de tilpassede hurtigtastene på Google Chrome.
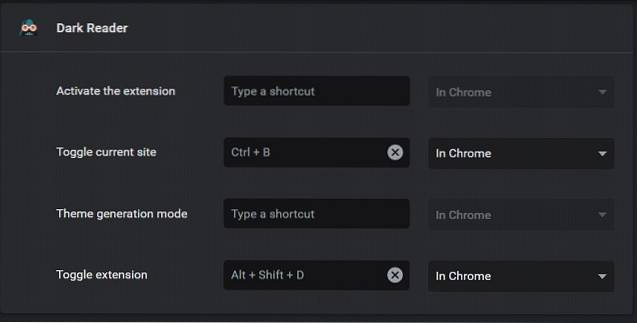
2. Foruten det, du kan bruke snarveier, en tredjepartsutvidelse for å tilpasse Google Chrome-snarveier. Hvis du vil lage dine egne hurtigtaster som du lett kan huske, kan du gjøre det. Faktisk kan du deaktivere alle de innfødte snarveiene til Google Chrome og erstatte dem med ditt eget sett med snarveier ved å bruke denne utvidelsen.
 Installer snarveier: (Gratis)
Installer snarveier: (Gratis)
Bruk Chrome til det fulle potensialet med hurtigtaster
Vi bruker Google Chrome i vår egen hastighet, men det er måter som hurtigtaster for å forbedre arbeidsflyten og bli mer produktive. Hurtigtaster er nyttige ikke bare for Chrome, men for alle applikasjoner du jobber med. Så det er bedre å tilpasse det etter våre egne preferanser. Jeg håper du likte Chrome-snarveiene som er nevnt i denne listen. Og hvis du vil lage dine egne snarveier, kan du veldig godt gjøre det også. Uansett, hvis du syntes denne artikkelen var interessant, kan du kommentere nedenfor og gi oss beskjed om dine tanker.
 Gadgetshowto
Gadgetshowto