Når et nytt produkt kommer, er det visse fremtredende funksjoner som selskapet bak det er opptatt av å markedsføre. Det gjelder spesielt Apples produkter, der hele hovedøkten er bygget rundt å vise frem en rekke viktige funksjoner som det fruktinspirerte teknologifirmaet vil at du skal vite om. Sannheten i saken er imidlertid at moderne teknologi tilbyr så mye at det er umulig for en økt, eller til og med en serie reklame, å vise dem alle uten å miste fokuset på de viktigste. Og ærlig talt, ingen ønsker egentlig å høre om alle 200 funksjonene på en gang uansett.
Hvis det er noe historien har fortalt oss om produktfunksjoner, er at de "skjulte" funksjonene - de som ikke får like sterk markedsføringshype som visse andre - ofte er de mest nyttige, selv om de ikke er storslåtte. å ta rampelyset. Og så, etter hver produktutgivelse, spesielt fra Apple, følger en jakt på nyttige mindre kjente funksjoner, som bringer oss til denne artikkelen.
Da Apple Watch nå har levd i ganske mange måneder, og watchOS har modnet til versjon 2.0.1 (når dette skrives uansett), føler vi at tiden er moden for å markere noen av de mindre kjente, skjulte funksjonene som Apple Watch har å tilby.
18 mindre kjente Apple Watch-triks (skjulte funksjoner)
Sveip varsler / lister for skjulte alternativer
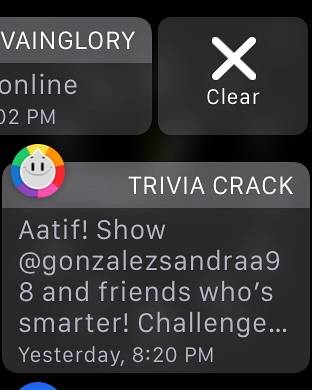
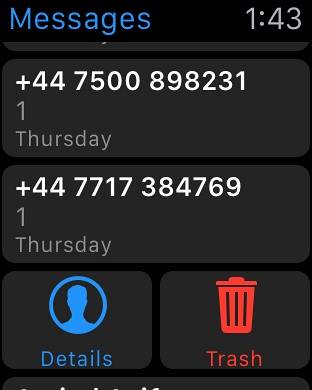
Dette er en av disse tingene som en rekke Apple Watch-brukere har hatt vanskelig for å finne ut av, fordi det ikke er en generell tommelfingerregel som fungerer overalt. Vanligvis, når du ser en liste over elementer (som oftest forekommer i varslingsvisningen), kan du prøve å sveipe sidelengs for å 'oppdage' skjulte alternativer. Det mest åpenbare stedet dette fungerer er i varslingsskyggen, men du kan også prøve å sveipe til venstre i Meldinger-appen på Apple Watch for å finne alternativer for detaljer og slett.
Fjern alle varsler via Force Touch
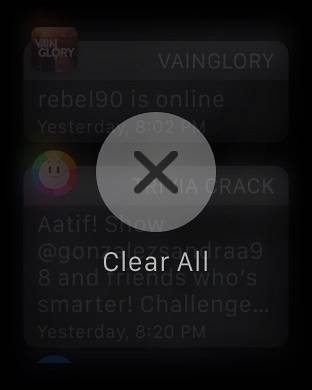
En annen veldig nyttig funksjon som Apple gjorde en dårlig jobb med markedsføring. Du vet hvordan et antall varsler kan hoper seg opp over tid i varselpanelet til klokken din? Tenk deg å tømme 35 varsler en etter en. Den gode nyheten er at du kan bruke Apple Watchs Force Touch i varslingspanelet for å tømme dem alle samtidig. Bare trykk fast på et hvilket som helst varsel, og et alternativ for å fjerne alt vises.
Det anbefales også å prøve Force Touch forskjellige steder og apper. Apple introduserte denne nye måten å samhandle med samme grensesnitt, og ofte vil du finne gjengivelsesalternativer for Force Touch som ellers bare ikke var der.
Tilpass Digital Touch før du sender
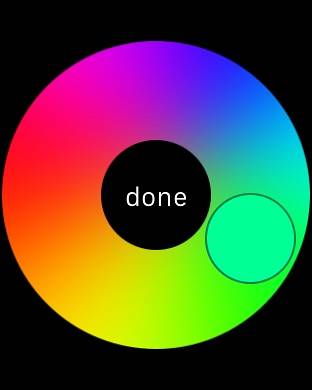

Hvis du og en venn av dere begge bruker Apple Watches, er det visse unike måter å samhandle med dem på. Bortsett fra å sende dem standardmeldinger og emoji, vet du at du kan sende dem håndtegnede Digital Touch-meldinger som vises akkurat slik på klokken deres, ikke sant? I Digital Touch-grensesnittet kan du berøre den fargede prikken øverst til høyre for å endre fargen på Digital Touch (standard er blå), men det visste du allerede. Det som er mindre kjent her er at når fargevelgeren viser, kan du trykke og holde (ikke Force Touch) hvilken som helst farge for å åpne en palett som lar deg tilpasse fargen på en farge utover de forhåndsinnstilte valgene. Temmelig stilig.
Når du sender den interaktive emojien med Digital Touch, får du også muligheten for smilefjes, hjerte og visse håndbevegelser. Hvis du bruker Force Touch på smilefjeset og hjertet, kan du endre fargen. For smilefjes har du gult og rødt, men for hjertet kan du også velge lilla når du sykler gjennom fargene.
Angi påminnelser fra Apple Watch
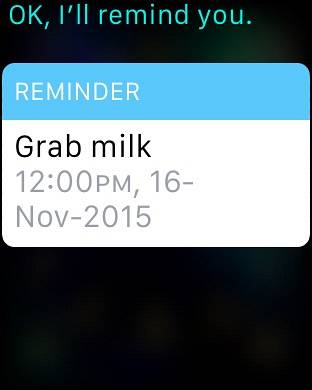
Hvis du ser på appene på Apple Watch, vil du legge merke til at det ikke finnes noen Påminnelser-app. Vel, klokken støtter påminnelser; de har bare ikke en dedikert app. I stedet, hvis du vil lage en påminnelse ved hjelp av Apple Watch, er Siri din go-to-assistant. Bare fortell Siri hva du trenger for å bli påminnet om og når, og det blir opprettet en påminnelse som til og med vil gjenspeile på iPhone. Og når tiden kommer, vil din klokke minne deg om å bruke haptisk tilbakemelding.
Bruk energieffektive farger for bedre batterilevetid
Denne er egentlig ikke en skjult funksjon, men mer av en manglende retningslinje fra Apple. Apple Watch bruker et fleksibelt OLED-skjermpanel, og som alle forskjellige skjermteknologier har den sine egne fordeler og ulemper, inkludert visse farger som passer bedre til skjermen enn andre. Siden forskjellige urskiver lar deg endre fargen på skjermen, er det verdt å merke seg det grønn og gul er de mest energieffektive fargene på Apple Watch, og vil gi maksimal batterilevetid ut av en enkelt lading. På den annen side er de mest skattemessige fargene batterimessig hvite, blå og lilla. Så hvis du bruker et urskive som gjør det mulig å tilpasse farger, må du holde dette i sikte når du ønsker å maksimere batterilevetiden.
Tving avslutte ikke-responsive klokkeapper
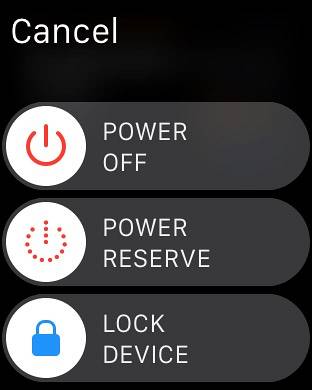
Akkurat som ethvert annet operativsystem, kan watchOS også henge og apper kan ikke reagerer. Hvis dette skjer med deg, er det en måte å tvinge avslutte en app og få ting tilbake til det normale. Bare trykk og hold inne knappen (ikke Digital Crown) på Apple Watch til strømmenyen vises. Slipp deretter knappen og trykk og hold den igjen. Den ikke-responsive appen tvinger avslutning, og du vil bli sendt tilbake til appvisningen på Apple Watch.
Kontroller Siri via Digital Crown
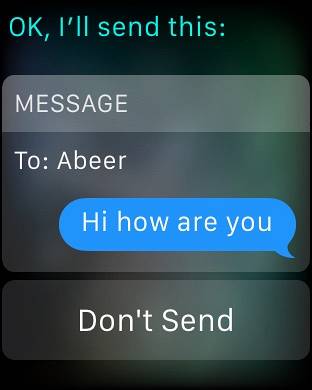
Funksjonaliteten som Apple Watch tilbyr er ganske allsidig, og du kan til og med bruke klokken til å initiere og svare på meldinger. Den vanskelige delen er å berøre et eksakt ikon på en så liten skjerm, spesielt hvis du har tykke fingre som meg. Det er enda vanskeligere når du svarer på en melding med Siri på Apple Watch, fordi sendeknappen ikke er så stor. Et alternativ er å senke håndleddet etter at du har diktert meldingen din, og Siri vil automatisk sende den, men det er litt slag og savn, spesielt hvis du sitter og ikke står. Det andre, enklere alternativet er å bare trykke på Digital Crown, og meldingen blir sendt umiddelbart.
Å trykke på Digital Crown går litt utover dette. Selv når du må starte en app, i stedet for å trykke på appikonet, er det bare å sentrere den på skjermen og flytte kronen for å zoome inn, og til slutt starte appen. Fungerer bedre enn å prøve å trykke på et lite ikon, stol på meg.
Bytt raskt sist brukte app
Dette er en utfordring som jeg møtte mye når jeg trente og måtte hoppe mellom musikk- og treningsappene. Ser du, det er ingen oppgavebryter på Apple Watch, så du antar at hvis du må bytte frem og tilbake mellom apper, må du avslutte den ene og starte den andre igjen fra appvisningen. Ikke helt. Dobbelttrykk på Digital Crown vil veksle frem og tilbake mellom de to siste brukte appene for deg, så hvis du tar scenariet mitt videre, i Music-appen, vil jeg dobbeltklikke på Crown, og Workouts vil dukke opp. Nok et dobbelt trykk og det er tilbake til Musikk.
Dette fungerer også mellom urskiven og den sist brukte appen, i tilfelle du lurer på.
Se raskt sjansen for regn i Vær-appen
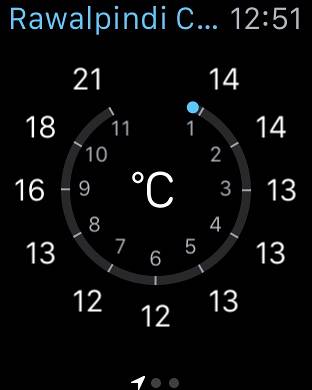
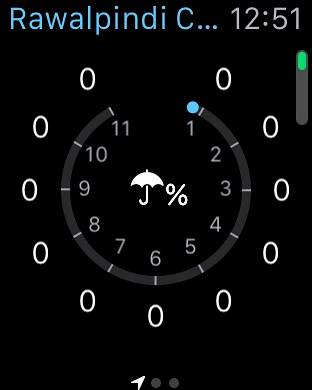
Vi anbefalte å bruke Force Touch overalt, men det betyr ikke at du bør glemme at det også eksisterer et enkelt trykk for å samhandle. Denne er et klassisk eksempel på det. I lager Weather-appen på Apple Watch, hvis du Force Touch, kan du bytte mellom noen få visninger du velger. Imidlertid, hvis du raskt bare vil se sannsynligheten for regn de neste 12 timene, er det bare å trykke på hovedskjermen så vil den hoppe til en sjanse for regn. Trykk en gang til, så er du tilbake til ønsket visning. Glad for at det var en solskinnsdag min side av verden!
Bruk Monogram på Apple Watch gratis
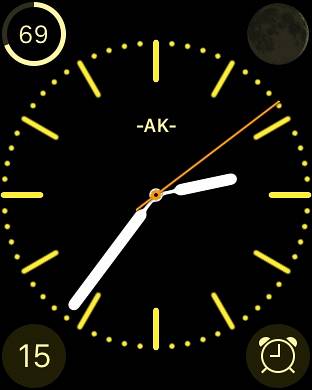
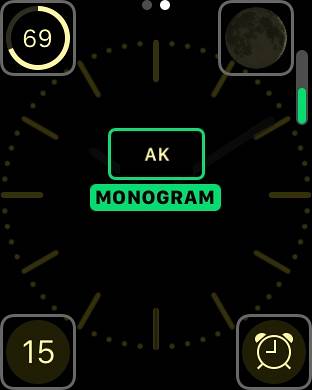
En av mine personlige favoritter! I vår liste over de beste Apple Watch-komplikasjonene snakket vi om Monogram Plus - en app som lar deg bruke et bilde, ikon eller tegn du velger som et monogram på urskiver som støtter komplikasjoner. Men hvis du vil ha en gratis løsning, har Apple også en liten overraskelse å tilby. I urskiven Color har du muligheten til å velge et monogram på fire tegn som er konfigurert gjennom Watch-appen på iPhone (under Klokkeinnstillinger). Dette monogrammet kan bare være alfanumerisk / symbolsk, men det gir enheten et hyggelig, personlig preg. Den eneste ulempen er begrensningen at den bare fungerer på et urskive, men gratis, det er ikke halvt dårlig.
Start en ny melding fra Apple Watch
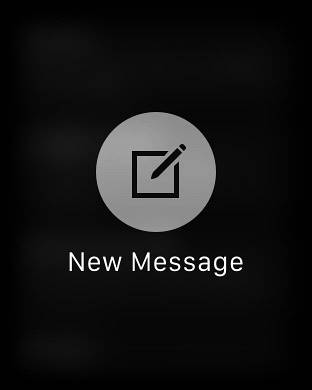
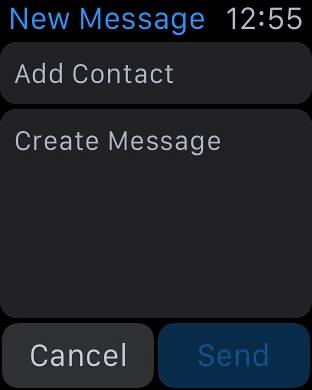
Messages-appen på Apple Watch er ganske mye en refleksjon av Messages-appen på iPhone, siden den speiler alle meldingene du har i innboksen din på telefonen. Når du først har startet den, er en ting som du umiddelbart vil merke mangler, muligheten til å komponere en ny melding. Hvis du tar i bruk vårt tidligere råd om Force Touching overalt, gjør du det i Meldinger muligheten til å starte en ny melding. Etterpå kan du bare velge en kontakt og diktere meldingen din, og deretter bruke Digital Crown-pressen til å sende den av.
Strøm se musikk til hvilken som helst AirPlay-enhet
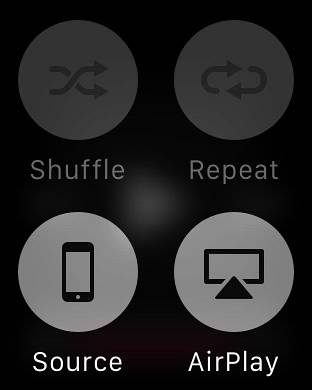
Denne er veldig vanskelig å finne, fordi Apple gjorde en fantastisk jobb med å skjule den og ikke fortelle noen om det. Ser du, du kan lagre musikk på Apple Watch og spille den til en hvilken som helst tilkoblet Bluetooth-høyttaler, men hva om du vil streame denne musikken til en AirPlay-aktivert enhet? Det er mulig, men det eneste alternativet du finner for det, er på skjermbildet Nå spiller av Musikk-appen på Apple Watch. Force Touch der, og du får AirPlay-knappen, og trykker på som viser en liste over tilgjengelige AirPlay-enheter for å streame musikken din også. Det kan være skjult, men det fungerer bra.
Ta et skjermbilde på Apple Watch
Skjermbilder har blitt ganske noe siden adventen av moderne smarttelefoner, og spesielt for bloggere, er de en integrert del av arbeidsflyten. Du kan se hvordan jeg har tatt flere skjermbilder av klokken min for denne artikkelen. Selv om du ikke trenger skjermbilder profesjonelt, vil du kanskje bare vise frem en kul urskive-tilpasning til vennene dine. Uansett hva som er tilfelle, er det enkelt å ta et skjermbilde på Apple Watch som det er på en iPhone. Bare trykk på Digital Crown og knappen sammen, så blir det tatt et skjermbilde som øyeblikkelig reflekterer på din tilkoblede iPhones kamerarulle. Husk at skjermbildet er i urets oppløsning, så det kan se litt oppblåst ut på iPhones større netthinneskjerm.
Sett opp for venstre / høyre håndledd (endre retning)
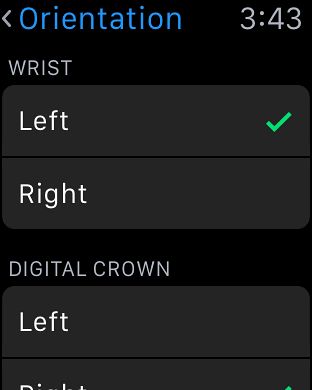
Apple Watch er iboende egnet for bruk på venstre håndledd og for folk som er høyrehendte, men det betyr ikke at Apple har nedsatte brukere som er venstrehåndede eller bruker klokkene på høyre håndledd. Apple Watch er en av de få smarte klokkene som lar deg endre orientering basert på dine preferanser. I Watch's Settings-appen, under General, får du muligheten til å endre retning, hvor du kan velge henholdsvis ønsket hånd og håndledd. Du må naturligvis ha på deg klokken annerledes, men å ha dette alternativet er ganske pent.
Vær oppmerksom på at du kan gjøre det samme valget ved hjelp av Watch-appen på din tilkoblede iPhone også.
Finn / ping din iPhone for å finne den
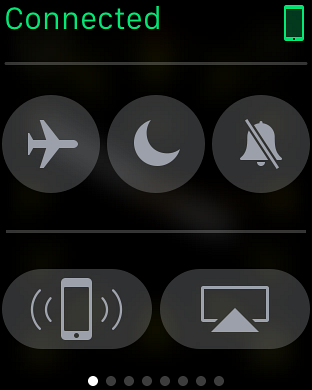
En av tingene du burde kunne gjøre er å finne iPhone ved hjelp av Apple Watch, hvis du hadde lagt den et sted du ikke kan huske. Vel, det er akkurat det du kan gjøre. Å sveipe opp på urskiven trekker opp blikk, den første som gir deg tilgang til noen raske innstillinger. Den nederste venstre knappen i denne visningen lar deg pinge iPhone for å finne den. Det spiller ingen rolle om telefonen din er lydløs eller ikke; når du setter i gang et ping på denne måten, vil det vibrere og lage en høy lyd, noe som gjør det lettere å finne det.
Del posisjonen din med kontakter
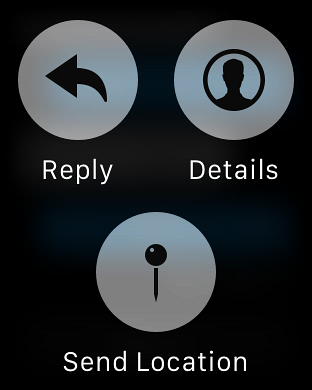
Du kan alltid svare på meldinger fra Apple Watch via Siri, men hva om du raskt vil bare fortelle noen hvor du er og være ferdig med det? Det er en måte å raskt sende posisjonen din via Apple Watch. I Messages-appen får du frem samtalen du vil sende posisjonen din til. Force Touch, og du vil se et antall alternativer dukke opp, inkludert en Send Location-markør. Trykk på det, og GPS-posisjonen din blir umiddelbart sendt til mottakeren.
Vær oppmerksom på at for at denne funksjonen skal fungere, må du tillate posisjonstilgang for meldinger.
Slå på strømreservemodus for å utvide batteriet
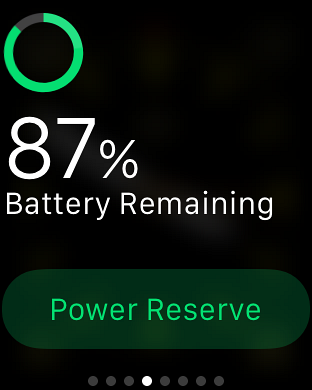
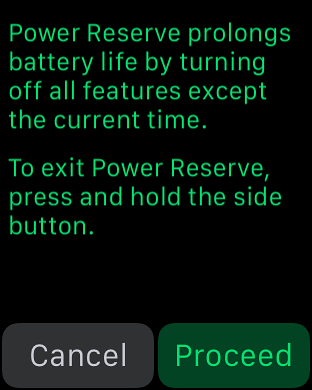
WatchOS 2.0.1 har forbedret bærbar batteriets levetid betydelig, men hvis du befinner deg i en løsning uten tilgang til laderen, kan du forbedre batterilevetiden betydelig ved å slå på Power Reserve-modus. Ulempen er at alle funksjoner blir deaktivert unntatt tidsvisning.
For å få tilgang til Power Reserve, trekk opp Power-blikket og trykk på den grønne Power Reserve-knappen nederst. Et annet skjermbilde vil be deg om å bekrefte valget, og klokken vil umiddelbart settes i strømsparingsmodus.
Bruk tredjepartskomplikasjoner på Apple Watch
Vi har allerede diskutert dette lenge i vår beste Apple Watch-tredjeparts komplikasjonsliste, men for en rask oppdatering, med watchOS 2, tillot Apple å bruke tredjepartskomplikasjoner på visse urskiver som viser godbiter med nyttig informasjon fra deres respektive apper. For å angi disse, trykk på urskiven og trykk på Tilpass. På skjermen som lar deg endre urskiveelementer, kan du trykke på et av de uthevede områdene og bla ved hjelp av Digital Crown for å bla gjennom listen over tilgjengelige komplikasjoner. Sett en, trykk på kronen og det er det - komplikasjonen vil tre i kraft.
SE OGSÅ: Beste Apple Watch-band og stropper
Vet du mer Apple Watch skjulte funksjoner, tips eller triks? Send en kommentar nedenfor og gi oss beskjed.
 Gadgetshowto
Gadgetshowto



