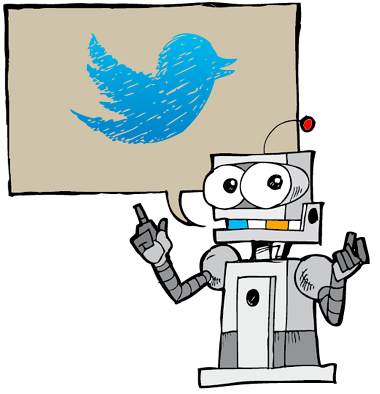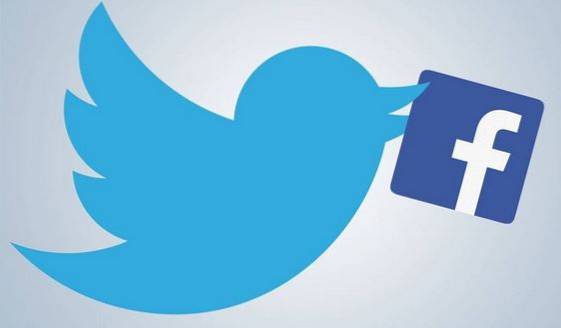Når det gjelder VoIP-tjenester, er det ikke noe bedre alternativ enn Skype. Det tilbyr mange funksjoner og fortsetter å legge til flere. Du kan enkelt foreta en lyd- eller videosamtale og til og med ringe gruppesamtaler med opptil 25 personer! Det er bare så mye Skype tilbyr at det blir nesten umulig å dra nytte av alt. Dette er grunnen til at vi har laget denne listen over Skype-triks du bør vite for å få mest mulig ut av din Skype-opplevelse.
Kule Skype-triks som alle burde vite
1. Sikkerhetskopiering av Skype Chat History
Skype sletter tidligere chat-historie etter et spesifisert tidspunkt, så hvis du vil holde oversikt over chatten din, må du sikkerhetskopiere den.
For å sikkerhetskopiere Skype-chatloggen, åpne “Kjør” -kommandoen og skriv inn kommandoen “% appdata% \ skype”Her og klikk på“ OK ”.
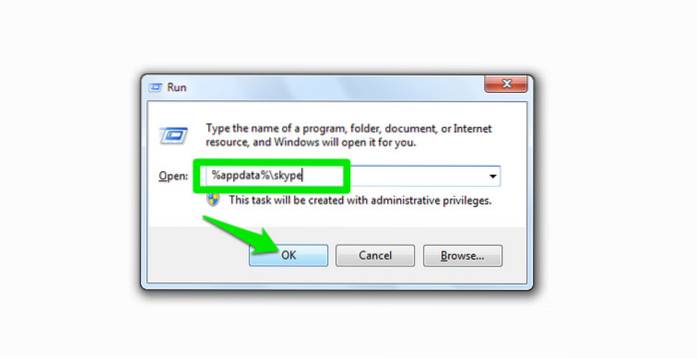
Et vindu åpnes, her åpnes mappen med “Skype ID” som navn. Du finner en fil med navnet “main.db”, denne filen inneholder hele Skype-chatloggen din. Kopier og lagre filen noen der den er trygg, enten på din PC eller på en ekstern lagring.
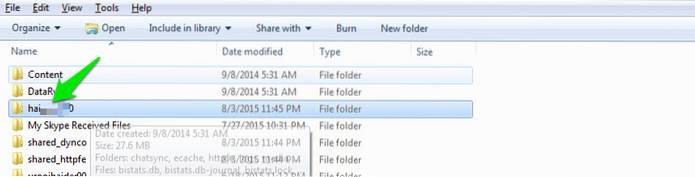
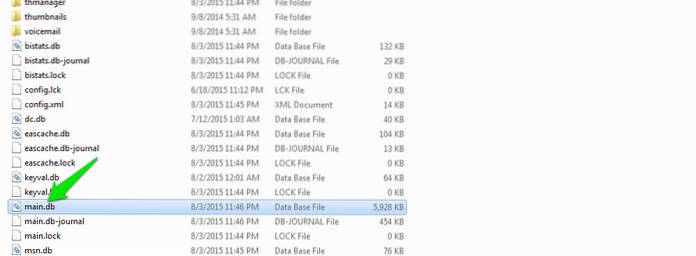
2. Bruk Skype Wi-Fi
Har du ikke tilgang til internett? Betalte Wi-Fi-hotspots virker litt dyre? Prøv Skype Wi-Fi med Skype-kreditten din. Du kan bruke et hotspot ved hjelp av Skype Wi-Fi-appen, og Skype-kreditten din vil bli brukt til internettilgang. Skype hevder å ha tilgang til over 2 millioner Wi-Fi-hotspots. Du kan laste ned appen fra både Android og iOS, og søke etter det støttede hotspotet nærmest deg.
3. Fjern alle Skype-annonser
Skype-annonser kan være litt irriterende og komme i veien mens du kommuniserer. Du kan kvitte deg med alle Skype-annonsene manuelt direkte fra PCen. Bare gå til "Kontrollpanel" og klikk på "Nettverk og Internett".
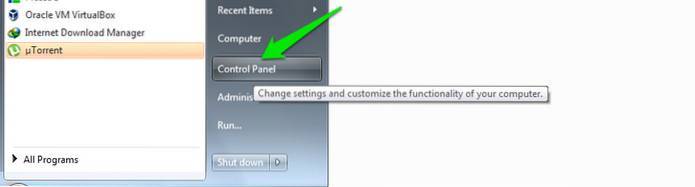
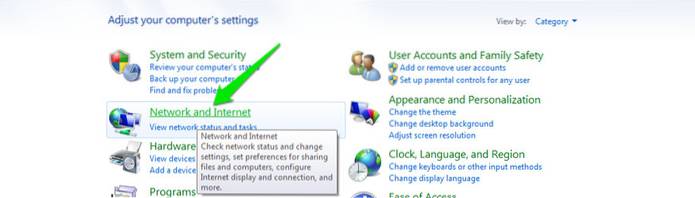
På neste side klikker du på Alternativer for Internett, så åpnes en ny dialog. Her navigerer du til "Sikkerhet" -fanen og klikker på "Begrensede nettsteder". "Nettstedet" -knappen nedenfor blir tilgjengelig, klikk på den.
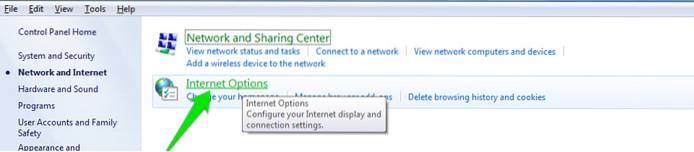
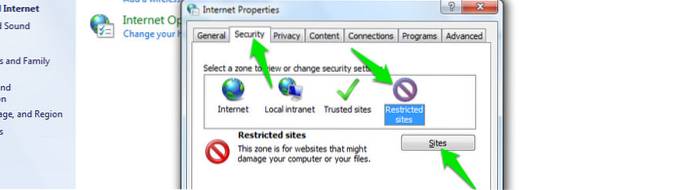 Skriv inn denne på neste side: “https://apps.skype.com/”, Og klikk på legg til.
Skriv inn denne på neste side: “https://apps.skype.com/”, Og klikk på legg til.
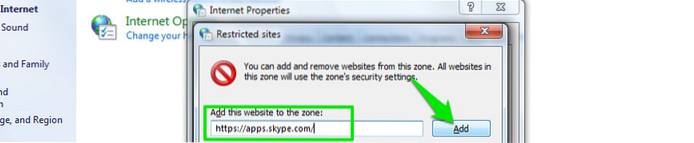
Nå er det bare å starte PCen på nytt og åpne Skype. Alle annonser vil ikke være synlige.
4. Viderekobling av Skype
Du kan konfigurere Skype-viderekobling for å sikre at du ikke går glipp av noen samtaler. Du kan viderekoble anrop til en annen Skype-kontakt eller mobil- eller fasttelefonnummer. Viderekobling av Skype til Skype er gratis, men Skype-kredittene dine vil bli brukt til viderekobling til mobil- og fastnummer. Du blir belastet for samtalen, ikke den som ringer. Og prisene er de samme som standardpriser for samtaler til mobil- og fasttelefonnummer fra Skype.
For å konfigurere Skype viderekobling, klikker du bare på “Verktøy” i toppmenyen og klikker på “Alternativer” fra menyen..

Et nytt vindu åpnes, her klikker du på "Samtaler" og deretter klikker du på "Viderekobling av samtaler". Du kan konfigurere viderekobling til ønsket nummer her.
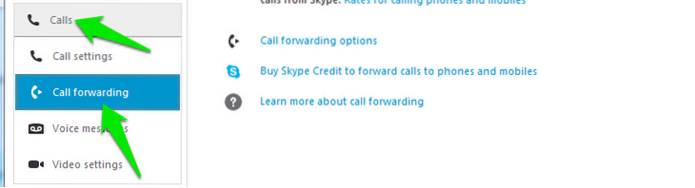
5. Bruk Skype som sikkerhetskamera for fjernkontroll
Du kan bruke Skype-kontoen din som sikkerhetskamera ved å konfigurere den til alltid å svare på innkommende samtale. Du trenger to kontoer for dette formålet 1 vil motta samtalen og den andre vil ringe. Du bør ikke bruke din personlige konto som mottaker av samtalen, ettersom andre også kan ringe og få tilgang til det oppsatte sikkerhetskameraet ditt..
Du trenger bare å åpne Skype på din hjemme-PC og justere webkameraet i retningen du vil overvåke. Deretter konfigurerer du automatisk samtalesvar på mottakerkontoen. For dette formålet, klikk på “Verktøy” og fra menyen klikk på “Alternativer”.

I alternativene klikker du på "Samtaler" og deretter klikker du på "Samtaleinnstillinger". Klikk på “Vis avanserte alternativer” i høyre panel. Du merker av for alternativet “Svar på innkommende anrop automatisk” her for å aktivere automatisk samtalesvar.
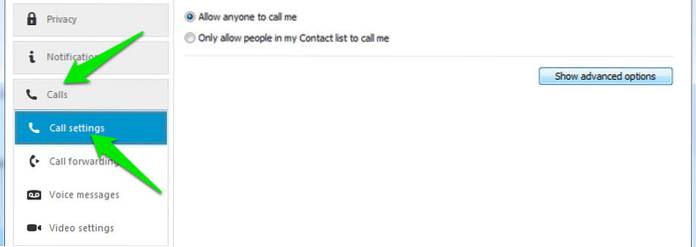
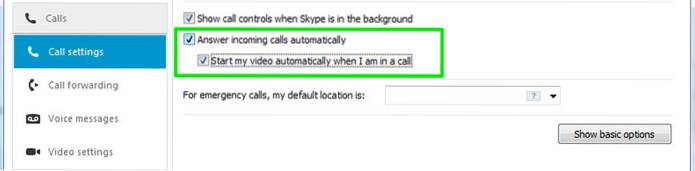
Nå er det bare å ringe fra den andre kontoen når du vil, så vil du kunne overvåke alt.
6. Bruk Skype-knappen for kundesupport
Hvis du har en liten bedrift og telefonkostnader virker litt for mye, kan du også bruke Skype til å gi kundesupport. Bare få Skype-knappen og legg den til på nettstedet ditt. Kunder vil kunne se om du er frakoblet eller online og kan ringe via Skype.
7. Ta opp Skype-samtaler
Skype tilbyr ikke innebygd funksjon for samtaleopptak, men det er mange apper som vil integreres med Skype for å tilby funksjonen for samtaleopptak. For dette formålet er Free Video Call Recorder for Skype et flott alternativ, det er lett og veldig enkelt å bruke. (Lenke)
8. Få en Skype-anrops-ID
Hvis du vil ringe mobilnumre eller fasttelefonnumre, er det veldig viktig å konfigurere Skype-ID. For å gjøre det, klikk på “Skype” i toppmenyen og klikk deretter på “Min konto” fra menyen.
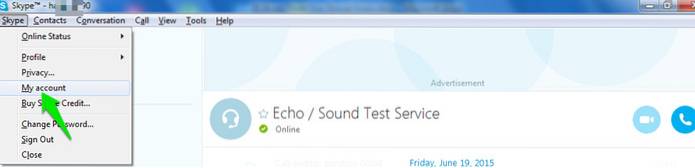
Kontoen din åpnes som standard i din nettleser. Her finner du muligheten for “Caller ID” under overskriften “Manage Features”. Bare klikk på den og konfigurer innringer-ID-en.
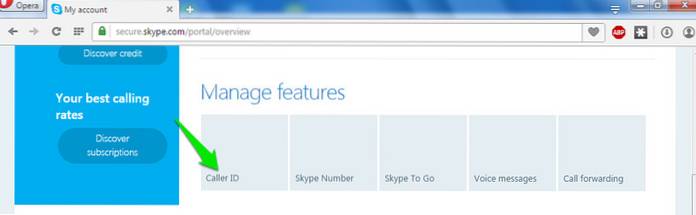
9. Overfør Skype-kontakter fra en konto til en annen
Hvis du vil flytte fra en konto til en annen, kan du enkelt overføre alle kontakter fra den første kontoen. Bare klikk på “Kontakter” i toppmenyen og fra rullegardinmenyen, hold musepekeren over “Avansert”. Nå fra sidemenyen klikker du på "Sikkerhetskopier kontakter til fil ...", og kontaktene blir sikkerhetskopiert.
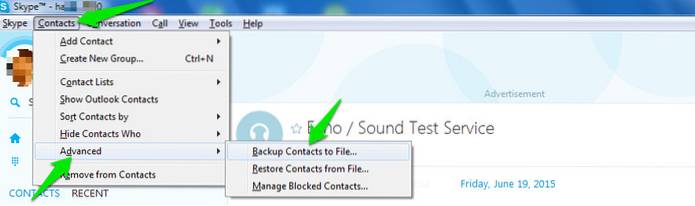
Prosessen er den samme for gjenoppretting i den andre kontoen, men velg “Gjenopprett kontakter fra fil” fra sidemenyen denne gangen.
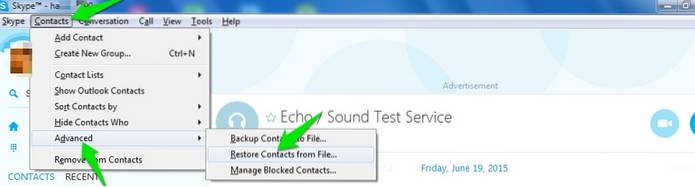
10. Rediger sendte meldinger
Du kan enkelt redigere en sendt melding hvis det er noe du savnet. Når du sender en melding, er det bare å trykke på “Pil opp” -tasten og den sendte meldingen vises i tekstboksen. Rediger meldingen og send igjen, den forrige sendte meldingen vil bli erstattet med den nye meldingen.
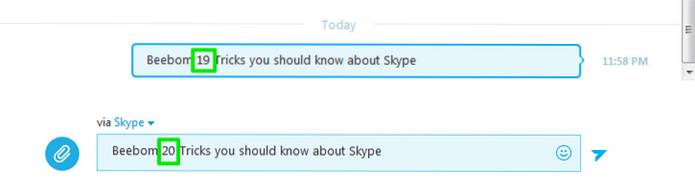
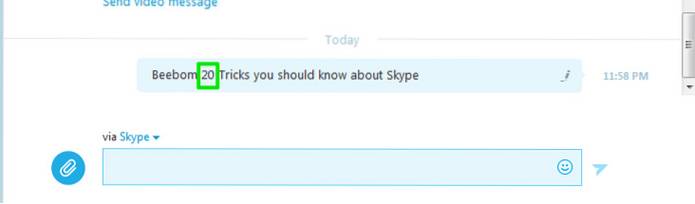
11. Skjul typing indikator (blyantmerke)
Hvis du ikke vil at andre skal vite når du skriver, kan du slå av skriveindikatoren (den bevegelige blyanten ". Klikk på" Verktøy "i toppmenyen og klikk derfra på" Alternativer ".

Nå klikker du på "IM & SMS" og under det klikker du på "IM-innstillinger". Fra høyre panel klikker du på “Vis avanserte alternativer” og fjern merket for alternativet “Vis når jeg skriver” for å deaktivere denne funksjonen.
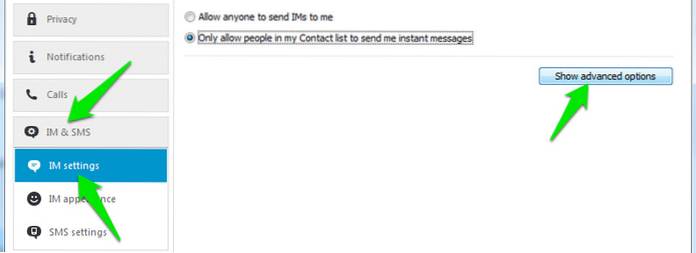
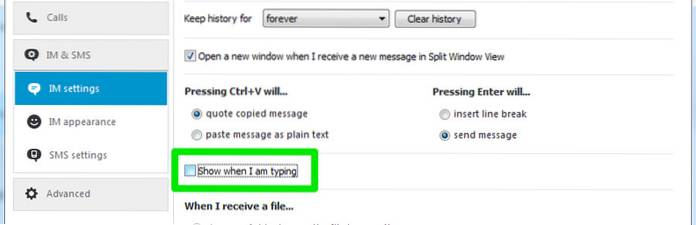
12. Fjern Skype Chat History
Hvis du vil slette hele chatloggen din av en bestemt grunn, kan du enkelt gjøre det i Skype-klienten. Bare få tilgang til de avanserte alternativene til "IM-innstillinger", akkurat som vi åpnet i trikset ovenfor (Hide Typing Indicator), og klikk på knappen "Tøm historikk" for å slette all historikk.
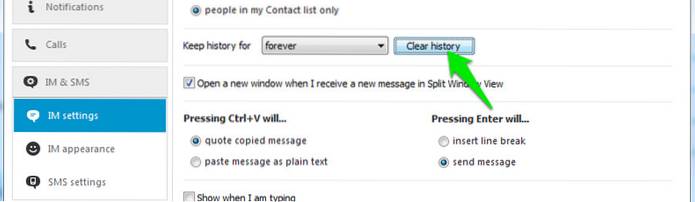
13. Bruk skjulte smilefjes og uttrykksikoner
Bortsett fra standard smileys og uttrykksikoner, er det mange andre som ikke er tilgjengelige i listen. Du må skrive kommandoen deres i chat-boksen for å bruke dem. Du kan få alle kommandoene for både standard og skjulte smilefjes og uttrykksikoner fra det offisielle Skype-nettstedet.
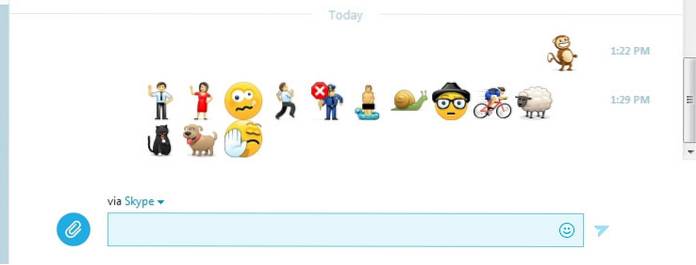
14. Bruk flere chatvinduer
Hvis du vil chatte med forskjellige mennesker samtidig, kan du også åpne flere chattevinduer. Bare klikk på "Vis" fra toppmenyen, og klikk deretter på "Split Window View". Dette skiller vinduet i to, og du dobbeltklikker på hver kontakt for å åpne et chatvindu for det.
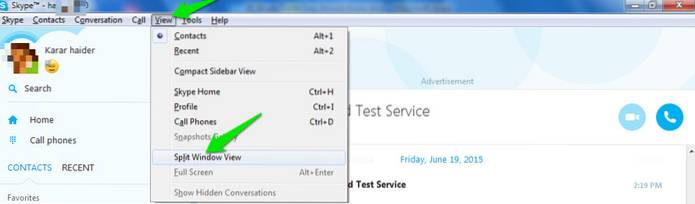
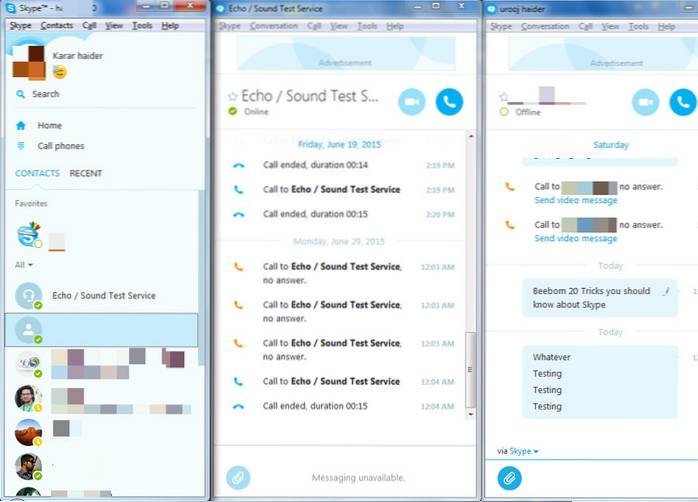
15. Gi egendefinerte navn til kontaktene dine
Hvis det er flere personer med samme navn i kontaktlisten din, eller hvis du bare vil gi et tilpasset navn til en kontakt, kan du enkelt gi dem nytt navn. Bare høyreklikk på navnet på kontakten, og klikk på “Gi nytt navn” fra hurtigmenyen og gi kontakten et nytt navn..
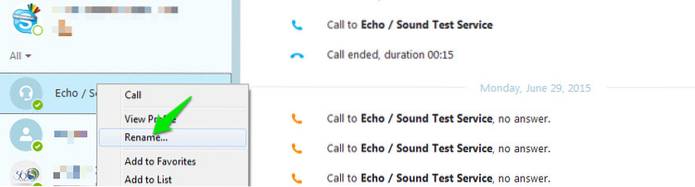
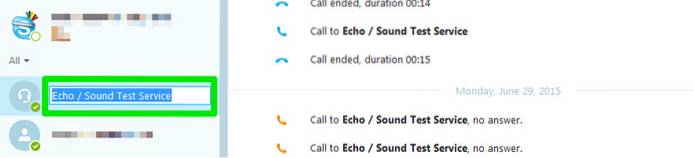
16. Send en videomelding
I tillegg til standard meldinger kan du også sende en rask videomelding hvis du vil. Klikk på "Paper Clip" -ikonet til venstre for chat-boksen, og klikk på "Send videomelding" fra menyen. Du kan da ta opp meldingen og sende den, du kan ta opp flere ganger hvis den første innspillingen ikke gikk bra.
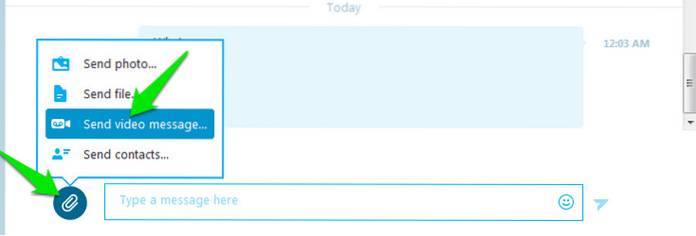
17. Bruk Skype Chat-kommandoer
Det er mange spesielle chat-kommandoer du kan bruke til å forbedre Skype-opplevelsen og spare tid. For eksempel kan du fjerne et medlem fra chatten ved å skrive “/ kick [Navnet på personen du vil fjerne]”Eller skriv“/ golive”For å starte en gruppeanrop mens du er i en samtale.
/ remotelogout chat-kommandoen vil logge deg ut fra alle andre enheter bortsett fra den du for øyeblikket er logget på fra. For å se en liste over tilgjengelige kommandoer, skriv bare /hjelp inn i chatten.
Du kan få alle disse kommandoene fra Skypes offisielle nettsted og bruke dem i chat-boksen din.
18. Skype-skjermdeling
Du kan dele den nåværende skrivebordsskjermen med personen du ringer for øyeblikket. Dette kan være nyttig hvis du trenger å gi noen slags instruksjoner til noen. Alt du trenger å gjøre er å klikke på “+” -ikonet når samtalen pågår, og fra menyen klikke på “Del skjerm” for å starte delingen.
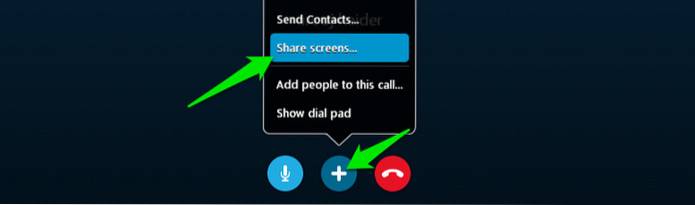
19. Skype-fildeling
Bortsett fra samtaler og direktemeldinger, tilbyr Skype også muligheten til å dele filer. Du kan sende filer som bilder, videoer, dokumenter og komprimerte filer osv. Videre setter Skype heller ikke noen begrensninger på maksimal filstørrelse som skal sendes.
Bare dra og slipp filen i chat-boksen, eller bruk knappen med "Paper clip" -ikonet for å velge riktig fil du vil dele.
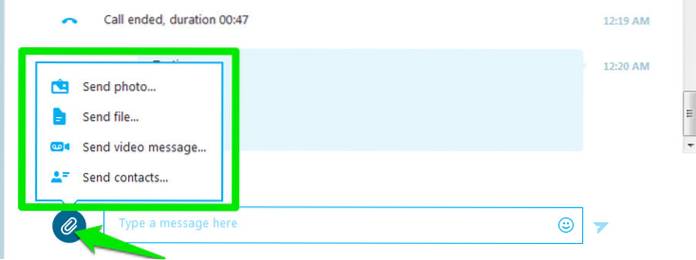
20. Bruk Skype hurtigtaster
Du kan spesifisere hurtigtaster for å gjøre det enda raskere å få tilgang til Skype-funksjoner. For å aktivere og tilpasse hurtigtaster, klikk på "Verktøy" i toppmenyen, og klikk deretter på "Alternativer".

Fra det nye vinduet som åpnes, klikker du på "Avansert" og under det klikker du på "Hurtigtaster". Nå vil du se alle tilgjengelige hurtigtaster i høyre panel som du enkelt kan tilpasse.
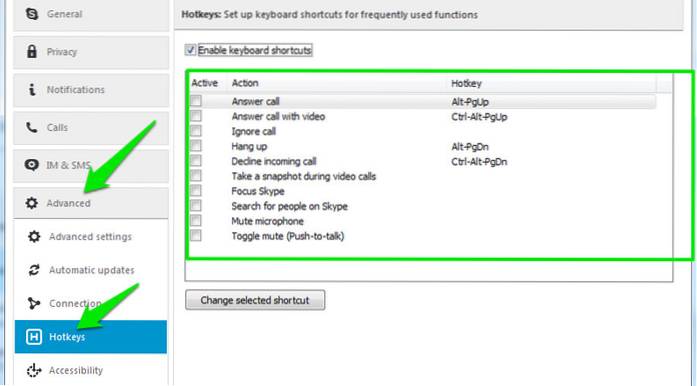
SE OGSÅ: 12 beste Skype-alternativer
Kjenner du noen andre kule Skype-triks? Gi oss beskjed i kommentarene nedenfor.
 Gadgetshowto
Gadgetshowto