macOS er uten tvil det beste stasjonære operativsystemet. Og mens debatten om Mac, Windows og Linux kommer til å vare i evigheter, for det jeg gjør, passer macOS bedre til mine behov. En av tingene som gir macOS en klar fordel i forhold til sine Windows- og Linux-kolleger, er luksusen å ha et bredt utvalg av svært effektive apper designet for å styrke produktiviteten. Fra App-Rich Text Editor til dyktige oppgavebehandlere til high-end videoredigerere, har Mac App Store fått deg fullstendig dekket. Hvis du ikke er sikker på hvilken som passer bedre til dine behov, sjekk ut disse 20 viktige Mac-appene du bør bruke i 2020.
Viktige Mac-apper du bør bruke i 2020
De viktige Mac-appene som er nevnt i listen, er i ingen bestemt rekkefølge. Jeg bruker dem alle med jevne mellomrom og liker å bruke dem. Noen av dem er fullverdige Mac-apper, mens andre er enkle verktøy som løser spesifikke problemer og gjør livet mitt lettere. Med det i bakhodet, la oss begynne listen vår over de beste Mac-appene og verktøyene, skal vi gjøre det?
- Magnet
- Timing
- Tannfeen
- Jukseark
- Bartender 3
- Flume
- Hazel
- Uklart
- IINA Media Player
- NightOwl
- PhotoBulk
- Itsycal
- HiddenMe
- Amfetamin
- The Unarchiver
- 1Passord
- Fantastisk
- Todoist
- ExpressVPN
- Dropbox
- Bonus
- ofte stilte spørsmål
1. Magnet: Ordne apper side om side med bedre kontroll
Mens jeg synes macOS er det overlegne operativsystemet, er det noen ting som Windows gjør bedre, og windows management system er en av dem. Å bruke to apper side om side i Mac-maskiner er fortsatt en jobb og ikke i nærheten av like glatt som noe vi får på Windows.
Heldigvis er det mange apper som kan løse dette problemet for deg, og Magnet er min favoritt blant dem alle. Jeg mener, det er enkelt å sette opp og bruke, det er billig og det fungerer hele tiden. Med Magnet kan du enkelt tilordne appene dine i forskjellige halvdeler eller hjørner av skjermen og ordne apper side om side (eller opp og ned). Verktøyet lever i Mac-menylinjen og fungerer når det er nødvendig.
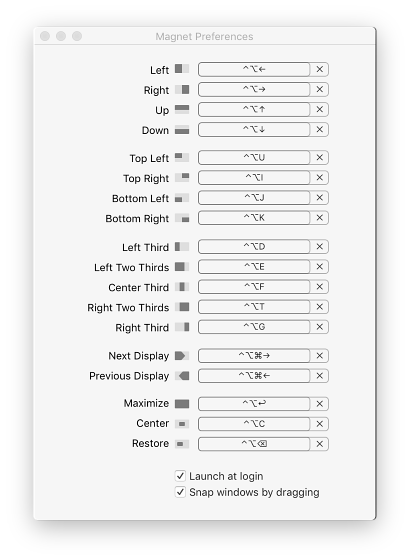
Det er mange brukere som hater på Magnet og foretrekker noen kostbare alternativer som Moom ($ 10) eller Divvy ($ 13,99). For 99% av Mac-brukere er imidlertid Magnet nok, og det koster bare $ 0,99.
Hvis du ikke er klar til å betale selv det, kan du bruke VEER (gratis) eller Spectacle (gratis) begge er gratis verktøy for vindusadministrasjon for Mac og fungerer ærlig talt bra. Uansett hvilken programvare for vindusadministrasjon du bestemmer deg for, poenget her er at du bør bruke en, da den vil hjelpe deg mye mens du jobber med to eller flere apper side om side.
Installere: $ 0,99
2. Timing: Hold en fane over tiden
Hvis du har lyst til å jobbe i timevis på din Mac og fortsatt ikke får gjort ting, bør du prøve Timing. Timing er en enkel tidssporingsapp som automatisk sporer alt du gjør på din Mac og gir deg et detaljert diagram over disse dataene. Før jeg brukte timing brukte jeg å kaste bort massevis av tid på å gjøre useriøse ting på min Mac og bortkastet tid, mens jeg følte at jeg har jobbet.
Lei av å aldri motta resultater, begynte jeg å bruke Timing, og gutt gjorde resultatene i tankene mine. Timing viste meg ikke bare hvilke apper jeg brukte hvor lenge, men også hvordan jeg kastet bort tiden. For eksempel kan jeg tydelig se om jeg var på Chrome i 8 timer, hvor mye av den tiden jeg brukte tid på å jobbe og lese, og hvor mye jeg kastet bort å se på videoer på YouTube eller Netflix.
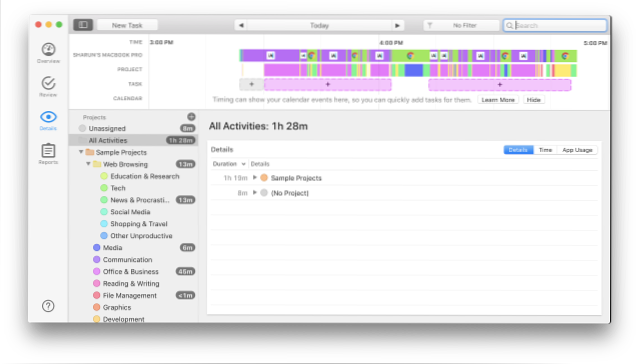
Det beste med Timing er at den fungerer automatisk og du trenger ikke å starte eller slutte å spore når som helst. Den sitter bare i menylinjen og sporer aktivitetene dine og gir deg et detaljert bilde når du vil se dataene. Jeg elsker også at Timing organiserer oppgavene i forskjellige underkategorier og gir deg en samlet produktivitetspoeng slik at du kan se hvor produktiv du har vært.
Hvis du tror at en oppgave er feilkategorisert, kan du enkelt endre det, og Timing vil registrere oppgavene riktig i fremtiden. Det er også en tidslinjefunksjon som lar deg se hvor produktiv du var de siste ukene og til og med månedene. Hvis du er noen som ikke vet hvor tiden hans blir brukt mens du jobber på Mac, er dette den beste appen som kan hjelpe deg med å finne ut av svakhetene dine og bli mer produktive i prosessen..
Merk: Med macOS Catalina, Apple har introdusert Screen Time for Mac. Selv om det ikke er så kraftig og omfattende som Timing, er det et godt gratis alternativ for brukere som ikke trenger så mange funksjoner og bare ønsker enkel tidssporing..
Installere: Gratis prøveversjon, pro-planer starter på $ 39
3. ToothFairy: Koble AirPods / Bluetooth-enhetene dine til Mac Fast
Apple AirPods er det raskest solgte tilbehør som selskapet noensinne har laget, og brukerne sverger til sin bekvemmelighet. Takket være W1-brikken (H1-brikken i de nye AirPods) er det som en lek å koble dem til iOS-enhetene dine. Du åpner bare saken ved siden av iPhone eller iPad, og de kobles til i løpet av sekunder. Imidlertid er det ingen slik tjeneste for Mac-maskiner.
Det er der ToothFairy kommer inn. ToothFairy er et enkelt Mac-verktøy som lar brukerne enkelt koble til AirPods eller andre Bluetooth-hodetelefoner og tilbehør for den saks skyld med bare et klikk.
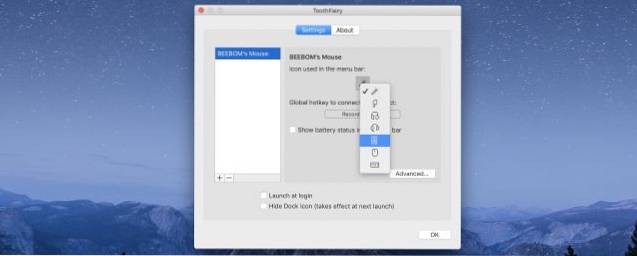
Appen lever i Mac-menylinjen, og alt du trenger å gjøre er å Klikk på ikonet for å opprette forbindelsen. Det beste er at ikke bare det fungerer med AirPods, men også med noe annet Bluetooth-tilbehør som hodetelefoner, tastatur og mus.
Hvis du vil ha noe som ikke bare fungerer bra, men som også ser kult ut, kan du sjekke ut AirBuddy ($ 5+) som åpner den iOS-lignende tilkoblingsdialogen på din Mac. Imidlertid fungerer AirBuddy bare med Bluetooth-tilbehør som kommer med W1- eller H1-brikker. Så du må bestemme om du foretrekker funksjonalitet eller et kult grensesnitt.
Installere: $ 4,99
4. Cheat Sheet: Få et Cheat Sheet av alle kommandoer
Dette er et av de Mac-verktøyene du aldri visste at du trengte, men når du bruker det, kan du aldri gå tilbake. Cheat Sheet er et enkelt Mac-verktøy som som navnet antyder gir deg et jukseark med alle kommandoene som en app bruker. Det beste med dette Mac-verktøyet er at det fungerer på alle appene (i det minste på alle appene jeg bruker).
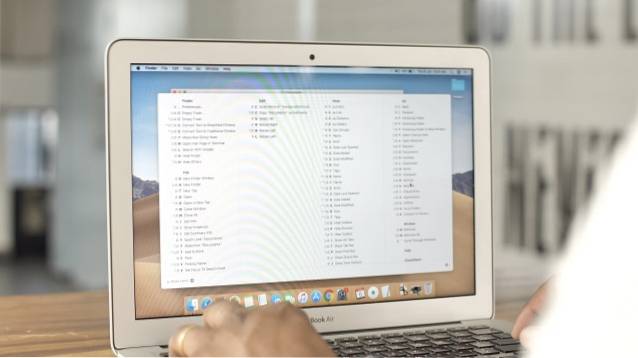
Alt du trenger å gjøre er å holde nede CMD-tasten mens du bruker en app, og den vil trekke opp alle hurtigtaster som appen støtter. Dette er flott hvis du ikke kan huske hurtigtaster og kommandoer. Jeg synes det er spesielt nyttig i apper som jeg ikke bruker regelmessig. Hvis jeg glemmer en kommando, holder jeg bare nede CMD-tasten og finner den jeg leter etter. På bildet nedenfor kan du se Cheat Sheet i aksjon. Å, og fortalte jeg deg at det er helt gratis.
Installere: Gratis
5. Bartender 3: Host Unlimited Menu Bar Apps
Macs menylinje er et magisk sted der alle Mac-verktøy lever og gjør sitt arbeid uten å forårsake noen problemer for sluttbrukeren. Imidlertid er det bare så mye plass på Macs menylinje, og det begynner snart å bli overfylt, spesielt hvis du bruker en 13-tommers MacBook Pro eller Air.
Derfor har Bartender vært en stiftapp for alle som kaller seg pro-Mac-brukere. Appen lar brukerne være vertskap for ubegrensede menylinjeprogrammer uten å overfylle menylinjen. Det gjør det ved å skjule ekstra ikoner som du ikke kommuniserer med regelmessig. Men ikke bekymre deg, de skjulte appene kan lett nås ved å klikke på bartenderikonet.
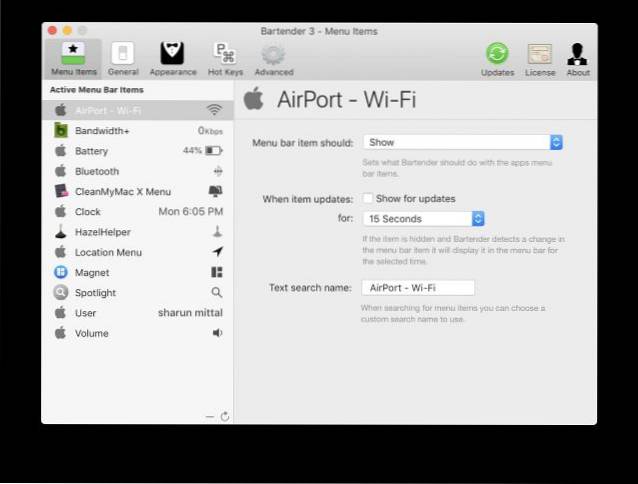
Jeg elsker også det faktum at bartender lar deg enkelt søke etter apper på menylinjen. Noen ganger er det vanskelig å finne apper du leter etter ved å bare se på de små menylinjene. I slike tilfeller er funksjonen for øyeblikkelig søk veldig nyttig. Andre funksjoner inkluderer muligheten til å automatisk vise og skjule ikoner på menylinjer, omorganisere menylinjeartikler, skjule menylinjeartikler og mer. Appen leveres med en 4-ukers gratis prøveperiode og koster $ 15 etter det.
Hvis du er ute etter noe billigere, kan du sjekke ut Vanilla (gratis, $ 4,99). Vanilje er kanskje ikke like kraftig som bartender, men det gjør det grunnleggende riktig. Appen er gratis å laste ned og bruke med en pro-versjon som låser opp ekstra funksjoner.
Installere: Gratis prøveperiode, $ 15
6. Flume: Forbedre Instagram-opplevelsen din
Til nå har vi bare sett Mac-apper og verktøy som er produktive og vil hjelpe deg med arbeidet. La oss endre det litt ved å inkludere en app som jeg bruker og liker og kaster bort mye tid på. Appen jeg snakker om heter Flume og det er en tredjepartsklient for Instagram som er fantastisk.
Appen ser ikke bare bra ut, men gir også alle funksjonene som den innfødte webklienten til Instagram mangler. Det betyr at du ikke bare kan se bilder, men også laste dem opp, sende direktemeldinger til hvem som helst og kan administrere flere kontoer.
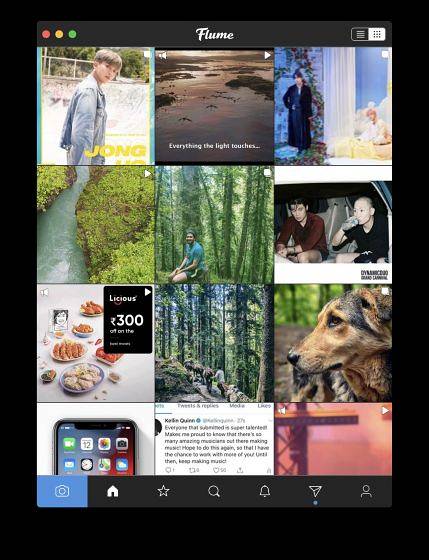
Selv om appen er en nødvendighet for enhver Instagram-bruker, er den det spesielt nyttig for Instagram-påvirkere som ønsker å laste opp profesjonelt redigerte bilder og trenger ekstra innsikt i hvordan innleggene deres fungerer. Selv er jeg ikke en influencer, men jeg liker fortsatt å redigere bilder på min Mac og deretter legge dem ut på Instagram.
Den beste delen av denne appen er at det er en gratis versjon du kan sjekke ut før du bestemmer deg for å gå for pro-versjonen. Den gratis versjonen er ganske liberal med funksjonene, men hvis du vil ha hele Flume-opplevelsen, bør du kjøpe pro-versjonen.
Installere: Gratis, $ 20
7. Hazel: Din Super Handy File Management & Automation-app
Hazel er en av de appene jeg installerer så snart jeg får en ny Mac. Hazel er min personlige assistent som gjør alt gruntarbeidet og frigjør meg til å gjøre viktige oppgaver. Hazel, for de av dere som ikke vet det filhåndterings- og automatiseringsapp som kan spare deg timer på arbeidstid når du har satt opp de riktige reglene.
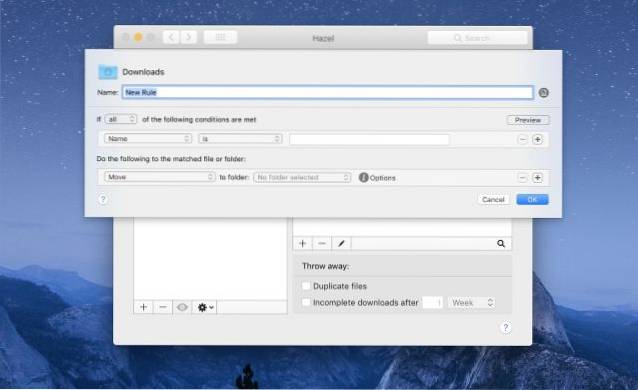
I utgangspunktet kan du målrette Hazel for å se på en mappe og fikse et sett med regler som påvirker alle filer som er lagret i den mappen. For eksempel har jeg satt opp en regel for skjermbilder som normalt lagres i skrivebordsmappen. Når jeg har tatt et skjermbilde, skanner Hazel det automatisk, omdøper det og flytter det deretter til en bestemt skjermbildemappe.
Dette er et veldig lite eksempel på hva Hazel faktisk kan gjøre. Du kan angi regler som kan flytte filer, gi nytt navn til filer, opprette en kopi av filer, slette filer, sorter filer, og en kombinasjon av alle disse tingene. Takket være Hazel er skrivebords- og nedlastingsmappene mine aldri en haug med varmt søppel fordi alt blir omdøpt, kategorisert, merket og flyttet til en bestemt mappe. Hvis filhåndtering er et problem du må håndtere, bør du laste ned og bruke Hazel.
Installere: Gratis prøveperiode, $ 32
8. Unclutter: Få tilgang til viktige filer raskt
Unclutter er et mindre kjent Mac-verktøy som er ganske nyttig. Appen legger til en praktisk hylle øverst som kan inneholde filer, notater og utklippstavleelementer. Du får tilgang til hyllen ved å flytte markøren øverst på skjermen. Jeg elsker dette verktøyet, da det fungerer som et midlertidig oppbevaringssted for filer og tekst.
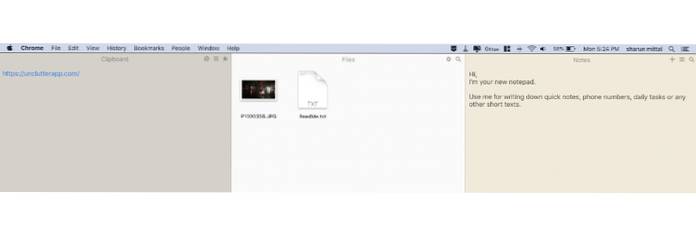
For eksempel kan jeg lagre et bilde på Unclutter som er tilgjengelig fra hvor som helst på Mac. Jeg elsker også utklippstavledelen, da alt jeg kopierer lagres og kan nås senere.
Utklippstavlen kan håndtere både bilder og tekstfiler, noe som gjør dette enda bedre. Til slutt kan du også synkronisere notater, filer og utklippstavleelementer på tvers av enheter ved hjelp av Dropbox. Når du er vant til å bruke Unclutter, ville det være veldig vanskelig å bruke Macen din uten den. Appen leveres med en gratis prøveperiode, så det er ingen skade å sjekke den ut før du bestemmer deg for å kjøpe den.
Installere: Gratis prøveperiode, $ 23,59
9. IINA Media Player: Din Go-to Media Player
Selv om Quick Time Player som følger med Mac-en din, er god nok for visse brukere, er det ikke det vi vil kalle en funksjonsrik mediaspiller-app. Den støtter verken alle de populære videoformatene og er heller ikke god til å administrere undertekster. Det som irriterer meg mest med Quick Time Player, er at det ikke lar meg enkelt gå frem eller tilbake mens jeg spiller av en video.
Derfor bruker jeg IINA mediespiller som uten tvil er en av de beste mediaspillerappene du kan bruke på din Mac. Appen oppdateres jevnlig og støtter nesten alle videoformatene som eksisterer. Appen støtter allerede mørk modus som ser bra ut med mørk modus på macOS Mojave.
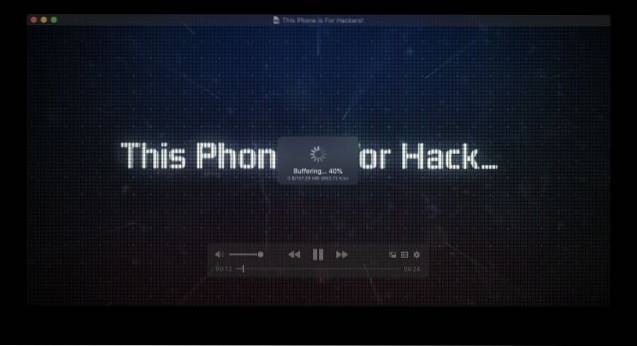
Den støtter bilde-i-bilde-modus som er flott for å se på innhold mens du jobber med noe annet. Andre funksjoner i appen inkluderer spillelistestøtte, TouchBar-støtte, systembasert mediekontroll, musikkmodus, støtte for mus og styreflate, online undertekster og mer.
En unik egenskap ved IINA mediespiller er at den også kan fungere som en klient for streaming av online innhold fra nettsteder som YouTube takket være støtten til youtube-dl og nettleserutvidelser. Samlet sett er dette en av de beste mediaspillerappene for Mac, og det er helt gratis å laste ned og bruke. Det er ingen grunn til at du ikke skal bytte fra Quick Time Player til IINA akkurat nå.
Installere: Gratis
10. NightOwl: Bruk alltid foretrukne apper i lysmodus
Hvis du har oppdatert Mac-en din til macOS Mojave eller senere, vet du at den kommer med en nydelig mørk modus som ikke bare gjør det opprinnelige brukergrensesnittet til mørkt modus, men endrer også utseendet til native apps. Etter hvert som flere og flere tredjepartsutviklere begynner å støtte mørk modus på macOS Mojave, har bruken av mørk modus blitt enda mer fantastisk.
Imidlertid, mens den mørke modusen er flott, er det noen apper du aldri vil bruke i mørk modus, og Apple har ikke tatt med en måte å etablere unntak på, noe som er et stort hinder for meg. Mens jeg elsker mørk modus, hater jeg hvordan Apple Mail ser ut i mørk modus. Imidlertid, med den nåværende situasjonen, kan jeg enten bruke alt i mørkt modus eller ingenting.
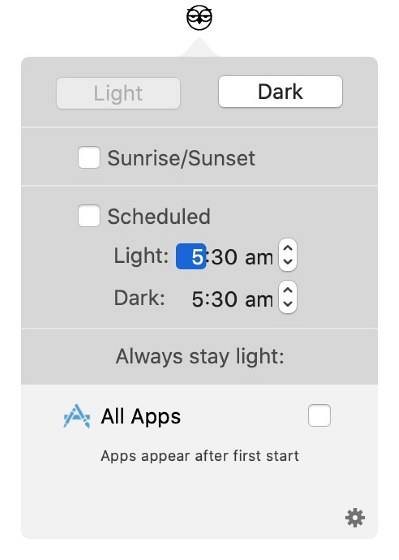
Det er derfor jeg elsker NightOwl da det løser akkurat det samme problemet. Når du har installert NightOwl, du kan opprette en hvitliste over appen som du alltid vil bruke i lysmodus selv når det er en systemomfattende mørk modus på din Mac. Dette gjør at jeg kan få det beste fra begge verdener.
Takket være NightOwl kjører min Mac alltid mørk modus mens apper som Apple Mail og Evernote alltid forblir lyse. NightOwl tillater også brukere å bytte mellom mørk og lys modus med et enkelt klikk på menylinjens ikon. Dette er sannsynligvis det beste Mac-verktøyet jeg har oppdaget de siste månedene, og jeg elsker det i hjel. Definitivt prøve det!
Installere: Gratis med donasjoner
11. PhotoBulk: Gi nytt navn, endre størrelse og beskjær bilder raskere
PhotoBulk er en annen av de av arbeidsheste-appene som kan spare deg for mye tid. I arbeidet mitt må jeg redigere dusinvis av bilder på daglig basis, og for det meste krever redigeringen bare at jeg endrer navn på, endrer størrelse på og beskjærer bildene. PhotoBulk lar meg gjøre alt det og deretter noen innen få sekunder.
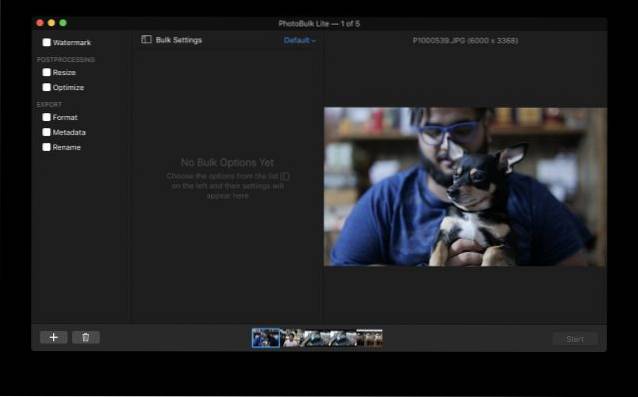
Faktisk, i PhotoBulk, kan jeg lagre forhåndsinnstillinger for redigering, og jeg trenger bare å sende bildene mine om det for å få de nødvendige redigerte bildene. Hvert skjermbilde eller bilde som du ser i artiklene mine er redigert og endret størrelse ved hjelp av PhotoBulk. Alt vannmerket som du ser på gjennomgangsbildene våre, er brukt i løpet av sekunder med PhotoBulk. Dette er en må ha Mac-app for alle som daglig behandler dusinvis av bilder.
Installere: Gratis prøveperiode, $ 9,99
12. Itsycal: Hold øye med kalenderen uten noe oppstyr
Den neste appen på listen er Itsycal, som løser et stort problem for meg på Mac. Så i macOS kan du se dato, ukedag og klokkeslett på baren, men i motsetning til Windows kan du ikke bare klikke på den for å åpne en kalender, og det er irriterende.
Jeg vet, du kan bruke kalenderen i dashbordet, men den kalenderen har ingen funksjoner overhodet. Uansett, Itsycal bringer et menylinjeikon som viser deg dato og ukedag, og du kan klikke på den for å se kalenderen. Nå er det bedre, ikke sant?
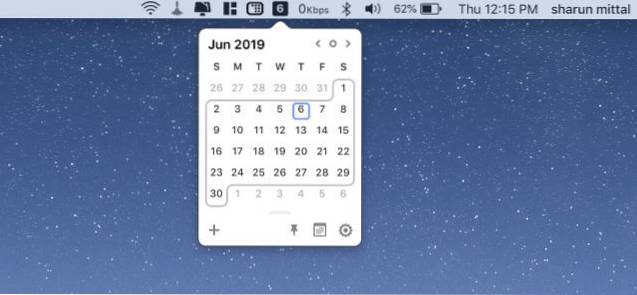
Nå bruker jeg det først og fremst for å sjekke datoene og tingene, men du kan til og med legge til hendelser her, og det viser hendelsene du har lagt til i Mac-programmets kalender-app.. Det som gjør Itsycal enda bedre, er at det er et gratis open source-verktøy. Hvis du har ekstra penger å sprenge rundt, kan du også sjekke ut Fantastical 2 ($ 49,99), da appen gir mange fantastiske funksjoner som støtte for flere kalendere, naturlig språkinngang og mer. For de fleste brukere vil den gratis Itsycal-appen imidlertid være mer enn nok.
Installere: Gratis
13. HiddenMe: Gi skrivebordet ditt rent utseende
HiddenMe er et enkelt Mac-verktøy som bare har en jobb, og det er å gi skrivebordet et rent utseende. Mens noen av oss har tålmodighet og vilje til å rydde Mac-skrivebordet vårt for å holde det rent og organisert, lar de fleste av oss bare filene og mappene ligge der til skrivebordet føles som et varmt søppelpost. Vi vil, HiddenMe er en app som lar deg skjule alle filene og mappene og gi Mac-en et rent utseende.
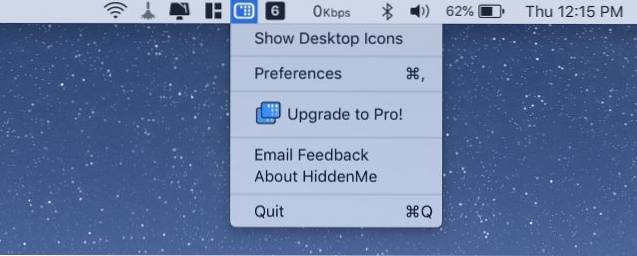
I min arbeidslinje må jeg ta massevis av skjermbilde og skjermopptak av Mac-skjermen min, og jeg vil ikke at den skal se rotete ut. Så jeg klikker bare på ikonet for menylinjen på HiddenMe og skjuler alle filene som er lagret på skrivebordet mitt. Det beste er at appen er gratis å bruke. Det er en pro-versjon, men den er for å låse opp støtte for flere datamaskiner. Så hvis du ikke bruker flere eksterne skjermer, vil den gratis versjonen tjene deg helt fint.
Installere: Gratis, $ 1,99
14. Amfetamin: Hold Macen våken
macOS er bra for å spare batteri. Det gjør det ved automatisk å sette Macen i dvale etter en viss periode med inaktivitet. Imidlertid er det noen ganger når du vil at Mac-maskinen skal være våken, selv om du ikke bruker den. La oss for eksempel si at du laster ned en stor fil. Du vil ikke at Mac-en din skal sove under nedlastingen og avbryte den.
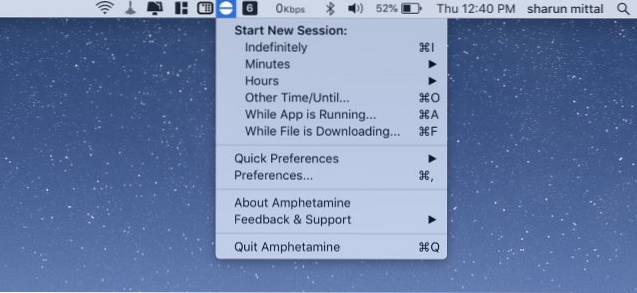
Det er der amfetamin er veldig nyttig. Det er et gratis Mac-verktøy som holder Mac-maskinen våken selv om du ikke bruker den. Appen er veldig nyttig og har mange funksjoner. Ikke bare lar det deg holde Mac-maskinen våken etter tid, men også etter andre kriterier, for eksempel apper som kjører i bakgrunnen, filen som lastes ned og mer. Hvis du vil ha en måte å holde Mac-maskinen våken selv når du ikke bruker den, er dette appen som kan gjøre det for deg.
Installere: Gratis
15. The Unarchiver: Quick Way to Unarchive Files
Mens macOS er bra på mange ting, er arkivering og arkivering av filer ikke en av dem. Den innfødte ikke-arkiveringsmekanikken på macOS er ikke bra og støtter ikke mange populære filformater. Derfor installerer jeg alltid The Unarchiver-appen når jeg er på en ny Mac. Det er en liten og smidig Mac-app som kan arkivere mange forskjellige typer arkivfiler.
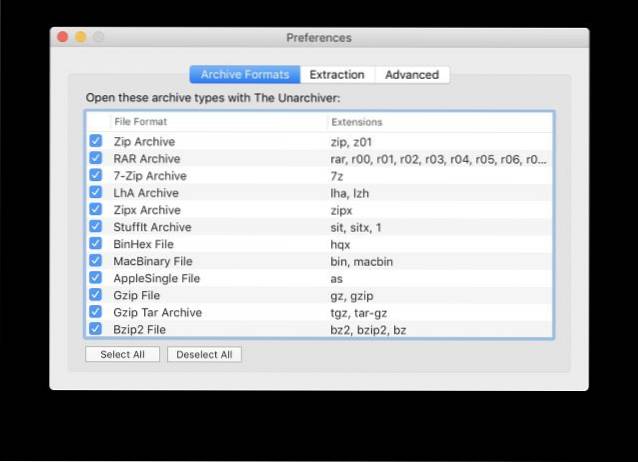
De støttede filformatene inkluderer vanlige formater som Zip, RAR, Tar, Gzip, BZip2 og mer, sammen med mange gamle formater, inkludert Stuffit, DiskDoubler, ARC og ARJ blant andre. Unødvendig å si, kan Unarchiver håndtere alle arkiveringsbehov på macOS og er absolutt en av de må-ha-applikasjonene for Mac.
Installere: Gratis
16. 1Passord: Alt-i-ett-passordbehandling
En liste over viktige Mac-apper vil være ufullstendig uten å inkludere en passordbehandling. Og med rette, da det er noe hver enkelt av oss må forholde seg til - enten vi liker det eller ikke. Når det gjelder å administrere passord effektivt, skiller 1Password seg ut på de fleste fronter. Det er en av grunnene til at den er elsket av mange Mac-brukere.
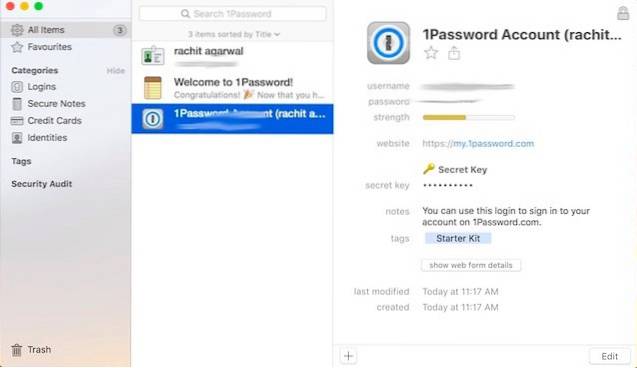
Med 1Password kan du lage sterke passord for å beskytte dine elektroniske kontoer mot hacking. Basert på dine behov kan du lagre hemmelige koder i forskjellige kategorier, inkludert bankkontoer, notater, kredittkort, pålogginger og mer. For en mer forenklet opplevelse kan du også bruke koder og favoritter for å holde all informasjon perfekt organisert.
Takk til praktisk autofyll-funksjon, 1Password lar deg enkelt fylle ut brukernavn, passord, kredittkortnummer og adresser på nettsteder. Med et varsel i tide varsler passordbehandling deg også når informasjonen din blir eksponert på et kompromittert nettsted. Enda viktigere, det synkroniserer informasjonen din på tvers av enheter for enklere tilgang.
Installere: 30-dagers gratis prøveperiode, $ 3,99 / måned
17. Fantastisk: En eksepsjonelt intuitiv kalender-app
Selv om det ikke er mangel på kalenderapper for Mac, er det vanskelig å se utover Fantastical. Appen er vakkert designet og lar deg administrere hendelser med bedre kontroll. Med et intuitivt grensesnitt, kalenderappen lar deg holde oversikt over kommende hendelser.
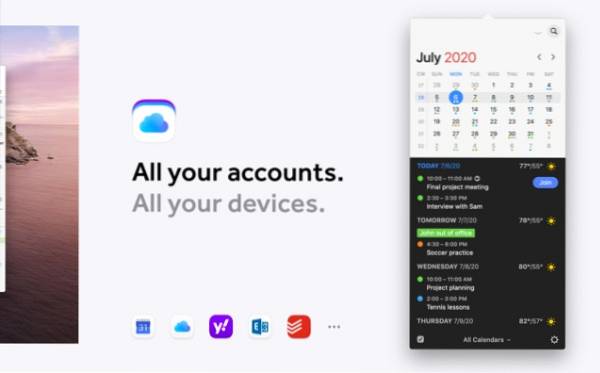
Basert på dine behov, kan du bla gjennom forskjellige kalendere inkludert helligdager, sport, TV-serier og mer, slik at du enkelt kan holde øye med dem. En annen bemerkelsesverdig funksjon i denne appen er muligheten til å slå flere kalendere på / av automatisk når du forlater eller ankommer et sted. Denne pene automatiseringen spiller en viktig rolle i å tilby en forenklet opplevelse.
Med støtte for Todoist og Google Tasks, du kan holde øye med oppgavene dine og fullføre de viktige før fristen. I tillegg lar den deg også spore Google Meet og Zoom-hendelser slik at du kan forberede deg på et bestemt møte og gjøre deg klar for det med riktig forberedelse. Dessuten tilbyr Fantastical også værmeldinger som hjelper deg med å planlegge hendelser med tanke på værforholdene.
Installer: Gratis ($ 4,99)
18. Todoist: Ta kontroll over oppgavelistene og oppgavene dine
Hvis du ofte sliter med å utføre oppgaver med ønsket effektivitet, bør du prøve Todoist. Appen er ganske smart når det gjelder administrering av oppgavelister og oppgaver. Med det kan du notere oppgaver raskere og holde dem perfekt organisert i tråd med dine behov.
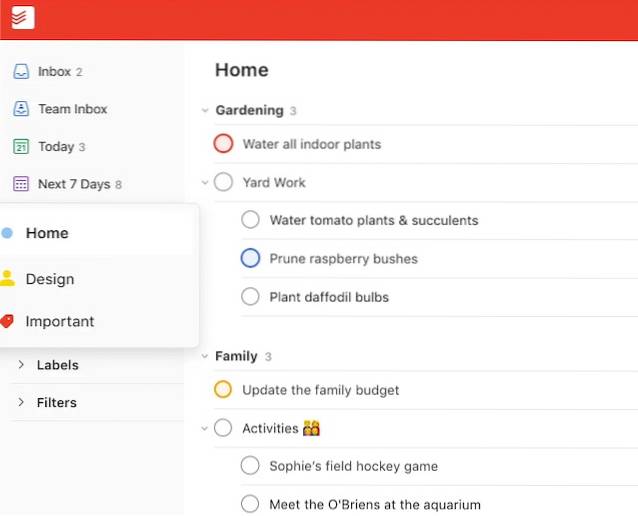
Todoist lar deg angi egendefinerte påminnelser slik at du ikke glemmer å utføre en bestemt oppgave i tide. Dessuten viser det også forfallsdatoer for å holde deg varslet. Ved hjelp av prioritetsfunksjonene kan du prioritere oppgavene dine basert på deres betydning. På denne måten vil du aldri gå glipp av oppgavene som haster eller må gjøres med topprioritet. På toppen av alt, det også viser tilpassede produktivitetstrender for å hjelpe deg med å finne ut om produktiviteten din er på rask vei eller har gått ned.
Videre kan du bruke Todoist til å samarbeide om prosjekter ved å tildele oppgaver til andre. Integrasjonen med apper som Gmail, Google Calendar og Slack forbedrer samarbeidet ytterligere. I et nøtteskall er det en av de beste oppgavelistene og oppgavebehandling-appene for macOS.
Installer: Gratis ($ 3,99)
19. ExpressVPN: Surf sikkert på nettet
I en tid der hacking venter stort, kan en VPN-app være til stor hjelp for å beskytte personvernet på nettet. Og for dette formålet har ExpressVPN lenge vært en pålitelig innsats. Den kan skilte med et stort globalt nettverk med raske VPN-servere i 94 land.
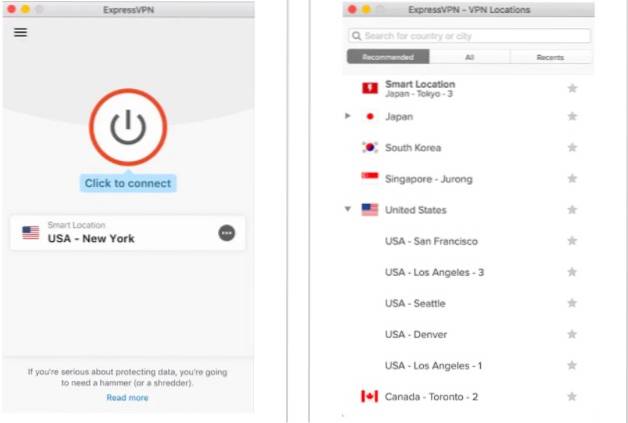
Appen skjuler IP-adressen din ved å kryptere nettverket. Derfor kan datasporere ikke se din personlige informasjon. Ikke bare det, det lar deg også fjerne innholdsbegrensninger og låse opp geografisk begrenset innhold. Lagre det for de gangene du vil se et Netflix-show / film som ikke er tilgjengelig i ditt land eller et nettsted som er blokkert i din region.
Videre er ExpressVPN tilgjengelig for flere plattformer, inkludert Mac, Windows, Linux, Android, iOS og Linux. Det betyr at du kan bruke denne VPN-tjenesten til å surfe på nettet sikkert på tvers av enheter uten å måtte møte inkompatibilitetsproblemer. Til slutt tilbyr ExpressVPN en gratis prøveperiode på 30 dager. Etter det må du oppgradere til premiumplanene (fra $ 12,95 / måned) for å fortsette.
Installere: 30-dagers gratis prøveperiode, $ 12,95 / måned
20. Dropbox: sømløs skylagring
Sist, men ikke minst, fortjener Dropbox en plass i denne samlingen. Skylagringsappen lar deg enkelt sikkerhetskopiere, synkronisere og dele filer. Som det er kompatibel med et bredt spekter av filformater, inkompatibilitet er aldri et problem. Avhengig av dine behov kan du opprette så mange mapper du vil holde alt inkludert bilder, videoer og dokumenter organisert.
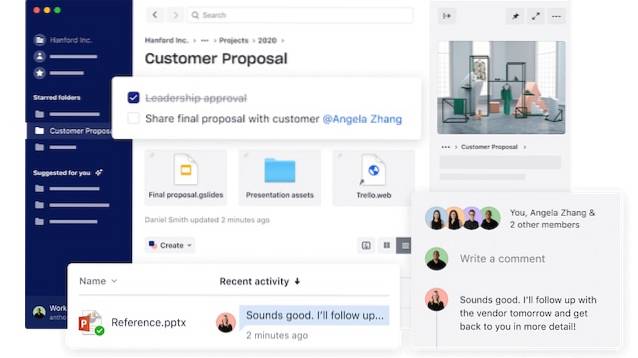
En annen bemerkelsesverdig funksjon som gir Dropbox et forsprang på mange andre rivaler, er det sømløse samarbeidet. Takket være integrasjonen med verktøy som Slack og Zoom, kan du enkelt samarbeide med kollegene dine. Spesielt tilbyr skylagringsappen også forslag til filer og mapper for å gjøre det litt greit å finne innholdet du trenger.
På sikkerhetsfronten, Dropbox krypterer filene dine ved hjelp av 256-bit Advanced Encryption Standard (AES). Ved hjelp av Secure Sockets Layer (SSL) / Transport Layer Security (TLS) beskytter det data under transport. Å være kompatibel med alle de viktigste plattformene, inkludert macOS, Windows, Linux, iOS og Android, sikrer det at du har den nødvendige fleksibiliteten til å administrere filer på tvers av enheter.
Vær oppmerksom på at når du registrerer deg for en gratis grunnleggende konto, tilbyr Dropbox bare 2 GB gratis lagringsplass. Du må oppgradere til premiumplanene hvis du vil ha mer skylagring.
Installer: Gratis ($ 9,99 / måned når det faktureres årlig)
Bonus: Apple TV - Din Native Streaming-app for Mac
De fleste streamingtjenester som Netflix og Amazon Prime Video tilbyr bare nettapper på macOS. Selv om det er en skuffelse, forhindrer det deg ikke å få mest mulig ut av underholdningsappene.
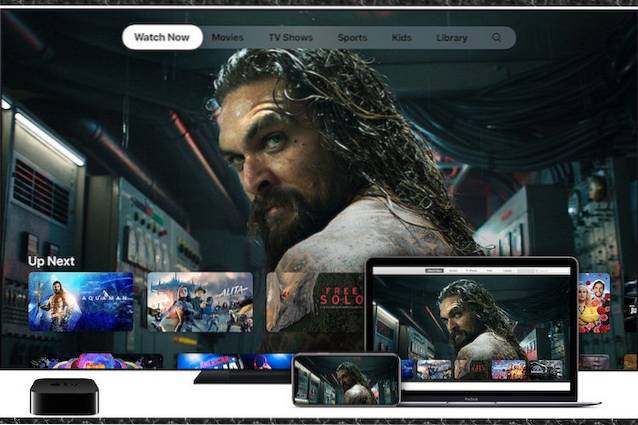
Hvis du vil ha en nyttig underholdningsapp, se ikke lenger enn Apple TV. Den er designet for å være din sentralt knutepunkt for filmer og TV-serier. Du kan bruke den til å få tilgang til innhold fra iTunes, biblioteket, tilkoblede streamingtjenester og abonnementskanaler. Det er unødvendig å si at det også er et sted hvor du kan utforske alt Apple TV + -innholdet ditt.
ofte stilte spørsmål
Hvilke apper skal jeg ha på min Mac?
Når det gjelder hvilke apper du bør velge for din Mac, kommer alt ned til dine behov. Først og fremst, last ned alle viktige apper (som de som er nevnt i denne sammendraget) du trenger. Deretter velger du apper basert på prioritet eller spesifikke krav.
Kan apper brukes på en Mac?
macOS er en flott plattform for apper. Så du kan bruke apper og også tilpasse dem ut fra dine krav.
Hvilke apper kan du få på en MacBook Air?
Da MacBook Air kjører macOS, kan du laste ned alle apper / programvare (i de fleste tilfeller) som kan kjøres på skrivebordet OS.
Hvordan får jeg iPhone-apper på MacBook?
Vel, den enkleste måten å få iPhone-apper på MacBook-en din (eller for den saks skyld hvilken som helst Mac) er å starte Mac App Store -> søk etter macOS-versjonen av appene og deretter laste dem ned. Siden de mest populære iOS-appene er tilgjengelige på tvers av plattformer, kan du få dem på din macOS-enhet.
Når det er sagt, ting er i ferd med å endres. Med lanseringen av macOS Big Sur og kunngjøring av ARM Mac-maskiner, har Apple bekreftet at både iPhone- og iPad-apper vil kjøre på Mac. Så du må bare vente et år eller så, og da vil du kunne kjøre alle iPhone-appene på din nye Mac uten problemer.
Bruk disse viktige Mac-appene for å forbedre arbeidsflyten din
Dette avslutter listen vår over de beste viktige Mac-appene du bør installere i 2020. Jeg bruker personlig alle disse Mac-appene regelmessig, så jeg har ingen problemer med å anbefale disse til dere. Sjekk listen ut og gi oss beskjed om hvilke som er favoritt-Mac-appene dine fra listen. Del også listen over viktige Mac-apper med oss ved å skrive i kommentarfeltet nedenfor.
 Gadgetshowto
Gadgetshowto



