Det har gått mer enn 3 år siden Project Crostini (Linux Support) ble kunngjort, og nå har de fleste Chromebooks støtte for Linux-apper. Opprinnelig var Crostini bare tilgjengelig i utviklermodus, men heldigvis kan du nå installere Linux-apper i både normal modus og stabil kanal. Og de siste to årene har Linux forbedret seg med stormskritt, og det er nesten stabilt å bruke.
Så i denne artikkelen gir vi deg de 22 beste Linux-appene på Chromebook som du komfortabelt kan bruke akkurat nå. Vi har tatt med mange nyttige programmer som ellers ikke er tilgjengelige via Internett- eller Android-appplattformen. Nå med alt som er sagt, la oss gå videre og lære om Linux-apper i detalj.
Beste Linux-apper på Chromebook (oppdatert 2021)
Vi har nevnt de 22 beste Linux-appene på Chrome OS sammen med installasjonsveiledningen. I tilfelle du er ny i dette økosystemet, gå først gjennom Linux-installasjonsveiledningen vår på Chrome OS, og følg deretter denne artikkelen.
Bortsett fra det, husk hva du gjør på Linux-siden av ting vil bli lagret i delen Linux-filer i Files-appen. Så hvis du vil bruke noen filer, bilder eller mapper, må du flytte eller dele det med Linux på forhånd. Uansett, la oss ta et blikk på listen over de beste Linux-appene. Innholdsfortegnelse + -
Topp Linux-apper for Chromebooks
1. GIMP
GIMP er en grafisk redaktør på tvers av plattformer som er ganske populær på Windows, macOS og Linux. For mange brukere som ikke er godt kjent med Adobe Photoshop, GIMP fungerer som et enkelt og effektivt verktøy for bilderedigering uten kompleksitet. Med støtte fra Linux på Chrome OS, kan du nå også bruke dette fantastiske programmet på Chromebooks. Det er mange avanserte verktøy som lag, lasso- og skjærverktøy, burtransformasjon, støtte for plugins og mer. Så hvis du noen gang ønsket en skikkelig bildeditor på Chrome OS, er denne appen noe for deg.
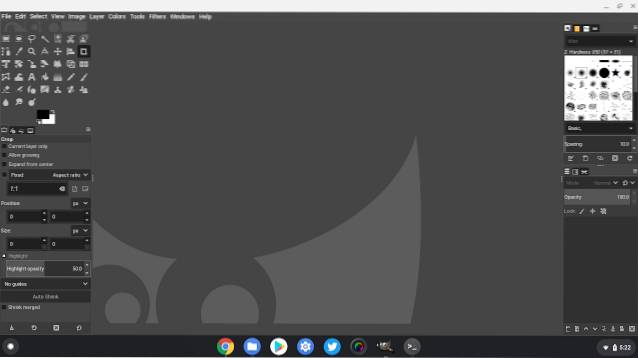
Husk også for øyeblikket, Linux på Chrome OS støtter ikke maskinvareakselerasjon, så ytelsen er litt hakket. Imidlertid har jeg brukt den en god stund og ærlig talt er den mer enn brukbar, og jeg elsker det bare. Det vil til og med bli bedre når Linux begynner å støtte maskinvareakselerasjon på Chrome OS i nær fremtid. Uansett, her er hvordan du kan installere den beste Linux-appen på Chromebook.
- Hvordan installere: Åpne Terminal og utfør kommandoen nedenfor. Etter installasjonen finner du appen i app-skuffen i mappen Linux-apper.
sudo apt-get install gimp
2. Libre Office
Mens vi har nevnt noen Office-programmer i artikkelen vår for de beste Chrome OS-appene, kan du også bruke noen av Linux-programmene for dokumenter og tekstbehandling. I denne forbindelse er Libre Office rangert blant de beste Linux-appene på Chromebooks, da det er helt gratis og åpen kildekode.
Den pakker fire programmer som ligner på Microsoft Office som inkluderer en tekstbehandler, et regnearkprogram, et annet for presentasjon og til slutt en grafisk redaktør. Bortsett fra det, støtter den også et stort antall filformater som spenner fra Microsoft Word til Apple Pages og Keynote. Det betyr egentlig at du kan fortsette å redigere alle filene og dokumentene dine uten problemer på Chromebook.
- Hvordan installere: Åpne Terminal og utfør kommandoen nedenfor. Etter installasjonen finner du appen i app-skuffen i mappen Linux-apper.
sudo apt installere libreoffice
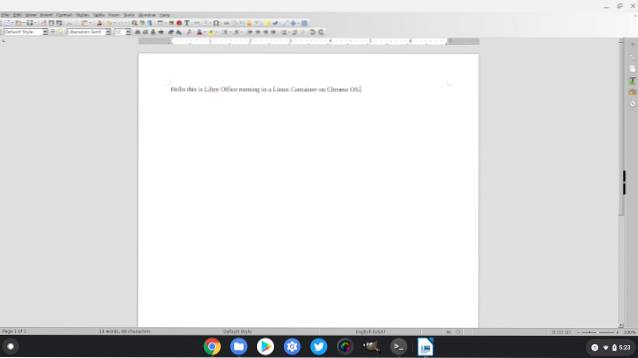
3. Master PDF Editor
I de to ovennevnte Linux-appene tilbød vi alternativer for Adobe Photoshop og Microsoft Office på Chrome OS. Her skal vi tilby deg en annen Linux-app for redigering av PDF-filer som ligner på Adobe Acrobat. Master PDF Editor er et utmerket program for å lage og redigere PDF-filer.
Den lar deg også kryptere, signere, endre, dele og kommentere PDF-dokumenter mens du er på farten. I utgangspunktet får du alle funksjonene til en PDF-editor på Chrome OS takket være Linux-støtten. Så hva venter du på? Gå videre og installer denne utmerkede Linux-appen på Chromebook.
- Hvordan installere: Last ned .deb-filen fra her og dobbeltklikk på den for å installere applikasjonen. Kjør deretter kommandoen nedenfor i Terminal. Til slutt kjører du applikasjonen fra appskuffen.
sudo apt-get install libsane
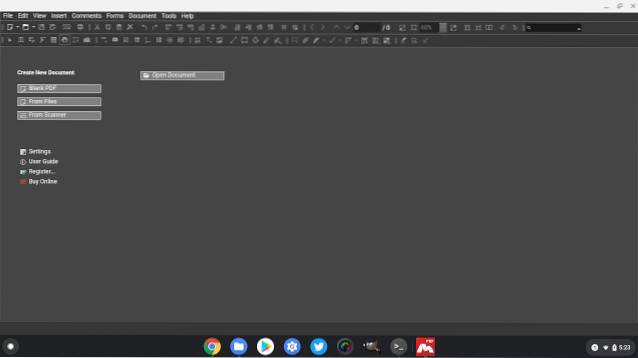
4. Vin 5.0
Vin er ikke en GUI-basert app, men det er en av de kraftigste Linux-appene du må installere på Chromebook. Vin er et kompatibilitetslag (ikke en emulator) som lar deg installer Windows-apper på Chromebooks. Tro meg, jeg har installert og fortsetter å bruke fullverdige Windows-versjoner av Microsoft Office, IDM, IrfanView, forskningsverktøy som GraphPad, kraftig OCR-programvare og mye mer på Chromebooken min..
Faktisk, etter den siste oppdateringen av Wine 5.0, kan du installere til og med tung Windows-programvare uten problemer. Enkelt sagt, Vin er en imponerende programvare og du må bruke den på Chromebooken din for å dra full nytte av Linux på Chrome OS.
- Hvordan installere: Bare følg vår dedikerte guide om hvordan du installerer Windows-programmer på Chrome OS ved hjelp av Wine 5.0.
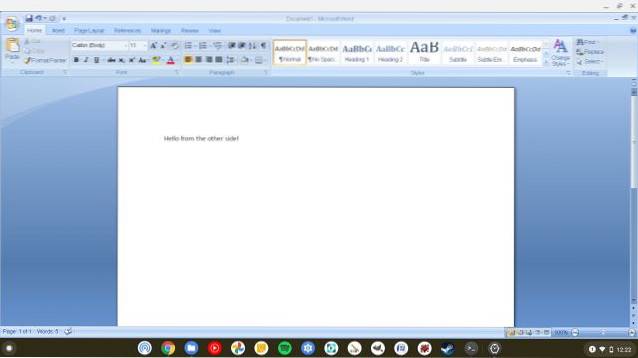
5. Damp
Du er kanskje ikke klar over det, men Steam fungerer fantastisk bra på Chromebook, takket være Linux-støtten. Den har også Proton-laget (en modifisert versjon av Wine) som du kan bruke til spill Windows-spill på Chromebook. Ikke alle Windows-spill støttes skjønt. Du kan finne mer informasjon om tilstanden til Linux-spill fra artikkelen vår om de beste Linux-spillene. Uansett er installasjonsprosessen ganske enkel, og vi har nevnt en detaljert guide nedenfor.
- Hvordan installere: Åpne denne Steam-nettsiden og last ned .DEB-filen. Flytt den nå til Linux-filer og dobbeltklikk på den. Steam-installasjonsprogrammet starter automatisk installasjonen. Alternativt kan du følge vår detaljerte guide om hvordan du installerer Steam på en Chromebook.
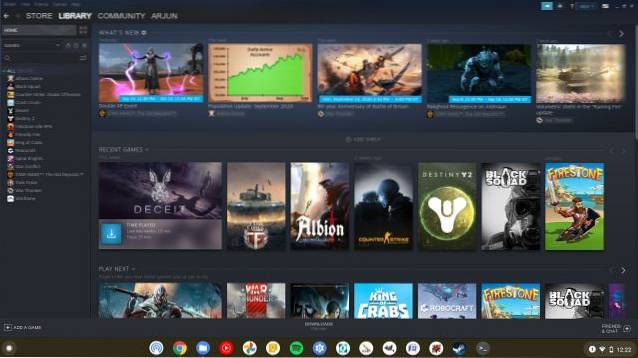
6. Flatpak
Mens Chrome OS kommer med Linux-støtte, har den ikke en bruker-vendt Linux-appbutikk hvor brukerne kan sømløst installere apper. Så hvis du leter etter en online hub hvor du kan finne Linux-apper som er kompatible på Chromebook, så er Flatpak det du trenger.
Flatpak er et app-lager for Linux-apper, og dets nettbaserte appbutikk - Flathub - lagrer mange støttede apper for Chromebooks. Du kan klikke på appen og kopier kommandoen og lim den inn i terminalen for å enkelt installere Linux-appen.
- Slik installerer du Flatpak: Du kan følge guiden vår og lære hvordan du installerer Flatpak på Chromebook. For å forklare kort, utfør imidlertid kommandoene nedenfor for å installere Flatpak. Etter det, åpne flathub.org og åpne hvilken som helst app du ønsker. Kopier nå kommandoen nederst og utfør den på terminalen for å installere appen.
sudo apt installere flatpak flatpak - bruker fjernkontroll -til - hvis-ikke-eksisterer flathub https://flathub.org/repo/flathub.flatpakrepo
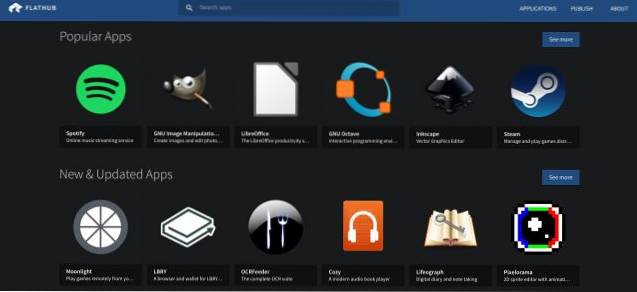
7. Firefox
Mens Chromebook handler om Chrome-nettleseren, har ting endret seg etter Linux-støtten. Nå kan du installere Firefox på Chromebook og bruke parallelle nettlesere uten problemer. Faktisk er resultatforskjellen ikke dårlig i det hele tatt. Til tross for at han kjørte i en container, var Firefox det lett å spille av en 1080p YouTube-video, med et par faner åpne. I tandem stammet ikke Firefox litt, og det er ganske bra.
Når det kommer til installasjon, er det to versjoner av Firefox som du kan installere på Chromebook. Først er Firefox ESR som i utgangspunktet er Utvidet støtteutgivelse. Den er vanligvis bygget for Enterprise og store organisasjoner der du får oppdateringer etter 3-6 måneder. Du kan også laste ned standardversjonen av Firefox, men installasjonsprosessen er litt hacky. Likevel, her er hvordan du kan få Firefox på Chromebook.
- Slik installerer du Firefox ESR: Utfør kommandoen nedenfor i terminalen. Du finner appen i appskuffen din.
sudo apt-get install firefox-esr
- Slik installerer du standard Firefox: Last ned Firefox fra det offisielle nettstedet og flytt det til delen Linux-filer. Deretter omdøper du filen til
firefox.tar.bz2og utfør deretter kommandoene nedenfor. Etter installasjonen, for å få tilgang til Firefox, må du bare bruke de to siste kommandoene.
tjære -xvf firefox.tar.bz2 cd firefox ./firefox 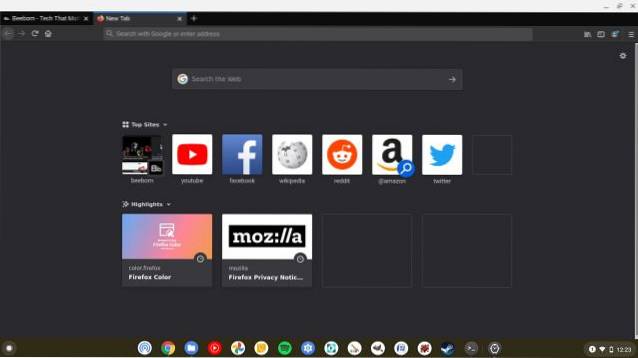
8. Microsoft Edge
Hvis du ikke er fornøyd med Chrome eller Firefox på Chromebooken din og vil smake på den nylig utgitte Microsoft Edge for Linux, kan du godt installere Chromium Edge på Chromebooken din. Jeg har brukt den i ganske lang tid og ytelsen er anstendig nok til å brukes som daglig sjåfør.
Den har ikke samme flyt som Chrome, men fungerer ganske bra på tvers av nettsteder. Bare ikke forvent DRM-innhold med full oppløsning fra Netflix, Prime Video on Edge. Vær også oppmerksom på at installasjonsprosessen er ganske sømløs, ettersom du bare må installere DEB-filen i stedet for å håndtere Linux-kommandoer.
- Hvordan installere Microsoft Edge: Klikk her og last ned Dev build av Microsoft Edge for Linux. Sørg for å last ned .DEB-fil. Husk at vi laster ned Dev build fordi Beta eller Stable build ennå ikke er utgitt for Linux. I løpet av de kommende månedene kan du velge å laste ned Beta eller Stabil build for bedre stabilitet. Etter det er det bare å dobbeltklikke på den og installere den med en gang.
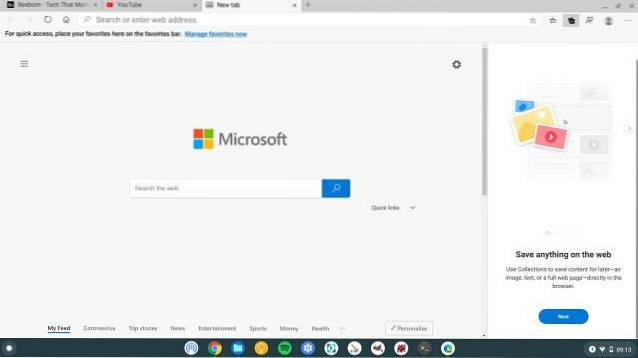
9. Kdenlive / OpenShot
Mens Chrome OS ikke har en fullverdig videoredigerer, lar Linux deg installere en stasjonær og kraftig applikasjon kalt Kdenlive for videoredigering. Det er en veldig populær app blant Linux-brukere, og vi prøvde den på Chromebooken vår, og det fungerte bra. Visst, appen var noen ganger treg til å svare, men det fungerte absolutt i testingen vår. Bortsett fra det, kan du bruke en annen populær open source-videoredigerer OpenShot, som også er ganske funksjonsrik.
Også, hvis du aktiverer krom: // flagg / # crostini-gpu-support flagg så blir forestillingen mye bedre mens du arbeider med ressurskrevende Linux-apper. Alt jeg vil si er, i fravær av innfødte Chrome OS-apper, har Linux-apper fylt skoene i stor grad. Du kan få de beste Linux-appene på Chromebooken din, som nesten er sammenlignbare med Windows- og macOS-applikasjoner.
- Slik installerer du Kdenlive: Åpne Terminal og utfør kommandoen nedenfor. Etter installasjonen finner du appen i app-skuffen i mappen Linux-apper.
sudo apt-get install kdenlive
- Slik installerer du OpenShot: Åpne Terminal og utfør kommandoen nedenfor. Etter installasjonen finner du appen i app-skuffen i mappen Linux-apper. Du kan også installere OpenShot ved å laste ned den nyeste AppImage-filen. Du kan lære hvordan du installerer AppImage-programmer på Chromebook fra vår guide.
sudo apt-get install openshot
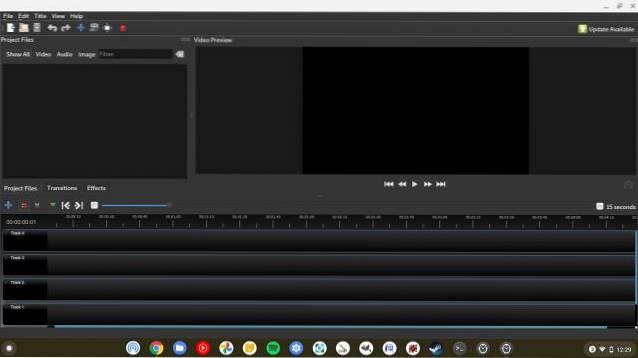
10. uGet
Siden IDM ikke er tilgjengelig i Chrome OS, kan du installere den populære nedlastingsbehandleren med åpen kildekode, uGet. Ja, det fungerer ganske bra med Linux Container, og jeg møtte ingen problemer på Chromebooken min. Jeg klarte å laste ned en video fra YouTube ved å lime inn lenken, og uGet tok seg av alt.
Hastigheten var også ganske jevn, og jeg gjorde en rekke tester for å kontrollere stabiliteten i applikasjonen. Jeg stoppet og fortsatte nedlastingen flere ganger, men det brøt ikke CV-prosessen. Totalt sett fant jeg uGet en av de mest pålitelige Linux-appene på Chrome OS, og du kan sikkert prøve.
- Hvordan installere: Åpne terminalen og utfør kommandoen nedenfor. Etter installasjonen finner du appen i app-skuffen i mappen Linux-apper.
sudo apt-get install uget
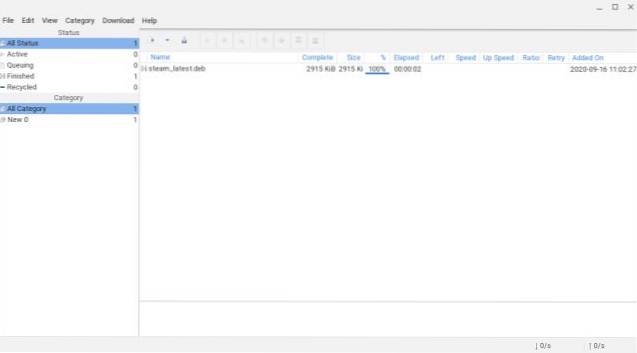
11. Overføring
Så du er en vanlig torrentbruker og klarer ikke å finne en god torrentklient på Chrome OS? Vel, ingenting å bekymre deg for da Linux har du dekket på dette nye operativsystemet. Du kan installere den populære overføringsappen på Chromebook ved hjelp av Linux-systemet. Den leveres med alle funksjonene du får på Windows eller macOS.
Jeg brukte den en stund, og jeg kan si at den er det funksjonsrikt og ganske stabilt for daglig drift. Programmet fungerte også ganske bra, og det er derfor Transmission er en av de beste Linux-appene på Chromebook akkurat nå.
- Hvordan installere: Åpne Terminal og utfør kommandoen nedenfor. Etter installasjonen finner du appen i app-skuffen i mappen Linux-apper.
sudo apt-get install transmission-qt
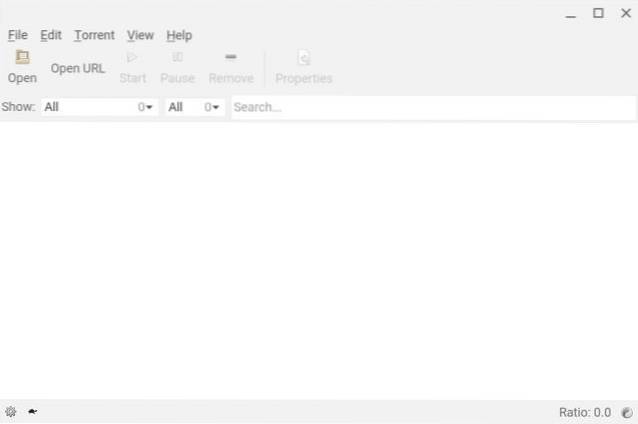
12. Inkscape
Hvis du er en grafisk redaktør og leter etter et program for illustrasjoner og vektorgrafikk, er Inkscape det du får. Du kan si at det er det et alternativ til Adobe Illustrator på Chrome OS og av den grunn alene er Inkscape en av de beste Linux-appene på Chromebook. Programmet er veldig avansert og kommer med alle kontrollene du trenger for komplekse malerier, kunst, logoer og mer.
Som illustratør har du tilgang til fleksible tegneverktøy, bezier og spirokurver, og til slutt et kraftig tekstverktøy. Når det er sagt, siden applikasjonen er ganske tung og det ikke er noen maskinvareakselerasjon tilgjengelig på Chrome OS, tar ytelsen en hit. Likevel, hvis du har en kraftig Chromebook, kan du definitivt prøve den på maskinen din.
- Hvordan installere: Åpne Terminal og utfør kommandoen nedenfor. Etter installasjonen finner du appen i app-skuffen i mappen Linux-apper.
sudo apt-get install inkscape
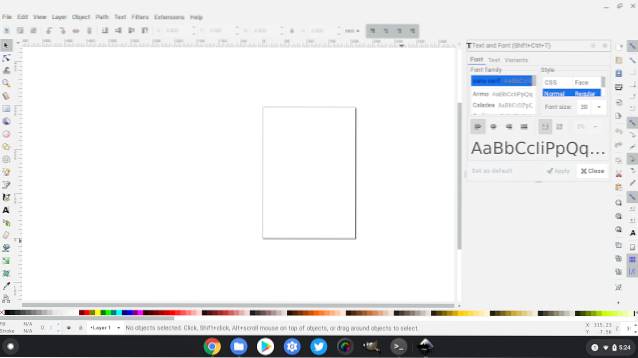
13. Kolourpaint
Personlig, for meg, er Kolourpaint de beste Linux-appene på Chromebook, og jeg vil fortelle deg hvorfor. Det er veldig nær MS-Paint som vi har på Windows og utelater ikke noen av de viktigste funksjonene. Faktisk gir den mer avanserte funksjoner som valg av fritt form, skala etter bildedel, skjevt diagram, monokrom effekt og mye mer.
Bortsett fra det, presterte Kolourpaint veldig bra, og det føltes ikke som om appen kjørte i en container. Det er ingen forsinkelse, og du kan opprette og redigere en stor del av bildene på en gang. Hvis du noen gang ønsket å bruke en app som Microsoft Paint på Chrome OS, er dette det beste alternativet, og jeg tror det er mye bedre.
- Hvordan installere: Åpne Terminal og utfør kommandoen nedenfor. Etter installasjonen finner du appen i app-skuffen i mappen Linux-apper.
sudo apt-get install kolourpaint
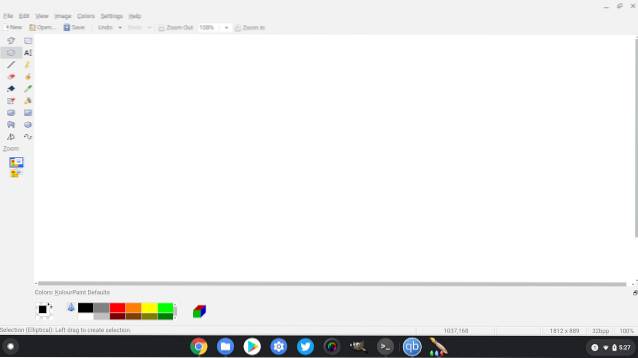
14. Pinta
Pinta er et annet alternativ til MS Paint på Chromebook som du kan bruke til grunnleggende redigering av bildene. Det er litt avansert enn Kolourpaint og kommer med Lasso-verktøy, Tryllestav og mer. Det jeg liker med denne appen er at den er ganske lett og ikke hogger ressurser i det hele tatt. Så hvis du vil prøve en annen bildeditor på Linux for Chromebook, tar Pinta deg hjem.
- Hvordan installere: Følg punkt 6 i denne artikkelen og sett opp Flatpak på Chromebook. Deretter klikker du på denne lenken og kopierer lenken fra bunnen av siden. Deretter limer du inn kommandoen på terminalen, og Pinta blir installert på Chromebooken din.
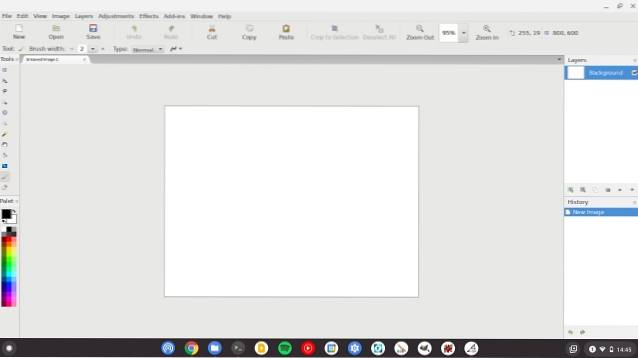
15. Thunderbird
Thunderbird er en populær e-postklient, og du kan få den på Chromebook med en enkel Linux-kommando. Som vi allerede vet, er det en åpen kildekode-e-postklient som er bygget for maksimal personvern og sikkerhet for både generelle og avanserte brukere. For ikke å nevne, Thunderbird er fullpakket med fantastiske funksjoner som kalender, oppgaver og påminnelser - alt bakt i ett.
I utgangspunktet får du en offline e-postklient med alle skrivebordsfunksjonene som er tilgjengelige på Windows og macOS-apper. Overraskende nok opptrådte Thunderbird langt bedre enn forventningene mine og føles nesten som en innfødt app. Så hvis du vil ha en e-postklient og Android-apper ikke skaleres bra, er Thunderbird appen du trenger. Det er virkelig en av de beste Linux-appene på denne listen.
- Hvordan installere: Åpne Terminal og utfør kommandoen nedenfor. Etter installasjonen finner du appen i app-skuffen i mappen Linux-apper.
sudo apt-get install thunderbird
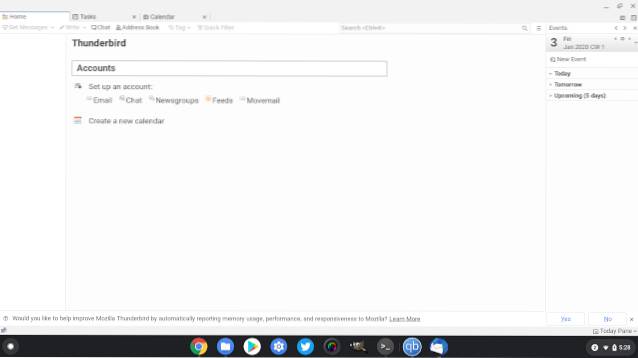
16. Bluemail
Selv om Thunderbird er flott, hvis du trenger et e-postklientalternativ for Linux på Chromebook, har Bluemail deg dekket. Det tilbyr et moderne brukergrensesnitt med støtte for ulike domener som Google, Yahoo, Hotmail og mer. Du kan til og med konfigurere IMAP-, POP3-, Exchange-kontoer manuelt på Bluemail. Det jeg liker med Bluemail er at Linux-versjonen er ganske funksjonsrik og støtter mørk modus også. Så fortsett og installer Bluemail på Chrom ebooken din.
- Hvordan installere: Åpne denne lenken og klikk på “Last ned. Deb” -knappen. Etter at nedlastingen er fullført, dobbeltklikker du på DEB-filen og installerer den med en gang. Når installasjonen er ferdig, trykker du på Søk-knappen på tastaturet og søker etter Bluemail. Gå videre og åpne den.
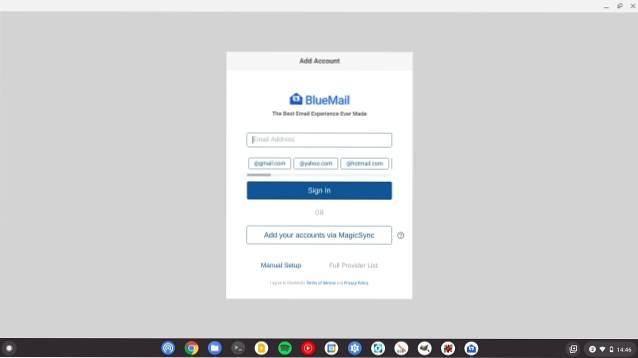
17. FocusWriter
Vil du ha en Linux-app på Chromebook for distraksjonsfri skriving? Vel, sjekk ut FocusWriter som er en tekstbehandler i full skjerm og leveres med skjult brukergrensesnitt. Du kan fordype deg skriftlig og skape en tilpassbar atmosfære med bakgrunnsbilder, farger, font, temaer og mer. For ikke å nevne, støtter FocusWriter også stavekontroll, daglige mål, mørk modus osv.
Hvordan installere: Først av alt, sett opp Flatpak ved å følge punkt 6 i denne artikkelen. Deretter åpner du denne lenken og kopierer kommandoen nederst på siden. Nå limer du inn kommandoen på Linux Terminal, og den vil installere FocusWriter på Chromebooken din.
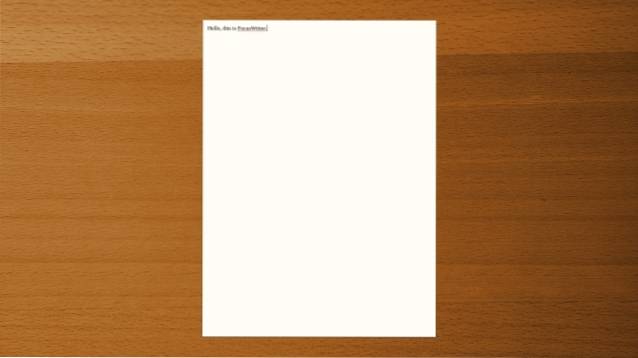
18. Audacity
Et annet valg for våre beste Linux-apper på Chromebook er Audacity. Hvis du ikke vet det, er Audacity en avansert lydredigerer og et program for opptak på tvers av plattformer. Appen er full av funksjoner og kan hjelpe deg med å mikse sanger, spille inn spor og også lage karaoke av hvilken som helst sang.
Det er også mange plugins tilgjengelig for Audacity som lar deg koble programvaren din til annet lydutstyr og program. For ikke å nevne, det er full støtte for digitalisering av lyd, sampling av samplingsfrekvens, frekvensanalyse og mye mer. Alt i alt er Audacity en profesjonell lydprogramvare, og du kan komfortabelt bruke den på Chromebook takket være Linux-støtten.
- Hvordan installere: Åpne Terminal og utfør kommandoen nedenfor. Etter installasjonen finner du appen i app-skuffen i mappen Linux-apper.
sudo apt-get install audacity
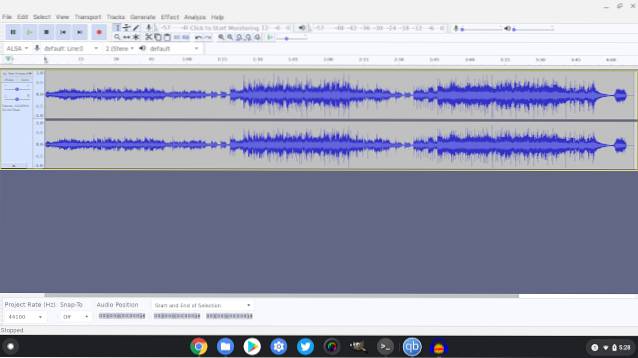
19. Nautilus
Nautilus er en av de beste Linux-appene på Chromebook, da den gir deg tilgang til Linux-kataloger akkurat som alle andre Linux-distroer. Med standard Files-appen på Chromebook kan du bare få tilgang til Linux-filseksjonen og på det meste se de skjulte filene. Men hvis du vil få tilgang til systemkataloger som mnt, usr eller rot så hjelper Nautilus deg med å få tilgang til disse mappene enkelt.
- Hvordan installere: Utfør kommandoen nedenfor i terminalen. Etter installasjonen finner du appen i appskuffen din.
sudo apt-get install nautilus
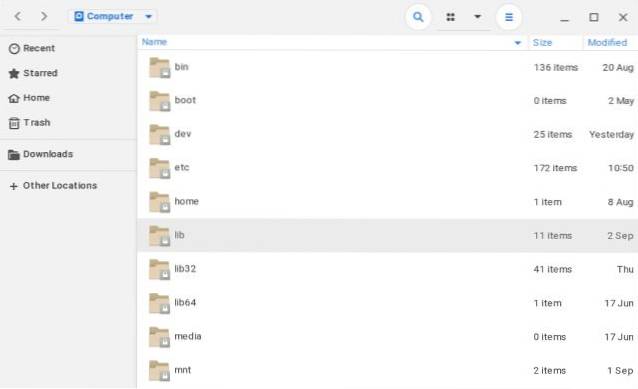
20. Visual Studio-kode / Android Studio
Hvis du er programmerer, har Chromebook deg dekket med de mest populære utviklingsverktøyene der ute. Du kan kjøre og sette opp Visual Studio-kode sømløst, som du kan Android Studio. Out-of-the-box-opplevelsen er veldig problemfri, akkurat som på Windows og macOS. Faktisk kunngjorde Google nylig en ny portal der du kan få all informasjonen som kreves for å sette opp Android, Web og Flutter utviklingsmiljøer.
Når det gjelder Visual Studio Code, kan du omtrent gjøre hva som helst med koden din, alt fra feilsøking, syntaksfremheving og rask kodefullføring. Og hvis du vil legg til C, C ++ eller Python til VSC så er det bare å legge til utvidelsen, så vil du komme i gang uten problemer. Enkelt sagt, med Linux-støtte har Chromebooks blitt en kraftig utviklingsmaskin, og du bør utnytte potensialet helt.
- Slik installerer du Visual Studio-kode: Bare åpne denne siden og last ned .DEB-filen. Flytt nå filen til delen Linux-filer og dobbeltklikk på den for å installere programmet. Når installasjonen er ferdig, finner du appen i App-skuffen.
- Slik installerer du Android Studio: Åpne den offisielle nettsiden og last ned .DEB-filen. Flytt nå filen til Linux-filer og dobbeltklikk på den for å installere programmet. Når installasjonen er ferdig, finner du appen i App-skuffen din. Du kan også åpne chromeos.dev for mer informasjon.
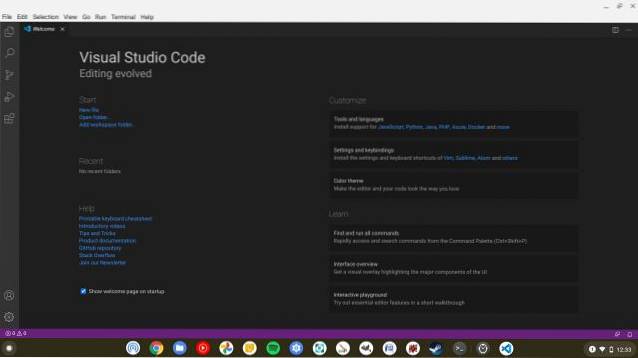
21. balenaEtcher
På Windows, hvis du vil blinke ISO-bilder eller lage en oppstartbar USB-stasjon, har du pålitelige verktøy som Rufus og PowerISO. På Chromebook har du ikke innfødt appstøtte, men det er Linux som kan gi deg alle verktøyene for deg. Heldigvis et av de populære Rufus-alternativene, balenaEtcher er tilgjengelig på Linux som betyr at du også kan installere den på Chromebooken din.
balenaEtcher lar deg installere blinke OS-bilder til SD-kort / USB-stasjoner og det fungerer feilfritt på Chromebooks. Og det er derfor vi har valgt appen blant de beste Linux-appene på Chromebook. Slik kan du installere det.
- Hvordan installere: Åpne denne siden og last ned amd64.DEB-filen. Flytt nå filen til delen Linux-filer og dobbeltklikk på den for å installere programmet. Når installasjonen er ferdig, finner du appen i App-skuffen.
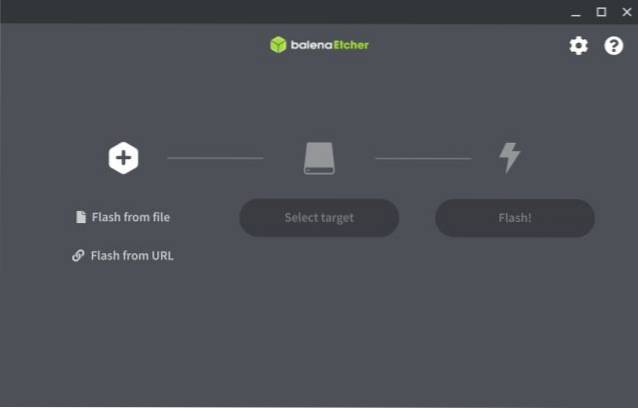
22. Virtual Machine Manager
Hvis du bruker en av de nyeste Chromebookene som har 10. generasjons Intel Comet Lake CPU, vil Virtual Machine Manager være til stor hjelp. De nyeste generasjons Chromebookene (basert på Hatchboard) nå kommer med nestet KVM-støtte som betyr at du vil kunne kjøre Windows 10 på en virtuell maskin. Og Virtual Machine Manager er appen du bør bruke på Chrome OS for å sømløst lage en VM.
- Hvordan installere: Utfør kommandoen nedenfor i terminalen. Etter installasjonen finner du appen i appskuffen din.
sudo apt-get install virt-manager
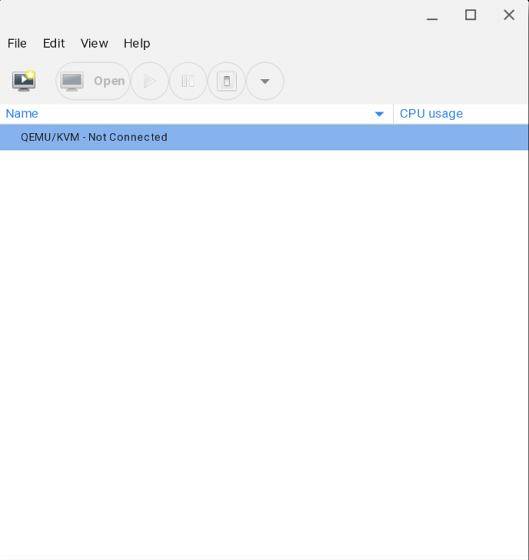
Installer de beste Linux-appene på Chromebook
Så dette er vår liste over de 22 beste Linux-appene som er tilgjengelige på Chromebook akkurat nå. Vi har tatt med mange applikasjoner, alt fra produktivitet til kreativ programvare. Som vi kan se, er Linux-støtte på Chrome OS banebrytende, og det gir mange profesjonelle programvare til Chrome OS-brukere akkurat som det. Jeg er ganske sikker på at Linux-apper om noen år vil bli de-facto-appplattformen på Chrome OS.
Uansett, det er alt fra oss. Hvis du likte artikkelen og vil vite mer om Linux-apper fra andre kategorier, kan du kommentere nedenfor og gi oss beskjed. Vi vil definitivt hjelpe deg med installasjonen. Hvis du vil lære om noen avanserte tips og triks for Chrome OS, kan du også klikke på den koblede artikkelen.
 Gadgetshowto
Gadgetshowto



