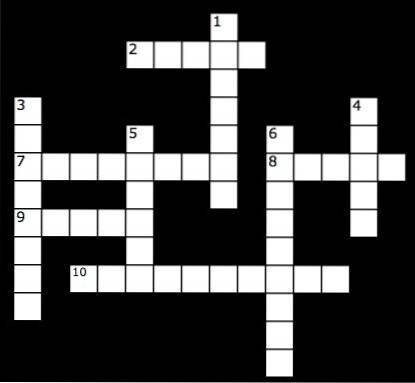Alle elsker skjulte funksjoner. Det er en grunn til at vi kaller dem "påskeegg", det er som å motta en gave fra enheten din. Skjulte funksjoner kan virke gimmicky, men de kan også være utrolig produktive.
Terminal-applikasjonen på din Mac er et vindu til systemets interne arbeid, og det kan tillate deg å endre mange innstillinger og få tilgang til en rekke funksjoner, hvis du vet hvordan du gjør det. I denne artikkelen skal jeg introdusere deg for noen pene kommandoer som lar deg få tilgang til massevis av skjulte funksjoner og muligheter på din Mac.
Merk: Noen endringer kan trenge en omstart (eller i det minste en avlogging, innlogging) for å tre i kraft, spesielt de der vi redigerer standardverdier.
1. Opprett diskbilde fra mappeinnhold
Hvis ikke noe annet, kan diskbilder være utrolig nyttig for å beholde filer som et gjenopprettbart bilde som du kan gjenopprette på vilje. Det er noe sånt som TimeMachine. Kommandoen du trenger for å opprette et diskbilde fra innholdet i en mappe er:
hdiutil opprett -volnavn "Volumnavn" -srcfolder / path / to / folder -ov diskimage.dmg
Jeg har en mappe som heter Beebom, der jeg lagrer alle skjermbilder for de forskjellige artiklene jeg skriver. La oss lage et diskbilde av det:
hdiutil create -volname "BeebomImage" -srcfolder ~ / Beebom -ov Beebom.dmg
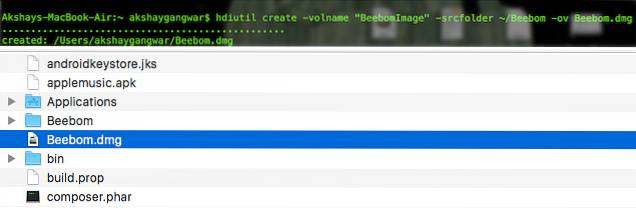
2. Brenn diskbilder til DVD
Hvis din Mac har en DVD-stasjon, eller hvis du bruker en ekstern DVD RW-stasjon, du kan brenne bilder til en DVD ved hjelp av kommandolinjen. Det er en enkel en-linjekommando:
hdiutl burn / path / to / image
Hvis jeg skulle brenne Beebom.dmg-bildet på en DVD, ville jeg bruke kommandoen som:
hdiutl burn ~ / Beebom.dmg
Merk: Denne kommandoen fungerer for .dmg-, .iso- og .img-filer.
3. Skriv diskbilde til volum
Du kan skrive dataene i et diskbilde til et volum. Du må formater volumet først, selv om. Kommandoen er:
sudo asr -gjenopprett -overvåke -kilde / bane / til / bilde -mål / Volumer / volumnavn --rase
For å illustrere opprettet jeg først et tomt bilde formatert som ExFAT der jeg ville gjenopprette Beebom.dmg-dataene. Dette ble oppnådd ved hjelp av:
hdiutil opprette -megabytes 30 -type UDIF -fs ExFAT ~ / BlankDisk.dmg
Dette skapte en tom, monterbar disk som jeg fritt kunne formatere uten å miste data. Husk å montere denne disken ved å dobbeltklikke på den. Deretter, naviger til “/ Volumes /” ved å gjøre følgende:
1. Åpne Finder
2. Trykk på Kommando + Skift + G.
3. Type / Volum / og trykk Enter
Deretter kjørte jeg følgende kommando for å skrive innholdet av Beebom.dmg til BlankDisk.dmg volum.
sudo asr -gjenopprett -overvåke -kilde ~ / Beebom.dmg -mål / Volumes / Untitled / --erase
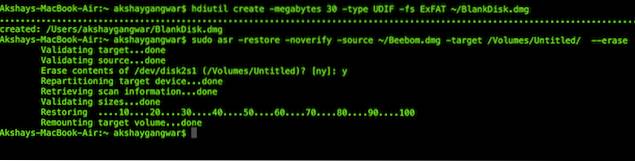
4. Konverter filer til HTML
Hvis du har en .txt, .rtf eller til og med en .doc / .docx fil, kan du enkelt konvertere den til html-format ved hjelp av en enkel Terminal-kommando.
textutil -konverter html file.ext
Ganske enkelt erstatt “file.ext” med banen til filen du vil konvertere, og trykk Enter.
Jeg opprettet en prøve beebom.rtf-fil for å konvertere til HTML-ekvivalent.
textutil -konverter html ~ / beebom.html
Merk: Denne kommandoen kan konvertere dokumenter til flere formater som txt, rtf, rtfd, html, doc, docx, odt eller webarchive.
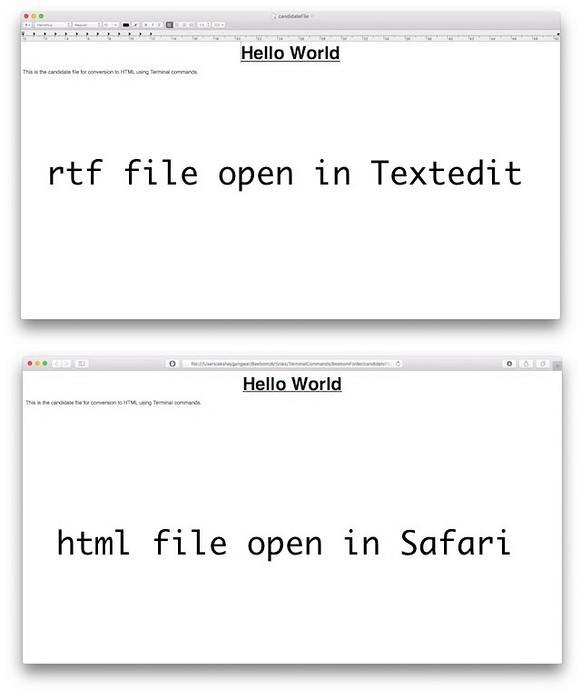
5. Legg til en nylig stablet app i Dock
Dokken gir deg rask tilgang til flere apper, samt nedlastinger og søppel. Ved å bruke en enkel kommando kan du imidlertid legge til en ny bunke i Dock for dine nylige applikasjoner. Kommandoen for å oppnå dette er litt lang og kan være vanskelig å forstå.
standardinnstillinger skriver com.apple.dock vedvarende-andre -array-add \
'"tile-data" = "list-type" = 1; ; "tile-type" = "recents-tile"; '&& \
killall Dock
Dette aktiverer "Nylige applikasjoner" stable på dokken din. Utfør også en “Trykk med to fingre” på denne stakken, og du kan velge mellom alternativer som “Nylige applikasjoner”, “Nylige dokumenter”, “Nylige servere”, etc.
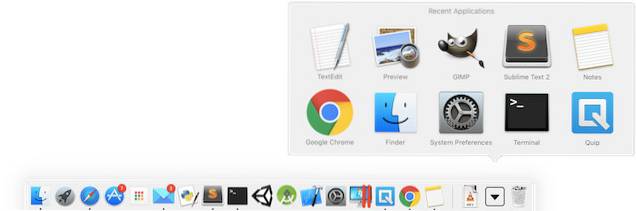
6. Legg til en avstandsfliser i dokken
Du kan også legge til en tom flis, eller en avstandsflis (som det heter), i kaien. Dette kan hjelpe deg med å øke avstanden mellom flere ikoner på kaien for å gi dem et mer spredt og pent utseende, hvis du vil. Kommandoen for å legge til en avstandsbrikke i docken din ligner på kommandoen for å legge til en "Recent Apps" -stabel.
standard skriv com.apple.dock persistent-apps -array-add '"tile-type" = "spacer-tile";' && \
killall Dock

7. Forhindre at appikoner på Dock spretter
Jeg synes det er veldig irriterende når et appikon begynner å sprette opp og ned på kaien og prøve å få oppmerksomheten min. Ja, det gjør det bare når det faktisk krever oppmerksomhet, men det kan bli veldig irriterende. Hvis du vil stoppe appikonene fra å sprette på kaien, er det bare å bruke følgende kommando for å forhindre atferd.
Merk: Denne kommandoen hindrer ikke at ikonet spretter når du starter det, bare når det spretter for å tiltrekke seg oppmerksomhet.
standard skriv com.apple.dock no-bouncing -bool false && \
killall Dock
Hvis du oppdager at du savner disse hoppende ikonene, eller hvis du bare ville prøve dette en gang, kan du bare bruke følgende kommando for å aktivere sprett igjen.
standard skriv com.apple.dock no-bouncing -bool true && \
killall Dock
8. Tilbakestill Dock
Kanskje du har lagt til mange applikasjoner i Dock, justert størrelsen og omorganisert ikonene altfor mye, eller kanskje du bare vil at Docken din skal være tilbake slik den var da du startet opp din Mac. Uansett årsakene dine er, er kommandoen for å oppnå dette veldig enkel.
Alt du trenger å gjøre er å kjøre følgende kommando i Terminal, og din Dock tilbakestilles til de opprinnelige innstillingene.
standard sletter com.apple.dock && \
killall Dock
9. Skjul en fil eller mappe
Det er flere grunner til å ønske å skjule en fil eller en mappe. For det første kan det ha konfidensielle data som du ikke vil at andre skal se.
Det vet du kanskje filer med "." forhåndsbetalt til navnet deres, er skjult som standard. Du kan imidlertid ikke bare forberede et "." til en fil eller en mappe. Prøv det, Finder vil gi deg en advarsel, og operasjonen mislykkes.
Også, hvis noen vil se etter skjulte mapper i katalogen din, vil de mest sannsynlig se etter filer med "." prepended til navnene deres, uansett. Så hvorfor ikke skjule dine personlige filer og mapper på en bedre måte?
Alt som trengs er en enkel kommando.
chflags skjult / sti / til / fil / mappe
Hvis du vil å skjule disse filene eller mappene, er alt du trenger å gjøre erstatt “skjult” med “ikke skjult” i kommandoen ovenfor.
10. Vis / skjul skjulte filer og mapper
Det er noen kataloger og filer som Mac-en din holder skjult for deg i Finder. Årsaken er enkel; dette er filene og mappene som en tilfeldig bruker normalt ikke trenger tilgang til. Men hvis du noen gang trenger å få tilgang til disse skjulte mappene, er alt du trenger å gjøre å redigere en av standardverdiene for Finder, og dette kan gjøres med følgende kommando:
standard skriver com.apple.finder AppleShowAllFiles true
Intuitivt, den kommandoen for å skjule alle filene og mapper endrer bare kommandoen for å si "Falsk" i stedet for "sann"
Når du har utført denne kommandoen, må du starte Finder på nytt. Følg trinnene nedenfor for å gjøre dette:
- Finn “Finder” ikonet på Dock.
- trykk "alternativ" og trykk på ikonet med to fingre.
- Velg fra hurtigmenyen “Start på nytt”
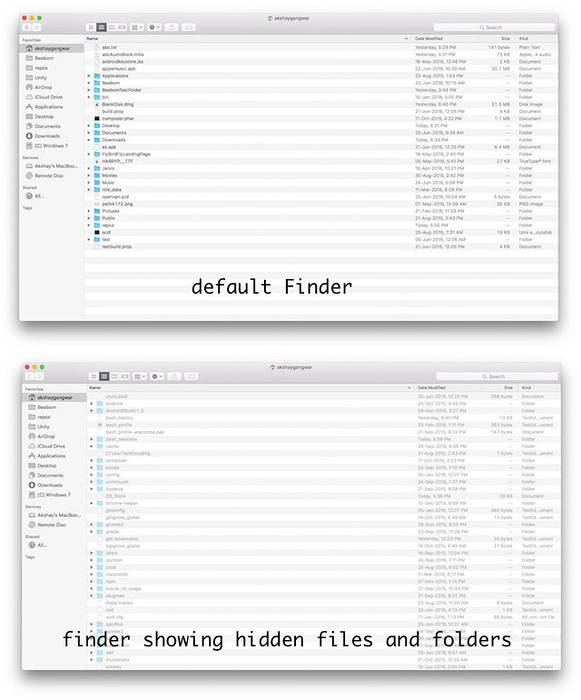
11. Vis / skjul full sti i Finder-tittellinjen
Hvis du noen gang har brukt terminalen til å endre, få tilgang til eller overføre filer, vil du vite at det er veldig viktig å finne "banen" til filer for å peke terminalen til riktig fil..
Normalt må du velge filen i Finder og bruke "Få informasjon" alternativet for å finne stien til den filen. Imidlertid kan Finder være innstilt for å vise hele banen til den nåværende katalogen du er i, ved å utføre en enkel kommando.
standard skriv com.apple.finder _FXShowPosixPathInTitle -bool true
Finneren din viser nå hele banen til den gjeldende katalogen i tittellinjen.
Til slå av denne funksjonen, bruk følgende kommando:
standard skriv com.apple.finder _FXShowPosixPathInTitle -bool false
12. Aktiver alternativet for å avslutte Finder
Finder er app som ikke viser et "Quit Finder" -element i menyen, ikke svarer på "Command + Q" hurtigtaster og ser i utgangspunktet uovervinnelig ut. Alternativet for å avslutte Finder er faktisk bare skjult og kan eksponeres med en enkel kommando.
standardinnstillinger skriv com.apple.finder QuitMenuItem -bool true && \
killall Finder
Hvis du vil skjule alternativet igjen, bruker du bare følgende kommando:
standardinnstillinger skriv com.apple.finder QuitMenuItem -bool false && \
killall Finder
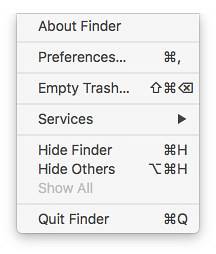
13. Deaktiver jevn rulling
Jevn rulling er faktisk en velsignelse. Det hjelper hele brukergrensesnittet til å se mer flytende ut og lar brukeren samhandle på en mye bedre måte med brukergrensesnittet. På eldre Mac-maskiner kan imidlertid jevn rulling brenne flere broer enn det hjelper å bygge.
Eldre Mac-er har kanskje ikke nok GPU-hestekrefter for å effektivt bruke jevne rulleeffekter til brukergrensesnittet. Heldigvis, jevn rulling kan deaktiveres.
Denne kommandoen vil deaktivere jevn rulling på din Mac
standardinnstillinger skriver NSGlobalDomain NSScrollAnimationEnabled -bool false
Til aktivere det igjen, bare erstatt "false" med "true"
14. Vis / skjul skrivebordsikoner
Har du noen gang hatt skjermdeling med noen over applikasjoner som "FaceTime" og "TeamViewer"? De fleste ville ha brukt den ene eller den andre skjermdelingstjenesten, minst en gang. Men hvis du er som meg, blir skrivebordet ditt sannsynligvis rotete hele tiden, og selvsagt vil du ikke at den andre personen skal se den roten. Den andre personen kan være sjefen din, og du vil ikke at de skal se hvor uorganisert skrivebordet ditt vanligvis er?
I stedet for å bruke lang tid på å filtrere ut rotet og sortere filer i kataloger, kan du ganske enkelt bruke følgende kommando til å skjule ikonene fra skrivebordet; gjør det perfekt for skjermdeling, presentasjoner og i utgangspunktet enhver oppgave der en annen person kan se skrivebordet ditt og dømme deg for dine dårlige organisasjonsevner.
Kommandoen for å skjule ikoner fra skrivebordet er:
standard skriv com.apple.finder CreateDesktop -bool false && \
killall Finder
Når du er ferdig med oppgaven, vil du selvfølgelig få alt skrivebordet ditt tilbake på skrivebordet ditt. For å gjøre dette, kjør bare følgende kommando:
standard skriv com.apple.finder CreateDesktop -bool true && \
killall Finder
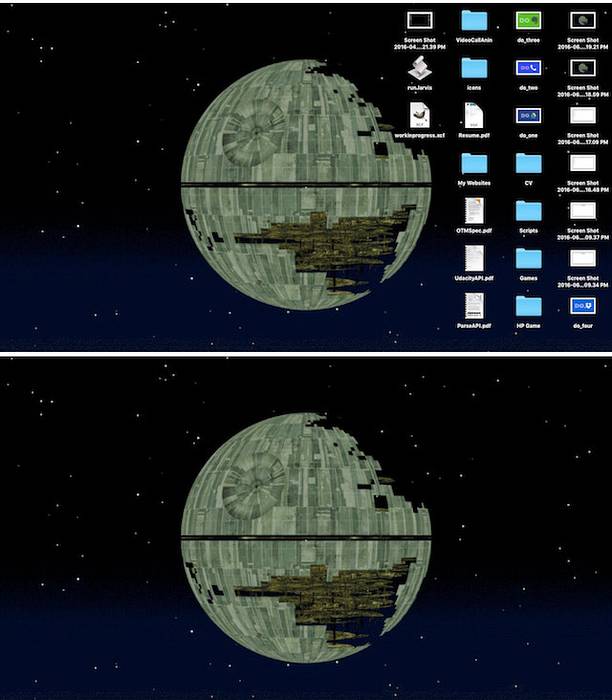
15. Vis / skjul sti-linjen i Finder
Sti-linjen gjør akkurat hva navnet antyder: den viser sti til gjeldende arbeidskatalog som du er i. I stedet for å aktivere Finder “tittellinje” for å vise banen, hvorfor ikke bruke selve “banelinjen”? Tross alt er det dette det er ment å gjøre.
Kommandoen standardinnstillinger skriver com.apple.finder ShowPathbar -bool true aktiverer en "stanglinje" i Finder.
Du kan også skjule "banelinjen" hvis du vil, bare erstatte "true" med "false" i kommandoen gitt ovenfor.
16. Åpne mapper, URL-er, filer, applikasjoner
Du kan åpne mapper, filer, URL-er, til og med applikasjoner, direkte fra Terminal-appen. Dette er spesielt nyttig hvis du skriver et skript for å få tilgang til en fil, mappe eller en URL.
Kommandoen er intuitivt "åpen". Argumentene du sender for å "åpne" hjelper det å bestemme hva du ber om at det skal åpnes.
For eksempel, for å åpne en mappe, vil kommandoen være:
åpne / sti / til / mappe
Hvis du har navigert til en katalog i terminalen, og du vil åpne den katalogen i Finder, bruker du bare følgende kommando:
åpen .
Merk: Det er en "." etter åpen, denne "." innebærer at du ber den om å åpne mappen den er i.
Du kan også åpne nettadresser.
åpne "https://github.com" åpner GitHub i standard nettleser.
17. Forhindre at Mac sover
Det finnes en mengde applikasjoner som er rettet mot å forhindre at Mac-en din sover i en spesifisert tidsperiode, og de fungerer. Men hvorfor installere en tredjepartsapp når du kan bruke Terminal for å oppnå samme funksjonalitet?
Det er et kommandolinjeverktøy innebygd i Mac, kalt “Koffein”. Smart kalt, ettersom koffein er kjent for å forhindre søvnighet, kan koffein brukes til å angi en tid som Mac-en din ikke vil sove i..
Kommandoen er enkel nok.
koffein -u -t tid_i_sekunder
Så hvis du vil forhindre at Mac-en din sover i for eksempel 1 time, blir kommandoen:
koffein -u -t 3600
18. Sett skjermen i dvale etter spesifisert tid
På den annen side vil du kanskje sette Mac-en slik at den setter skjermen i dvale etter en tid du har angitt.
Du kan bruke “Power Manager” for å oppnå dette. Kommandoen er enkel, men krever "superbruker" tilgang til å kjøre, ettersom den endrer strøminnstillingene.
sudo pmset viser sleeptime_in_minutes
Si at du vil at din Mac skal sove etter 5 minutter med inaktivitet, kommandoen for å aktivere dette vil være:
sudo pmset viser sleep 5
19. Sett Mac til å starte automatisk på nytt hvis den er frossen
Mac-maskiner er fantastiske maskiner. De fryser knapt nok, takket være utmerket administrasjon av ressurser fra OS X som prøver å sette brukeren først. Imidlertid slutter til og med en Mac å svare innimellom. Årsakene som kan være en av mange; poenget er at i det tilfellet alt du kan gjøre er å holde nede strømknappen til Mac-maskinen slås av, og deretter starte den på nytt.
Ville det ikke vært bedre hvis du bare kunne stille Mac-en til å starte på nytt automatisk når den fryser? Jeg tror det ville gjort.
Alt du trenger å gjøre er å kjøre sudo systemsetup - sett på nytt og Macen din starter automatisk på nytt når (hvis i det hele tatt) den fryser. Ryddig, ikke sant?
Merk: Jeg kunne faktisk ikke teste dette, fordi jeg tydeligvis ikke skulle fryse Macen min med vilje, men dokumentasjonen inneholder denne funksjonen, så den skal fungere.
20. Deaktiver autokorreksjon på tastaturet
Autokorreksjon er en av de funksjonene som kan være både en livreddende og et veldig irriterende verktøy. Alle har forskjellige meninger om autokorrigering, noe som er helt greit. Hvis du tror at autokorreksjon hjelper deg mer enn det irriterer deg, er du gylden fordi Mac-tastaturer kommer med autokorrektur slått på, som standard. Hvis du imidlertid er som meg, og du ikke finner autokorreksjon nyttig nok, kan du deaktivere den på tastaturet med en enkel kommando.
standardinnstillinger skriv -g NSAutomaticSpellingCorrectionEnabled -bool false
21. Deaktiver standard langt trykkhandling for taster
Alle av oss har til tider blitt galne og ønsket å skrive meldinger som bruker unødvendige gjentatte bokstaver som "hiiiiiiii" eller "yayyyy". Ikke lyv, jeg vet at du også har gjort det. Problemet er ganske enkelt at tastaturet på Mac oppfører seg som man forventer at tastaturet for en mobilenhet skal oppføre seg. Langt trykk på en tast kommer opp med en meny for tegn med aksent. Noen kan synes det er nyttig, jeg synes det er viktig. Visst, på en iPhone fører lang trykk til aksenttegn, men burde det virkelig være slik på en bærbar PC? Jeg tror ikke det.
Heldigvis er det en måte å stoppe denne iOS-lignende oppførselen fra å lekke inn i Mac-ene våre.
standard skriv -g ApplePressAndHoldEnabled -bool false
Det anbefales å logge ut og logge inn for at endringene skal tre i kraft.
22. Juster gjentakelseshastighet
Så du endret standard lang trykkatferd for din Mac, og du prøvde å gjenta bokstaver ved å trykke lenge på tasten, men det er bare for sakte (eller kanskje for fort)? Alt du trenger å gjøre er å justere nøkkelgjentakelsesfrekvensen. Sett verdien til hva du foretrekker, du må teste ut et par verdier for å finne et godt samsvar.
standardinnstillinger skriver NSGlobalDomain KeyRepeat -int 0.02
Dette vil sette en veldig rask repetisjonshastighet. Du kan justere verdien etter dine preferanser.
23. Konverter lydfil til iPhone-ringetone
iPhones bruker .m4r-formatet for ringetoner, og hvis du noen gang har ønsket å angi favorittsangen din som ringetone, har du lykke til du konverterer filen til .m4r-format. Heldigvis kan du gjøre dette veldig enkelt ved hjelp av terminalen.
afconvert input.mp3 ringetone.m4r -f m4af
Denne kommandoen tar en input.mp3-fil, konverterer den til .m4r-format og lagrer den med navnet “ringtone.m4r”
24. Opprett lydbok fra tekstfil
Dette er morsomt. En enkel kommando på terminalen, og deg kan konvertere hvilken som helst tekstfil til en lydbok, komplett med riktige pauser ved skilletegn.
Selve kommandoen er: si -v Alex -f /path/to/file.txt -o "outputfile.m4a"
Merk: Denne kommandoen oppretter lydboken i "Alex" -stemmen, OS X har mange tilgjengelige stemmer å velge mellom, du kan finne ut mer ved å kjøre si -v ? i terminalen.
25. Deaktiver lyd ved oppstart
Ja, du kan trykke på en tast mens du slår på datamaskinen for å forhindre at den lager det ikoniske "klokkespillet", men du må gjøre det hver gang du starter Mac-maskinen. Hvorfor ikke deaktivere det helt? Alt du trenger å gjøre er å kjøre følgende kommando:
sudo nvram
26. Vis WiFi-nettverkspassord
Ofte hender det slik at jeg har min Mac koblet til et WiFi-nettverk, og jeg vil også koble telefonen min. Alas, jeg husker ikke passordet. Jeg kunne gjette det, visst, men jeg kunne også be Macen min bare fortelle meg. Det ser ut til at det siste er en mye mer effektiv måte å nærme seg dette spesielle problemet på.
security find-generic-password -D "AirPort network password" -a "SSID" -gw
Det er kommandoen du trenger for å kjøre i terminalen. Åpenbart, erstatt “SSID” med navnet på WiFi-nettverket du vil finne passordet til.
Merk: Denne kommandoen kan bare vise passordene til WiFi-nettverk som din Mac har koblet til, minst en gang. Dette er ikke et verktøy for å knekke WiFi-passord.

27. Generer sikre passord
Sikre passord er vanskelig å lage og vanskeligere å huske. Jeg kan i det minste hjelpe deg med å løse halvparten av det problemet. Den andre halvparten - den huskende delen - vel, det er på deg. Du kan bare skrive det ned et trygt sted, vet du.
Terminal kan hjelpe deg med å generere sterke passord ved hjelp av denne kommandoen:
dato | md5
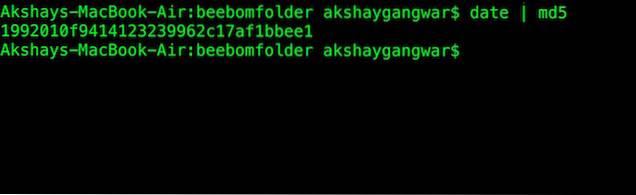
28. Ta forsinkede skjermbilder
Har du noen gang ønsket å ta et forsinket skjermbilde? Jeg har personlig aldri hatt behov for det, men kanskje du har det. Det må være noen som bruker dette, for det finnes tredjepartsapper som tillater dette. Kanskje de vil lage en tidsforløp for skjermene sine, men jeg stikker av. Jeg er her for å fortelle deg at du ikke trenger de tredjepartsappene for å ta forsinkede skjermbilder.
Alt du trenger er, du gjettet det, Terminal og følgende kommando:
screencapture -T 3 -t jpg -P delayedpic.jpg
Dette tar et skjermbilde etter 3 sekunder, og lagrer det som "delayedpic.jpg" på datamaskinen din.
29. Endre standard skjermbildeformat
Her på Beebom bruker vi JPEG-skjermbilder på hele nettstedet; Mac-er tar skjermbilder i PNG, som standard. Dette forårsaket store problemer: Jeg måtte eksporter hvert skjermbilde til JPEG-format før jeg kunne bruke den på nettstedet. Imidlertid fikk det meg også til å se etter en løsning, og det viser seg, løsningen er en kommando; og en enkel en i det.standard skriv com.apple.screencapture type "jpg"
Denne kommandoen vil spare meg for utallige timer med å konvertere skjermbilder til JPEG og deretter laste dem opp på nettstedet.
30. Spill av iOS-ladelyd når MagSafe er koblet til
For å være ærlig er dette mer en gimmick; men det kan være nyttig hvis lyset på MagSafe-kontakten har gått dårlig, og ikke fungerer. Merk at jeg sa at det “kunne” være nyttig. Jeg mener, du kan fortsatt se batteriikonet for å sjekke om den bærbare datamaskinen lades eller ikke, men hva som helst. Dette er likevel en kul skjult funksjon, og jeg dekker det.
standard skriv com.apple.PowerChime ChimeOnAllHardware -bool true && \
åpne /System/Library/CoreServices/PowerChime.app
Du kan også slå den av.
standard skriver com.apple.PowerChime ChimeOnAllHardware -bool false && \
åpne /System/Library/CoreServices/PowerChime.app
SE OGSÅ: 25 Viktige menylinjeprogrammer for Mac
Utforsk, lær, vær produktiv
Disse skjulte funksjonene er ikke en uttømmende liste. Jeg hevder ikke å vite alt terminalen kan gjøre, men denne artikkelen kan gi deg en ide om fordelene ved å utforske terminalen og dens kommandoer. Prøv ut funksjonene jeg har forklart i denne artikkelen, og kommenter nedenfor, og forklar din erfaring med disse kommandoene.
 Gadgetshowto
Gadgetshowto