Vi vet hvordan hurtigtaster gjør det luftig på en Windows-PC eller en Mac, men hva med Chromebooks? Vel, Chromebooks er kjent for å være raske enheter, men som vi har forventet, kan du alltid øke hastigheten litt. Den gode nyheten er at det finnes en rekke unike Chromebook-snarveier som burde gjøre ting mer produktive. Noen av Chrome OS-snarveiene er identiske med det vi har brukt i Windows og Mac, pluss Google Chrome-snarveiene forblir de samme. Imidlertid er det en rekke unike snarveier på Chrome OS som er verdt å sjekke ut. Så, la oss ta en titt på dem, skal vi?
Merk: Hvis du bruker et Windows- eller Mac-tastatur med Chromebooken din, kan du bruke Windows-tasten eller Kommando-tasten i stedet for søketasten på Chromebooks..
Beste Chromebook-snarveier (oppdatert september 2020)
Her har vi kategorisert alle Chromebook-hurtigtaster, slik at du enkelt kan flytte mellom forskjellige seksjoner. Du kan klikke på lenken nedenfor for å hoppe til tilsvarende seksjon.
- Viktige Chromebook-snarveier
- Faner og Windows
- Snarveier i Chrome-nettleseren
- Tekstredigeringssnarveier
- System snarveier
Merk: i denne artikkelen har vi nevnt de viktigste og mest nyttige hurtigtastene for Chromebooks. Hvis du vil ha et komplett jukseark med hurtigtaster, klikk her for å finne det.
Viktige Chromebook-snarveier
1. Start Google Assistant: Søk + A.
Som vi alle vet, kommer de nye Chromebookene med en Google Assistant-nøkkel som hjelper deg med å starte assistenten. Visste du imidlertid at du kan bruke en enkel hurtigtast å starte Google Assistant selv på de eldre Chromebookene? Vel, hvis du ikke gjorde det, er det bare å trykke hurtigtasten "Søk + A" for å starte assistenten.

2. Forhåndsvis en fil: Trykk mellomromstasten en gang
En av de beste funksjonene på Chromebook er at du raskt kan forhåndsvise en fil - uansett filformat - det være seg en PDF, et bilde eller et videoklipp. Bare velg filen og trykk mellomromstasten en gang, så får du en full forhåndsvisning av filen med dens egenskaper i høyre rute.
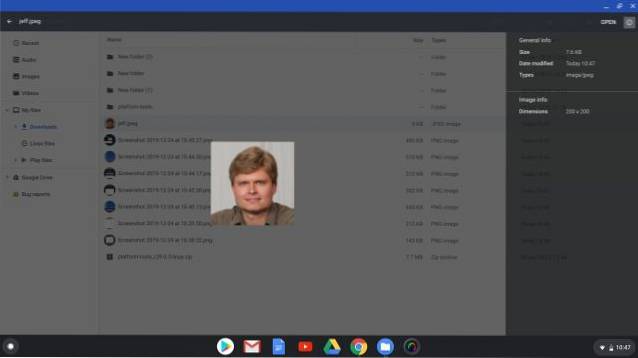
Når du er ferdig, trykker du bare på “Esc”-Tasten for å lukke forhåndsvisningen. På grunn av denne raske muligheten til å forhåndsvise filer, har vi også tatt med denne snarveien i listen over de beste tips og triks for Chrome OS.
3. Slett en fil / mappe: Alt + Backspace
Siden det ikke er noen Delete-nøkkel på en Chromebook, må du bruke hurtigtasten "Alt + Backspace" til slette en fil eller mappe.
4. Slå Caps Lock av / på: Alt + Søk
I motsetning til Windows eller Mac har du ikke Caps Lock-tasten på tastaturet på en Chromebook, så du kan bruke denne snarveien til å slå den av eller på. Hvis du ikke vil bruke denne hurtigtasten, kan du nå kartlegge søket eller starttasten å fungere som Caps Lock hvis du vil. Du kan gjøre det ved å gå til Innstillinger -> Tastatur og kartlegge søketasten ved å velge Caps Lock fra rullegardinmenyen.
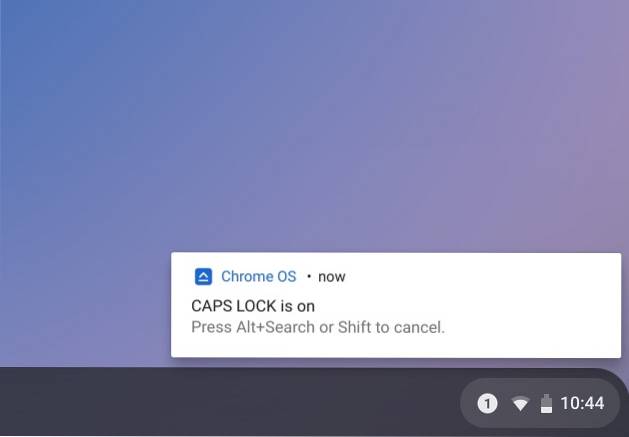
5. Opprett en ny mappe i filer: Ctrl + E
En annen hurtigtast for filer-appen er "Ctrl + E" som lar deg opprette en ny mappe umiddelbart.
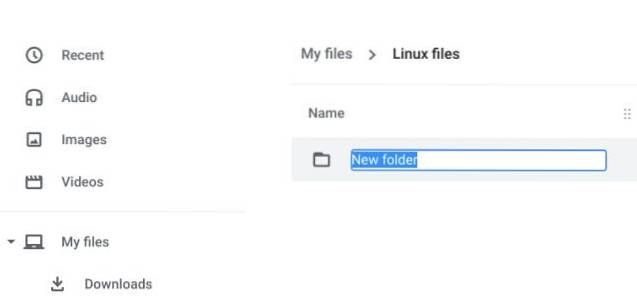
6. Ta et skjermbilde: Ctrl + Oversikt-knapp
På Chromebook kan du ta flere typer skjermbilder med enkle hurtigtaster. Bare trykk Ctrl og Oversikt-knappen (rett over 6-tallet) for å ta et helsides skjermbilde. Hvis du vil velge et skjermbilde, kan du gjøre det ved å trykke Ctrl + Alt + Oversikt-knappen.

Til slutt, hvis du vil ta et skjermbilde av et aktivt vindu, trykk Ctrl + Shift + Oversikt-knappen. For å lære mer, kan du gå gjennom vår grundig guide om hvordan du tar skjermbilder på en Chromebook.
7. Gi nytt navn til en fil / mappe: Control + Enter
En av de dårlige tingene med Chrome OS er at du noen ganger trenger å lære forskjellige snarveier for de samme funksjonene. For eksempel kan du bare velge filen og trykke på “N” -tasten i Google Disk for å gi nytt navn til den filen.
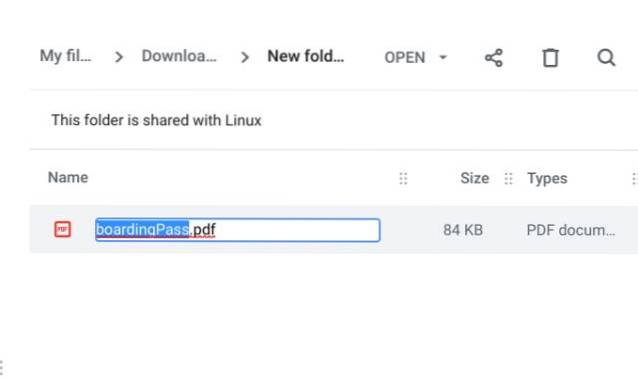
Den snarveien fungerer imidlertid ikke i Files-appen. I stedet, hvis du vil gi nytt navn til en fil i Files-appen, må du bruke "Kontroll + Enter”Tastaturkombinasjon.
8. Ta et vindu: Alt + [eller Alt +]
Du kan knipse et åpent vindu til venstre eller høyre med denne snarveien. Å knipse to vinduer på hver side bør tillate deg bruk to apper eller vinduer side om side.
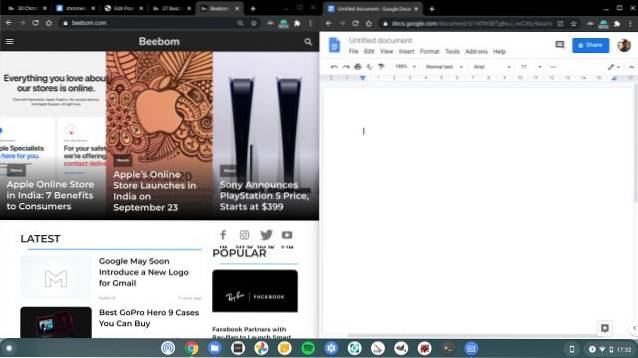
9. Lås skjermen: Søk + L.
Du kan låse skjermen på Chromebooken din med denne snarveien. Etter at du har låst Chromebooken din, trenger du passordet eller PIN-koden for Google-kontoen din for å låse opp enheten, og du finner alt slik du forlot den. Alternativt kan du også trykk lenge på låseknappen tilgjengelig på øverste radknapp.
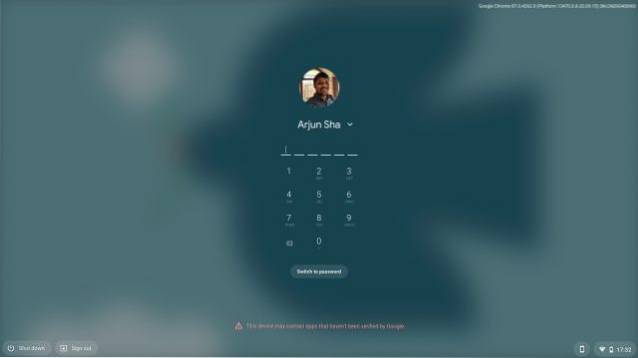
10. Åpne statuslinje / varsler: Alt + Skift + N
Statuslinjen ligner på oppgavelinje vi har kjent gjennom årene fra Windows, og du kan bruke denne snarveien til å åpne den hvis du er helt opptatt av å bruke Chromebook gjennom tastaturet.
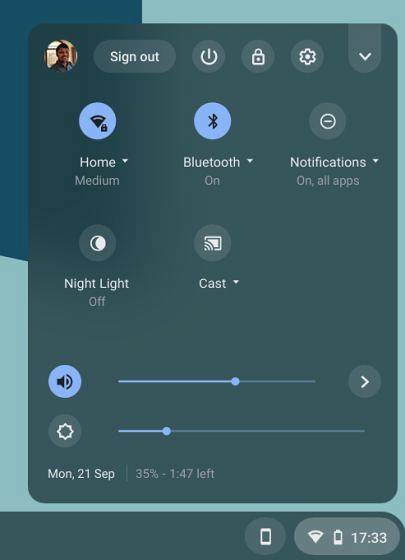
11. Gå til adresselinjen: Ctrl + L eller Alt + D
Det er tider når vi vil velge lenken i adressefeltet for å dele, men å bruke musen til å gjøre det kan til tider være tungvint. Denne snarveien burde definitivt få fart på ting.
12. Start oppgavebehandling: Søk + Esc
Denne snarveien starter Chrome OSs oppgavebehandling, som viser alle prosessene som for øyeblikket kjører på systemet, pluss en knapp til avslutte prosesser du vil.
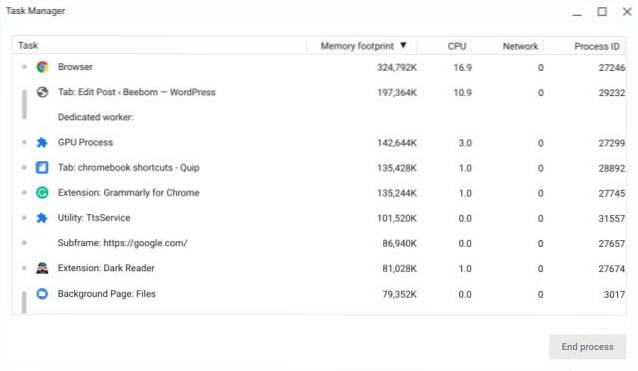
13. Åpne Files-appen: Alt + Shift + M.
Du kan enkelt starte Files-appen på en Chromebook gjennom denne nøkkelkombinasjonen.
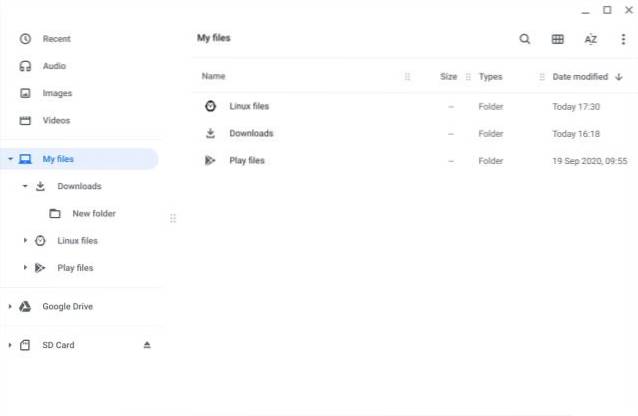
14. Start hylleapper: Alt + 1-9
Hvis du har en rekke apper festet til hyllen, kan du bruke denne snarveien til å åpne dem, med 1 er den første appen og 9 er den siste appen.
Faner og Windows
15. Bytt mellom apper: Alt + Tab
I likhet med Windows kan du bare trykke Alt og Tab for å sykle gjennom alle de åpnede appene. Slipp Alt-tasten for å flytte til det valgte vinduet.
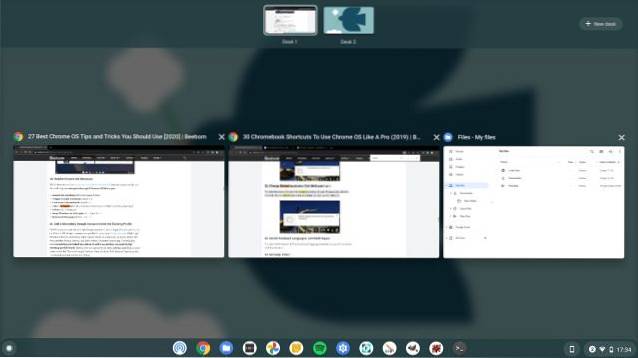
16. Bytt mellom faner: Ctrl + Tab
Hvis du vil bytt mellom alle de åpne fanene i Chrome, så kommer denne snarveien veldig bra.
17. Lukk gjeldende fane: Ctrl + W
Uansett om du bruker en app eller en fane, bare trykk på denne hurtigtasten i Chrome OS, så vil appen / fanen lukk øyeblikkelig.
18. Åpne den sist lukkede fanen på nytt: Ctrl + Shift + T
Hvis du ved et uhell lukker en fane, kan du åpne den ved å trykke på denne tastkombinasjonen. Fungerer som bare det.
19. Opprett et nytt skrivebord: Skift + Søk + =
Du er kanskje ikke klar over det, men Chrome OS har nylig fått virtuell stasjonær funksjon og du kan sømløst bruke denne hurtigtasten til å lage et nytt skrivebord.

20. Bytt mellom virtuelle skrivebord: Søk +] eller Søk + [
Du kan enkelt bytt mellom virtuelle skrivebord bruker denne hurtigtasten på Chrome OS.
21. Maksimer og minimer et vindu: Alt + =
En av mine favoritt tastatursnarveier er muligheten til å maksimere og minimere vinduer, ettersom det lar meg fortsette å gjøre arbeidet mitt uten å måtte ta hendene av tastaturet. For å minimere et vindu, må du trykke på Alt og - (minus) tasten mens Alt og = tasten maksimerer appens vindu.
Snarveier i Chrome-nettleseren
22. Åpne Chrome-menyen: Alt + E.
Chrome OS lar deg raskt åpne Chrome-nettlesermeny ved å bruke hurtigtasten “Alt + E”. Men vet at denne hurtigtasten bare fungerer på nettapper.
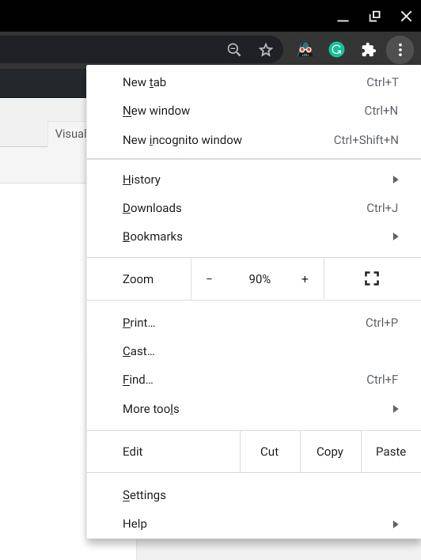
23. Gå til Spesifikke faner i Chrome: Ctrl + 1-9
Du kan bytt mellom forskjellige faner i Chrome ved hjelp av denne snarveien, hvor 1 er den første og 9 er den siste kategorien.
24. Skjul / skjul bokmerkeraden: Ctrl + Shift + B
Ikke alle vil se bokmerkeraden hele tiden, og dermed kan du enkelt vise eller skjule det med denne snarveien på Chrome.
25. Side opp og Side ned: Søk + opp eller ned
Dette er en ganske vanlig snarvei, men siden Chromebook-tastaturer ikke har dedikerte taster for dette, er det det viktig at du kjenner denne snarveien.
26. Fjern nettleserdata: Ctrl + Shift + Backspace
Vil du tømme nettleser- og nedlastingshistorikk, informasjonskapsler, hurtigbufrede data, passord osv. På Chromebooken din? Denne snarveien åpner vinduet "Tøm nettleserdata" umiddelbart. Du kan lære mer om snarveier i nettleseren å bruke i Chrome OS fra vår uttømmende liste over de beste snarveiene til Google Chrome.
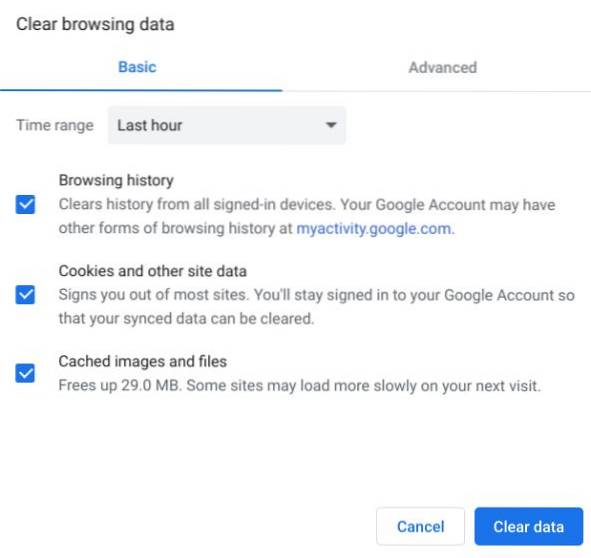
Tekstredigeringssnarveier
27. Velg Alle tekstene: Ctrl + A.
Snarveier for redigering av tekster på Chrome OS ligner veldig på Windows. Bare trykk på Ctrl og A og alle tekstene blir valgt.
28. Kopier og klipp ut tekst / filer / mapper: Ctrl + C og Ctrl + X
Igjen er det bare å trykke Ctrl og X sammen for å klipp eller flytt alt inkludert tekster på Chromebooks.
29. Lim innhold: Ctlr + V
Du kan trykke Ctrl og V-tastene for å lime inn tekster eller andre filer / mapper. I tilfelle du vil lime inn tekst uten formatering, bruk deretter denne nøkkelkombinasjonen: Ctrl + Skift + V..
30. Gå til begynnelsen / slutten av teksten: Søk + venstre eller høyre tast
Hvis du redigerer avsnitt og vil raskt flytt til begynnelsen eller slutten på en linje, trykk deretter på Søketasten og velg venstre eller høyre tast.
31. Bruk Fremover Slett: Søk + tilbaketast
Windows-brukere er kjent med "Slett" -tasten som sletter bokstaven ved siden av markøren. Siden Chrome OS-bærbare datamaskiner ikke kommer med en dedikert slettetast, er det ikke mange brukere som vet om hurtigtasten ovenfor. Vel, neste gang du vil bruke fremover-slett-tasten, trykker du bare på tasten "Søk + tilbaketast", så er du ferdig.
System snarveier
32. Administrer bakgrunnsbelyst lysstyrke på tastaturet: Alt + lysstyrketast
Hvis du har en Chromebook med bakgrunnsbelyst tastatur, kan du øke eller redusere tastaturets lysstyrke med denne enkle snarveien. Bare trykk Alt og trykk deretter på lyshetstasten (over 7 og 8 talltaster) for å administrere lysstyrken.
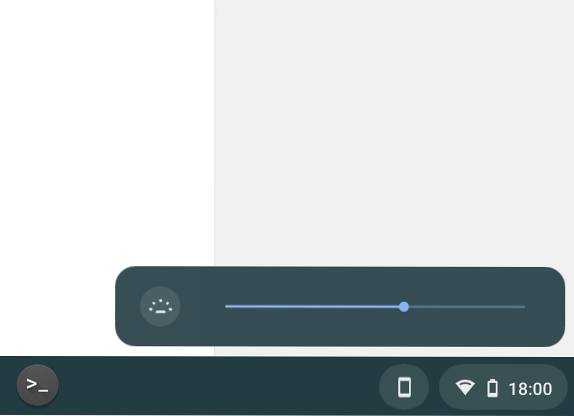
33. Logg av Chromebooken din: Ctrl + Shift + Q (to ganger)
Mens det er ganske enkelt å logge av kontoen din i Chrome OS, kan du bruke denne kommandoen hvis du er mer av en tastaturperson. Husk at dette vil lukk alle fanene og appene som du jobber med.
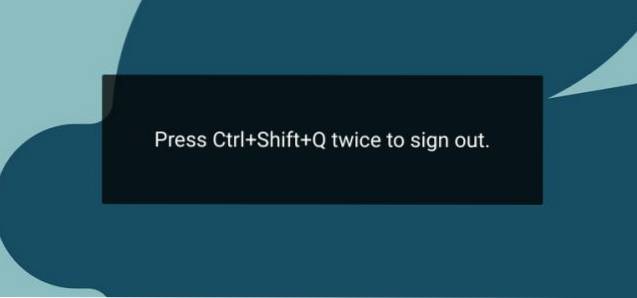
34. Åpne Chrome OS Development Shell (Crosh): Ctrl + Alt + T
Hvis du elsker å fikle med enhetene dine og vil gjøre det samme med Chromebooken din, kan du gjøre det ved å bruke "Chrome OS Development Shell" eller "Crosh". Mens du kan bruke snarveien over for å åpne Crosh, kan du klikke på følgende lenke for å se hvilke Chrosh-kommandoer du kan kjøre til tilpasse Chrome OS-opplevelsen.
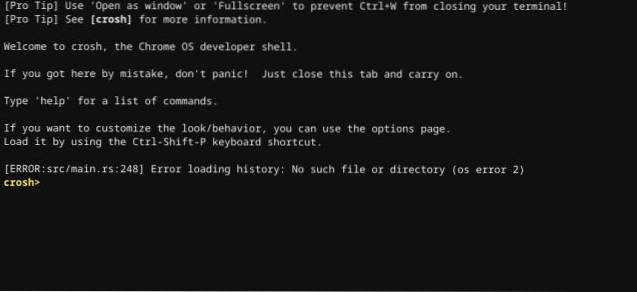
35. Bruk Chromebook-funksjonstaster
Du kan bruke øverste radknapper som funksjonstaster og utføre mange av hurtigtastene hvis du bruker en Linux-app eller utvikler seg i et kodende miljø. Bare åpne innstillingssiden og gå til "Enhet" -menyen i venstre rute.
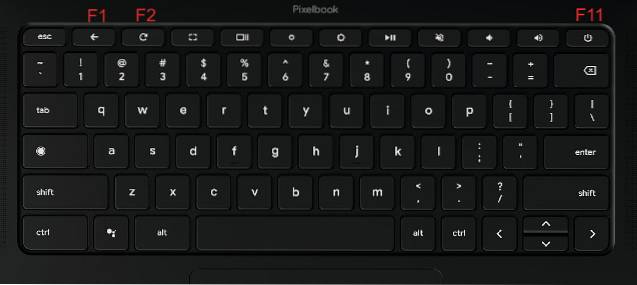
Nå, åpne “Tastatur” og aktiver deretter “Behandle øverste radtaster som funksjonstaster”. For grundig informasjon kan du gå gjennom guiden vår og lære hvordan du aktiverer funksjonstaster på en Chromebook.
36. Endre skjermoppløsning: Ctrl + Shift og + eller -
Du kan øke eller redusere skjermoppløsningen på Chromebook med denne snarveien. For å tilbakestille skjermoppløsningen til standard, kan du bruke Ctrl + Shift + 0.
37. Få hjelp: Ctrl + ?
Hvis du er en ny Chromebook-bruker, trenger du denne snarveien ganske ofte. Dette åpner Chrome OS 'Get Help-app, hvor du vil finne forskjellige veiledninger rundt Chromebook. Videre, hvis du er i tvil, kan du til og med stille spørsmål i appen.
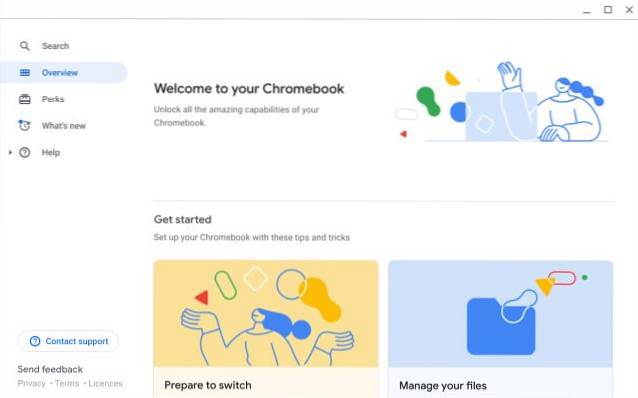
38. Se alle snarveier på Chromebook: Ctrl + Alt + ?
Dette er den ultimate snarveien for Chrome OS: Chromebook hurtigtaster snyteark. Den lar deg sjekke alle snarveiene som finnes, i et rent og kategorisert vindu.
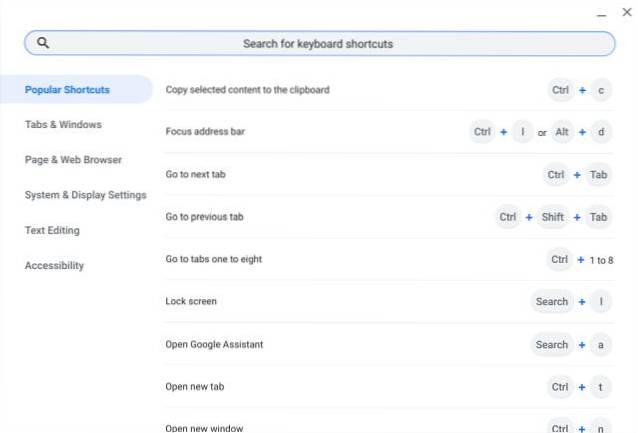
ofte stilte spørsmål
Q. Hvor er hurtigtasten på en Chromebook?
Hvis du leter etter dedikerte knapper med ett trykk for å kontrollere volum, lysstyrke og andre ting, vil du finne disse hurtigtastene på øverste rad.
Spørsmål: Hva gjør Ctrl og Alt Keys på en Chromebook?
Spesielt Ctrl og Alt-tastene har ikke noe å gjøre med en Chromebook. Disse tastene står for kontroll- og alternative taster og ble designet for å utføre spesielle operasjoner i terminalen.
Spørsmål: Hvordan bytter du raskt faner på en Chromebook?
Du trenger bare å trykke Ctrl + Tab-tastene for å raskt bytte mellom faner på en Chromebook.
Sp. Hvordan ser jeg alle hurtigtaster på en Chromebook?
Du må trykke Ctrl + Alt +? for å åpne juksearket på tastaturet på en Chromebook.
Få fart på Chrome OS Experience med disse Chromebook-snarveiene
Det finnes en rekke andre Chromebook-snarveier, men de er de grunnleggende, som vi er ganske sikre på at du vil vite fra din Windows- og Mac-opplevelse. Ifølge oss er dette de beste Chromebook-snarveiene du bør vite og bruke i 2020 for å bli mer produktive. Så prøv dem på Chromebooken din, så kan du takke oss senere.
 Gadgetshowto
Gadgetshowto



