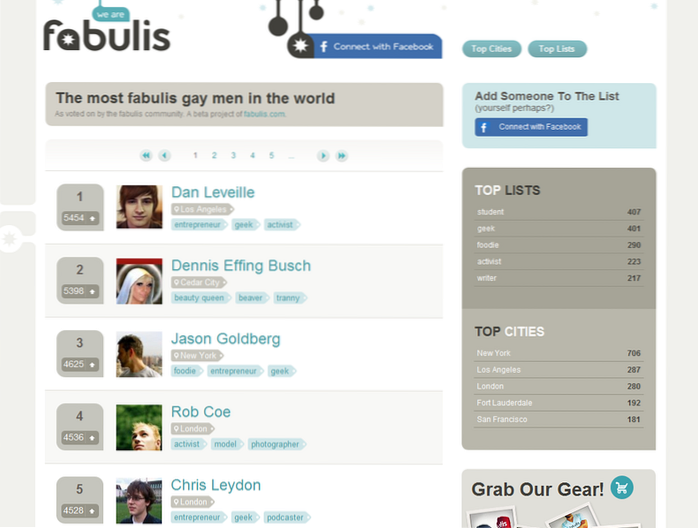Det har gått over fire år siden Google lanserte skylagringstjenesten Google Drive, og det er ingen tvil om at den har vokst til å bli en av de mest populære skylagringstjenestene i markedet (med over en hel million betalende kunder).
Gitt disse tallene, ville man anta at tjenesten ville være tilgjengelig for brukere av alle større plattformer. Dessverre er det ikke tilfelle. Mens offisielle klienter har vært tilgjengelige for Windows, Android og OS X fra dag 1, kom iOS og Chrome OS også snart til listen. Spesielt mangler Linux, men Linux.
Mountain View, California-basert selskap sa i 2012 at "teamet jobber med en synkroniseringsklient for Linux." som ble fulgt av “teamet jobber med en synkroniseringsklient for Linux” i 2013, men den delte aldri en nøyaktig tidsramme. Linux-brukere er forståelig nok ulykkelige og frustrerte, med hele Reddit-tråder dedikert til å diskutere Googles apati overfor dem.
Selv om vi fremdeles ikke vet om og når en offisiell Google Drive-klient for Linux kommer, er det heldigvis forskjellige uoffisielle alternativer tilgjengelig som kan gjøre jobben for deg. I denne artikkelen vil vi diskutere fire av dem: Grive2, kjøre, overGrive, og Synkronisert.
Merk: Alle klienter ble testet på Ubuntu 16.04, og alle kommandoene nevnt i artikkelen er Ubuntu-spesifikke.
1. Grive2
Grive2 er en gaffel av den nå forlatte Grive-klienten for Google Drive som sluttet å virke etter at Document List API den ble stengt. Den nye iterasjonen, som er utviklet av Vitaliy Filippov, bruker Google Drive REST API for å snakke med søkegigantens skylagringstjeneste. Før vi begynner med installasjons- og oppsettdelen, er det verdt å nevne at Grive2 fremdeles er i beta-fase, noe som betyr at det mangler noen funksjoner, og verktøyet kan noen ganger fungere buggy også.
Last ned og installer
Det første trinnet er å laste ned den nyeste Grive2-pakken fra verktøyets offisielle GitHub-side. Når du er ferdig, må du installere verktøyets avhengighet før du bygger selve verktøyet - her er kommandoen for å gjøre det:
sudo apt-get install git cmake build-essential libgcrypt11-dev libyajl-dev libboost-all-dev libcurl4-openssl-dev libexpat1-dev libcppunit-dev binutils-dev
Nå trekker du ut den nedlastede Grive2-pakken (.zip-fil), og går inn i den ekstraherte katalogen. Her kjører du følgende kommandoer for å bygge og installere verktøyet:
mkdir build cd build cmake ... make -j4 sudo make install
Oppsett
Deretter oppretter du en katalog der du vil at Google Drive-ting skal synkroniseres. For eksempel opprettet jeg en katalog kalt Google Disk i hjemmekatalogen min. Når du er ferdig, går du inn i den nylig opprettede katalogen og utfører Grive2 gjennom kommandolinjen ved å skrive følgende kommando:
giv -a
Merk at '-a' er nødvendig når du kjører Grive2 for første gang, da det hjelper klienten å koble til Google Drive-kontoen din. Som du kan se i utdataene nedenfor, må du gå til en URL, der du blir spurt om du vil la dette programmet få tilgang til Google Disk-kontoen din eller ikke. Når tillatelsen er gitt, presenteres en kode som du må skrive inn på kommandolinjen:
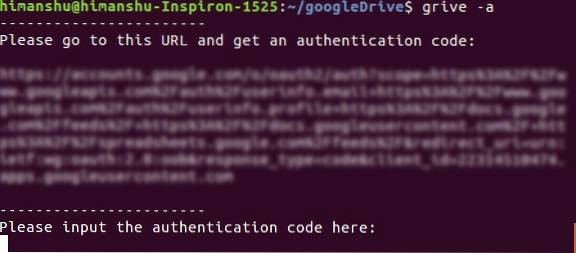
Det er det. Forutsatt at alle trinnene som er nevnt til nå er utført vellykket, begynner Grive2 å laste ned Google Drive-filene dine lokalt. Husk at du må kjøre 'grive' kommandoen (sans '-a') hver gang du vil at synkroniseringen skal skje - for å få hjelp, kjør kommandoen med '-help' flagget. For å lære mer om verktøyets funksjoner og begrensninger, gå hit.
2. overGrive
overGrive er en GUI-basert klient for Google Drive. Prosjektet startet som en grafisk frontend til den nå nedlagte Grive-kommandolinjeklienten, men ble snart omgjort til en egen, fullverdig klient for Googles skylagringstjeneste. Dessverre er overGrive verken åpen kildekode eller freeware - det er en proprietær programvare som gir deg $ 4,99 per Google Drive-konto. Imidlertid kommer det en 14-dagers gratis prøveperiode for deg å bedømme om det er verdt å betale for eller ikke.
Last ned og installer
Det første trinnet er å laste ned overGrive-pakken, noe du kan gjøre fra det offisielle nettstedet. For Ubuntu får du en .deb-fil, som du kan installere ved hjelp av kommandoen 'dpkg'. Slik gjorde jeg det i mitt tilfelle:
sudo dpkg -i overgrive_3.1.9_all.deb
I mitt tilfelle mislyktes kommandoen ovenfor med følgende utgang:
Lese pakkelister ... Ferdig Bygge avhengighetstre Les informasjon om tilstand ... Ferdig Du vil kanskje kjøre 'apt-get -f install' for å rette på disse: Følgende pakker har uoppfylte avhengigheter: overgrive: Avhenger: python-pip, men det kommer ikke til å installeres Avhenger: python-gi, men det kommer ikke til å bli installert Avhenger: python-setuptools, men det kommer ikke til å bli installert Avhenger: libappindicator1 men det skal ikke installeres E: Ikke oppfylt avhengighet. Prøv 'apt-get -f install' uten pakker (eller spesifiser en løsning).
Så som du kan se, var det noen uavhengige avhengigheter, noe jeg løste ved å kjøre følgende kommando:
apt-get -f install
Og utførte kommandoen 'dpkg' igjen - denne gangen var den vellykket og klienten ble installert. For å starte overGrive, gå til Dash:
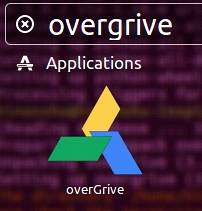
Oppsett
Når klienten lanseres for første gang, må du kjøre et oppsett som effektivt kobler klienten til Google Disk-kontoen din.
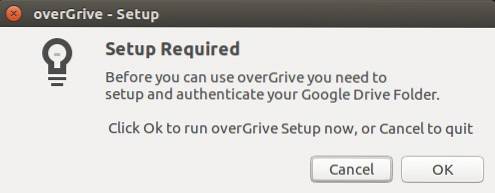
Klikk på OK i vinduet over, og du ser følgende vindu:
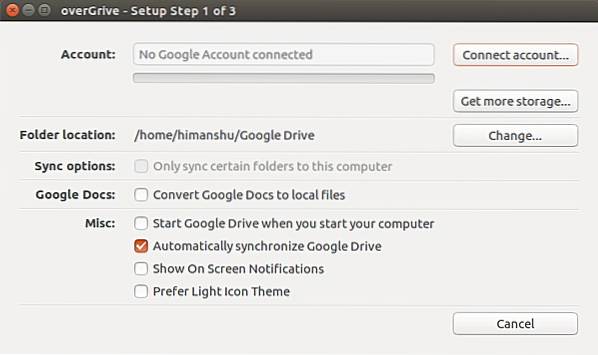
Klikk på knappen 'Koble til konto'. Dette åpner en webside der du blir bedt om å autorisere oneGrive til å få tilgang til Google Drive-kontoen din.
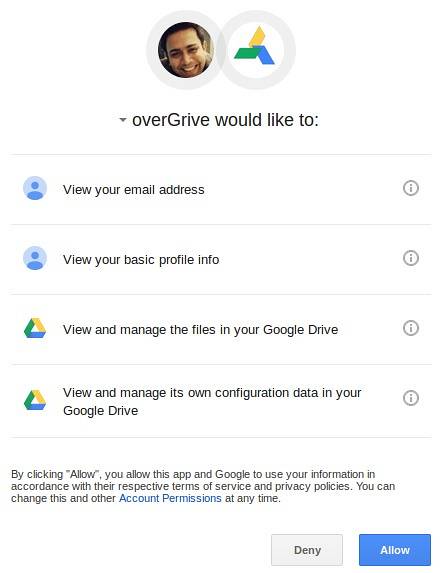
Når du klikker på "Tillat" -knappen, får du en kode som du må oppgi i klientens vindu (den uskarpe delen i bildet nedenfor):
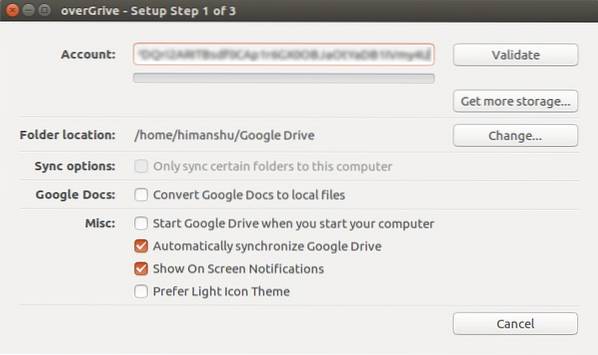
Trykk deretter på 'Valider' -knappen.
Merkelig nok, i mitt tilfelle, etter at jeg traff 'Valider' -knappen, forsvant oneGrive-vinduet som om programvaren krasjet. Jeg ventet et minutt eller så og åpnet igjen overGrive gjennom Dash. Denne gangen ble jeg presentert for et vindu som forteller at oneGrive for tiden kjører i en prøveperiode som utløper om 14 dager.
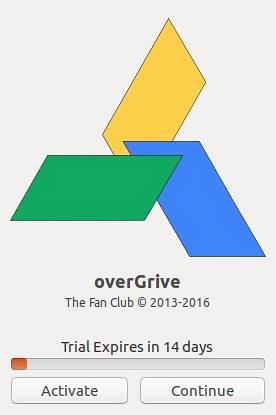
I tilfelle du støter på den samme situasjonen, bør du trykke på "Fortsett" -knappen da "Aktiver" -knappen tar deg til klientens offisielle nettside, antagelig for lisenskjøp..
Ved å trykke på 'Fortsett' -knappen vises et vindu som viser at klienten nå er koblet til Google Drive-kontoen din.
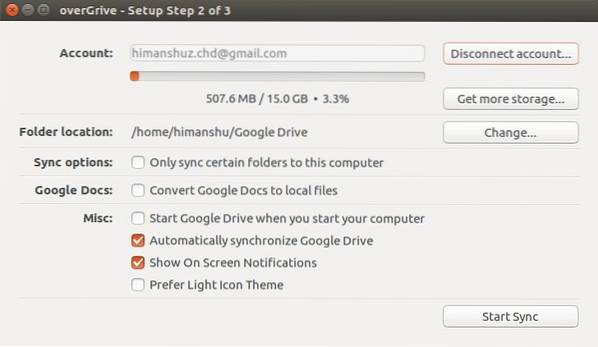
Trykk på 'Start synkronisering' -knappen, og klientvinduet vil forsvinne med ikonet for systemfeltet til OneGrive vises øverst til høyre på skjermen. Det vises også et varsel som sier at funksjonen 'Automatisk synkronisering' er PÅ.
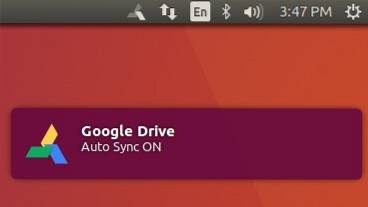
Klikk på klientens ikon i systemstatusfeltet, så ser du at synkroniseringsprosessen allerede har startet.
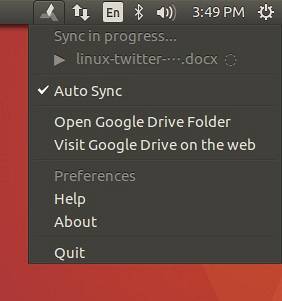
Du kan også veksle 'Auto Sync' -funksjonen herfra, samt åpne den lokale katalogen (der Google Drive-tingene dine blir synkronisert) og besøke Google Drive Web-grensesnitt.
For mer informasjon om verktøyet, inkludert det komplette settet med funksjoner det gir, gå hit.
3. kjør
'drive' er en kommandolinjegoogle Drive-klient som lar deg skyve og trekke ting til / fra søkegigantens skylagringstjeneste. Selv om det kan virke som ett, er 'drive' faktisk ikke enda en tredjeparts Linux-klient for Google Drive - den er skrevet av en Google-ansatt Burcu Dogan som jobber for Google Drive's plattformteam, og hva mer, Google har til og med copyright for verktøyet. Det siste året eller så har Dogan imidlertid vært opptatt, så prosjektet blir vedlikeholdt av Emmanuel T Odeke (odeke-em).
Last ned og installer
Før du begynner å installere 'stasjon', må du sørge for at du har versjon 1.5.X eller nyere av Googles språk-kompilator installert på systemet ditt. For å laste ned og sette opp miljøet for GO, se instruksjonene her.
Nå kan du fortsette å installere 'drive' klienten - her er kommandoen for den:
gå og få -u github.com/odeke-em/drive/cmd/drive
Når kommandoen ovenfor er gjort, oppretter du en katalog der du vil at "kjører" for å synkronisere Google Drive-tingene dine. For eksempel, i mitt tilfelle opprettet jeg en katalog med navnet 'gdrive' i hjemmekatalogen min:
mkdir ~ / gdrive
Og kjør deretter følgende kommando:
$ drive init ~ / gdrive
Som vanlig blir du først bedt om å koble klienten til Google Drive-kontoen din, så når du kjører kommandoen ovenfor, vil den be deg om autorisasjon:
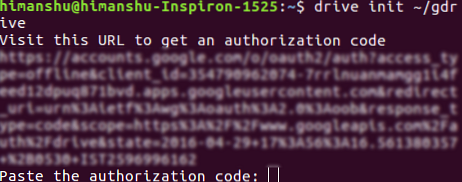
Gå til lenken som vises på terminalskjermen, autoriser klienten til å koble til kontoen din (sørg for at du allerede er logget på Google Drive), og til slutt kopier koden du kommer dit og lim den inn i terminalen.
Nå kan du gjøre en "drive pull" for å laste ned data fra Google Drive-kontoen din til din lokale maskin og "drive push" for å gjøre omvendt. Her er et eksempel på pull:
$ drive pull Advanced-GDB-tips Løser ... + / Advanced-GDB-tips Addition count 1 src: 13.39KB Vil du fortsette med endringene? [Y / n]: Y 13715/13715 [========================================== ===================================================== ========================] 100,00% 2s
Fra klientens offisielle dokumentasjon, "laster kommandoen pull data som ikke finnes lokalt, men som eksternt på Google-stasjon, og som kan slette lokale data som ikke er tilstede på Google Drive. Kjør det uten argumenter for å trekke alle filene fra den nåværende banen. ”
Og her er et eksempel på push:
$ drive push test.txt Løser… + /test.txt Antall tillegg 1 Fortsetter du med endringene? [Y / n]: y
Her er hva dokumentasjonen sier om push: “Push-kommandoen laster opp data til Google Drive for å speile data som er lagret lokalt. Som pull kan du kjøre den uten argumenter for å skyve alle filene fra den nåværende banen, eller du kan passere i en eller flere baner for å skyve bestemte filer eller kataloger. ”
Hvis du lurer på hvorfor 'drive' følger push-pull-modellen, i stedet for bakgrunnssynkronisering, er det hva verktøyets offisielle dokumentasjon har å si om dette. For mer informasjon om 'kjør', gå hit.
4. Insync
Insync er en GUI-basert, funksjonsrik Google Drive-klient som fungerer på flere plattformer, inkludert Linux. Imidlertid, som OverGrive, er Insync også en proprietær programvare - det koster $ 25. Beløpet som belastes kan være en gang eller per år, avhengig av om du er sluttbruker, profesjonell eller organisasjon. Heldigvis gir Insync en 15-dagers gratis sti, slik at du kan teste den før du bestemmer deg for om du vil bruke pengene dine på det.
Last ned og installer
For å laste ned Insyc på systemet ditt, last ned pakken / installasjonsprogrammet for systemet ditt fra verktøyets offisielle nettside. For Ubuntu vil en .deb-fil lastes ned, som du enkelt kan installere ved hjelp av 'dpkg' -kommandoen. Her er kommandoen i mitt tilfelle:
sudo dpkg -i insync_1.3.6.36076-trusty_i386.deb
Når du er ferdig, ser du et varsel som ligner på følgende:
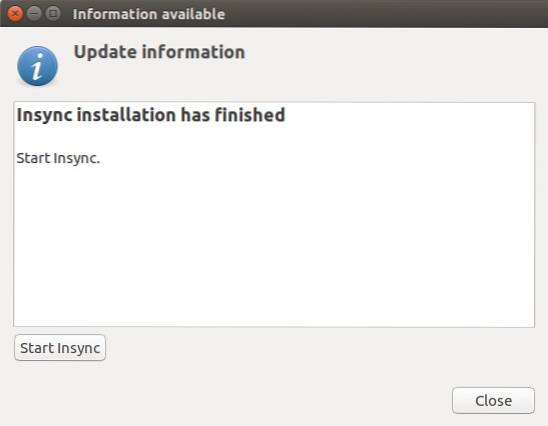
Trykk på 'Start Insyc' -knappen i vinduet over, og du vil se 'i' -ikonet (se bildet nedenfor) i systemstatusfeltet:
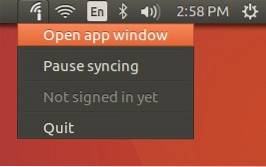
Oppsett
Klikk på Insyncs ikon i systemstatusfeltet, og klikk deretter på alternativet 'Åpne appvindu' for å starte brukergrensesnittet:
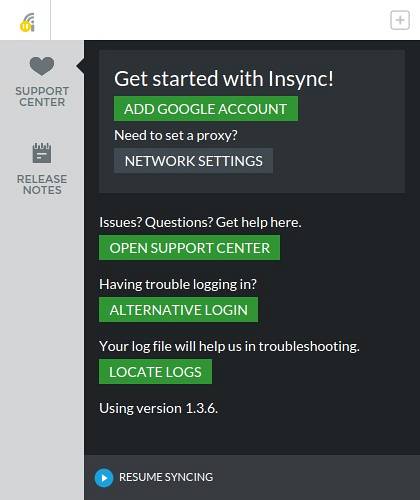
Så som i tilfelle en hvilken som helst annen klient, er det også første trinnet å koble klienten til Google Drive-kontoen din. Så trykk på 'ADD GOOGLE ACCOUNT' -knappen i brukergrensesnittet. Det åpner en webside der du blir bedt om å la klienten få tilgang til kontoen din.
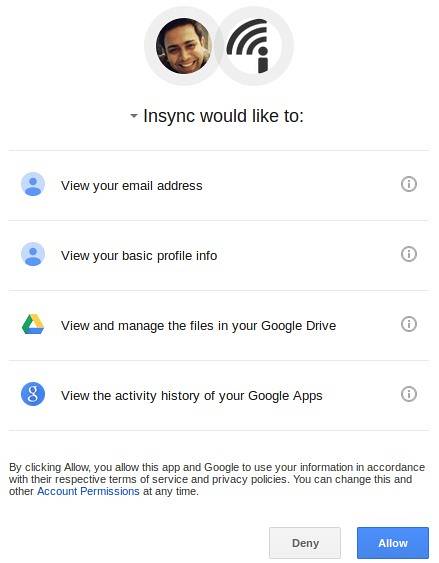
Etter at du har godkjent, vil klienten som er installert på maskinen din be deg om å oppgi en katalog der du vil at den skal synkronisere Google Drive-tingene dine:
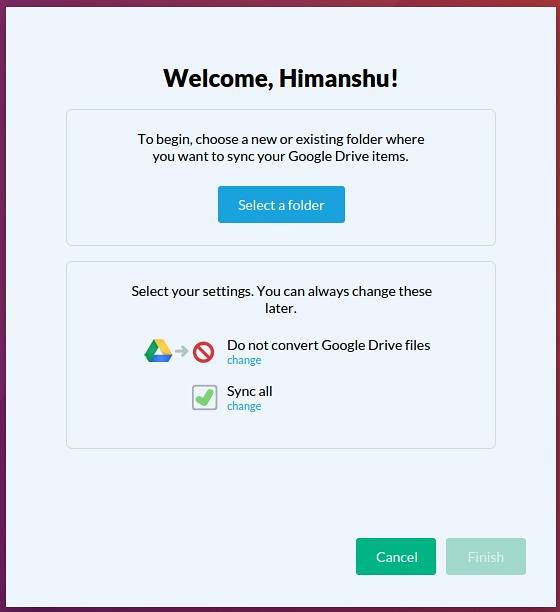
Når du er ferdig med dette oppsettet, trykker du på 'Fullfør' -knappen.
Nå, når du åpner klientgrensesnittet, ser du filene og mappene som er lagret i den tilkoblede Google Drive-kontoen din, samt alternativer som beskriver hvordan du har konfigurert Insyc til å håndtere dem..
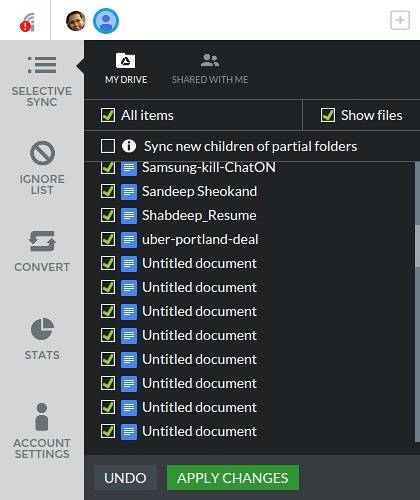
Den gråfargede kolonnen til venstre inneholder forskjellige konfigurasjonsalternativer som er tilgjengelige for brukeren. For eksempel lar Selective Sync deg velge hvilke filer du vil at klienten skal synkronisere; Ignorer liste lar deg spesifisere filene / mappene du ikke vil laste opp / laste ned; Med Convert kan du spesifisere om du vil konvertere ting som er lagret på Google Drive til et annet format som Microsoft Office eller OpenDocument; og statistikk gir deg et diagram som viser hvor mye av Google Disk-plassen din som er brukt.
For mer informasjon om klienten, gå til denne lenken på Insyncs offisielle nettside. Hvis du har installert verktøyet og har noen relaterte tvil / spørsmål, gå til den offisielle støttesiden.
SE OGSÅ: 10 beste Linux Music Player-apper
Konklusjon
Alle Google Drive-klienter som er diskutert her, har sine egne styrker og svakheter, så det ville være urettferdig å si hvilken som er best. Alt avhenger av kravet ditt - for eksempel om du trenger en GUI-basert klient eller ikke, er du villig til å betale for det, hva slags funksjonssett du trenger og mer.
Husk også at listen vi har diskutert her ikke er uttømmende - andre tredjepartsalternativer som Rclone er også tilgjengelige. Så du kan også se på dem hvis alt det ovennevnte ikke imponerer deg.
 Gadgetshowto
Gadgetshowto