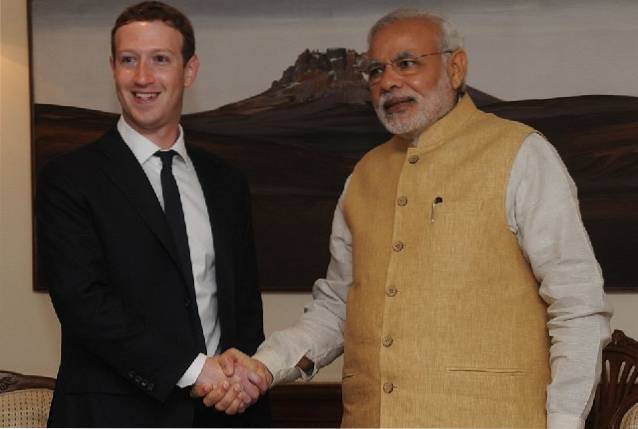Linux er et veldig kraftig operativsystem, men det er også svært tilgjengelig for et stort antall mennesker, takket være distroer som Ubuntu, og det store samfunnet av mennesker som er villige til å hjelpe nykommere med å løse sine problemer. Du kan bruke Ubuntu for strømbrukerfunksjonalitet, og hvis du trenger en pause, støtter den også mange spill (både innfødte og bruker programvare for kompatibilitetslag, for eksempel Wine). Du kan gjøre mange kule ting i Ubuntu, og du vil kanskje vise noe av det. Dette er hvor skjermopptakere kommer inn. Så hvis du leter etter noen gode Ubuntu-skjermopptakerapper du kan bruke, her er 5 skjermopptakere for Ubuntu du kan bruke:
Merk: Jeg har testet disse skjermopptaksappene på en Parallels virtuell maskin som kjører Ubuntu 16.10 Yakkety Yak.
1. Enkel skjermopptaker
Simple Screen Recorder er ganske enkelt en av de beste Ubuntu-skjermopptakerappene du kan bruke. Appen er enkel å bruke, og lar deg raskt registrere Ubuntu-skrivebordet. Hvis du vil ta opp lyd sammen med skjermen, appen har et alternativ for å aktivere det også. Du kan velge mellom et antall lydbakgrunner, inkludert PulseAudio, og ALSA.

Så langt som opptaksalternativene går, får du muligheten til å ta opp hele skjermen, velge et segment av skjermen, og til og med få Enkel skjermopptaker til å følge markøren mens du beveger den. Appen tilbyr også muligheten til å velg bildefrekvens der du vil spille inn videoen, sammen med muligheter for å skalere videoen og spille inn markøren. Appen tilbyr også en rekke formater som du kan lagre innspillingen i. Du kan velge mellom formater som MKV, MP4, WebM, og andre. Du kan også endre videokodeken du vil at applikasjonen skal bruke, og angi lydkodek og bithastighet også.
Installer Simple Screen Recorder i Ubuntu
Åpne Terminal (Ctrl + Alt + T), og kjør følgende kommandoer:
[kodespråk = ”vanlig”] sudo add-apt-repository ppa: maarten-baert / simplescreenrecorder
sudo apt-get oppdatering
sudo apt-get install simplescreenrecorder [/ code]
2. recordMyDesktop
recordMyDesktop er et annet verktøy du kan bruke til å registrere Ubuntu-skrivebordet. Appen er veldig enkel å bruke, men det tilbyr avanserte funksjoner for folk som kan være interessert i å tilpasse disse innstillingene. Med Record My Desktop kan du bare begynne å spille inn på skrivebordet ditt og alt systemet høres uten å måtte bekymre deg for innstillingene.
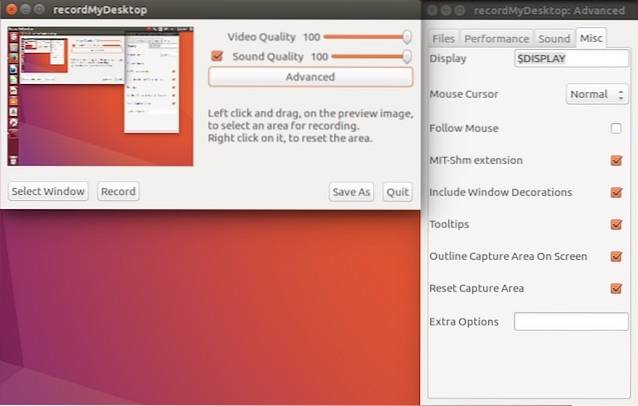
Appen har imidlertid en “avansert” knapp, som lar deg konfigurere mange innstillinger for skjermopptaket. Du kan juster bildefrekvensen for opptaket, endre måldisplayet (hvis du har mer enn en). Appen lar også brukere aktivere / deaktivere “on-the-fly koding“, Undersampling, og mye mer. Applikasjonen kan også følge brukerens markør under opptak, hvis denne innstillingen er aktivert.
Installer Record My Desktop i Ubuntu
Åpne Terminal (Ctrl + Alt + T), og kjør følgende kommando:
[code] sudo apt-get install gtk-recordmydesktop [/ code]
3. Vokoscreen
Vokoscreen er en annen skjermopptaksprogramvare for Ubuntu som du kan bruke. Appen er enkel å bruke, og standardinnstillingene er sunne nok til å brukes direkte. Hvis du vil ha mer kontroll over innstillingene for opptaket ditt, kan du flytte mellom de forskjellige fanene i appen, og konfigurere innstillinger for video, lyd, samt aktivere / deaktivere webkameraet, hvis du har en.

Med Vokoscreen kan du konfigurere innstillinger som bildefrekvens for opptaket, sammen med valg av videokodek og utdatafilformat. Appen bruker MKV som standard, men du kan også velge AVI. Vokoscreen lar deg også velge lydkodeken mellom libmp3lame, og libvorbis, slik at du kan velge det du foretrekker.
Installer Vokoscreen i Ubuntu
Åpne Terminal (Ctrl + Alt + T), og kjør følgende kommando:
[code] sudo apt-get install vokoscreen [/ code]
4. Skjermopptak med FFmpeg
Hvis du er komfortabel med å bruke kommandolinjen, kan du til og med bruke FFmpeg til å registrere Ubuntu-skrivebordet. FFmpeg er også i stand til å ta opp lyd ved hjelp av ALSA. Den beste delen om å bruke FFmpeg til å ta opp skrivebordet ditt, er at du kan konfigurere det uendelig, og gjøre det perfekt for din brukstilfelle. Også, FFmpeg kommer forhåndsinstallert på Linux-distroer som Ubuntu, noe som betyr at du ikke trenger å installere noe ekstra på systemet ditt.
For å ta opp skjermen med FFmpeg, kan du bruke kommandoen nedenfor:
- ffmpeg -video_size 800 × 600 -framerate 25 -f x11grab -i: 0,0 + 10,10 output.mp4
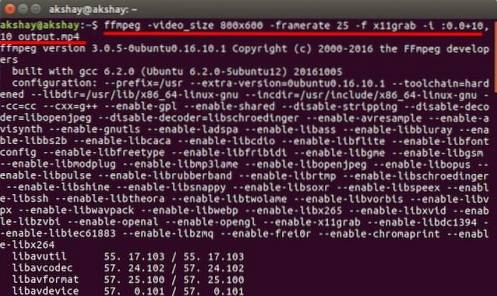
Når du kjører denne kommandoen, vil FFmpeg begynne å ta opp et 800 × 600 segment av skjermen din, med utgangspunkt i piksel (10, 10), med 25 bilder per sekund, og lagre den som “output.mp4” i din nåværende arbeidskatalog. Du kan sjekke arbeidskatalogen din med “pwd”Kommando.
Når du vil stopp opptak, bare trykk “q”, og FFmpeg vil stoppe opptaket. Deretter kan du spille av opptaket ditt, som lagres som "output.mp4".
Merk: FFmpeg er forhåndsinstallert i Linux, så du trenger ikke å installere det fra noen kilder.
5. Titt
Peek er en skjermopptaker for Ubuntu, som konverterer skjermopptakene det tar, inn i GIF-filer. Appen har ingen avanserte konfigurasjonsalternativer. Du kan imidlertid justere bildefrekvensen til den innspilte GIF-en ved å gå til appens preferanser. Du kan også stille inn forsinkelse for at appen starter opptaket, etter at du har klikket på opptaksknappen.
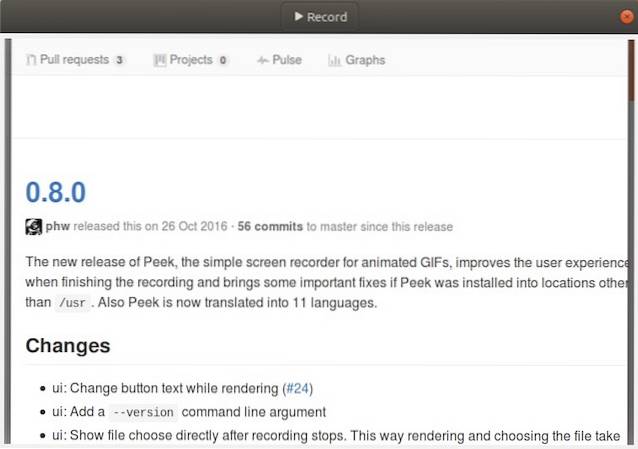
Annet enn det, tilbyr ikke appen ekstra konfigurasjonsalternativer, men det er definitivt en enkel måte å lage GIF-er fra Ubuntu-skrivebordet ditt, og jeg vil anbefale at du gir den et sjanse hvis du vil lage GIF-er fra skjermen..
Installer Peek i Ubuntu
- Last ned .deb-filen for Peek, og åpne den i Software Center.
- Klikk på “Installer”, og appen vil bli installert på ditt Ubuntu-system.
SE OGSÅ: 7 Flotte Ubuntu Application Launchers du kan bruke
Ta enkelt opp skrivebordet ditt med disse Ubuntu Screen Recorder-appene
Dette var 5 Ubuntu-skjermopptakerprogramvare som jeg tror du absolutt bør sjekke ut for alle skjermopptaksbehovene dine. OBS er en annen veldig kjent skjermopptaksapp, men det fungerte ikke veldig bra for meg under testingen min, så jeg anbefaler det ikke. Imidlertid er disse 5 appene mer enn i stand til å håndtere hva du måtte ønske å kaste på dem. Så prøv dem gjerne (de er gratis), og bruk den som passer deg best. Også, hvis du vet om noen andre flotte skjermopptaksprogrammer for Ubuntu, kan du gi oss beskjed om dem i kommentarfeltet nedenfor.
 Gadgetshowto
Gadgetshowto