Kanskje du leser en eBok, en roman eller en interessant artikkel online på smarttelefonen eller PCen din, og du kommer over et ord eller en setning du ikke vet betydningen av. Naturligvis Google du det, men du er enig når vi sier at det er ikke i nærheten av å være en øyeblikkelig måte.
Hvis du surfer på nettet på PCen din og sannsynligvis bruker Chrome, kan du bruke Googles ordbokutvidelse til å definere et ord umiddelbart ved å dobbeltklikke på det. Det er den raskeste måten for en PC (lignende utvidelser er tilgjengelige for andre nettlesere). Men hva med Android-smarttelefonen din? Hva er den raskeste måten for det? Vel, her i denne artikkelen skal vi vise deg akkurat det. Her er de 5 raskeste måtene å finne definisjoner på Android:
1. Google Nå på trykk
En av de oversett funksjonene i Android Marshmallow (og over) er Nå på trykk trekk. Ja, det fikk nok skudd under utgivelsen av Android 6.0, men den daglige bruken er ganske lav blant brukerne akkurat nå. Også den siste Googles Pixel-utgivelsen (som kjører Android 7.1) har erstattet Now on Tap-funksjonen med Google Assitant som standard. Selv om du kan bytte tilbake til Nå på trykk hvis du vil.
Blant de forskjellige kule funksjonene, Now on Tap gir søkeresultater (les: definisjoner og betydninger) for den valgte teksten på skjermen. Hvis du tilfeldigvis velger et enkelt ord, vil det direkte vise deg definisjonen av det ordet. Dette er absolutt en Now on Tap-funksjon som jeg elsker å bruke på smarttelefonen min, og det gjør absolutt ting produktive.
Det er enkelt å bruke, bare trykk lenge på startknappen for å utløser nå på trykk. Trykk på fingerikon ned fra alternativene Nå på trykk. Nå skal du kunne velg tekst. Du må bare trykke på ordet, så får du definisjonen av det. Dette er spesielt nyttig når du ikke kan velge tekst som standard i en app.
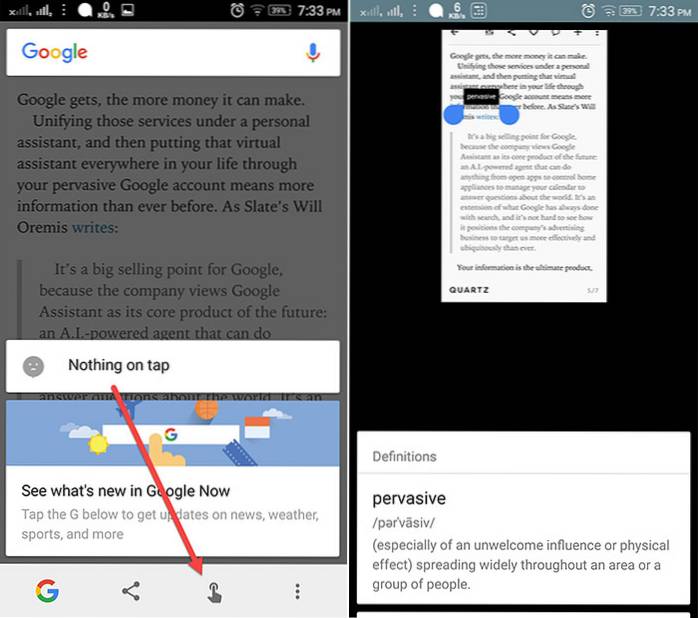
2. Nå på trykk Integrert med Chrome
Chrome har også en kul funksjon som umiddelbart gir deg definisjonene. Og det er faktisk funksjonen Nå på trykk integrert i den. Så alt du trenger å gjøre er velg ordet og det vil vise definisjonen for deg. Du må skyv opp panelet for å se det i full visning.
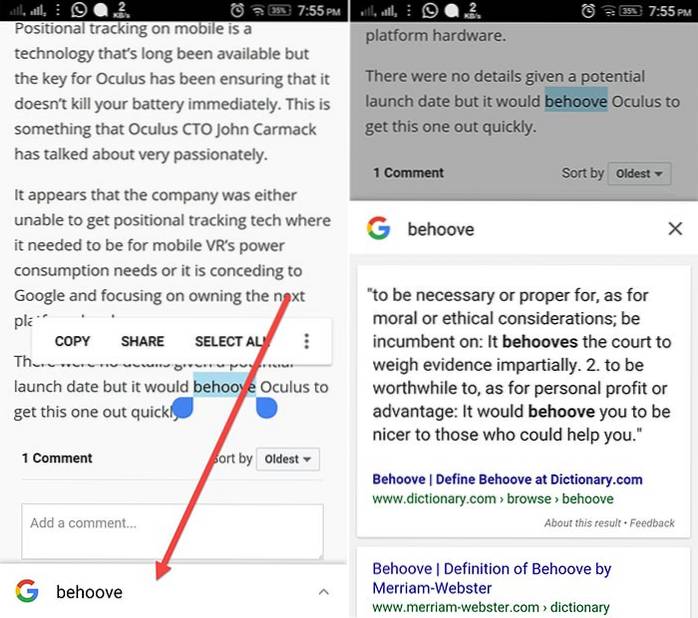
3. Teksthjelp
Text Aide (gratis med kjøp i appen) er en av de beste appene som hjelper deg med å gjøre forskjellige oppgaver med valgt tekst. Og en av oppgavene det gjør fantastisk, er å finne definisjoner. Så, last ned appen, så veileder jeg deg hvordan du konfigurerer den.
Sette den opp
Det er mange andre funksjoner som appen tilbyr, men vi vil her fokusere på definere funksjonen. Nå kan du definere et ord på to måter. Det første er når du kopierer teksten, og det andre er når du deler teksten med appens Define-kommando. For å aktivere funksjonen, bare trykk på Kopiboks på toppen. Dette vil gjøre det mulig for utløserkassa i varslingsskuffen din. Herfra kan du utløse forskjellige funksjoner når du kopierer tekst. De første funksjon er for Definer. Så trykk på den for å aktivere den.
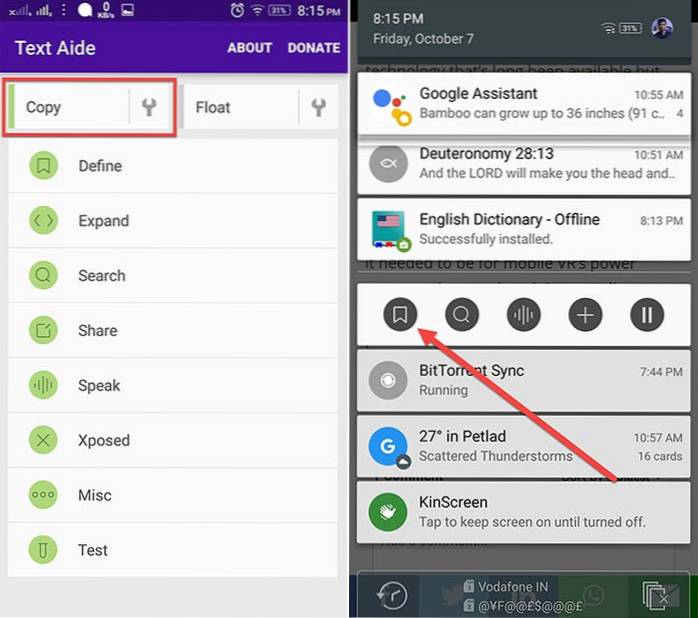
Nå, når du kopierer et ord / en tekst, vil det dukke opp et panel med definisjonen. Du må også laste ned Livios engelske ordbok (gratis) fordi Text Aide tar tak i alle definisjonene fra denne appen. Koblingen for å laste den ned vil være på selve panelet.
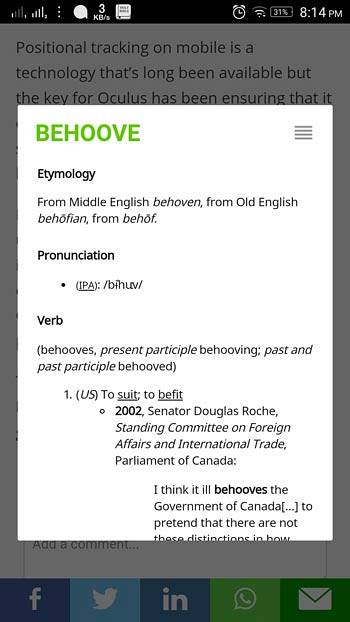
Du kan videre slå av denne funksjonen fra utløserkassen, slik at du kan utføre andre oppgaver mens du kopierer. Nå, den andre måte er å dele teksten med Define-kommandoen. Så velg teksten, så får du muligheten til å dele den. Trykk på Definer i delingspanelet.
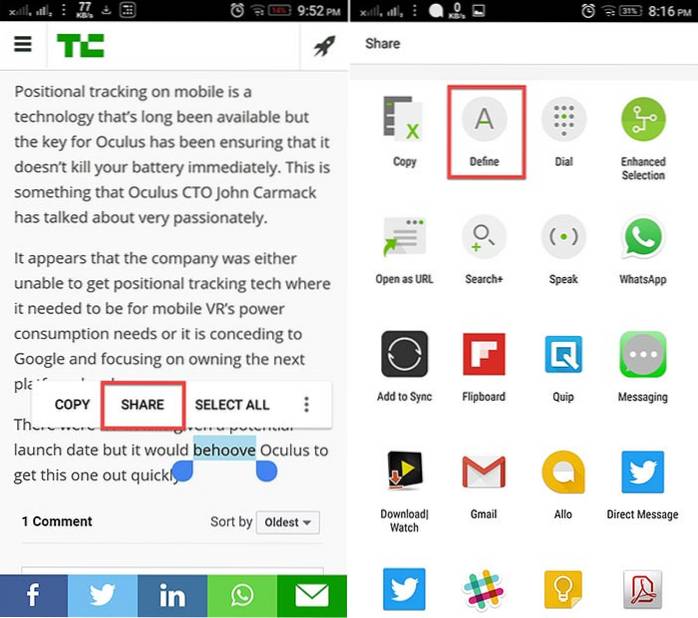
Også, en av de beste tingene er at det til og med fungerer offline.
4. Definer
Definere (gratis) er en annen veldig kul å definere ord. Den har en mer praktisk og enklere tilnærming til å definere ord. Ja, prosessen er omtrent den samme som ovenfor. Men Define-appen gjør det litt annerledes. Når du kopierer en tekst, viser den deg et varsel om at den har funnet en betydning for den. Du kan deretter trykke på varselet og få din mening. Vel, den praktiske tingen her er at den ikke dukker opp et panel med definisjonen direkte. Hva om du ville gjøre en annen oppgave med den kopierte teksten? På den måten blir du ikke hindret av popup-vinduet, og også varslingen forsvinner automatisk etter 10 sekunder.
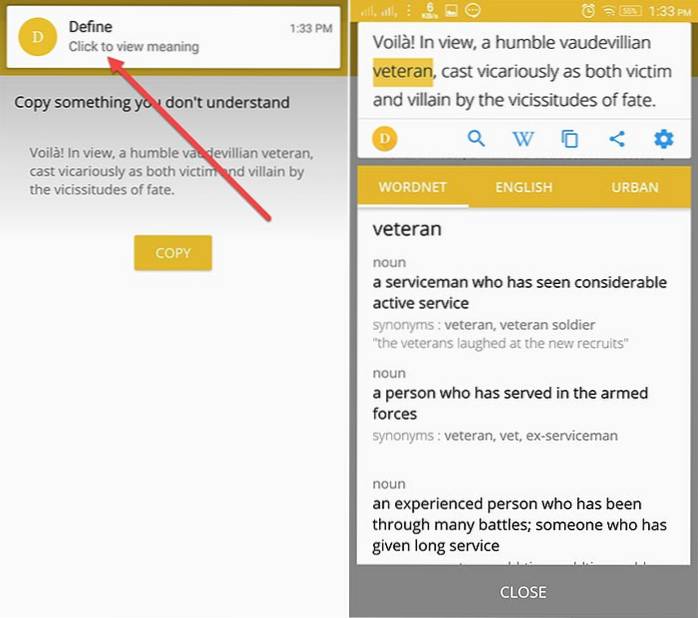
Bortsett fra det, kan du til og med kopiere hele setningen og få betydningen av ord ved å bare trykke på dem. Du får også muligheten til å laste ned ordboken etter eget valg inkludert Urban Dictionary og sorter de mest brukte. Og det er unødvendig å nevne at det til og med fungerer offline.
5. onTouch ordbok
Vel, hvis du ikke vil ha noen ekstra funksjon og bare vil holde deg til å definere ord, kan du bruke onTouch Dictionary-appen (gratis). Prosessen er den samme her også. Du må bare kopier ordet, så får du en popup med definisjonen.
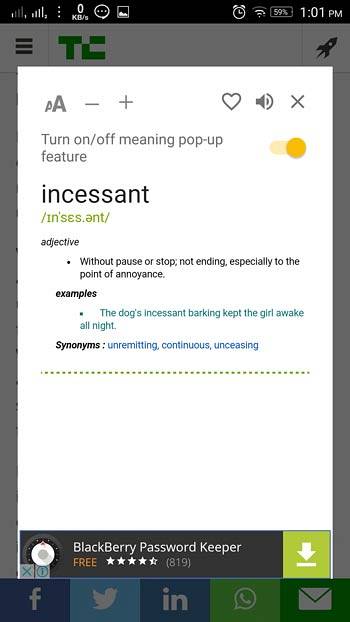
Den inkluderer andre funksjoner som søk i app etter betydninger, historie med søkte ord og det lar deg også legg til ditt eget ord i ordboken. Det til og med fungerer offline.
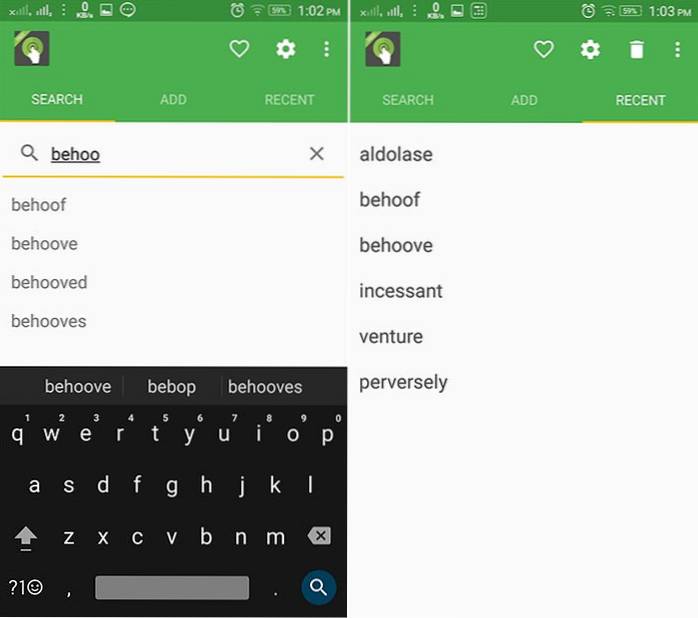
Imidlertid må du kanskje håndtere annonser i gratisversjonen.
SE OGSÅ: 10 kule Android-bevegelser du bør bruke
Finn definisjoner på Android umiddelbart
Så dette er de beste og raskeste måtene å finne definisjoner på Android. Personlig bruker jeg Google Nå på trykk fordi det ikke bare definerer ordene, men gir også mer informasjon til det. Bortsett fra det, er Define App mer brukervennlig etter min mening og har heller ingen annonser. Så jeg anbefaler det hvis du vil holde deg til en app. Vel, hvis du har andre måter å legge til i denne artikkelen, kan du nevne dem nede i kommentarfeltet nedenfor.
 Gadgetshowto
Gadgetshowto



