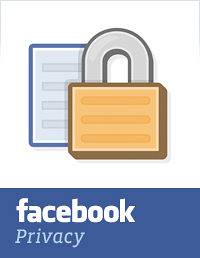Med den nylige utgivelsen av Windows 10-jubileumsoppdateringen har Microsoft nok en gang gjort endringer i hvordan Start-menyen fungerer. Noen mennesker liker den nye flatere, flis-sentriske tilnærmingen, mens andre bare ønsker å gå tilbake til de enklere tidene i Windows 7-startmenyen. Atter andre vil ha noe ekstra, noe mye kraftigere enn hva standard Start-menyen tilbyr. Så i dag, vi lister opp de beste programmene for erstatning for Start-menyen:
1. Klassisk skall
Classic Shell er trolig den mest populære erstatningsmenyen for Start-menyen. Selv om det har eksistert siden Windows 7-dager, ble det bare populært med utgivelsen av Windows 8 og fortsetter å være populært blant Windows 10-brukere også. Årsaken er enkel. Det er gratis å bruke, veldig tilpassbar, og erstatter standard Start-meny sømløst.
Fra og med utseendet kan den klassiske startmenyen få den til å ligne Windows 7-menyen, eller hvis det ikke er hardcore nok for deg, kan du få det til å se ut Windows XP, eller til og med Windows 95. Snakk om nostalgi!
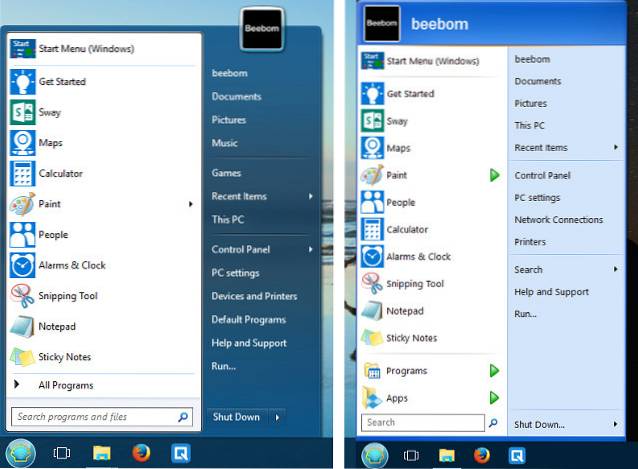
Det er et vell av tilpasningsalternativer tilgjengelig i Classic Shell. Du kan tilpasse Start-knappen, oppgavelinjen, endre oppførselen til Windows-nøkkelen, velge hvilken type filer og applikasjoner som vises i søkefeltet og mye mer.
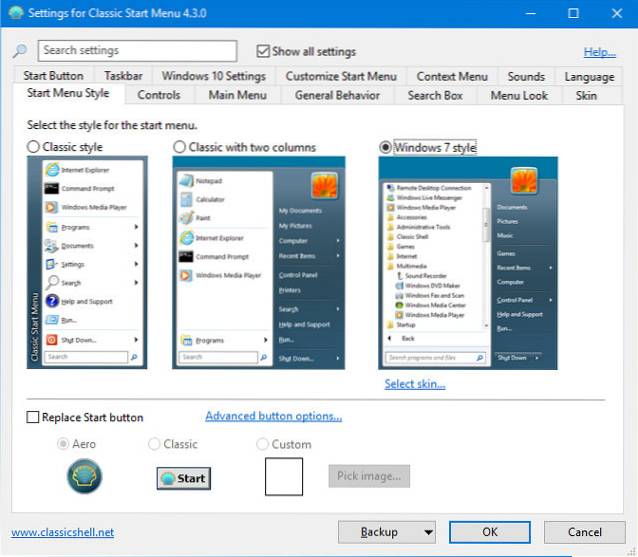
Bortsett fra utseendet, har Classic Shell også en intelligent søkealgoritme som ikke bare søker i appene og filene dine, men også lærer av bruksmønstrene dine og blir bedre jo mer du bruker den. La oss for eksempel si at du bruker programmet FileZilla mye, og du skriver inn 'fil' i søkefeltet. Du vil se elementer som Filutforsker og FileHistory.exe over FileZilla. Imidlertid, ved videre bruk, vil Classic Shell "lære" det foretrukne programmet ditt og begynne å flytte det opp i søkeresultatene til det er det første elementet som kommer opp ved å skrive inn 'fil'.
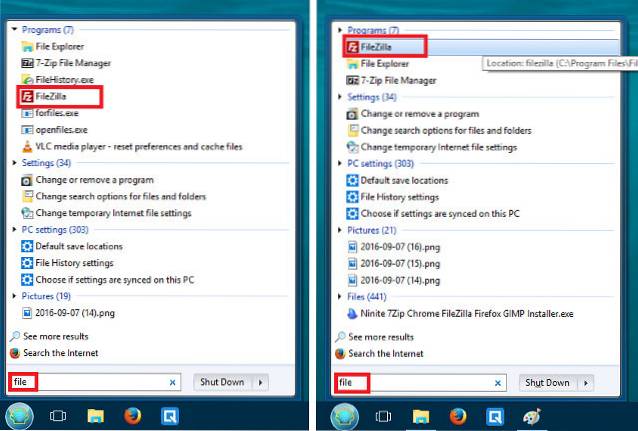
Mens de tilsynelatende uendelige alternativene og tilpasningsevnen til Classic Shell er de største ressursene for noen, kan andre føle seg overveldet av labyrinten av alternativer i Innstillinger-skjermen. For de som ønsker noe enklere og mer brukervennlig, bør neste tittel i listen være ideell.
Last ned (gratis) [Støtter Windows 10, 8.1, 8, 7]
2. Start10
Start10 av Stardock har mest polerte og brukbare out-of-the-box opplevelse blant erstatningene for Start-menyen. Selv om det ikke tilbyr den enorme mengden tilpasningsalternativer som Classic Shell, er det heller ikke slurv. Innstillingsgrensesnittet er definitivt det mest brukervennlige, og selve menyen har det beste og mest profesjonelle utseendet til gjengen.
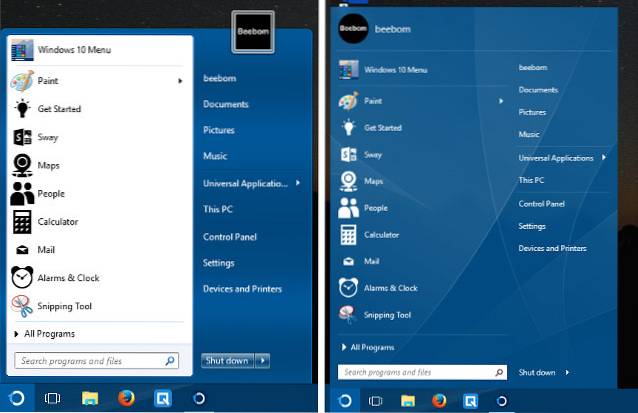
Bortsett fra Windows 7-stilen, tilbyr den også Windows 10-stilen for de som liker måten Start-menyen fungerer på, men foretrekker å ha det bedre tilpasningspotensialet til Start10. Det er også Moderne stil, som er en kombinasjon av Windows 7 og 10 stilene. Det er også stilen jeg personlig foretrekker. Med Start10 kan du tilpasse utseendet til Start-menyen, Start-knappen og til og med oppgavelinjen, ved å bruke en av de forhåndsbygde teksturene eller bruke dine egne tilpassede bilder.
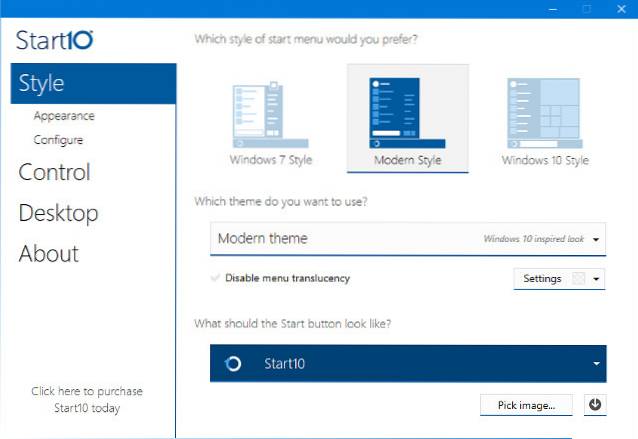
Last ned ($ 4,99; gratis 30-dagers prøveversjon) [Støtter Windows 10]
Merk: Hvis du tidligere hadde kjøpt Stardocks Start8-applikasjon for Windows 8-maskinen din, kan du få 20% rabatt på Start10-prisen. Du kan sjekke om du er kvalifisert her.
3. StartIsBack
Hvis du trenger et enkelt, billigere alternativ til Start10 som trofast etterligner Windows 7-stilen og funksjonaliteten, kan du prøve StartIsBack. Det ga den nærmeste reproduksjonen av Windows 7 Start-menyen og oppgavelinjen i testingen. Selvfølgelig er det tilpasningsalternativer for å gi det et annet, mer Windows 8 eller 10-inspirert utseende. Dette er startmenyen du velger for “installer den og glem den”Type bruker.
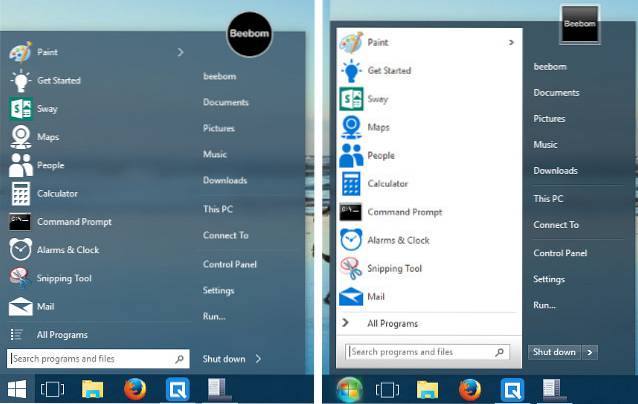
Last ned ($ 2,99; Gratis prøveversjon) [Støtter Windows 10, 8.1, 8]
Andre Windows 10 Start-menyalternativer
Så kraftige som disse erstatningene for Start-menyen, krever noen brukere bare mer. Enten det handler om å lagre noen tastetrykk, foretrekke en mer tastaturorientert arbeidsflyt eller ønske om automatisering for vanlige, verdslige oppgaver, fungerer følgende verktøy som kraftige tillegg til Start-menyen og hjelper med å tilfredsstille geeken innen.
1. Keypirinha
Keypirinha, selv om det ikke er en erstatning for Start-menyen, kan gjøre omtrent de samme tingene som Start-menyen, for eksempel å starte apper og søke etter filer på systemet ditt, men pakker mye mer kraft. Den kan betjenes helt uten mus, som er gode nyheter for keyboard-ninjaene der ute. Selv konfigurasjonen gjøres ved å redigere konfigurasjonsfiler, i stedet for en GUI.
Etter å ha lastet ned og kjørt den (ikke behov for installasjon - det er en bærbar app), vil du se det spartansk utseende, og du kan begynn å skrive umiddelbart for å søke etter apper eller andre verktøy.
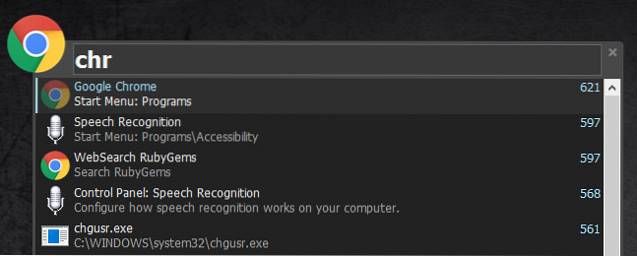
Hvis du for eksempel vil starte Chrome, kan du bare begynne å skrive, og du bør se applikasjonen i en rullegardinliste. Du kan bare trykke Tast inn, og den starter Chrome. Ingenting utenom det vanlige så langt. Nå, start Keypirinha igjen (hurtigtast: Ctrl + Vinn + k), skriv inn “chr” igjen. Trykk nå på Tab tasten og skriv inn en nettadresse.
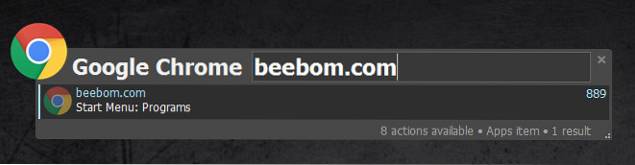
Å trykke Enter vil nå starte Chrome og åpne beebom.com (eller åpne nettstedet i en ny fane hvis Chrome allerede kjørte) eller nettstedet du vil åpne.
Keypirinha også lar deg bruke kontekstspesifikke funksjoner i programmer. Skriv for eksempel inn hvilken som helst URL, si wikipedia.org. Ved å trykke på enter vil du bare åpne siden i standard nettleser (Chrome i mitt tilfelle). I stedet skriver du inn URL-en, og trykker deretter Tab. Nå vil du se en rullegardinliste med andre alternativer, for eksempel å åpne URL-en i privat (eller inkognitomodus) eller kopiere URL-en til utklippstavlen. Bare gjør ditt valg ved hjelp av piltastene. Du kan også søke etter lagrede bokmerker.
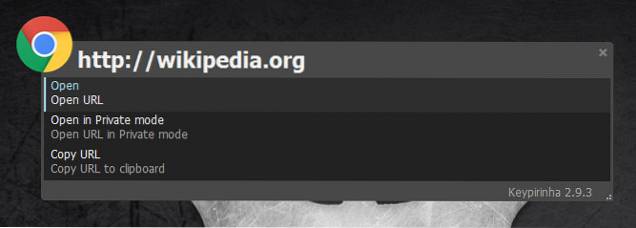
En praktisk (og veldig kraftig) kalkulator er også inkludert. Start med '='(likhetstegn)nøkkel, etterfulgt av uttrykket du vil evaluere. Ved å trykke Enter kopieres resultatet til utklippstavlen. Braketter, funksjoner, krefter, kvadratrøtter, konstanter og til og med boolske operatører støttes.
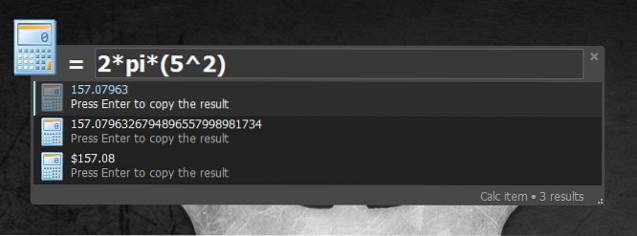
Keypirinhas evner slutter ikke her. Du kan gjøre oppgaver som å drepe åpne prosesser, starte lagrede PuTTY-økter og mye mer.
nedlasting(Gratis) [Støtter Windows 10, 8.1, 8, 7; Bare 64-biters systemer]
2. Keybreeze
Hvis du vil mange av funksjonene til Keypirinha, men synes det er litt for nerdete med konfigurasjonsfilene, prøv Keybreeze. Bortsett fra den vanlige saken med å starte apper og søke etter filer, støttes direktestart av URL-er, og det er også grunnleggende beregninger.
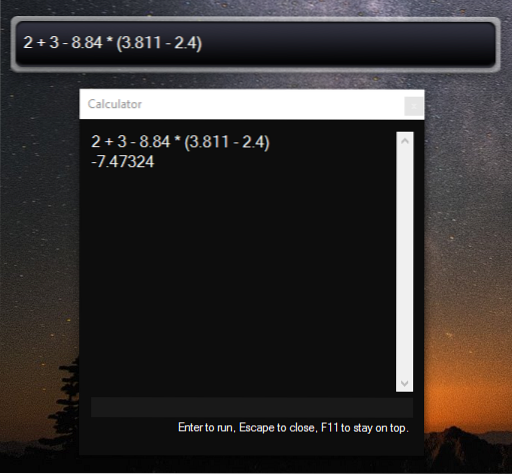
Flere søkemotorer som Google (g), Wikipedia (w), YouTube (yt) og DuckDuckGo (d) er integrert i applikasjonen. For eksempel å skrive inn 'ytetterfulgt av søkeordet vil søke etter det på YouTube.
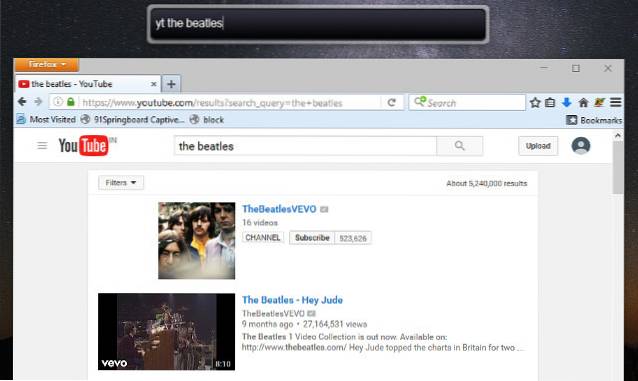
Andre funksjoner i Keybreeze inkluderer muligheten til å lage notater og påminnelser, automatisere handlinger med makroer og mer. Du kan sjekke ut den utmerkede opplæringen på Keybreeze-nettstedet.
Last ned (gratis) [Støtter Windows 10, 8.1, 8, 7, Vista, XP]
SE OGSÅ: 13 beste måtene å tilpasse Windows 10 startmeny
Ta tilbake magien med disse startmenyalternativene
Dette avslutter vår oversikt over Start-menyalternativene for Windows 10. Fra enkle reproduksjoner av Windows 7-opplevelsen til kraftige lanseringsverktøy, uformelle brukere til uber-geeks, prøvde vi å dekke alles behov. Hvis du fremdeles tror vi savnet noe, eller har dine egne Start-meny-erstatninger eller bæreraketter å dele, kan du sende oss en linje i kommentarfeltet nedenfor.
 Gadgetshowto
Gadgetshowto