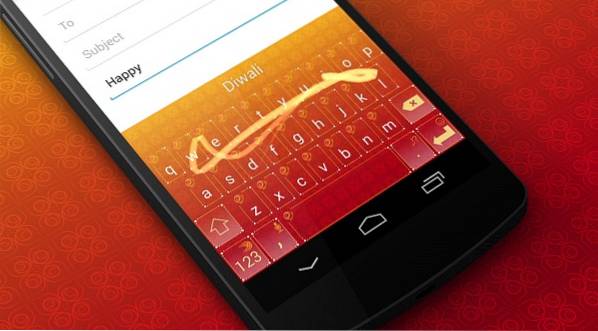Som ethvert moderne operativsystem tilbyr Windows 10 brukere muligheten til å ha flere brukerkontoer på en enhet. Dette gjør at du kan dele en enkelt datamaskin med et antall personer, enten det er på skolen, på jobben eller hjemme. Det er flere måter å bytte mellom forskjellige brukere på en Windows 10-datamaskin, og alternativet du velger, vil avhenge av hva som er den raskeste og mest effektive måten for deg til enhver tid. Så, la oss se på de 6 beste måtene å bytte brukere i Windows 10.
Beste måtene å bytte brukere i Windows 10
I dag ser vi på de beste måtene å bytte mellom forskjellige brukerkontoer på Windows 10-datamaskiner. Vi diskuterer hvordan du bytter brukere fra låseskjermen, fra Start-menyen, ved hjelp av Oppgavebehandling, via ledeteksten, med hurtigtaster og mer. I tillegg til det vil vi også diskutere rask brukerskifte, og prøve å løse noen problemer som brukere ofte rapporterer mens de prøver å bytte konto på Windows-PCer. Men før vi begynner, la oss sjekke ut hvordan vi kan opprette flere brukerkontoer i Windows i utgangspunktet.
Merk: Disse metodene fungerer på både Windows 10 Home og Pro-utgaver av Windows. Innholdsfortegnelse + -
Hvordan lage flere brukerkontoer i vindu 10
Du kan dele Window 10-PC-en din med flere brukere. Mens den første kontoen alltid er en administratorkonto som gjør at brukeren kan gjøre endringer på datamaskinen, kan de andre kontoene enten være administratorkontoer med lignende privilegier eller gjestekontoer med reduserte privilegier. I dag viser vi deg hvordan du gjør begge deler. Så la oss ta en titt på hvordan hvordan du kan opprette flere brukerkontoer i Windows 10.
Opprett en lokal brukerkonto
- Åpne Windows-innstillinger (Windows-tast + I)> Kontoer.
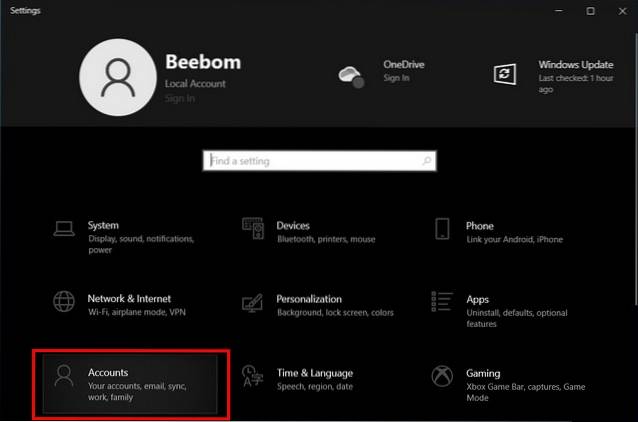
- Velg nå 'Familie og andre brukere'. Det kan også si 'Andre brukere', avhengig av Windows-versjonen. Klikk deretter på 'Legg til noen andre til denne PCen'.
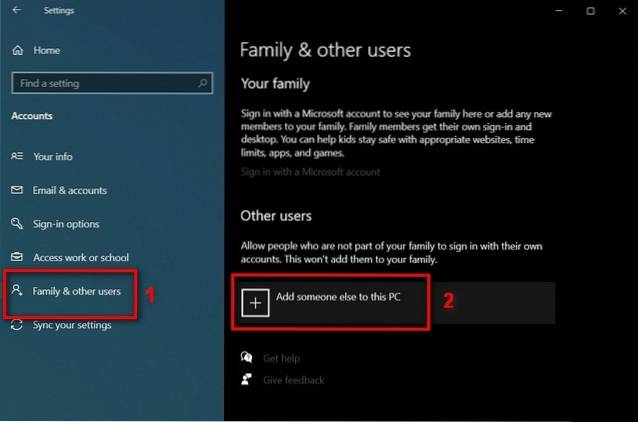
- I neste vindu klikker du på 'Legg til en bruker uten Microsoft-konto' og deretter skriver du inn brukernavnet og passordet for gjestebrukeren. Avhengig av hvilken versjon av Windows du har, må du kanskje også fylle ut et passordhint (se skjermbilde nedenfor). Klikk nå på 'Neste'.

- Det er det. Som du kan se, har du nå en ny konto med ditt valgte brukernavn.
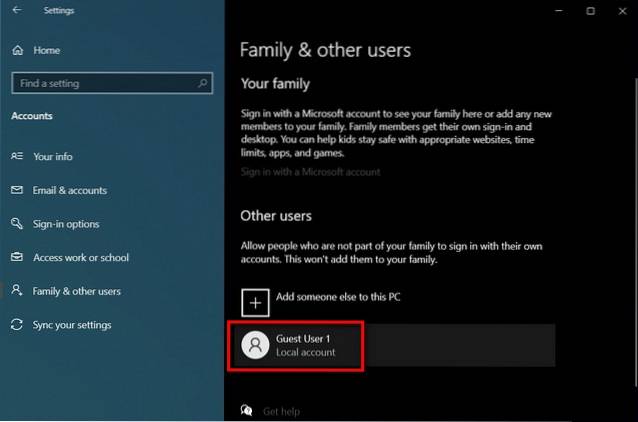
Endre en lokal brukerkonto til administratorkonto
Som standard vil alle nye lokale brukerkontoer bli opprettet som 'Gjestekontoer uten forhøyede privilegier. Du kan endre en lokal brukerkonto til en administratorkonto ved å bruke følgende metode.
- Gå til Start> Innstillinger> Kontoer> Familie og andre brukere, som nevnt ovenfor. Klikk nå på målbrukernavnet og velg 'Endre kontotype'.
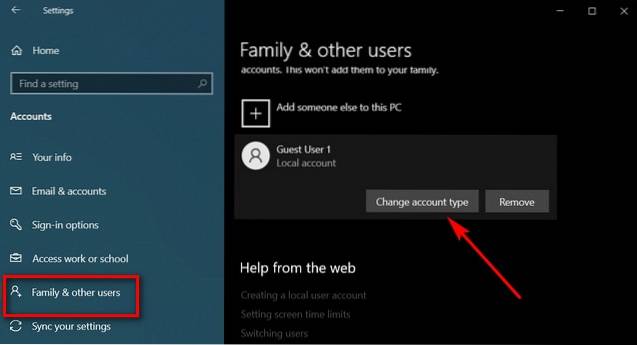
- Fra rullegardinmenyen velger du 'Administrator' for å endre kontotype. Til slutt klikker du på 'OK'.
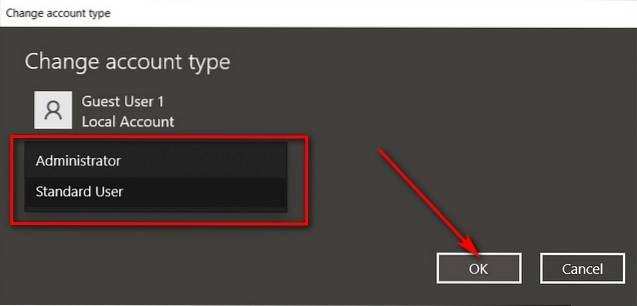
Merk: Du kan bare endre andres brukerkontotype hvis du er logget på som administrator selv.
Beste måtene å bytte brukerkontoer på vindu 10
Nå som du vet hvordan du oppretter nye brukerkontoer med eller uten administratorrettigheter, la oss ta en titt på hvordan du kan bytte mellom dem. Så uten videre, her er de 6 beste måtene å bytte brukerkontoer på Windows-PCer:
Metode 1. Fra Windows 10-påloggingsskjermen
Påloggingsskjermen for Windows 10 viser listen over brukerkontoer nederst til venstre hvis datamaskinen har mer enn én bruker. Noen av brukerne kan bare klikke / trykke på brukernavnet og logge på med legitimasjonen.
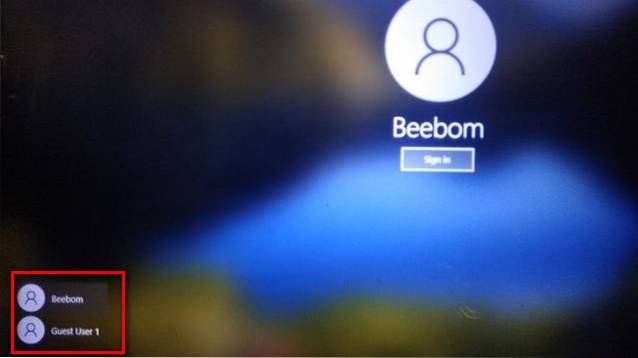
Merk: Hvis du allerede er logget på, kan du gå til låseskjermen ved å trykke Window-tasten + L samtidig. Dette lukker ikke de åpne programmene i kontoen din.
Metode 2. Bruke Windows 10 Start-meny
Den enkleste måten å bytte brukere på Windows 10 er via Start-menyen. For det er det bare å åpne Start-menyen når du er logget inn på PC-en, og velge hvilken som helst bruker fra listen over brukerkontoer til venstre på skjermen. Dette åpner påloggingsskjermen for den brukeren, som deretter kan logge på med legitimasjonen.
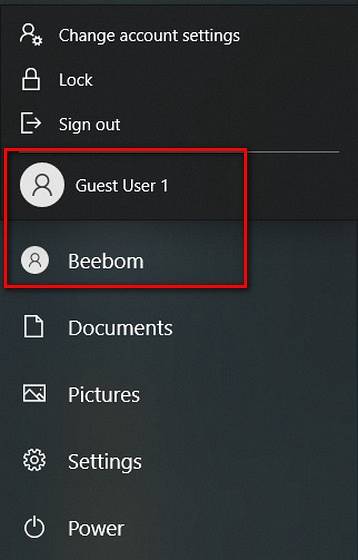
Metode 3. Bruke Alt + F4 hurtigtast
En annen enkel måte å bytte mellom brukere er ved å trykke Alt + F4 samtidig. Ved å trykke Alt + F4 lukkes normalt det aktive vinduet. Men hvis du ikke har et aktivt vindu på skrivebordet, åpner denne hurtigtasten avstengningsmenyen. Derfra kan du velge alternativet 'Bytt bruker'.
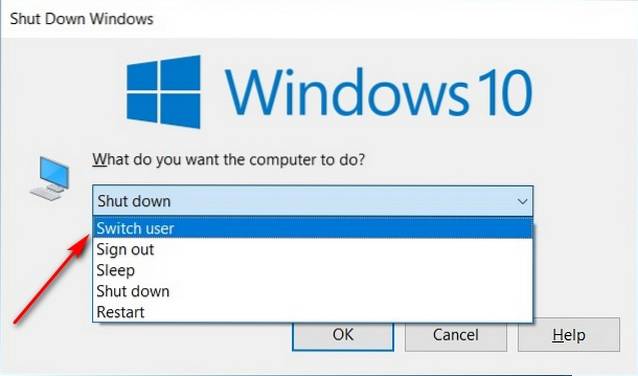
Pro Tips: du kan raskt komme til Windows-skrivebordet ved å skjule alle aktive vinduer ved hjelp av Windows-tasten + D snarvei. Derfra trykker du på Alt + F4.
Metode 4. Bruke Ctrl + Alt + Del
En annen enkel måte å bytte brukere i Windows 10 er gjennom snarveien Ctrl + Alt + Del. Ved å trykke på snarveien kommer du til følgende skjermbilde, hvorfra du kan velge alternativet 'Bytt bruker' for å gå til låseskjermen. Dette er et praktisk tips som alle nye Windows 10-brukere bør vite.
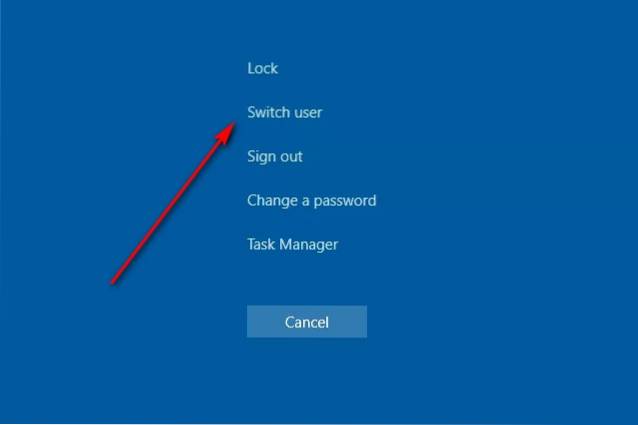
Metode 5. Fra Oppgavebehandling
Du kan også bytte brukerkontoer på Widows 10-maskinen din ved å bruke den gode gamle Oppgavebehandling. For det, gå til Oppgavebehandling (detaljert visning)> Brukere. Høyreklikk nå på målbrukerkontoen og velg 'Bytt bruker'. Du blir ført direkte til påloggingsskjermen til den valgte kontoen.
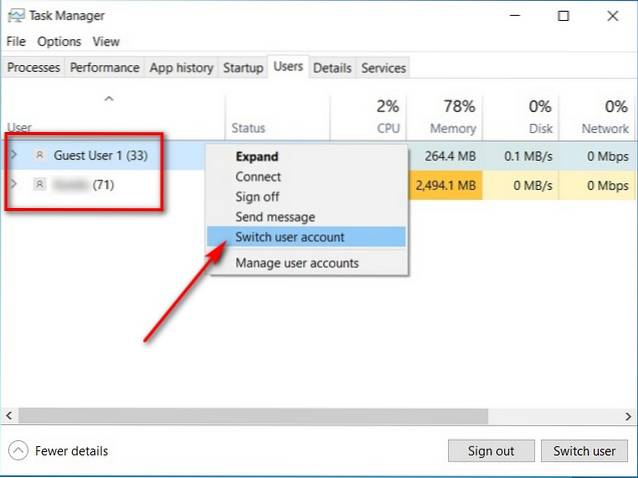
Metode 6. Bruke ledetekst (CMD) eller PowerShell
Åpne ledetekst eller PowerShell i din Windows 10-PC. Skriv inn “tsdiscon”(Uten anførselstegn) og trykk 'Enter'.
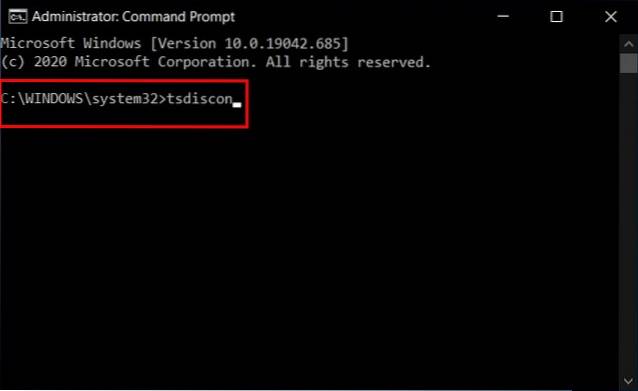
Kommandoen 'tsdiscon' tar deg til låseskjermen. Derfra kan du gå gjennom den vanlige prosessen for å logge på hvilken som helst brukerkonto på PC-en.
Hva er rask brukerbytte?
Rask brukerbytte i Windows 10 er ikke en egen funksjon, men refererer til et sett med funksjonalitet som lar deg veksle mellom kontoer uten å logge av fra din nåværende konto eller lukke appene og filene dine. Dette er nyttig fordi ingen blir tvunget til å logge av for en annen bruker å logge på, og derved la hver bruker komme tilbake til arbeidet sitt uten å måtte åpne hvert program og alle nettleserfanen igjen..
Slik aktiverer eller deaktiverer du rask brukerbytte i Windows 10
Følgende opplæring viser deg hvordan du aktiverer eller deaktiverer rask brukerbytte for alle brukere i Windows 10. Legg merke til det du må være pålogget som administrator for å aktivere eller deaktivere hurtigbytte av brukere.
- For det første, åpne Local Group Policy Editor på Windows 10-PCen din (Kjør> gpedit.msc).
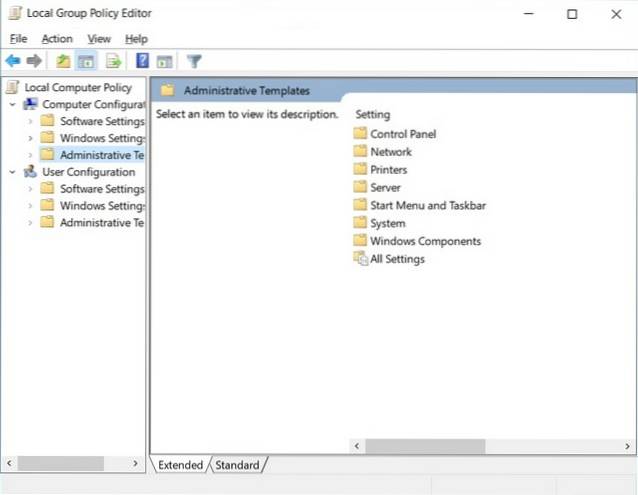
- Nå, i venstre rute i vinduet Group Policy Editor, navigerer du til Datakonfigurasjon> Administrative maler> System> Pålogging (Dobbeltklikk på hvert alternativ). Dobbeltklikk på oppføringen i høyre rute som sier: 'Skjul inngangspunkter for rask brukerbytte'.
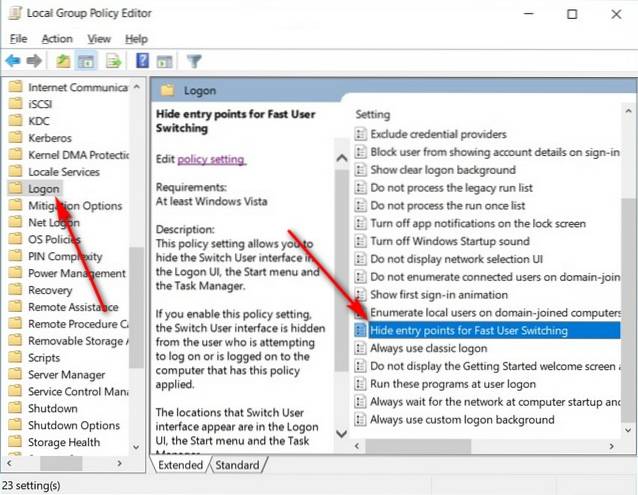
- I popup-vinduet kan du velge 'Aktivert' for å skjule rask brukerbytter på datamaskinen. Husk å klikke på 'OK' nederst på skjermen når du er ferdig.
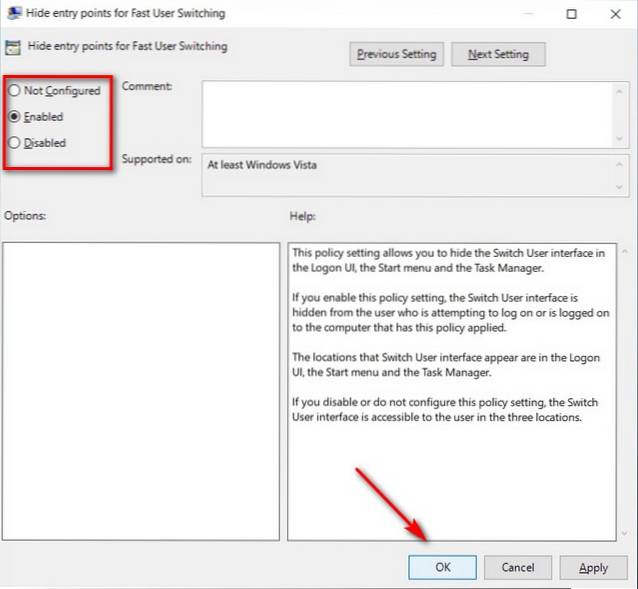
Merk: Rask brukerbytte er aktivert som standard i Windows 10, så du trenger ikke å få tilgang til denne innstillingen med mindre du trenger å deaktivere den av en eller annen grunn.
Hvordan endre Microsoft-konto i Windows 10
Microsoft-kontoen din lar deg administrere Microsoft-tjenester og abonnementer, som Xbox Live, Outlook.com, OneDrive, Skype og Windows 10, fra en enkelt konto. Du kan endre e-postadressen for Microsoft-kontoen på datamaskinen din ved å fjerne mål-Microsoft-kontoen fra Start> Innstillinger> Kontoer. Du må kanskje starte på nytt for at prosessen skal fullføres fullstendig.
Dette vil endre denne kontoen til en lokal konto (uten en koblet Microsoft ID). Du kan nå logge på den kontoen og bare legge til en ny Microsoft ID for å bytte den lokale kontoen til en Microsoft-konto.
Kan du ikke bytte brukere i Windows 10? Her er løsningen
Hvis du ikke klarer å bytte brukere I Windows 10, først og fremst prøv det gode gamle "Reboot" -alternativet. Visst, det er legender og har skapt en million memes (og teller), men det løser virkelig mange problemer. Hvis det ikke fungerer, er det et par andre måter du kan løse dette problemet på Windows 10-PCer:
- Åpne ledeteksten i administrasjonsmodus (søk 'cmd' i Windows-søkeboksen og velg alternativet 'Kjør som administrator' fra Kommandoprompt-menyen).
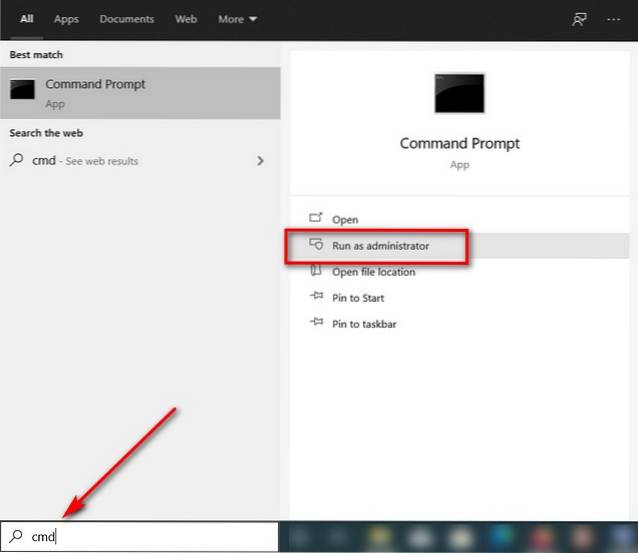
- I ledetekstvinduet, kopier + lim inn følgende kommando og trykk Enter.
secedit / configure / cfg% windir% \ inf \ defltbase.inf / db defltbase.sdb / verbose
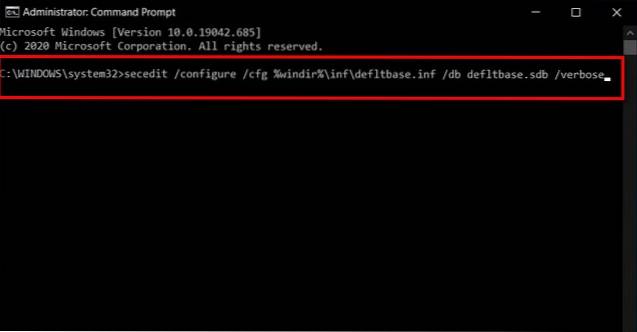
- Lukk nå ledetekstvinduet og start datamaskinen på nytt. Du bør kunne endre brukerkontoer på Windows 10-datamaskinen din nå.
Merk: Hvis ingenting annet fungerer, må du kanskje tilbakestille PCen. Dette er imidlertid det nukleare alternativet som vil slette programmene og innstillingene dine, men i det minste bør det gjenopprette muligheten til å bytte brukerkontoer på enheten din.
Bytt brukerkontoer i Windows 10 som en proff
Så nå som du kjenner til alle disse raske og effektive metodene for å endre brukerkontoer i Windows 10, kan du prøve dem og se hvilken du foretrekker. Mens du er i gang, kan du også sjekke ut noen av våre andre Windows 10-opplæringsprogrammer, inkludert hvordan du grupperer snarveiene på oppgavelinjen, hvordan du stiller inn alarmer og tidtakere og hvordan du deaktiverer blant annet smartscreen-filter.
 Gadgetshowto
Gadgetshowto

![En reise med Microsoft Windows NT til Windows 8 [PICS]](https://gadgetshowto.com/storage/img/images/a-journey-of-microsoft-windows-nt-to-windows-8-[pics]_3.jpg)