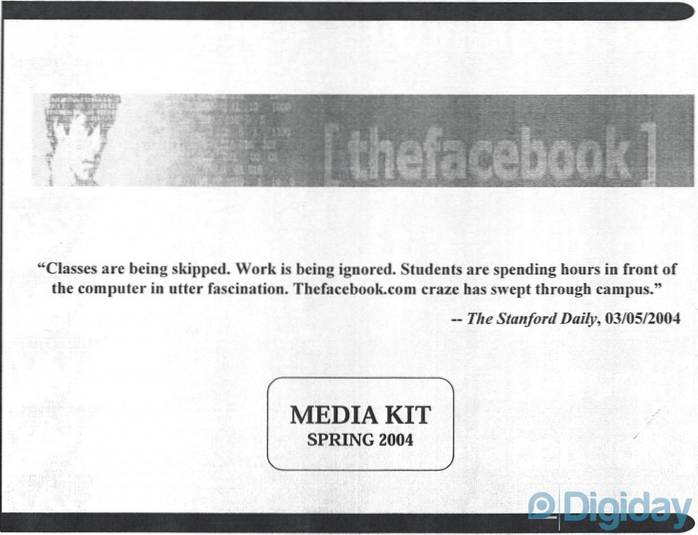Windows 10 har kommet langt når det gjelder funksjoner, ytelse og generell stabilitet. Men hvis du vil dra full nytte av Windows 10, må du lære innebygde hurtigtaster som kan forbedre arbeidsflyten din effektivt. Windows 10-tastatursnarveiene er flotte og gir en rekke avgjørende måter som kan spare deg for tid og mange møysommelige klikk. I denne artikkelen skal vi dele alle nyttige Windows 10-hurtigtaster, inkludert noen nye og interessante. Så når det er sagt, la oss begynne med de beste hurtigtastene til Windows 10 du bør bruke akkurat nå.
Beste Windows 10 hurtigtaster å bruke i 2020
I denne artikkelen skal vi lære alle slags hurtigtaster for Windows 10. Først begynner vi med noen nye hurtigtaster som er ganske interessante og kan forbedre arbeidsflyten din. Etter det vil vi gå gjennom alle de vanlige tastatursnarveiene, slik at du kan brise gjennom Windows 10 effektivt. Når det er sagt, la oss begynne med listen over de beste hurtigtastene til Windows 10.
-
Nye og interessante Windows 10-hurtigtaster
1. Åpne Emoji-tastatur
Hurtigtast: Windows +. (periodetasten)
Hvis du vil sette inn en emoji, er det bare å trykke Windows og periodetastene samtidig, og emoji-tastaturet åpnes øyeblikkelig. Det beste er at den sømløst integreres med tekstfeltet. Nyt! ????
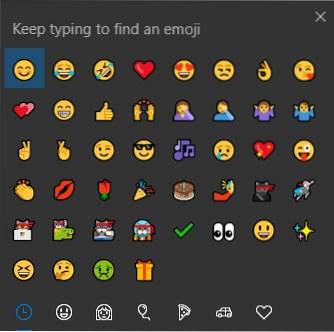
2. Få tilgang til utklippstavlens historie
Hurtigtast: Windows + V.
Til slutt tok Microsoft utklippstavlehistorikk i den nyeste versjonen av Windows 10. Nå kan du gå gjennom alle de kopierte tekstene dine med denne enkle snarveien..
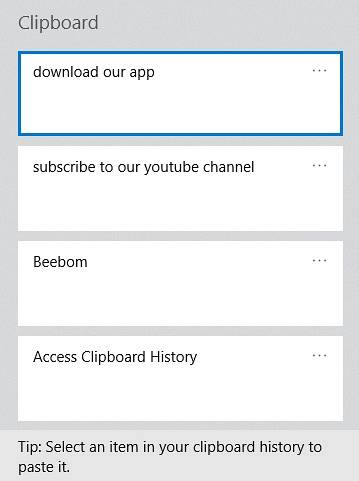
3. Tilbakestill skjermdriveren
Hurtigtast: Ctrl + Windows + Shift + B.
Denne snarveien kommer til å spare deg når PC-en fryser på grunn av GPU-problemer. Bare trykk på denne snarveien og øyeblikkelig vil skjermdriveren nullstille seg selv og spare deg for ikke-lagret arbeid.
4. Åpne et program raskt som administrator
Hurtigtast: Ctrl + Shift + Klikk på oppgavelinjeprogrammet
Vil du raskt åpne et program med administratorrettigheter? Ingen bekymringer. Bare bruk denne enkle snarveien, så blir du bedt om UAC-dialogen. Klikk på Ja, og så har du det.
5. Koble raskt tilbehøret
Hurtigtast: Windows + K
Windows 10 har tatt denne fantastiske snarveien som lar deg raskt oppdage og koble til trådløs skjerm og lydenheter. Bruk denne snarveien hvis du bruker flere tilbehør.
6. Bytt raskt til forskjellige vinduer i et program
Hurtigtast: Ctrl + Klikk på Grupperte programmer på oppgavelinjen
Denne snarveien er seriøst for multitaskere. Hvis du effektivt vil vasse gjennom flere aktive vinduer i en app, er det bare å bruke denne snarveien, så er du på farten.
7. Åpne Avanserte Windows-verktøy
Hurtigtast: Windows + X
Hvis du er noen som raskt vil avinstallere programmer, åpne PowerShell med administratorrettigheter eller oppdatere drivere fra Enhetsbehandling, vil denne snarveien spare deg for mange klikk. Hvis du er en pro bruker, er denne noe for deg.
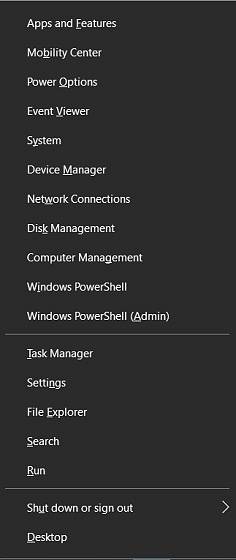
8. Åpne handlingssenter
Hurtigtast: Windows + A.
Vil du raskt sjekke varsler på Windows-PCen din? Bare trykk på Windows og A-tastene og voila, du kan gå gjennom alle varslene dine i Action Center.
9. Snap Window
Hurtigtast: Windows + venstre / høyre / pil opp / ned
Windows har gjort det enklere å gjøre flere oppgaver i en lek. Bare trykk på Windows og venstre eller høyre piltast for å snappe det nåværende vinduet til hver side. Du kan også bruke pil opp eller pil ned for å maksimere og minimere det nåværende vinduet.
10. Ta et valgbart skjermbilde
Hurtigtast: Windows + Skift + S
Hvis du vil ta et skjermbilde av en del av skjermen, kan denne snarveien hjelpe deg med å gjøre det. Windows + Print Screen-snarveien er flott, men du kan ikke velge innholdsvinduet ditt, og du må redigere det ytterligere. Så det er bare å bruke denne snarveien og redde deg selv fra ytterligere problemer.
11. Innkall Cortana
Hurtigtast: Windows + C
Du kan enkelt snakke med Cortana ved å bruke denne enkle snarveien. Ingen grunn til å klikke manuelt på Cortana-knappen. Det gode er at øyeblikket du utløser denne snarveien, er Cortana klar til å lytte til kommandoene dine.
Merk: Denne snarveien er slått av som standard. For å slå den på, gå til Windows Innstillinger-> Cortana -> Aktiver hurtigtast.
12. Åpne Windows-innstillinger
Hurtigtast: Windows + I
Hvis du raskt vil hoppe til Windows-innstillinger, kan denne snarveien gjøre det enklere for deg. Bare trykk på Windows og I-tastene hvor som helst, og du er allerede i Windows-innstillinger.
13. Ta opp spillsesjonen din
Hurtigtast: Windows + Alt + R
Hvis du er en spiller, er denne snarveien noe for deg. Når du spiller et spill, er det bare å trykke på denne tastekombinasjonen, så begynner Windows å spille inn spillet ditt med mikrofonlyd synkronisert. Fantastisk, riktig?
14. Gjør om en handling
Hurtigtast: Ctrl + Y
Hvis du ønsker å gjøre om det du angret, er det denne enkle snarveien for å gjenopprette handlingen din. Hyggelig ordspill, eh?
15. Opprett en ny mappe
Hurtigtast: Ctrl + Skift + N.
Dette er en veldig praktisk snarvei hvis du regelmessig håndterer lokale mapper. Jeg elsker denne snarveien fordi den gjør arbeidsflyten min enklere og raskere. Vindusmenyen er for sent til å vises, så denne redder dagen min.
16. Lim inn uten formatering
Hurtigtast: Ctrl + Skift + V.
Du limer inn litt tekst i tekstbehandleren, og den har merkelig formatering? Ingen bekymringer. Bruk denne snarveien, og den limes inn uten formatering.
17. Åpne Xbox Gamebar
Hurtigtast: Windows + G
Aktiverer den nye Xbox Gamebar som lar deg spille inn spill og skjerm. Du kan også ta skjermbilder ved hjelp av denne snarveien.
18. Start programmer i oppgavelinjen
Hurtigtast: Windows + 1/2/3 ...
En enkel måte å starte programmer på oppgavelinjen. “Windows + 1” vil starte programmet til venstre, og deretter kan du stige opp tallene for å starte programmer, avhengig av posisjon.
19. Endre tastaturinngangsspråk
Hurtigtast: Windows + Space
Hvis du har lagt til flere språk på Windows 10-datamaskinen din, så husk denne hurtigtasten, da den lar deg raskt bytte tastaturinngangsspråk.
20. Gi nytt navn til elementer
Hurtigtast: Windows + F2
En liten funksjon som jeg elsker på macOS og ønsket meg i Windows, var en enkel måte å gi nytt navn til filer. Det var da jeg ikke kjente denne kule snarveien. Neste gang du vil endre et filnavn, velg det og trykk på denne hurtigtasten. Feltet ditt for valg av navn åpnes.
-
Windows-hurtigtaster
1. Lås PC-en eller bytt til en annen konto
Hurtigtast: Windows + L.
Denne snarveien er ganske nyttig for raskt å låse PCen din fra uautorisert tilgang. Du kan også bytte til en annen konto fra påloggingsskjermen.
2. Projiser skjermen eller endre skjermmodus
Hurtigtast: Windows + P
Hvis du bruker flere skjermer, kan denne snarveien gjøre overgangen mye raskere og enklere. Med denne snarveien kan du utvide skjermen eller speile den på en annen skjerm.
3. Åpne Run Window
Hurtigtast: Windows + R.
Dette er en allment kjent snarvei for å åpne kommandovinduet Kjør. Herfra kan du få tilgang til en rekke programmer etter målnavn.
4. Vis skrivebord
Hurtigtast: Windows + D.
Du kan bruke denne snarveien til å minimere alle åpne vinduer og komme tilbake til skrivebordsmiljøet. Det kommer godt med når du raskt vil åpne et program eller en fil fra skrivebordet.
5. Sjekk raskt kalenderen
Hurtigtast: Windows + Alt + D.
Windows 10 har denne nye snarveien som lar deg sjekke kalenderen uten å hoppe gjennom bøylene. Brukere ba om denne snarveien i lang tid, og Microsoft har hentet den. Fryde!
6. Ta en titt på skrivebordet
Hurtigtast: Windows +, (komma-tast)
Hvis du bruker klistrelapper på Windows 10 for å notere ting, kan denne snarveien hjelpe deg med å se på skrivebordet ditt uten å minimere noe. Bare trykk på Windows og komma-tasten, så kan du se på skrivebordet ditt. Slipp knappene, så er du tilbake til det aktive vinduet.
7. Minimer alle apper
Hurtigtast: Windows + M.
Denne snarveien er et liv tryggere. Hvis du trenger raskt å minimere alle de åpne appvinduene, er det bare å trykke på hurtigtasten ovenfor, så blir du ferdig.
8. Ta tilbake minimere apper
Hurtigtast: Windows + Skift + M.
For å få tilbake alle de minimerte Windowsene på en gang, legg bare til shift-tasten i minimeringssnarveien, så får du alle vinduene dine tilbake.
9. Send vindu til annen skjerm
Hurtigtast: Windows + Shift + [Venstre] [Høyre]
Hvis du bruker flere skjermer, vil denne hurtigtasten hjelpe deg med å organisere Windows enkelt. Du kan trykke på denne hurtigtasten når du vil flytte et vindu til en annen skjerm.
-
File Explorer Tastatursnarveier
1. Åpne File Explorer
Hurtigtast: Windows + E.
Du kan åpne File Explorer direkte uten å flytte til skrivebordet og åpne “Denne PCen”. Denne snarveien hjelper meg med å raskt finne filer og mapper uten å miste noe øyeblikk. Du kan bruke denne snarveien til å forbedre arbeidsflyten.
2. Søk i Filutforsker
Hurtigtast: Ctrl + F
Vil du raskt søke i filer uten å berøre musen? Bare trykk på Windows- og F-tastene i File Explorer, så er du klar til å angi søket.
3. Gå tilbake til forrige mappe
Hurtigtast: Backspace
Backspace er den enkleste måten å navigere i Windows-filsystemet. Hvis du er i en mappe og vil gå tilbake, er det bare å trykke på tilbaketasten og du vil være i foreldrekatalogen. Du kan også bruke piltastene til å flytte markøren og Enter-tasten for å åpne en fil eller mappe.
4. Forhåndsvis et bilde
Hurtigtast: Alt + P
Hvis du vil forhåndsvise et bilde uten å åpne det, kan du bruke denne snarveien. Det er veldig nyttig og sparer mye tid.
5. Åpne Egenskaper
Hurtigtast: Alt + Enter
Du kan bruke denne snarveien til å raskt åpne dialogboksen Egenskaper. Bare velg filen / mappen og trykk Alt og Enter-tastene. Dialogboksen vises umiddelbart.
6. Endre ikonstørrelsen på filer og mapper
Hurtigtast: Ctrl + mus rullehjul
Hvis du vil endre ikonstørrelsen uten å berøre View-panelet, er denne snarveien den raskeste måten å gjøre det på. Bare trykk og hold nede Ctrl-tasten og bla på mushjulet. Der har du det.
Tastaturgenveier på oppgavelinjen
1. Åpne et duplikatprogram
Hurtigtast: Skift + Klikk på oppgavelinjeprogrammet
Hvis du vil åpne en annen forekomst av et aktivt program, kan du oppnå det gjennom denne snarveien. Trykk på Shift-tasten og klikk på et hvilket som helst oppgavelinjeprogram. Et duplikatvindu av samme app åpnes.
2. Åpne raskt festet oppgavelinje-app
Hurtigtast: Windows + nummer basert på posisjonen til appen
Hvis du raskt vil åpne festede apper på oppgavelinjen, kan du gjøre det ved å trykke på Windows-tasten og nummeret der de er plassert. Denne snarveien gjør det veldig enkelt å få tilgang til programmer uten å forlate tastaturet.
3. Bla gjennom forskjellige apper på oppgavelinjen
Hurtigtast: Windows + T
Hvis du synes snarveien ovenfor er overveldende med nummereringsskjemaet, kan du bruke denne snarveien til å åpne oppgavelinjeappene på farten. Den lar deg bla gjennom alle appene som er festet på oppgavelinjen, og du kan åpne den med Enter-tasten.
-
Tastatursnarveier for virtuelt skrivebord
1. Åpne Oppgavevisning
Hurtigtast: Windows + Tab
Denne snarveien kan virkelig forbedre arbeidsflyten din hvis du regelmessig bruker Virtual Desktop på Windows 10. I tillegg kan du også få tilgang til aktivitetene dine fra andre enheter i oppgavevisningsvinduet.
2. Legg til et nytt virtuelt skrivebord
Hurtigtast: Windows + Ctrl + D.
Å legge til et nytt virtuelt skrivebord gjennom Oppgavevisning er veldig arbeidskrevende på Windows 10. I stedet for kan du bruke denne enkle snarveien til å lage et nytt virtuelt skrivebord uten å kaste bort tid.
3. Bytt mellom virtuelle skrivebord
Hurtigtast: Windows + Ctrl + venstre / høyre pil
Igjen, vass gjennom rotet til flere vinduer og virtuelle skrivebord gjennom denne snarveien. Det er en lek å veksle mellom virtuelle skrivebord ved hjelp av denne snarveien.
4. Lukk gjeldende virtuelt skrivebord
Hurtigtast: Windows + Ctrl + F4
Du kan lukke det aktive virtuelle skrivebordet uten å hoppe gjennom bøylene. Bare bruk denne snarveien, så er du ferdig med den.
-
Windows 10 nettlesersnarveier
-
Gå tilbake én side
Hurtigtast: Alt + venstre pil
Dette er en praktisk hurtigtast som fungerer på tvers av nettlesere, enten du bruker Microsoft Edge, nye Edge basert på Chromium, Google Chrome eller en hvilken som helst annen Windows 10-nettleser. Du kan raskt gå tilbake en side i gjeldende fane ved å trykke på "Alt + [venstre pil].
2. Gå frem en side
Hurtigtast: Alt + høyre pil
På samme måte kan du bruke denne hurtigtasten til å gå frem en side.
3. Gå mellom faner
Hurtigtast: Ctrl + 1/2/3/4 ...
Du kan enkelt flytte mellom faner ved hjelp av denne snarveien. Hurtigtasten “Ctrl + 1” tar deg til den første fanen, og du kan stige opp tallene for å komme til påfølgende faner.
-
Windows Terminal og Kommandoprompt Snarveier
I den siste versjonen av Windows 10 har Microsoft fjernet alle begrensningene for kommandolinjeredigering på både ledetekst og den nylig lanserte Windows Terminal. Du kan bruke standard snarveier for tekstredigering til å kopiere, lime inn og redigere rett inn i terminalvinduet.
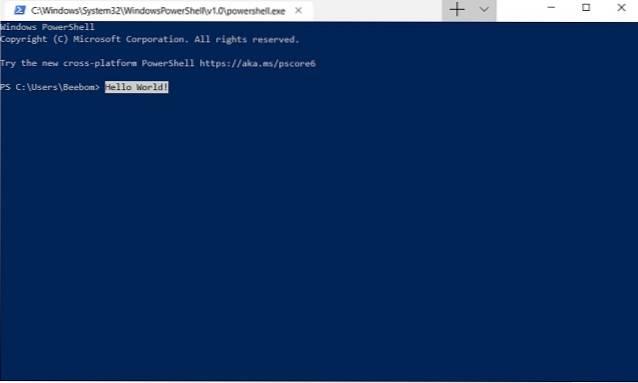
1. Kopier og lim inn kommandoer
Hurtigtast: Ctrl + C og Ctrl + V
2. Velg Alle tekster i terminalvinduet
Hurtigtast: Ctrl + A.
3. Velg Tekstblokk i terminalvinduet
Hurtigtast: Skift + venstre / høyre piltast
-
Tilgjengelighet Tastatursnarveier
1. Aktiver Sticky Keys
Hurtigtast: Trykk Shift-tasten fem ganger kontinuerlig
Sticky Keys er ganske nyttig hvis du ikke klarer å trykke på modifikatoren (Ctrl, Alt, Windows-tast, Fn) og annen tastekombinasjon samtidig. Når Sticky Keys er aktivert, kan du trykke på endringstasten og la den forbli aktiv til andre taster trykkes. Generelt er denne funksjonen for å hjelpe brukere med fysiske funksjonshemninger.
2. Åpne innstillinger for brukervennlighet raskt
Hurtigtast: Windows + U
Du kan åpne siden Innstillinger for brukervennlighet bare ved å trykke på Windows og U-tastene. Herfra kan du justere tekststørrelse, farge, lysstyrke og mye mer.
3. Åpne forstørrelsesglass
Hurtigtast: Windows + Plus-tast (+)
Denne snarveien er den enkleste måten å åpne Forstørrelsesglas på Windows 10. Alt du trenger å gjøre er å trykke på Windows og Plus-tastene samtidig, og forstørrelsesglasset åpnes umiddelbart.
4. Start diktering
Hurtigtast: Windows + H
Du kan bruke denne snarveien til å skrive med stemmen din. Hvis du befinner deg i et tekstfelt, lar det deg diktere sømløst. Denne funksjonen er veldig bra og bør brukes oftere.
5. Aktiver fortelleren
Hurtigtast: Ctrl + Windows + Enter
Fortelleren på Windows 10 kan lese tekster høyt fra skjermen. Du kan også velge innholdsvinduet der det vil lese og videreformidle informasjonen til deg. Denne funksjonen kan hjelpe synshemmede brukere.
-
Grunnleggende Windows 10 tastatursnarveier
Her har vi tatt med de mest grunnleggende snarveiene til Windows 10 som ofte brukes. Hvis du er ny i Windows-økosystemet, kan du gå gjennom denne delen og bli kjent med det grunnleggende.
1. Kopier, klipp ut og lim inn
Hurtigtast: Ctrl + C, Ctrl + X og Ctrl + V
2. Velg Alle
Hurtigtast: Ctrl + A.
3. Bytt mellom åpne apper
Hurtigtast: Alt + Tab
4. Velg en tekstblokk
Hurtigtast: Skift + Venstre / Høyre / Opp / Ned piltast
5. Angre en handling
Hurtigtast: Ctrl + Z
6. Flytt markøren til begynnelsen av teksten
Hurtigtast: Ctrl + venstre / høyre piltast
7. Lukk gjeldende vindu
Hurtigtast: Alt + F4
8. Oppdater det nåværende vinduet
Hurtigtast: F5
9. Slett uten å flytte til papirkurven
Hurtigtast: Skift + Slett
10. Åpne Oppgavebehandling
Hurtigtast: Ctrl + Skift + Esc
Tilpass Windows 10 hurtigtaster
I avsnittene ovenfor snakket vi om de forhåndsdefinerte hurtigtastene som følger med Windows 10. Men hva om vi kan tilpasse hurtigtastene etter vår preferanse? Vel, her skal jeg dele to enkle måter å tilpasse Windows 10 tastatursnarveier på. Så uten videre, la oss begynne med den opprinnelige metoden først.
Tilpass hurtigtaster med innebygde innstillinger
På den opprinnelige måten kan du tilordne din foretrukne hurtigtast for forskjellige apper. Hver gang du trykker på den tildelte tastekombinasjonen, åpnes den spesifikke appen. Følg disse trinnene for å tilordne hurtigtaster.
1. Høyreklikk på en app du ønsker, og åpne "Egenskaper".
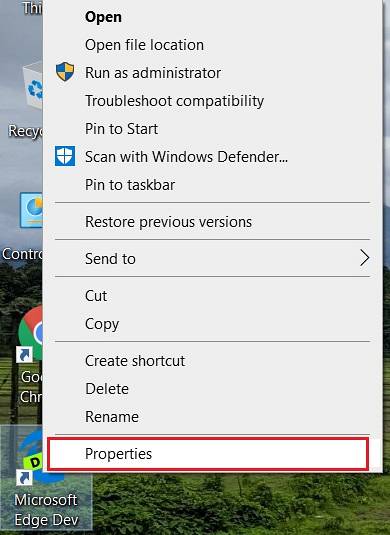
2. Du finner “hurtigtast” i dialogboksen Egenskaper. I det tilsvarende tekstfeltet, trykk på ditt valg av tastekombinasjon og trykk "OK" -knappen.
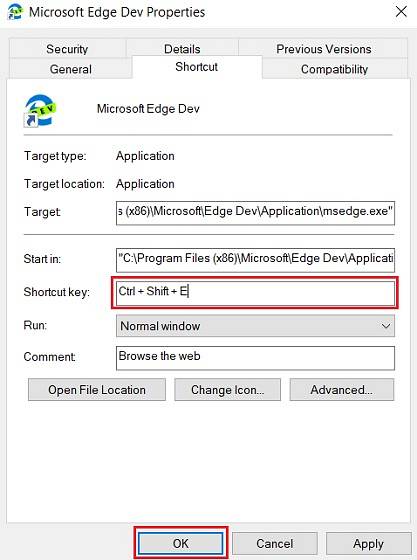
3. Det er det. Nå når du vil utløse nevnte hurtigtast, åpnes den tildelte appen.
Tilpass hurtigtaster med WinHotKey
WinHotKey er en tredjepartsapp som lar deg lage hurtigtaster for hele systemet. Det betyr i utgangspunktet at du kan lage en snarvei som kan utløse en handling fra en hvilken som helst app eller et miljø. WinHotKey lar deg lage flere hurtigtaster for å starte applikasjoner, åpne et dokument, en mappe eller raskt skrive inn tekst i bakgrunnen. Du kan bruke forskjellige kombinasjoner av Ctrl, Alt, Shift, Windows, tall og bokstaver for å lage en unik hurtigtast. Samlet sett er det et kraftverk i en app. Hvis du vil dykke dypt og tilpasse Windows 10 hurtigtaster i lengden, anbefales WinHotKey sterkt.
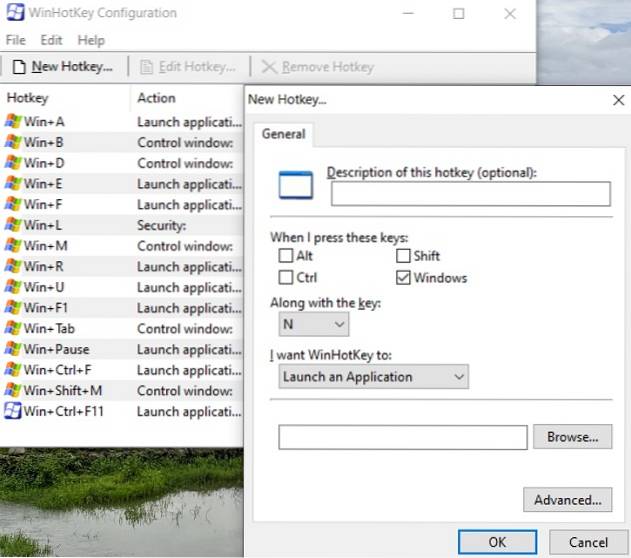
Last ned WinHotKey (gratis)
SE OGSÅ: 18 nybegynnertips for Windows 10
Gjør deg kjent med de nye hurtigtastene til Windows 10
Så det er en komplett liste over alle nyttige Windows 10-hurtigtaster du bør bruke akkurat nå. For å forbedre arbeidsflyten din betydelig, er det viktig å innprente hurtigtastene. Det gjør bare ting til en lek. Også, hvis du vil lage dine egne hurtigtaster, kan du også gjøre det. Bare følg guiden i avsnittet ovenfor. Så det vil være alt fra vår side. Hvis du bruker noen interessante Windows 10-hurtigtaster som vi savnet i denne artikkelen, kan du gi oss beskjed i kommentarseksjonen nedenfor. Vi tar gjerne en titt.
 Gadgetshowto
Gadgetshowto