Apple har rullet ut offentlige (og utvikler) betaer av iOS 10 for en stund nå, og med hver nye iterasjon er det noen endringer. Mens de fleste av disse endringene er feilrettinger fra tidligere betaversjoner, eller designendringer basert på (det jeg tror er) tilbakemeldinger fra brukerne, er noen av endringene gode nye funksjoner.
Jeg har ubarmhjertig søkt på internett etter alle endringene som folk oppdaget, sammenlignet dem med mine egne funn og sjekket dem alle på iOS 10 Public Beta 2, som i skrivende stund er den siste Public Beta utgitt av Apple. Der en mye av endringer. I denne artikkelen vil jeg dele de 7 beste iOS 10-triksene.
1. Nødomgåelse i kontakter
Vi kjenner alle den følelsen når vi trekker ut telefonen vår etter lang tid med å være på "Ikke forstyrr", bare for å finne omtrent en million ubesvarte samtaler fra foreldrene våre, vanligvis etterfulgt av et hjerteinfarkt. Vel, noen på Apples programvareavdeling ville tydeligvis ikke la barna bruke unnskyldningen "telefonen min var satt til å ikke forstyrre", neste gang de ikke svarte på en samtale, og resultatet i iOS 10, er et alternativ. for å aktivere nødbypass per kontakt.
Hvis du har aktivert nødomgang for en bestemt kontakt, ringer iPhone for samtaler fra det nummeret, selv om iPhone var satt til Ikke forstyrr. Ikke flere unnskyldninger, gutter.
Følg trinnene nedenfor for å aktivere nødomgang for en bestemt kontakt:
1. Gå til Kontakter app, og velg kontakten som du vil aktivere nødomgang for.
2. Trykk på "Redigere" øverst til høyre.
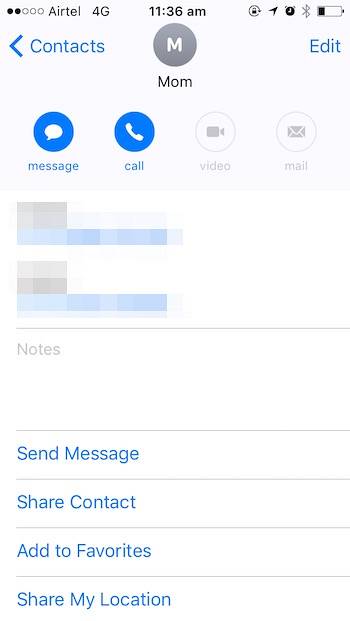
3. Gå til “Ringetone” alternativer.
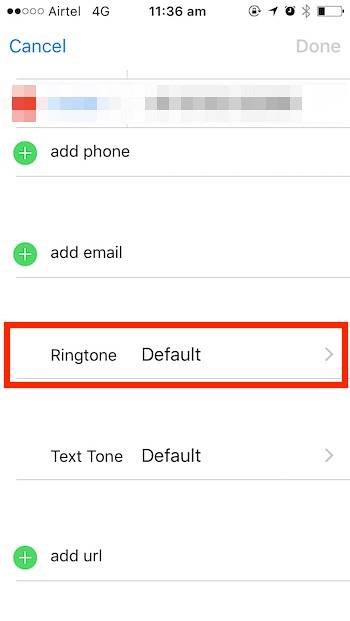
4. Aktiver “Emergency Bypass”.
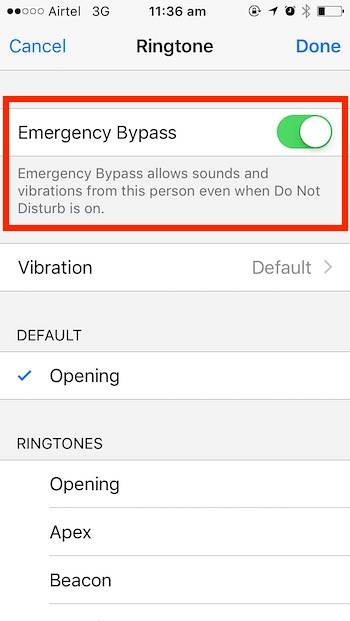
2. Kommenter videoer og bilder i iMessages
iMessage får noen veldig kule funksjoner i iOS 10, noe som gjør det til en konkurrent mot mer populære (og plattform) apper som WhatsApp og Snapchat, som hver har sitt eget sett med søte triks i ermene. Vi har dekket WhatsApp og Snapchat-triks tidligere.
Blant de mange endringene som kommer til iMessage, er det en som definitivt skiller seg ut muligheten til å kommentere videoer og bilder. En funksjon som Snapchat har skrytt av lenge. Kommenterte videoer og bilder gjør det lettere å trekke oppmerksomhet til bestemte deler av en video / bilde og er morsomme, uansett.
For å kommentere bilder i iMessage, følg trinnene nedenfor:
1. Åpne “Meldinger” på iPhone.
2. Åpne samtalen hvor du vil sende en kommentert video / foto.
3. Trykk på grå pil til venstre for tekstboksen.
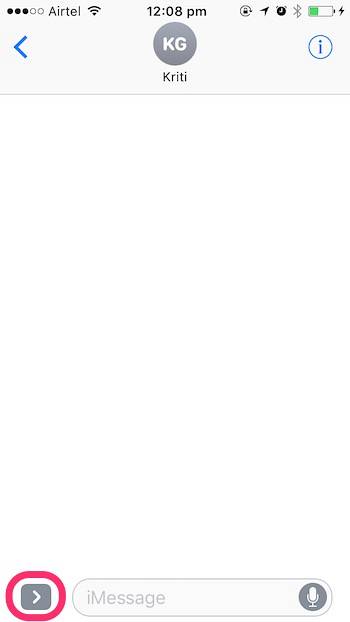
4. Velg Digital berøringsmelding knapp (den er formet som et hjerte).
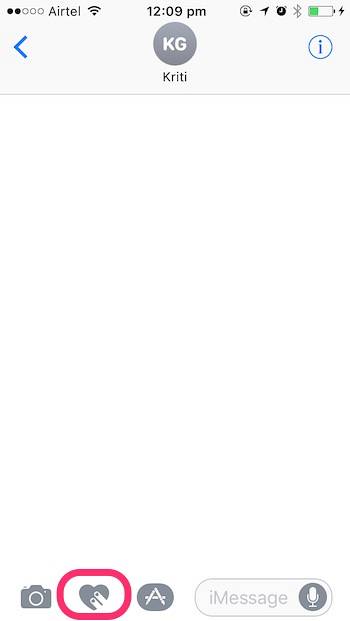
5. Dette åpner en liten skjerm der du kan trykke og sende digitale berøringsmeldinger fra. Trykk på "formidling" pilen nederst til høyre.
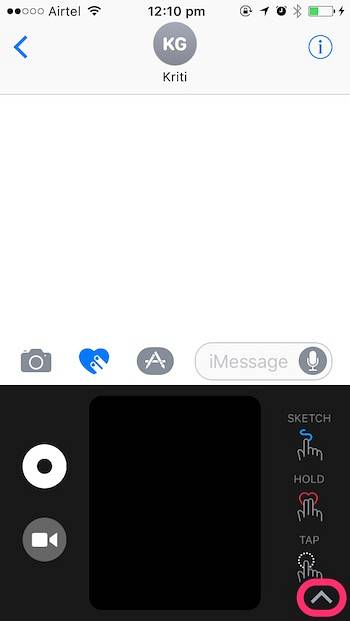
6. Trykk på videoikon nederst til venstre for å aktivere kameraet.
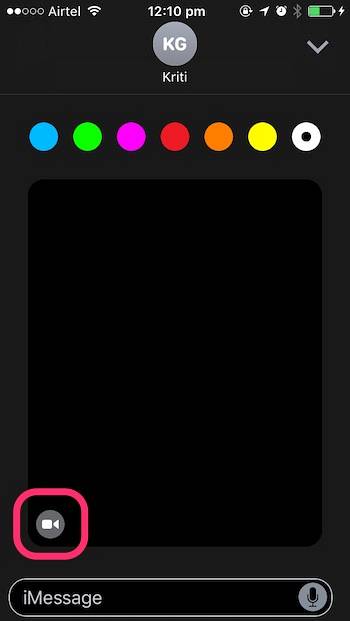
7. Klikk på bildet som du vil kommentere.
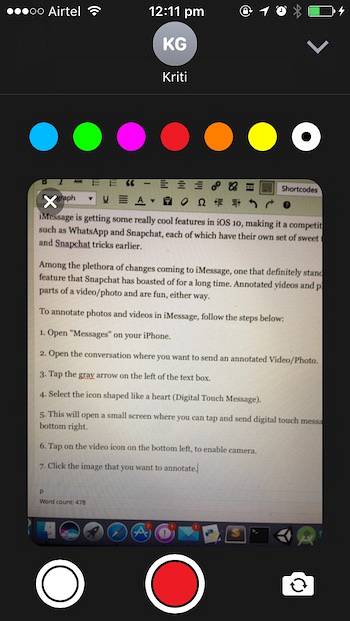
8. Du kan nå kommentere bildet ved å bruke noen av fargene som er tilgjengelige i paletten på toppen.
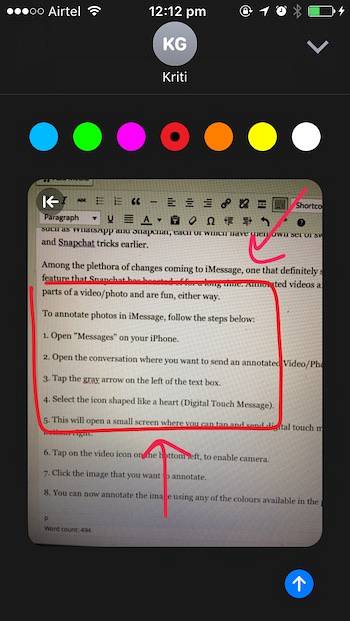
9. Rett og slett trykk på den blå pilen nederst til høyre for å sende det kommenterte bildet til mottakeren.
Kul fakta: Merknaden på bildet animeres når mottakeren åpner meldingen.
Kommentere videoer i iMessages er veldig likt, bortsett fra at kommentaren må gjøres mens du spiller inn videoen. Les gjennom trinnene nedenfor for å få en ide om hvordan dette fungerer:
1. Åpne “Meldinger” på iPhone.
2. Åpne samtalen hvor du vil sende en kommentert video / foto.
3. Trykk på grå pil til venstre for tekstboksen.
4. Velg Digital berøringsmelding knapp (den er formet som et hjerte).
5. Dette åpner en liten skjerm der du kan trykke og sende digitale berøringsmeldinger fra. Trykk på "formidling" pilen nederst til høyre.
6. Trykk på videoikon nederst til venstre for å aktivere kameraet.
7. Trykk på opptaksknapp for å starte opptak av en video.
8. Du kan kommentere videoen mens den tas opp.
- Jeg kan ikke legge ved et videoklipp her, og iMessages lagrer ikke videoen i Photos, så jeg kan ikke virkelig konvertere den til en GIF heller, men her er to påfølgende skjermbilder som viser hvordan videoen spiller mens kommentaren animerer på den.
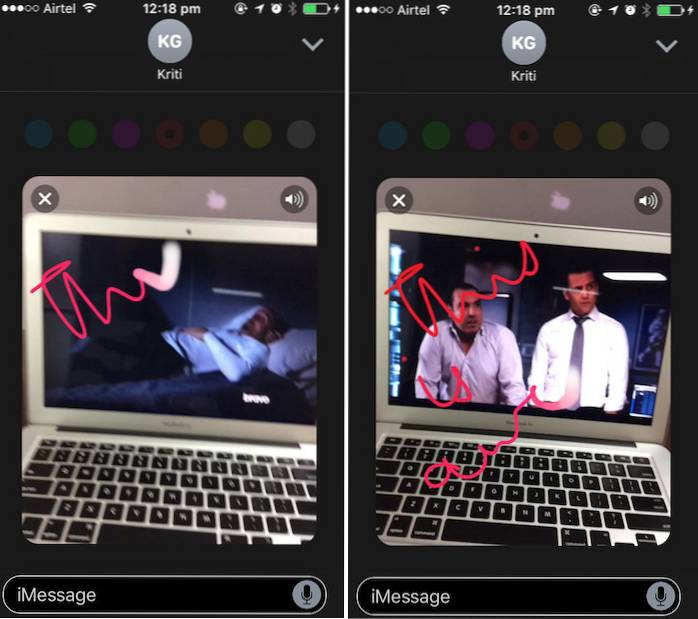
3. Legg til klistremerker i meldinger som er sendt / mottatt tidligere
En annen veldig kul endring i iMessage som mange kanskje ikke er klar over, er at du kan legge klistremerker til meldinger (tekst, bilder osv.) Som allerede er sendt. Du kan også legge klistremerker på mottatte meldinger. Det er absolutt noe!
Selv om dette kan bli sett på som en nyhetsfunksjon, kan det sikkert være morsomt. Advarsel: i store mengder blir denne funksjonen vanedannende nok til at du vil fortsette å gjøre dette på hver melding, noe som potensielt irriterer mottakeren, mens du også kaster produktiviteten din på jobben ned en klippe.
Følg trinnene nedenfor for å prøve denne funksjonen selv:
1. Åpen de iMessages-samtale at du vil gjøre dette på.
2. Trykk på grå pil til venstre for tekstboksen.
3. Velg "App Store" ikon.
- Hvis du ikke allerede har lastet ned en klistremerkepakke på iPhone, trykker du på de fire ellipsene nederst til venstre, klikker på plussikonet merket "Store" og laster ned en av klistremerkepakkene..
4. Trykk og hold på et klistremerke og rett og slett dra og slipp den på meldingen du vil legge den på.

5. Det er det, mottakeren vil også se endringen i meldingene sine.
Bonus: Du kan legge til så mange klistremerker på en enkelt melding du vil, til plassen på meldingsboblen tar slutt.
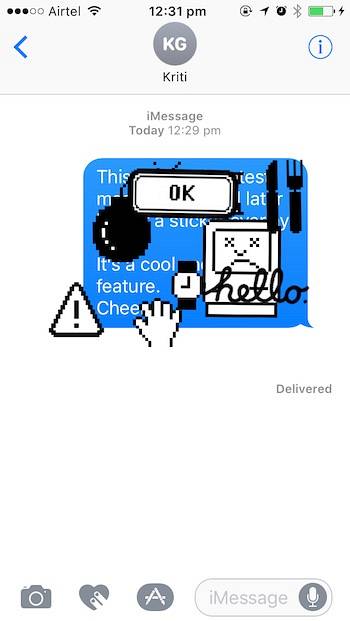
4. Rediger numre før du ringer
En av de mest irriterende egenskapene til telefonappen på iPhone, var at mens du ringte et nummer, hvis du gjorde en feil, måtte du slette alle numrene som lyktes, for å komme til og erstatte det. iOS 10 endelig fikser dette. Du kan nå redigere tall i oppringeren på samme måte som du kan redigere tekst i hvilken som helst tekstboks.
Ganske enkelt trykk og hold på nummeret, og du får den kjente linsevisningen, og forstørrer teksten rett under fingeren. Skyv fingeren mot venstre eller høyre for å justere markøren og redigere telefonnummeret, slik du alltid burde ha vært i stand til. Endelig, takk Apple.
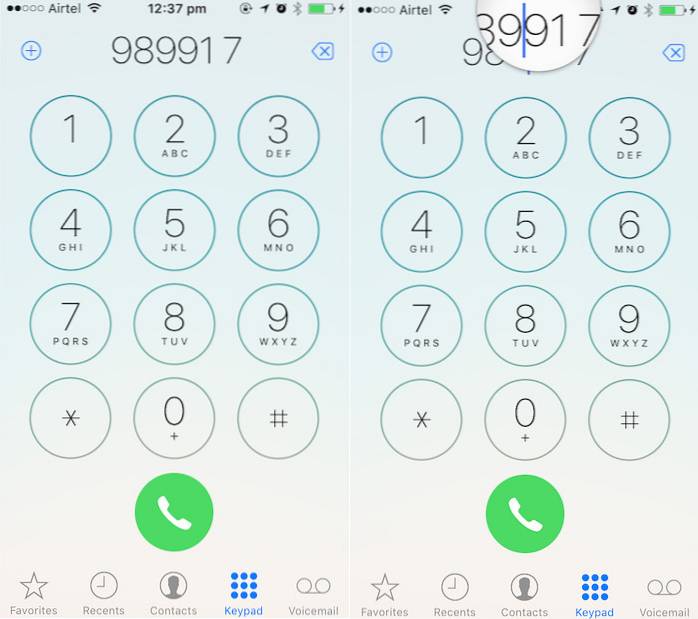
5. Fargefiltre i tilgjengelighet
Tilgjengelighetsfanen i innstillingene har endelig innstillinger for Display Accomodations som kan gjøre det lettere for fargeblinde mennesker å bruke iPhones. Fargefiltrene har også en gråtonestilling, som jeg tror kan spare litt batteri på iPhone, hvis du kan leve med kompromisset med en helt svart og hvit skjerm på iPhone..
For å sjekke ut fargefiltre, gå videre til Innstillinger -> Generelt -> Tilgjengelighet -> Vis innkvartering -> Fargefiltre
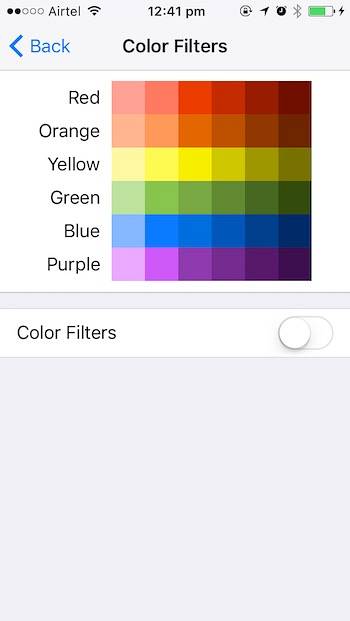
6. Lukk alle faner i Safari
Å lukke faner i Safari har alltid vært vondt. Spesielt hvis du pleier å åpne et ekstremt stort antall faner. Å sveipe dem alle ut kan bli kjedelig og kjedelig. Imidlertid implementerer iOS 10 endelig en metode for å lukke alle Safari-faner i bare to trykk.
1. Inne i Safari, trykk og hold på “Tab switcher” knapp.
2. Kontekstmenyen som kommer opp, har nå muligheten til å "Lukk alle faner“.
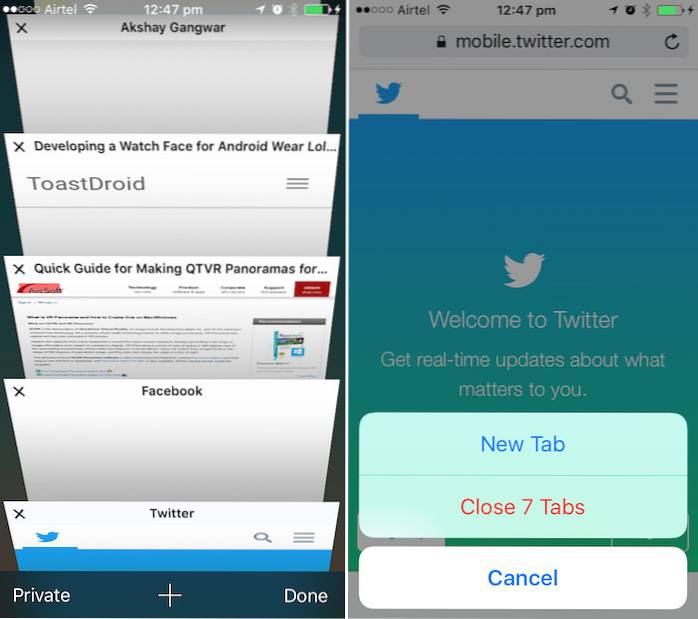
Merk: Alternativet lyder faktisk “Lukk
7. Eksporter Safari-sider til PDF-filer
Safari har også en ny funksjon som lar deg raskt eksportere websider som er åpnet i Safari til PDF-filer, som du kan dele ved hjelp av en hvilken som helst gyldig delingsmetode.
Følg trinnene nedenfor for å gjøre dette:
1. Åpne websiden i Safari.
2. Trykk på Dele knapp.
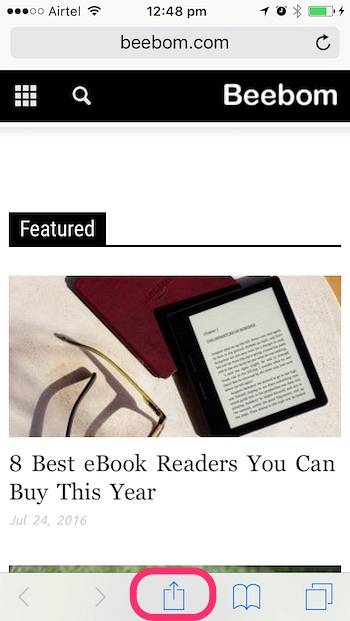
3. Velg mellom alternativene "Skrive ut".
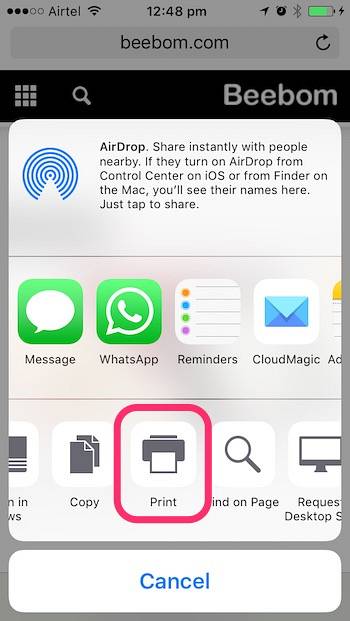
4. På siden Skriveralternativer, utføre zoomen i bevegelse med to fingre på forhåndsvisning av websiden.
5. Trykk på Del ikon nederst til venstre.
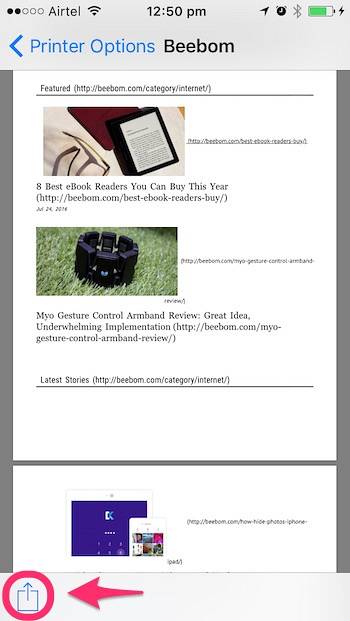
6. Du kan nå del PDF direkte ved å bruke et av de tilgjengelige alternativene, eller du kan lagre PDF-filen på iCloud Drive.
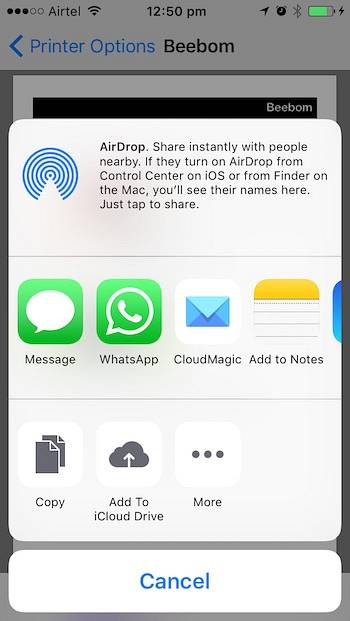
SE OGSÅ: iOS 10 vs. iOS 9: Hva har endret seg?
Her er videoen vår om 7 kule iOS 10-triks og skjulte funksjoner:-
Mange velkomstendringer i iOS 10
Alt i alt fant jeg mer enn hundre nye funksjoner og endringer i iOS 10. Unødvendig å si, iOS 10 kan bare være den største (og muligens den beste) oppdateringen til iOS de siste årene, når den kommer ut, denne høsten. Ja, det er noen få designendringer som jeg personlig ikke liker, men det er sant for enhver større oppdatering til stort sett ethvert større operativsystem.
Har du brukt iOS 10 Public Beta ennå? Hvis du ikke har det, men vil, kan du lese artikkelen vår om hvordan du installerer iOS 10 Public Beta på iOS-enhetene dine for å lære hvordan du kan oppleve iOS 10 før den endelige utgivelsen. Hvis du har brukt iOS 10, vil vi gjerne høre hva du mener om den nye iterasjonen til operativsystemet. Del også gjerne nye funksjoner, endringer eller triks du oppdaget i kommentarfeltet nedenfor.
 Gadgetshowto
Gadgetshowto



