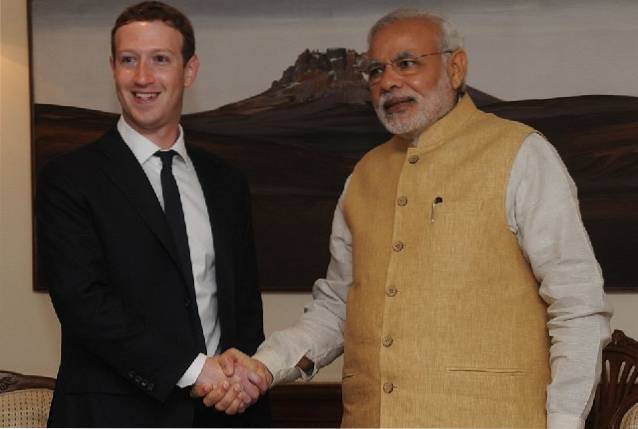Installert Windows 10 og står nå overfor problemer med lyden? Vel, du er ikke alene, ettersom mange brukere står overfor det samme problemet etter oppgradering til Windows 10. Windows 10 kommer faktisk med mange nye drivere som kan føre til at lyd ikke fungerer. Det er ikke alt, ettersom det er mange andre faktorer som er involvert i å ikke høre lyd i Windows 10, så det er ikke noe eneste svar på dette problemet.
En enkel feilsøking av lyd kan være svaret, eller du må kanskje avinstallere og installere lyddrivere på nytt. Det er mange løsninger, og enhver løsning kan løse Windows 10 uten lydproblemer, og i denne artikkelen vil vi prøve å diskutere de vanligste og mest effektive..
1. Kontroller fysiske tilkoblinger
La oss starte med noe åpenbart, slik at du ikke begynner å klandre Windows 10 uten bekreftelse. Hvis du har eksterne høyttalere, er det en sjanse for at de tilkoblede ledningene ikke er riktig tilkoblet. Forsikre deg om at alle ledningene er koblet riktig på både PC- og høyttalerenden. Husk at det er to kontakter, en for lydinngang og en for utgang. Forsikre deg om at du kobler høyttalerne til utgangen og ikke inngangen som er opprettet for mikrofoner.
Hvis du har flere utgangskontakter, kan du prøve dem alle for å sikre at det ikke er noe problem med en bestemt kontakt.
2. feilsøking for Windows-lyd
Hvis forbindelsen er stabil, la oss begynne å løse problemet i selve Windows 10. Windows leveres med en innebygd feilsøking for å identifisere og løse problemer som lyd- eller nettverksproblemer. Det er en sjanse for at Windows 10 kanskje kan identifisere problemet og løse det; eller i det minste fortelle deg hva du skal gjøre.
Å kjøre feilsøkingsprogrammet, høyreklikk på lydikonet i oppgavelinjen og velg “Feilsøk lydproblemer”Fra menyen. Dette kjører feilsøkingsprogrammet som automatisk skanner lydsystemet for å se etter feil.

Hvis den finner noen problemer, vil den gi deg beskjed og kan gjøre det fikser det automatisk. Hvis det ikke løser det automatisk, vil det fortelle deg hva problemet er, og deretter kan du følge instruksjonene for å løse det selv. Hvis den ikke oppdager noe, vil den bare fortelle deg at den ikke fant noe og vil tilby flere muligheter å utforske.
I tillegg, hvis feilsøkingsprogrammet sier at lydenheten er “koblet fra”Så er det en god sjanse for at problemet er med den fysiske forbindelsen og høyttalerne, så dobbeltsjekk forbindelsen ved å bruke instruksjonene i ovennevnte tips for å sikre at alt er i orden. På den annen side kan dette også skyldes et driverproblem som vi har forklart senere i denne artikkelen.
3. Endre standard lydformat
Hvis feilsøkingsprogrammet til Windows 10 ikke hjalp deg med å løse problemet, er det på tide å bruke noen reparasjoner selv. Windows lar deg endre standard lydformat som påvirker lydkvaliteten. Noen ganger kan et feil format føre til ingen lyd, og det kan også være årsaken til det klankende lydproblemet. Høyreklikk på lydikonet og velg “Avspillingsenheter”Fra menyen.

Her, velg høyttalerne du bruker, og klikk på “Eiendommer”Under den.
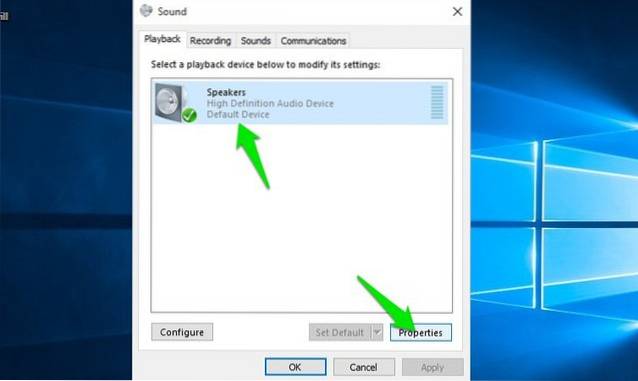
I Høyttalereegenskaper, gå til “Avansert”-Fanen og bruk nedtrekksmenyen i “Standardformat”For å velge format. Prøv å velge “24 bit, 44100 Hz”Eller“24 bit, 192000 Hz”Og se om det løser problemet. Hvis de ikke begge fungerer, så gi "16 bit, 44100 Hz" et forsøk.
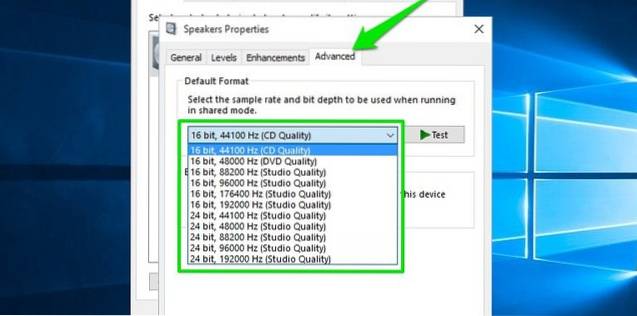
4. Deaktiver lydforbedringer
Du bør også deaktivere Windows 10s innebygde lydforbedringer som kan forstyrre de innebygde forbedringene av høyttalerne. Slik forstyrrelse kan føre til både lyd og dårlig lydkvalitet i Windows 10. Gå til samme “Høyttalereegenskaper”Dialog som i metoden ovenfor, og gå til“Forbedringer”-Fanen. Her sjekker du alternativet “Deaktiver alle forbedringer”.
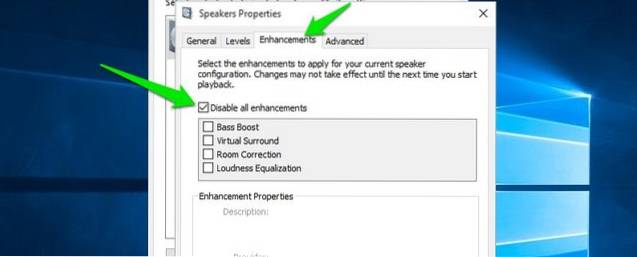
5. Oppdater og fikse lyddrivere
Feil drivere er en av de vanligste årsakene til nesten alle maskinvarefeil. En utdatert lyddriver eller en feil kan være årsaken til at du ikke hører noen lyd i Windows 10. Du får tilgang til enhetsdriverne i “Enhetsbehandling”. Trykk på Windows + R-tasten for å åpne “Løpe”Dialog og skriv inn“devmgmt.msc”For å åpne Enhetsbehandling. Alternativt kan du også skrive "enhetsbehandling" i Cortana-søkefeltet for å finne den.
Dobbeltklikk på Enhetsbehandling på “Kontrollere for lyd, video og spill”Alternativet for å utvide det, og du bør se Windows 10s lyddriver sammen med enhetsprodusentens driver (hvis tilgjengelig).
-
Løs produsentens enhetsdriver
Du må oppdatere produsentens driver online ved hjelp av Windows innebygde funksjon for automatisk oppdatering. Høyreklikk på driveren og velg “Oppdater driverprogramvaren”Fra menyen. Velg deretter “Søk automatisk etter oppdatert driverprogramvare ” på neste skjermbilde for å la Windows automatisk søke og oppdatere driveren.
Windows er imidlertid ikke alltid flink til å finne riktig driver. Hvis dette ikke løser problemet, kan du gå til enhetens produsentens nettsted for å se etter den riktige driveren manuelt og installere den ved å følge instruksjonene som følger med..
-
Løs Windows innebygd lyddriver
For de fleste (inkludert meg) var dette hovedårsaken til ingen lyd i Windows 10. Du trenger ikke å oppdatere Windows-lyddriveren online, da den allerede er inne i Windows. Bare å installere det på nytt, skal kunne løse problemet. I Enhetsbehandling, Høyreklikk på “High Definition Audio DeviceDriveren og velg “Oppdater driverprogramvaren”Fra menyen.
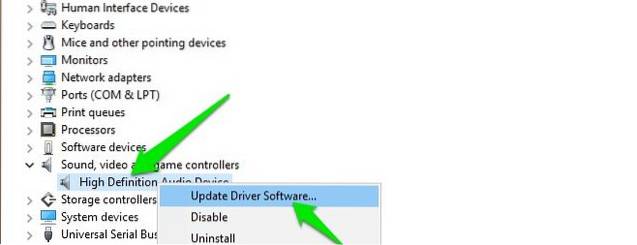
I neste skjermbilde, klikk på “Bla gjennom datamaskinen min for driverprogramvare"Og klikk deretter på"La meg velge fra en liste over enhetsdrivere på datamaskinen min”.
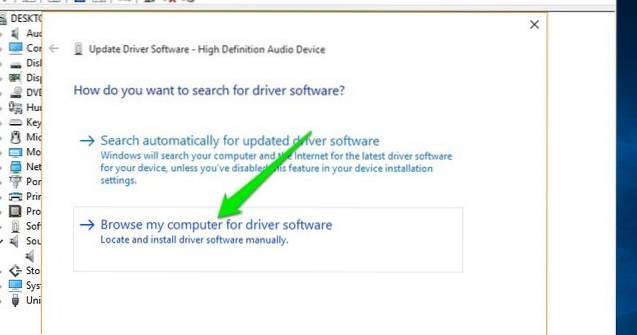
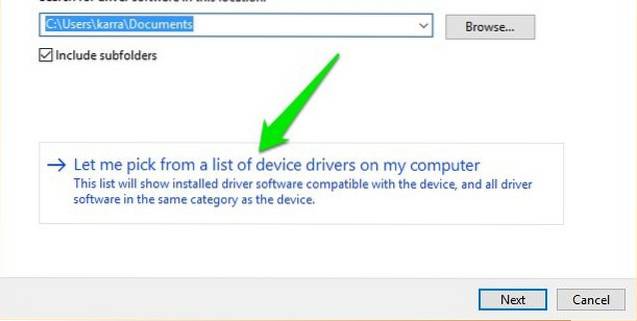
Deretter klikker du på “High Definition Audio Device"Og klikk deretter på"Neste”. Det vises en advarsel, bare klikk på “Ja”Her og sjåføren vil bli oppdatert.
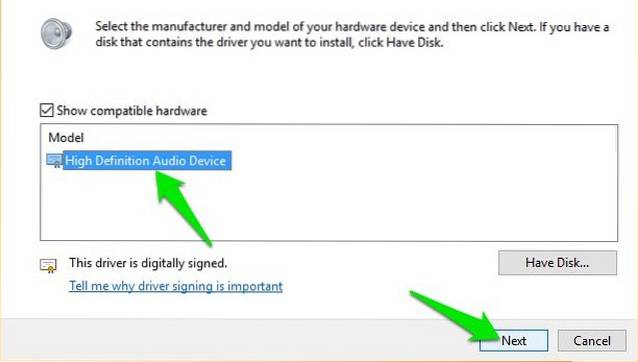
-
Bruk en driveroppdaterer fra tredjepart
Hvis begge ovennevnte løsningene ikke fungerer, bør du bruke en tredjeparts driveroppdaterer. De fleste driveroppdaterere fra tredjeparter kan både oppdatere og fikse feil drivere. For dette formålet bruker jeg personlig og anbefaler den gratis programvaren, IObit Driver Booster. Det har hjulpet meg med å løse mange nettverks- og lyddriverproblemer i eldre versjoner av Windows, og det er spesielt konfigurert for å fikse driverproblemer i Windows 10 etter oppgraderingen. Hvis Windows 10 ikke har noe lydproblem på grunn av et driverproblem, bør den kunne fikse det.
Bare installer og skann PC-en din med Driver Booster, så vil den søke og fikse den defekte driveren automatisk uten manuell inngrep.
6. Deaktiver og start lydtjenester på nytt
Det er en sjanse for at lydtjenestene dine er deaktivert på Windows 10 av en eller annen grunn. Å deaktivere lydtjenester selv og aktivere det på nytt kan også løse problemet. For å få tilgang til Windows-tjenester, trykk Windows + R-tastene for å åpne Løpe og skriv “service.msc" til lansering "Tjenester”.
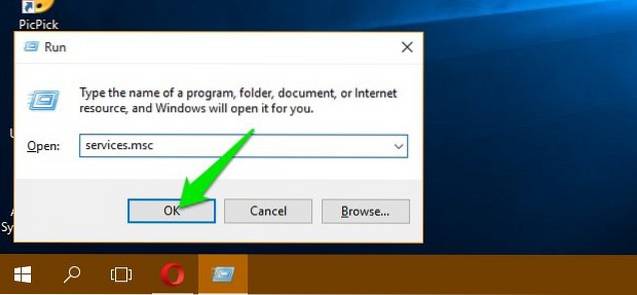
Her blar du ned til “Windows Audio”Service og sørg for at statusen er satt til“Løping”. Hvis ikke, høyreklikk på den og velg “Start”Fra menyen for å starte tjenesten.
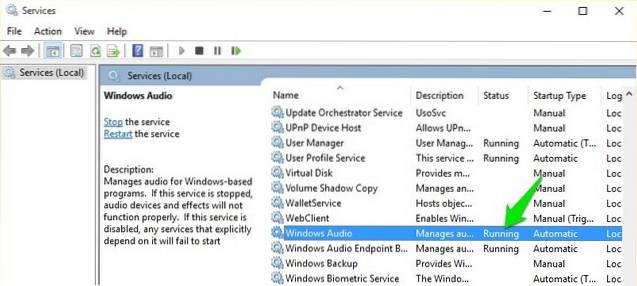
Det er en god sjanse for at den allerede kjører, men du må start den på nytt for å se om det løser problemet. Høyreklikk på den og klikk på “Stopp” for å deaktivere tjenesten. Deretter høyreklikker du på den igjen og klikker på “Start” for å aktivere tjenesten.
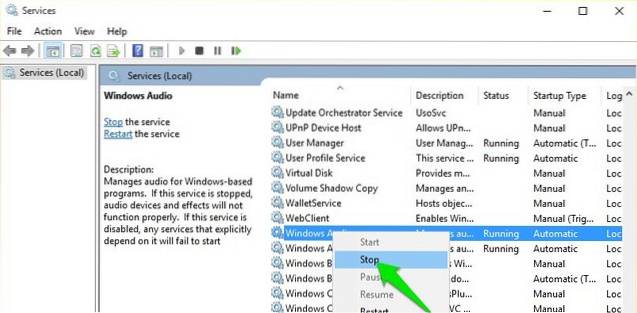
7. Oppdater Windows
Dette er ganske åpenbart, men sannsynligvis den viktigste. Windows-oppdateringer kommer med de siste løsningene på Windows-problemer, og da Windows 10 er kjent for å være ganske problematisk - blir det viktig å holde det oppdatert. En Windows 10-oppdatering løser kanskje ikke noe lydproblem eller oppdaterer den innebygde Windows-lyddriveren til å fungere skikkelig.
For å sikre at Windows er oppdatert, gå til Innstillinger-> Oppdater og sikkerhet.
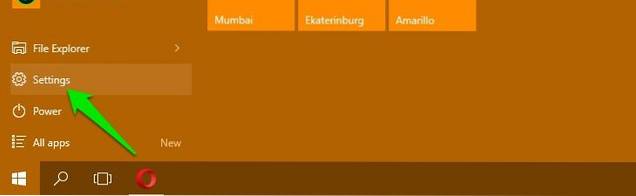
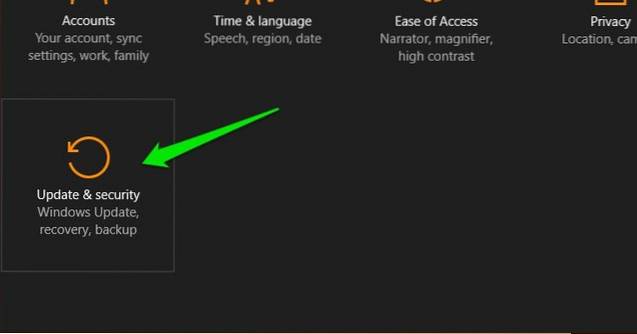
Klikk her på “Windows-oppdatering"Og klikk deretter på"Se etter oppdateringer”I høyre panel. Windows vil automatisk se etter oppdateringer og oppdatere systemet.
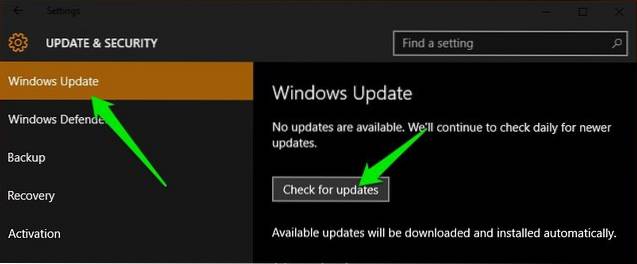
SE OGSÅ: Slik løser du problemer med Windows Store i Windows 10
Løs Windows 10 er ikke noe lydproblem med disse enkle måtene
Vi har listet opp de vanligste årsakene, samt løsninger på Windows 10 uten lydproblem. Minst en av dem skal kunne løse ting. Jeg vil anbefale deg å fokusere på å fikse driverproblemene, da driverne i de fleste tilfeller er årsaken til disse problemene. Hvis du klarte å løse problemet uten lyd med ovennevnte metoder eller andre metoder, kan du dele med oss gjennom kommentarfeltet nedenfor for å hjelpe andre brukere.
 Gadgetshowto
Gadgetshowto