Det var sent lørdag kveld. Jeg startet om Macen min etter å ha gjort en av disse rutinemessige oppdateringene. Da skjønte jeg at maskinen satt fast i oppstartsskjermen. Jeg prøvde å starte den på nytt flere ganger og ventet, men ingenting har endret seg. Hva å gjøre? Den tidligste avtalen med teknikeren ville være mandag, og jeg foretrakk å ikke vente så lenge på å løse problemet. En rask googling avslørte senere at det er flere omstartalternativer for Mac som du kan gjøre for å feilsøke problemer.
Forberedelsene
Jeg anser meg selv som heldig at jeg hadde sikkerhetskopiert systemet mitt før tragedien, så jeg kunne få Mac-maskinen min i gang igjen på kort tid - vel hvis du anser de 4 ++ timene med å gjenopprette som "no time". Men vurder hvor lang tid det ville tatt hvis jeg ikke hadde den sikkerhetskopien. Jeg hadde mine år med å miste dataene mine for å lære meg at du ikke kan få for mye sikkerhetskopier.
Så det første trinnet med feilsøking av datamaskinproblemer er tar regelmessige sikkerhetskopier før problemene besøker deg. Mac OS X leveres med alternativ for sikkerhetskopiering. Du kan få tilgang til den via Systemvalg - Time Machine.
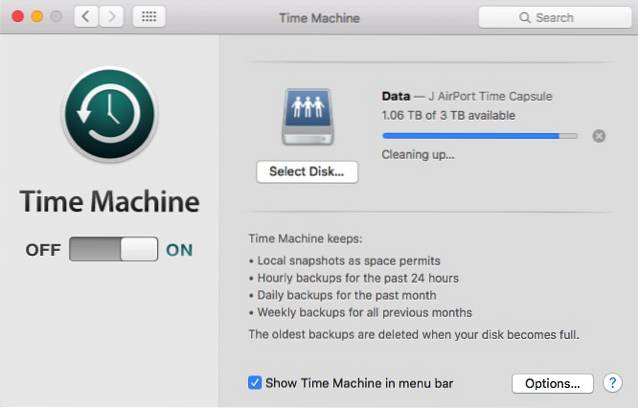
Det kan være en raskere måte å løse problemet mitt på: å installere systemet på nytt. Jeg kunne installere operativsystemet over forrige installasjon, eller jeg kunne gjøre ren ominstallering hvis ingen andre alternativer er mulige. Uansett kunne jeg gjort det hvis jeg hadde installasjonsdisken / USB. Så du burde også ha OS-installasjonsdisk / USB klar. Mac-brukere kan lage en enkelt ved å bruke Diskmaker X.
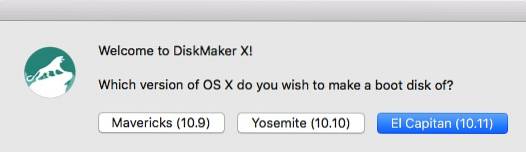
Og en ting til, ha antall Mac-teknikere klare. Bare i tilfelle når alt annet mislykkes.
Nå som vi er forberedt, la oss se på noen av oppstartsalternativene.
Vennligere alternativer
Følgende alternativer er kategorisert som vennligere fordi du fortsatt vil håndtere GUI (Grafisk brukergrensesnitt) og du fremdeles kan gjøre de fleste oppgavene ved hjelp av pek og klikk-enhet (er).
1. Start raskt opp i forskjellige installerte operativsystemer med QuickBoot
Denne er ikke akkurat en måte å feilsøke problemer på, men siden vi snakker om oppstartsalternativer, er det verdt å nevne. Hvis du trenger å starte opp i en av stasjonene eller Windows-installasjonene på din Mac, vil QuickBoot spare deg for bryet med å gjøre oppstartsrutinene: venter på oppstartsskjermen, fanger den opp og velger en annen stasjon å starte.
Åpne QuickBoot, velg stasjonen du vil starte Mac-maskinen med, og start på nytt. Systemet starter automatisk opp i den valgte stasjonen for den ene gangen. Neste gang du starter systemet ditt, vil det gå tilbake ved hjelp av standardstasjonen.
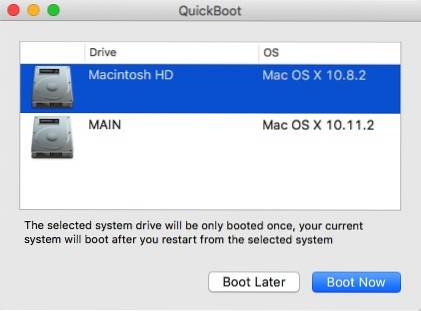
2. Bruk gjenopprettingsmodus for førstehjelp
jeg tror Gjenopprettingsmodus er det første du bør prøve å feilsøke problemer som ligner på meg. Alternativet er tilgjengelig hvis OS X er Lion (versjon 10.7) eller nyere. Du får tilgang til den etter at du har startet Macen på nytt ved å trykke på Kommando + R tastene samtidig så snart du hører oppstartssignalet, og hold dem til Apple-logoen vises.
Denne modusen gir deg tilgang til sikkerhetskopier av systemet på den eksterne stasjonen, et alternativ for å installere eller installere OS X fra gjenopprettingspartisjonen, alternativ for å bekrefte og reparere stasjonen ved hjelp av Diskverktøy, og få hjelp online hvis datamaskinen din er koblet til internett.
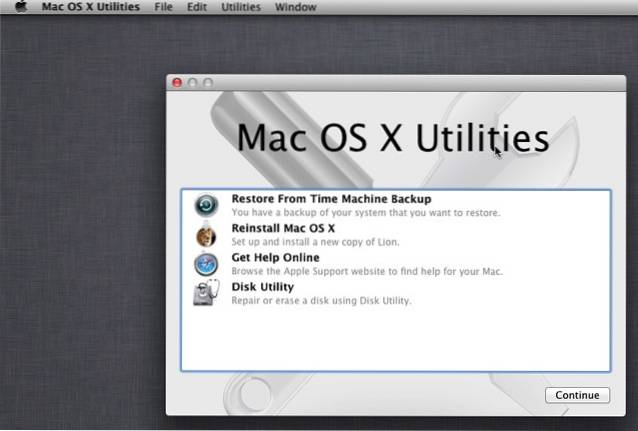
3. Bruk Startup Manager til å velge en Boot Drive
Oppstartsleder er en måte å få tilgang til annen stasjon for å starte systemet ditt. Det er nyttig i flere situasjoner, for eksempel at systemet ditt har flere stasjoner, og du vil starte opp i en av dem, du vil starte opp i Windows ved hjelp av Boot Camp, du vil starte fra en ekstern stasjon, eller du vil installere / installere på nytt OS X ved hjelp av installasjonsdisk.
For å få tilgang til Startup Manager, start Mac-en på nytt og hold nede Alternativ når du hører oppstartslyden. Bruk deretter musen eller piltastene og Enter for å velge en av stasjonene.
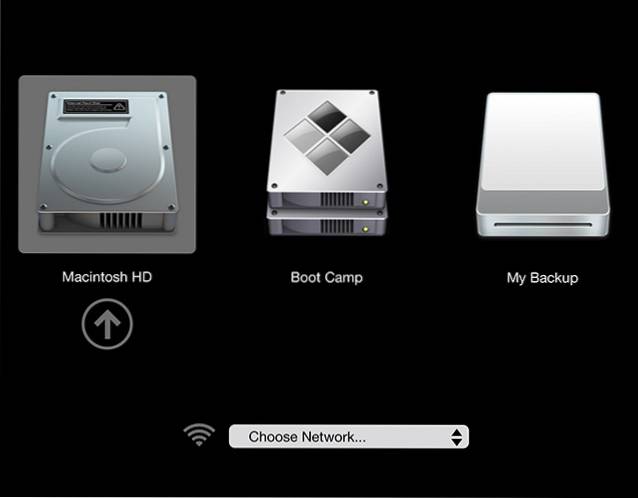
4. Legg Bare Essential i sikker modus
Ved å starte opp i Sikkerhetsmodus, systemet vil bare laste inn minimum drivere og programvare for å holde det i gang. Du kan bruke denne modusen til å begrense potensiell årsak til programvareproblemer og konflikter.
For å gå inn i sikkermodus, start Mac-en på nytt og hold den nede Skifte så snart du hører oppstartslyden, holder du inne knappen til den grå fremdriftslinjen vises under Apple-logoen. Å vite om du er i sikker modus eller ikke Systeminformasjon og se ved siden av Systemprogramvareoversikt - Oppstartsmodus.
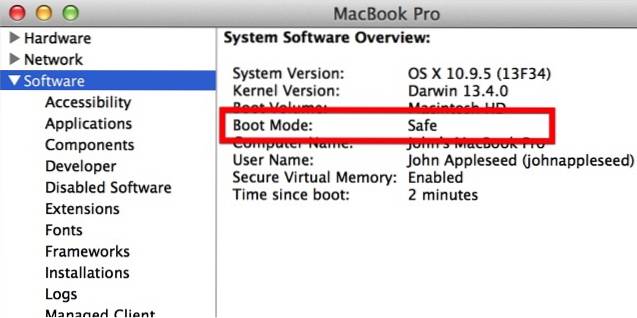
Mer avanserte alternativer
La oss nå gå videre til verden der kommandolinjene styrer. Det vil ikke være det kjente pek og klikk og GUI. Hvis du ikke er forberedt på å krysse linjen, kan du stoppe her og bare ringe et av Mac-teknikerens numre for å få hjelp.
5. Gjør Apple Diagnostics / Hardware Test
Hvis du mistenker at problemet er maskinvarerelatert - noe som logikkort, minne eller trådløse komponenter; du kan gjøre Apple Diagnostics (for Mac fra 2013 eller senere) eller Hardware Test (for Mac 2012 eller tidligere).
For å få tilgang til diagnostiske verktøy, kobler du fra alle eksterne enheter bortsett fra tastaturet, musen og skjermen. Start Mac-en på nytt og hold nede D Apple Diagnostics starter automatisk. Etter at prosessen er ferdig, vil den vise resultatene og alle nødvendige skritt å ta.
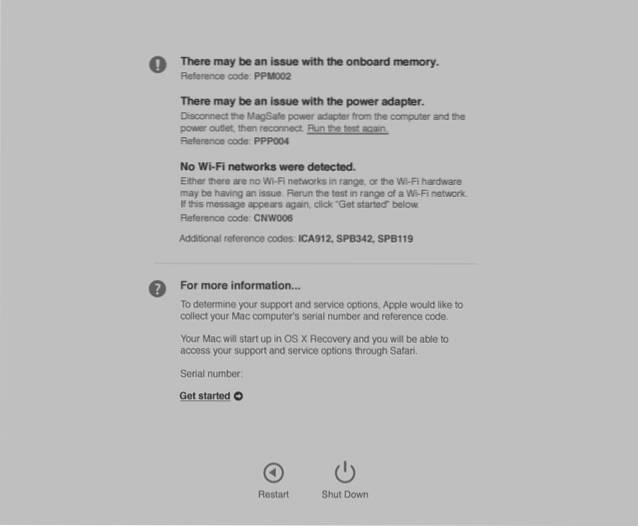
6. Observer oppstartsprosessen i detaljert modus
For de fleste typiske Mac-brukere er oppstartsprosessen identisk med nesten tom skjerm med Apple-logo og lastestang. Den ikke-truende skjermen kan være et resultat av at Apple tenkte at de fleste brukere ikke trenger og ikke vil vite hva som går bak gardinen.
Men hvis du trenger å følge oppstartsprosessen for å begrense mulige kilder til Mac-problemene dine, kan du gjøre det ved å gå inn i Verbose Mode.
For å gå til Verbose Mode, trykk og hold nede Kommando + V. tastene under omstartprosessen etter at du hører oppstartslyden. Så ser du tekstlinjer vises etter hverandre. Det ligner på BIOS-lasteskjermen som du får når du starter Windows- eller Linux-PCer.
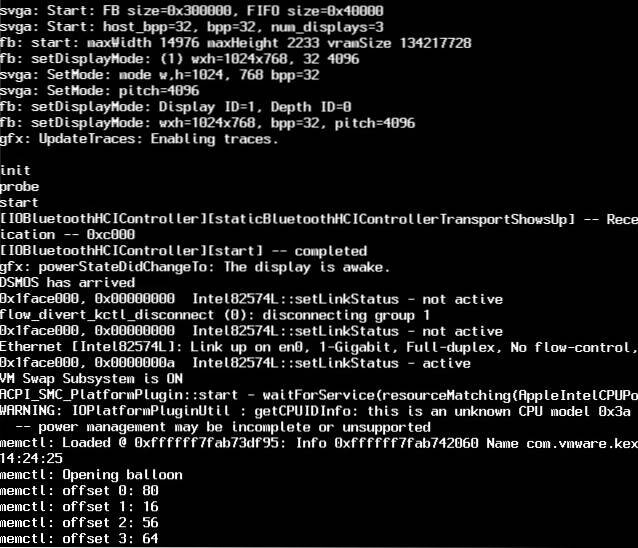
7. Start opp i root shell med enbrukermodus
Advarsel: Bruk denne modusen bare hvis du er kjent med UNIX-kommandoer. Ellers ikke tenk på å prøve det en gang. Betrakt deg selv som advart.
Trykk og hold nede for å gå inn i enkeltbrukermodus Kommando + S tastene under omstart. Denne modusen ligner på Verbose Mode, men den lastes ikke inn i den vanlige OS X GUI. På slutten av prosessen får du en tekstterminal der du kan kjøre UNIX-kommandoer. Du kan starte etter at du har sett rot# på skjermen.
For å gå tilbake til standard OS X-skjerm, skriv inn start på nytt og traff Komme tilbake.
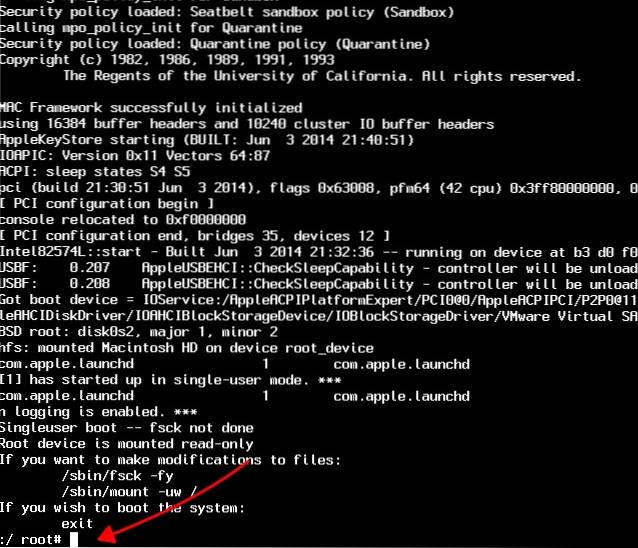
Med litt hjelp fra en annen Mac
Du kan bare bruke dette alternativet hvis du har tilgang til en annen Mac med FireWire- eller Thunderbolt-port. Hvis du gjør det, la oss fortsette.
8. Gjør din Mac til enkel ekstern stasjon med måldiskmodus
Gå til måldiskmodus ved å holde nede T tasten under omstart etter at du hører oppstartssignalet. Du kan også gjøre det før du starter systemet på nytt ved å gå til Systemvalg - Oppstartsdisk - Måldiskmodus.
I denne modusen vil Mac-en din bli sett på som en annen ekstern stasjon, og du behandler den som det. Du kan også bruke hoved-Mac-en til å starte opp den tilkoblede Mac-en for å diagnostisere og fikse problemer. Når du er ferdig med prosessen, ikke glem å kaste ut den tilkoblede Mac-en.
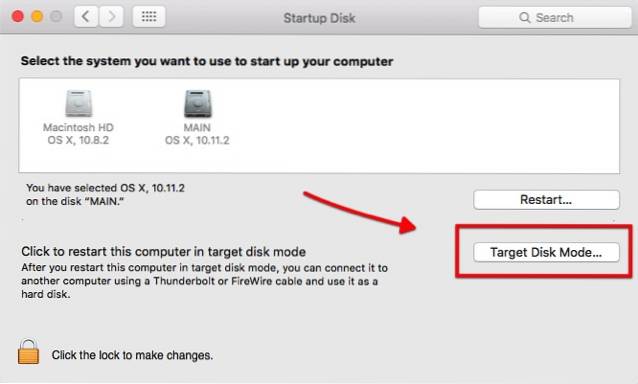
SE OGSÅ: Hvordan låse og passordbeskytte filer på Mac
Har du brukt et av disse oppstartsalternativene for å fikse Mac-problemet ditt? Del opplevelsen din ved å bruke kommentaren nedenfor.
 Gadgetshowto
Gadgetshowto



