ADB eller Android Debug Bridge er et kommandolinjeprogram som lar deg kontrollere Android-enheten din fra datamaskinen din; slik at du kan overføre filer frem og tilbake, installere applikasjoner, ta opp enhetsskjermen og mye mer. På noen telefoner kan du også bruke ADB til å rote enheten, og vi vet alle fordelene med å rote.
Vel, vi har håndplukket noen av de mest fantastiske og nyttige ADB-ene, men før vi forteller deg det, slik kobler du Android-enheten til datamaskinen din ved hjelp av ADB:
Slik kobler du til Android-enheten din ved hjelp av ADB
Å koble til en Android-enhet ved hjelp av ADB er en veldig grei prosess. Du kan følge trinnene som er beskrevet nedenfor for å koble Android-enheten til datamaskinen din ved hjelp av ADB:
1. Koble Android-enheten til datamaskinen ved hjelp av en USB-kabel.
2. På enheten din vil du se en melding om å "Tillat USB-feilsøking", Trykk på "Ok“. Enheten din vil nå være koblet til datamaskinen med USB-feilsøking aktivert.
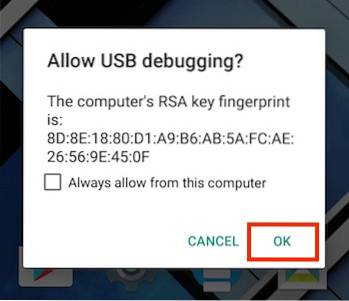
Merk: Du må først aktivere USB-feilsøking i Innstillinger-> Utvikleralternativer.
3. Nå kan du starte terminal eller ledetekst og skriveADB-enheter

Dette vil vise enheten din på skjermen, som en bekreftelse på at enheten er koblet til datamaskinen og ADB kan brukes på enheten. Det er også en måte å bruke ADB trådløst fra Android-enheten din, og du kan sjekke ut vår detaljerte artikkel om det samme. Når du har konfigurert ADB, er du klar til å prøve ut alle tingene som ADB kan la deg gjøre på Android-enheten din..
1. Installer APK fra datamaskinen
Det er ganske enkelt å installere en APK fra datamaskinen din når du har koblet ADB til.
Syntaksen for kommandoen du trenger er:
ADB installasjon
For illustrasjonsformål brukte vi Apple Music APK som vi hadde lagret i mappen "Bruker". Kommandoen som er brukt er gitt nedenfor:
adb install ~ / applemusic.apk

I tilfelle du ikke vet det “~” Er en forkortelse for brukerkatalogen. Hele banen kan også brukes som følger:
adb installere /Users/akshaygangwar/applemusic.apk
2. Trykk og trekk filer
Push and Pull er nyttige kommandoer til overføre filer frem og tilbake mellom datamaskinen og Android-enheten som er koblet til ADB.
Push brukes til å "skyve" en fil fra datamaskinen til Android-enheten.
Pull er det stikk motsatte. Den lar deg "trekke" en fil fra enheten til datamaskinen.
Syntaksen for begge kommandoene er gitt nedenfor:
ADB-trykk ADB trekk
Vi dro Apple Music APK fra enheten og dyttet et tilfeldig PNG-bilde til enheten.
Kommando for push:
adb push ~ / path4172.png /sdcard/receivedimage.png

Kommando for trekk:
adb pull /storage/79F6-1D04/backups/apps/AppleMusic_0.9.4.apk ~ / applemusic.apk

3. Monter systemet med lese- / skrivetillatelser (krever root)
Hvis du har puslet med Android-enheter tidligere, har du sannsynligvis hørt om build.prop og andre slike systemfiler som ligger i mapper som / system og lignende. Disse katalogene kan ikke endres av en ikke-rotbruker. Hvis enheten din er rotfestet, kan du enkelt få tilgang til disse katalogene fra ADB.
Alt du trenger å gjøre er å kjøre “adb rot”I Terminal / Command Prompt, som lanserer ADB som en root-tjeneste og lar den få tilgang til systemmapper. Imidlertid er som standard / systemmappe er montert som "skrivebeskyttet", av sikkerhetshensyn. Hvis du trenger for å endre innholdet i denne mappen, det er nødvendig å montere den med "lese og skrive" tillatelser.
Det viser seg at ADB enkelt kan gjøre dette med bare to kommandoer:
adb rotadb remount / rw
De “Adb remount / rw” kommandoen avmonterer rotkatalogen (/) og remonterer den med lese- / skrivetillatelser.
Merk: Jeg vil anbefale å kjøre adb unroot etter at du har gjort oppgavene som krever at adb kjører som root. Ellers kan feil være potensielt katastrofale. Også,ikke kjør rm -rf-kommandoen noensinne.
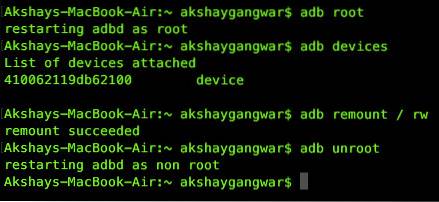
4. Få tilgang til en CLI på telefonen
Hvert operativsystem har et kommandolinjegrensesnitt (CLI). Android, basert på Linux, har et veldig rikt kommandosett tilgjengelig for brukere. ADB lar deg få tilgang til denne CLI direkte fra datamaskinen din ved å bruke:
ADB skall
De “Adb shell” kommandoen avslører enda flere kommandoer som kan brukes til å krysse gjennom filsystemet på telefonen din og gjøre mange morsomme ting.
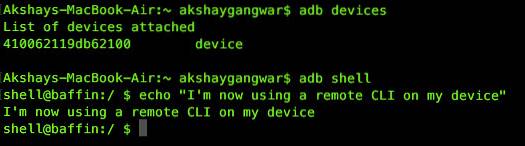
5. Record Screen
Du kan også ta opp skjermen på Android-enheten din ved hjelp av ADB. Ingen behov for tredjepartsapplikasjoner lenger! Det er imidlertid en advarsel. ADB kan bare spille inn skjermen for en maksimumsperiode på 3 minutter. Så ... "kanskje" et behov for tredjepartsapper. Uansett, dette er hvordan du kan ta opp skjermen ved hjelp av ADB:
adb shell screenrecord
Som standard vil skjermopptak automatisk stoppe opptaket bare etter å ha oppbrukt 3-minutters fristen. Hvis du trenger å stoppe opptaket før det, trykker du bare på “Kontroll + C”. Vi spilte inn skjermen i omtrent 10 sekunder, stoppet den med Control + C og lagret den med navnet “screenrecording.mp4”..

6. Ta skjermbilder
ADB lar deg også ta skjermbilder av enheten din med en enkel og intuitiv kommando kalt “Skjermlokk”. Syntaksen ligner på screenrecord:
adb shell skjermdeksel
I motsetning til å ta skjermbilder ved hjelp av enhetens maskinvaretaster, skjermdeksel sender ikke varsel på statuslinjen til enheten din, men filen lagres ganske enkelt på banen som er gitt i kommandoen. Vi tok et skjermbilde og lagret det på sdcard med navnet 1.png, kommandoen er gitt nedenfor:
adb shell screencap /sdcard/1.png

7. Endre DPI på skjermen
Den kommende Android N-oppdateringen vil tillate brukere å justere enhetens DPI-innstillinger som standard. Men hvis du vil ha mer kontroll over DPI, kan du bruke ADB.
build.prop redaktører vil fortelle deg at du kan redigere en linje “Ro.sf.lcd_density = xx” og erstatt xx-verdiene med hvilken DPI du vil, start enheten på nytt og gjort! ADB gir imidlertid igjen en enklere måte å redigere denne verdien på og få den til å tre i kraft uten å starte enheten på nytt. Kult, ikke sant?
Kommandoen for å oppnå dette er:
adb skall wm tetthet xx
Ganske enkelt sette noen verdi i stedet for xx og se enheten endre DPI-verdien uten omstart.
Ulike skjermstørrelser og oppløsninger betyr det ingen spesiell verdi av DPI passer for hver enhet. Ikke vær motløs, men en liten mengde å leke med verdiene er alt du trenger for å finne den beste passformen. Det er også en god ide å finne ut hva din gjeldende DPI-innstilling er; og dette kan oppnås med følgende kommando:
adb skall wm tetthet 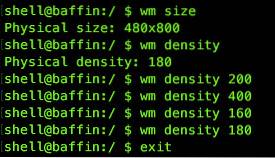
Denne kommandoen vil returnere gjeldende skjermtetthet (eller DPI) -verdien til enheten din. Hvis du ødelegger verdiene mens du pusler, kan du bare gå tilbake til denne verdien, og enheten din vil være bra som før. 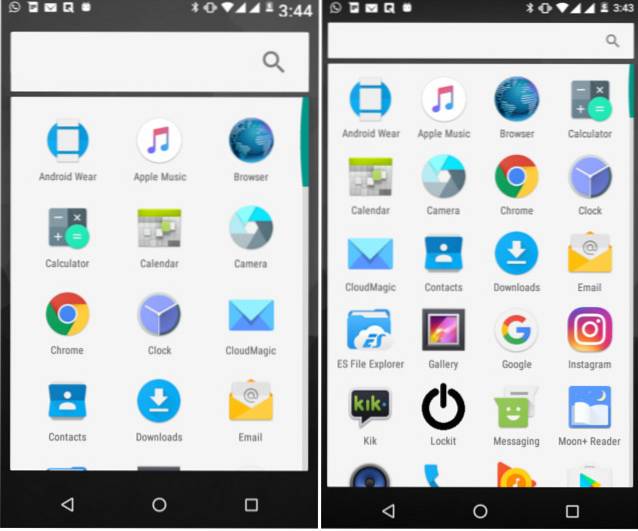
8. Start enheten på nytt i Bootloader, Recovery eller Sideload
Merk: hvis du ikke vet hva disse ordene betyr, er ikke disse kommandoene for deg; gå gjerne fremover eller les videre uansett.
Hvis du blinker egendefinerte ROM-er så ofte som vi gjør, er sjansen stor for at du er lei av å slå av enheten din og deretter trykke på et stort utvalg av maskinvaretaster bare for å kunne starte opp i bootloader, gjenoppretting eller sidelast på enheten. ADB kan la deg gjøre noe av dette med enkle kommandoer. Utrolig, ikke sant?
Kommandoene som lar deg gjøre dette er:
adb omstart bootloaderADB gjenopprettingADB omstart sidelast
9. Få tilgang til Logcat
Logcat er et verktøy som lar deg vise systemmeldinger og sporer når enheten støter på en feil. Logcats er nyttige, spesielt når du utvikler eller tester en app, eller når du støter på en feil og trenger å gi systeminformasjon til utviklerne.
Kommandoen for å få tilgang til logcat er:
adb logcat
Dette vil kontinuerlig skrive ut mye informasjon på skjermen som ikke gir mening for deg i det hele tatt, hvis du ikke vet hva du ser på. trykk “Kontroll + C” når som helst for å avslutte loggkatten.
SE OGSÅ: Hvordan tvinge 'Døsemodus' på Android 6.0 Marshmallow
Alt satt for å utforske kule ADB-kommandoer?
Nå som vi har bevæpnet deg med nok ADB-kunnskap til å komme i gang, gå ut og utforsk alt ADB kan la deg gjøre. Hvis du trenger å finne flere kommandoer og de forskjellige flaggene som kan brukes til å tilpasse dem, er det bare å åpne Terminal / Kommandoprompt og skrive "adb", og en liste over kommandoer vil bli resultert, komplett med korte forklaringer om hva hver av dem gjør.
Kjenner du til noen mer interessante ADB-kommandoer som alle burde vite? Gi oss beskjed i kommentarfeltet nedenfor.
 Gadgetshowto
Gadgetshowto



