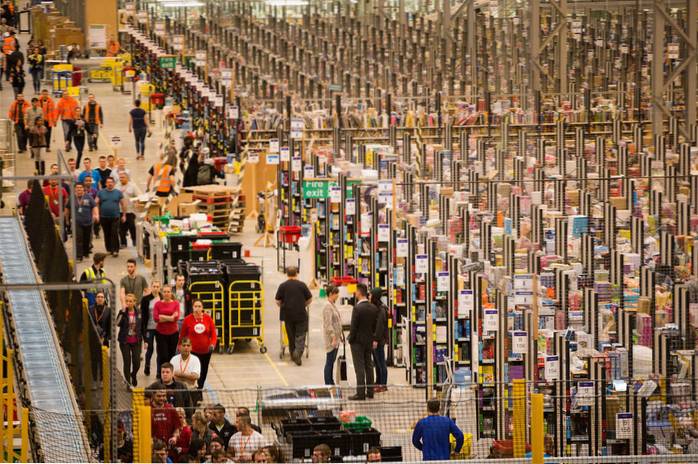Windows 10 har vært ute i nesten en uke, og det har allerede sett mer enn 14 millioner nedlastinger innen den første dagen av lanseringen, noe som definitivt er en imponerende prestasjon. Windows 10 har allerede blitt installert på så mange PC-er over hele verden, og har blitt det hotteste datamaskinsystemet som får en fordel i forhold til forgjengeren. Selv om det nye operativsystemet bringer inn mange nye funksjoner som du aldri har opplevd i et Windows-operativsystem før, men bekymre deg ikke fordi vi er her for å lære deg alt du bør vite om den siste iterasjonen av Windows..
Nedenfor er de 9 Windows 10-innstillingene du bør tilpasse før du starter reisen på det nye operativsystemet.
1. Tilpass Start-menyen
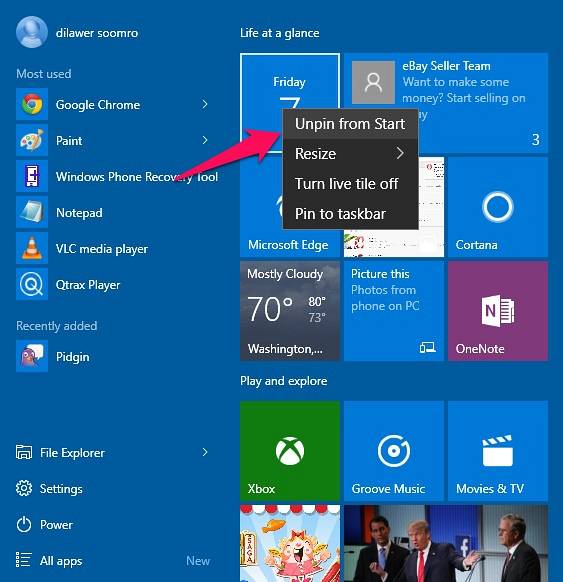
Windows 10 bringer tilbake Start-menyen som ble sagt opp med utgivelsen av Windows 8. Den kjente gamle menyen er nå tilbake, og Windows-brukere elsker det. Den nye Start-menyen ser fantastisk ut, men Windows-brukere på gamle skolen kan synes det er litt mer overfylt for deres smak.
Microsoft har lagt til live-fliser som ligner på Windows Phone- og nettbrettmodus i Start-menyen.
Hvis du ikke er en stor fan av flisene, trenger du ikke å ha dem i menyen din i det hele tatt. Du kan enkelt bli kvitt dem. Bare åpne Start-menyen, høyreklikk på et hvilket som helst felt og velg "Løsne fra start". Flisen fjernes fra menyen. På denne måten kan du kvitte deg med alle flisene og bringe det gamle utseendet tilbake til Start-menyen din, lik Windows 7. Hvis du løsner flisene, fjerner ikke den tilsvarende appen fra datamaskinen din. Hvis du vil fjerne programvaren helt, klikker du på Avinstaller i stedet , dette vil øyeblikkelig fjerne applikasjonen fra enheten.
2. Oppsett Måte oppdateringer leveres
Windows 10 aktiverer automatisk en funksjon som lar deg laste ned Windows-oppdateringer fra mer enn én kilde. Dette betyr at du kan laste ned oppdateringer fra mange PCer over hele verden i tillegg til Microsofts servere. Dette gir deg raskere nedlastingsprosessen og gjør ting enklere for deg, men du må også laste opp deler av oppdateringer for andre å laste ned. Opplastingsprosessen fungerer automatisk, og du trenger ikke gjøre noe for det. Hvis du virkelig ikke er interessert i å bruke båndbredden din til å hjelpe andre mennesker med å få oppdateringen, kan du enkelt slå av denne funksjonen.
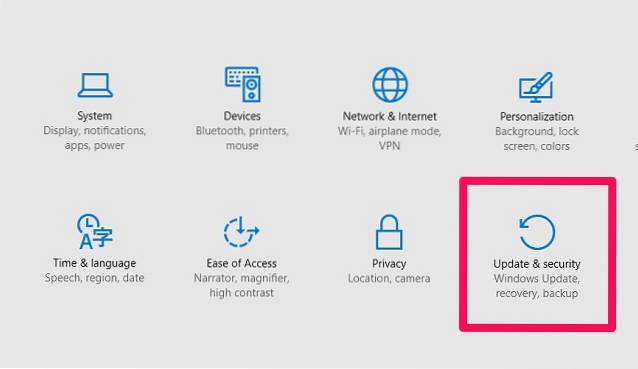
Gå over til Innstillinger> Oppdatering og sikkerhet
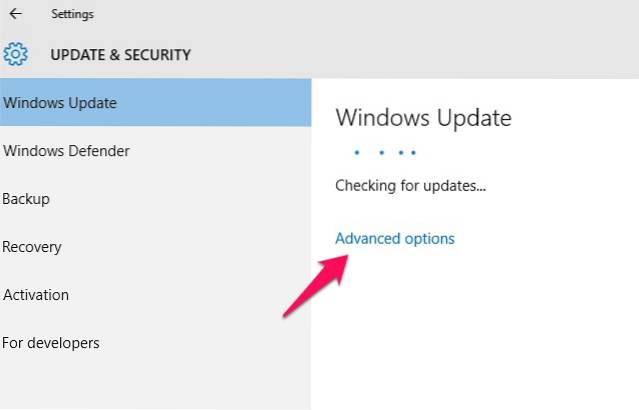
Nå i Windows-oppdatering delen, klikker du Avanserte instillinger
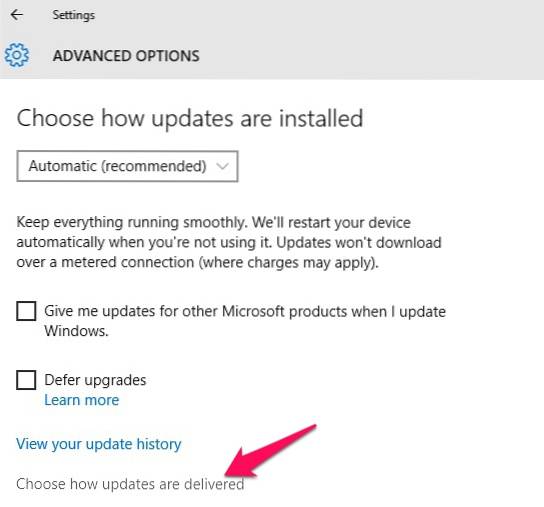
Klikk nå Velg hvordan oppdateringer skal leveres
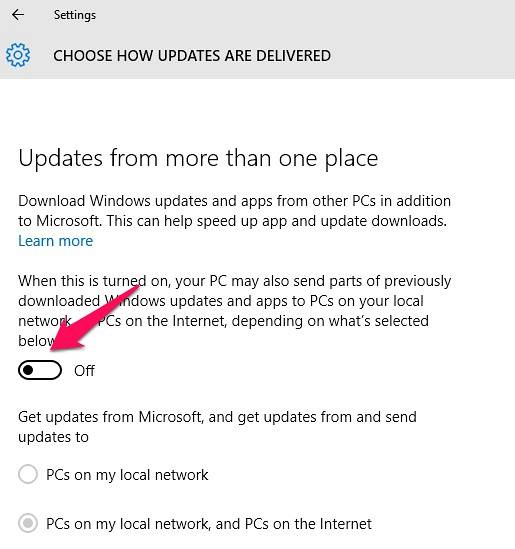
Du kan slå funksjonen helt av eller bare bruke den til å levere oppdateringer til PCene på ditt lokale nettverk i stedet for hele internett.
Hvis du har flere datamaskiner i huset, sparer du båndbredde ved å laste ned oppdateringene en gang og skyve dem til alle datamaskinene i det lokale nettverket hvis du velger "PCer i ditt lokale nettverk"..
3. Aktiver GodMode
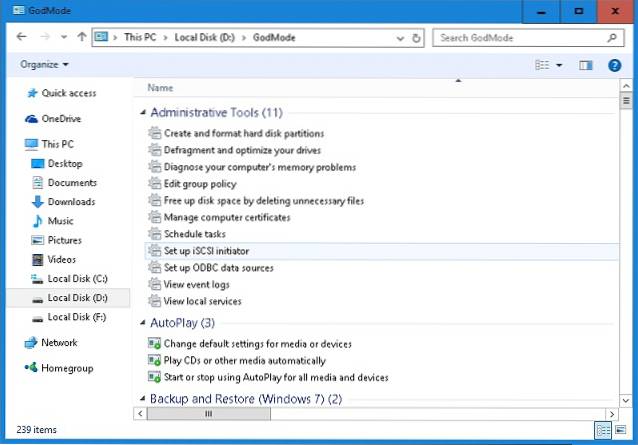
Dette er den perfekte funksjonen for strømbrukere av Windows OS. Alle kan prøve GodMode, bare sørg for at du er forsiktig og ikke roter med innstillingene for mye, fordi dette kan føre til et ødelagt operativsystem på enheten din. Aktivering av GodMode bringer alle forskjellige innstillinger på datamaskinen din på ett sted hvor du kan tukle med hver innstilling og utføre forskjellige funksjoner. GodMode gir deg full kontroll over Windows-PCen din, og du kan gjøre hva du vil.
For å aktivere GodMode, er det bare å opprette en ny mappe hvor som helst og kalle den følgende “GodMode. ED7BA470-8E54-465E-825C-99712043E01C” kvitt anførselstegnene. Når du oppretter mappen, blir den til en ny fil med et annet ikon. Åpne den og du vil være inne i GodMode der alt er i hendene dine, så vær forsiktig fordi “Stor kraft kommer med stort ansvar” - Spiderman's Dead Uncle Ben.
4. Frigjør diskplass
Hvis du allerede er forelsket i Windows 10 og ikke vil gå tilbake til din forrige installasjon av Windows (7 eller 8 / 8.1), kan du faktisk kreve ganske mye lagringsplass ved å slette den forrige Windows-installasjonen. De forrige installasjonsfilene oppbevares bare i en måned, så hvis du velger å gå tilbake innen en måned, kan du gjøre det enkelt, men etter en måned eller etter å bli kvitt filene manuelt, kan du ikke rulle tilbake til forrige versjon. Så sørg for at du vil bruke Windows 10 og bli kvitt din forrige installasjon.
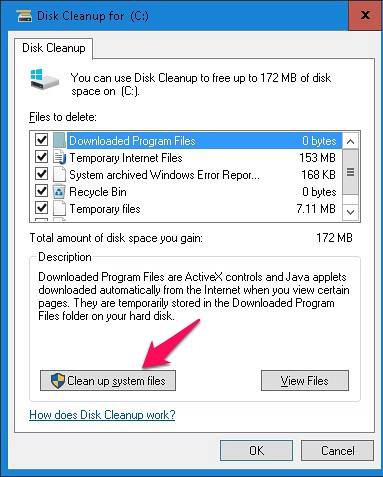
Åpen Start> Alle apper> Windows Administrative verktøy> Diskopprydding
Klikk nå på knappen "Opprydding av systemfiler" nedenfor. I den nye popupen velger du "Tidligere Windows-installasjon (er)" og "Midlertidige Windows-installasjonsfiler" og trykker deretter på OK. Alle disse filene blir fullstendig fjernet fra datamaskinen din og sparer deg mye lagringsplass.
5. Tilpass varsler
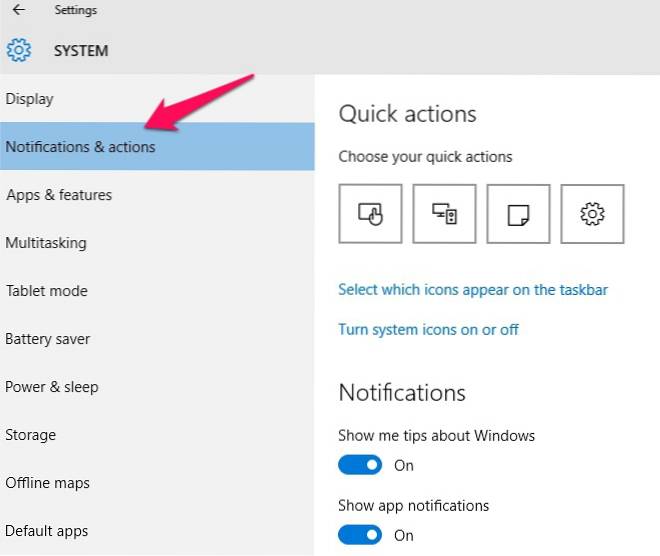
Det nye handlingssenteret i Windows 10 gir deg alle varslene til skrivebordet som ligner på en mobilenhet. Imidlertid er du kanskje ikke interessert i å få varsel for alt og alle apper i Handlingssenteret, og heldigvis kan du faktisk tilpasse det enkelt. Gå over til Innstillinger> System> Varsler og handlinger, her kan du tilpasse hvilke apper som viser varsler i Handlingssenter og slå av varsler for bestemte apper du ikke vil ha.
Du kan også velge hurtighandlingsikonene dine som vises i handlingssenteret for enkel tilgang.
6. Deaktiver Quick Access View i File Explorer
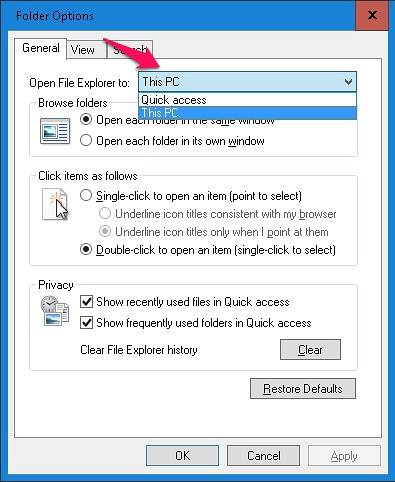
Hver gang du åpner filutforskeren i Windows 10, blir du presentert med "Rask tilgang" i stedet for "Denne PCen". I Quick Access kan du se nylig åpnede filer og ofte brukte mapper, men veteranbrukere foretrekker at filutforskeren viser dem lagringsstasjonene sine i stedet for noe annet. Slik kan du gjøre "Denne PCen" til standardplasseringen for filutforskeren.
Åpen Filutforsker> Vis> Alternativer
I den nye popup-vinduet klikker du på nedrullingslinjen ved siden av "Åpne File Explorer til" og velger "Denne PCen" i stedet for Rask tilgang. Du er ferdig, og filutforskeren åpnes nå for denne PCen hver gang.
7. Planlegg oppdateringer for senere tid
Windows 10 laster automatisk ned oppdateringer til din PC, men du har muligheten til å installere disse oppdateringene når du vil. Du kan utsette dem i opptil 6 dager hvis du ikke har lyst til å installere dem. Gå over til Innstillinger> Oppdatering og sikkerhet> Windows Update
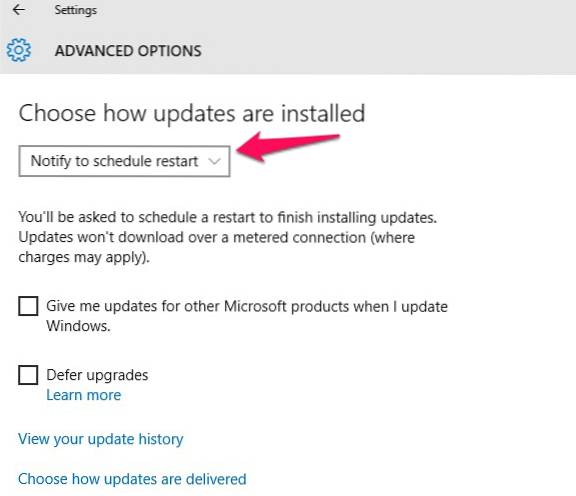
Klikk Avanserte instillinger, i rullegardinmenyen velger du "Notify to Schedule restart". Du vil nå bli spurt hver gang Windows laster ned nye oppdateringer, og du kan planlegge oppdateringene når som helst.
8. Lær Cortana noen få triks
Cortana er en av de beste personlige assistentene som bare var tilgjengelig på Microsofts Windows Phone til Windows 10 kom. Nå er Cortana tilgjengelig og integrert i Windows 10 OS, og du kan enkelt bruke den til å utføre forskjellige oppgaver med bare en enkel talekommando. Før du prøver å bruke Cortana med stemmen din, bør du sette den opp slik at den lett gjenkjenner stemmen din.
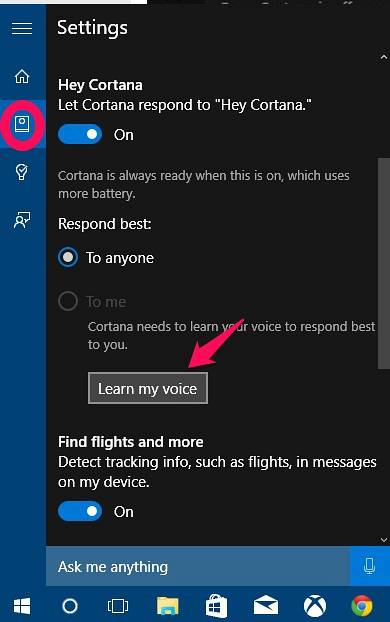
Åpne Cortana og klikk på Notisbok ikonet og deretter gå til Innstillinger. Aktiver nå “Hei Cortana” og klikk “Lær stemmen min”. Cortana vil be deg om å si noen setninger, etter at du er ferdig vil det lett gjenkjenne kommandoene dine og utføre oppgaver for deg uten problemer.
9. Bruk flere stasjonære datamaskiner
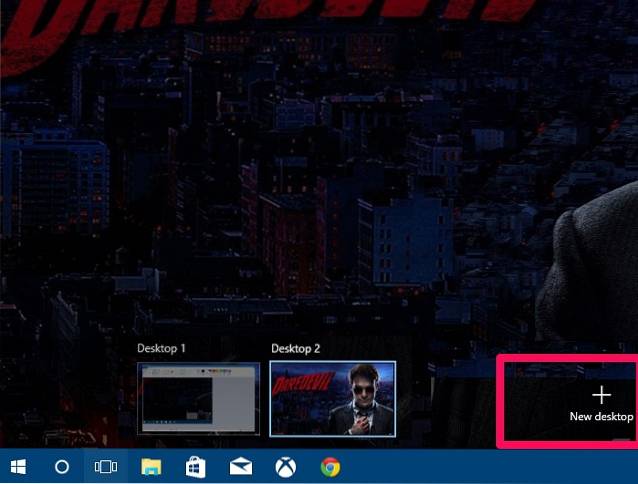
Windows 10 bringer inn nye funksjoner på flere skrivebord som vi har sett i Ubuntu og Mac OS X. Denne funksjonen lar deg bruke flere stasjonære datamaskiner på en enkelt PC. Du kan opprette forskjellige skrivebord for forskjellige oppgaver, ett skrivebord for arbeid, annet for personlige ting og så videre. Trykk på for å opprette flere stasjonære datamaskiner Windows-tast + Tab og klikk deretter Nytt skrivebord nederst til høyre. Dette vil opprette et nytt skrivebord der du kan starte andre oppgaver. Du kan bytte mellom stasjonære datamaskiner ved å bruke samme knappekombinasjon og deretter velge skrivebordet du vil bruke.
SE OGSÅ: 11 fakta du bør vite om Windows 10
Hvis du nettopp har lastet ned Windows 10, bør du definitivt tilpasse disse innstillingene først og bruke de nye funksjonene. Dette vil definitivt forbedre Windows 10-opplevelsen din. Gi oss beskjed hvis du har andre triks for det helt nye Windows 10 OS.
 Gadgetshowto
Gadgetshowto