Vi elsket alle Start-menyen fra gode gamle Windows-dager, og da Microsoft introduserte en ny startskjerm i Windows 8, ble det et enormt opprør. Microsoft har prøvd å redusere skaden med en ny Start-meny i Windows 10, som har fått en blandet respons så langt. Noen mennesker elsker det, andre ikke. Start-menyen i Windows 10 har “Fliser”Fra Windows 8 sammen med de grunnleggende Start-menyfunksjonene vi kjenner fra Windows 7.
Den nye Start-menyen fungerer veldig bra, men vi kan gjøre det bedre. Det er flere måter å tilpasse Start-menyen på Windows 10, og hvis det ikke er bra nok, er det alltid tredjepartsapper å stole på.
Her er de beste måtene å tilpasse Windows 10 Start-meny:
1. Endre størrelsen på Start-menyen
Du kan endre størrelsen på Start-menyen i Windows 10 som alle andre vinduer. Du kan bare hold hjørnet på startskjermen og endre størrelsen på den slik du vil. Når du endrer størrelsen på Start-menyen, passer brikkene tilsvarende. Hvis du for eksempel velger å redusere bredden på Start-menyen, vil flisene alle komme under, og du kan bla ned for å finne dem.
2. Fest og løsne fliser
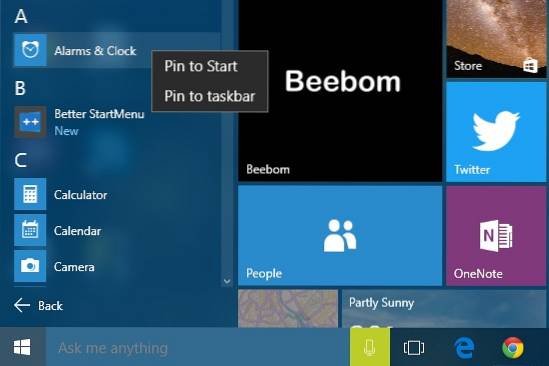
Du kan feste nesten hva som helst til Start-menyen i Windows 10. Du kan feste en app til Start-menyen ved å bare høyreklikke på et appikon og trykke på “Fest til start”Alternativet. Du kan løsne en flis ved å høyreklikke på flisen og trykke på “Løsne fra Start”Alternativet. I tillegg til apper kan du også feste nettsteder, dokumenter, innstillinger og mer til Start-menyen i Windows 10.
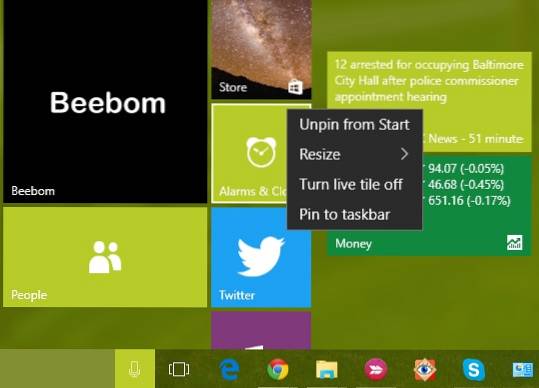
3. Endre størrelsen på flisene
Du kan endre størrelsen på flisene i henhold til dine behov. Ikke alle brikkene gir deg live fliseroppdateringer, så du kan ha en “liten”Størrelse for dem mens noen apper som Mail viser deg informasjon rett på flisen, og for det må størrelsen være minst“medium“. Jo større størrelsen på flisene er, desto mer informasjon vil de vise. For eksempel viser "Mail" -flisen deg en enkelt e-post i "Wide" -størrelse, men i "Large" -størrelsen viser den deg tre e-poster.
Du kan endre størrelse på en flis ved å høyreklikke på flisen og deretter gå til “Endre størrelse”-Alternativet, som viser forskjellige størrelser flisen er tilgjengelig i.
Merk: Husk at ikke alle fliser støtter alle størrelser.
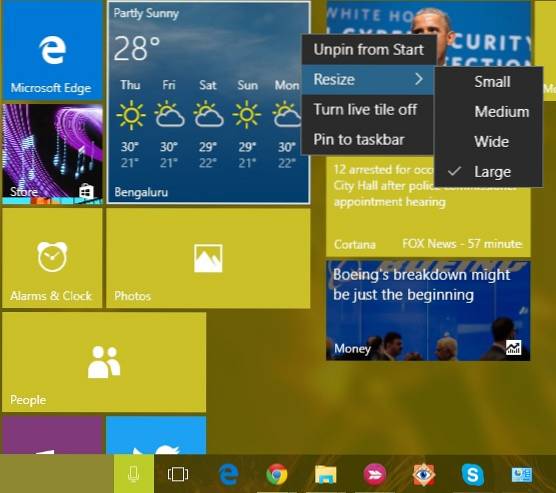
4. Rediger, opprett og flytt flisegrupper
Start-menyen i Windows 10 lar deg ordne flisene i grupper, avhengig av kategori. Du finner to grupper som standard, “Livet på et øyeblikk”Og“Spill og utforsk“. Du kan redigere dem ved å bare klikke på gruppenavnet.
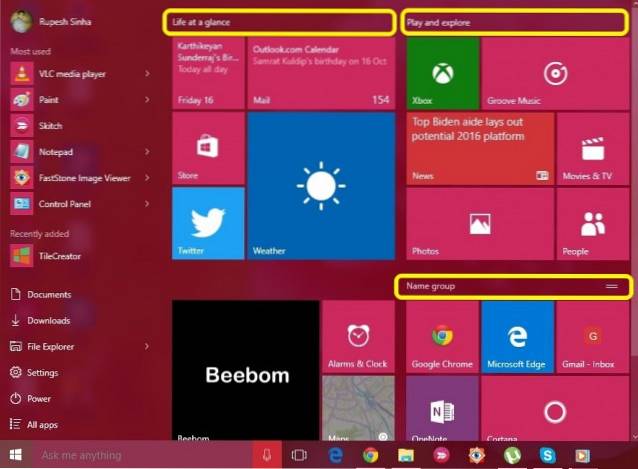
Det er også en bestemmelse for opprette en ny gruppe. For å opprette en ny flisegruppe, må du dra en flis til en tom del i Start-menyen. Når du gjør det, vil en ny gruppe opprettes, og det vil være et alternativ over gruppen å “Name gruppe“.
Du kan også flytte en flisegruppe hvor som helst ved å bare holde toppen av en gruppe og dra den dit du vil på Start-menyen..
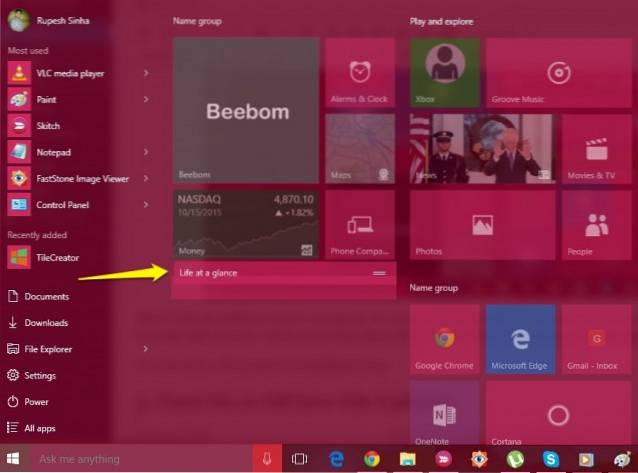
5. Slå på eller av Live Tile Updates
Levende fliser er kjent som “Levende fliser” på grunn av det faktum at de gir deg liveinformasjon rett på flisen, men hvis du ikke liker det, kan du alltid slå den av. Live-oppdateringer tar opp internettdataene dine for å gi deg oppdateringer, så hvis du har en beskjeden internettplan, kan du slå den av. Du kan slå av live fliseroppdateringer ved å bare høyreklikke på en flis og trykke "Slå av live fliser“. For å slå på live fliseroppdateringer, høyreklikk på flisen og klikk “Slå på live fliser“.
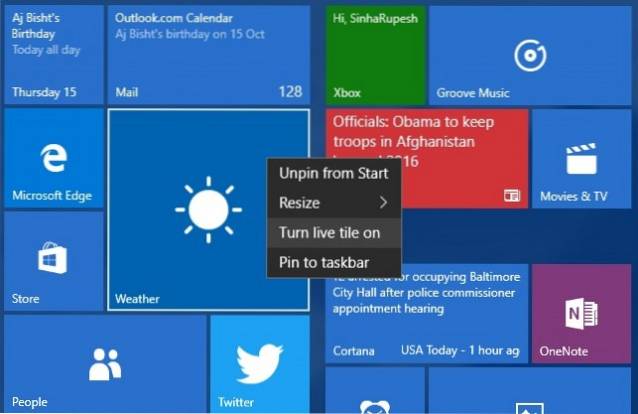
6. Endre fargen på Start-menyen
Du kan også tilpasse hvordan Start-menyen ser ut. For å tilpasse Start-menyen, gå til “Innstillinger“, Hvor du finner en“Personalisering”Alternativet. Innstillinger for personalisering, gå til “Farger", Hvor du finner et alternativ til"Velg automatisk en aksentfarge fra bakgrunnen min“, Som du kan slå av for å velge aksentfargen manuelt.
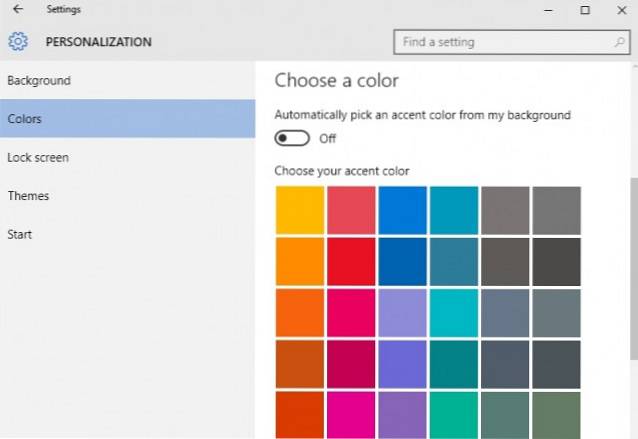
Det vil også være et alternativ å "Vis farge på Start, oppgavelinje og Handlingssenter“. Hvis du slår den av, vil Start-menyen, oppgavelinjen og Handlingssenter være svart.
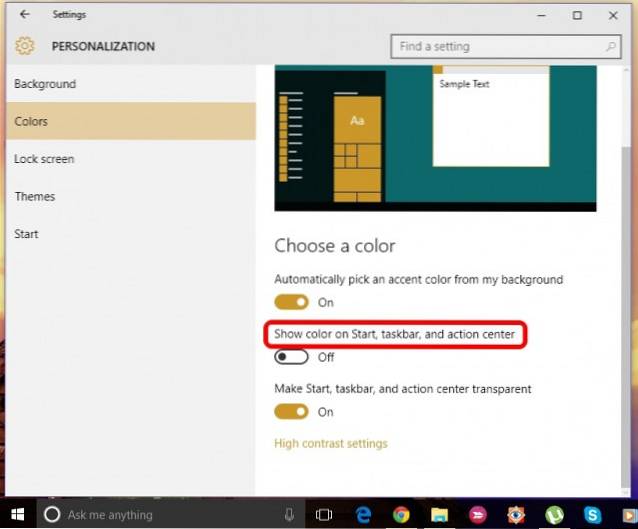
7. Gjør Start-menyen gjennomsiktig
Du kan velge å gjøre Start-menyen i Windows 10 gjennomsiktig eller ikke-gjennomsiktig. I “Personalisering”Innstillinger, er det et alternativ å“Gjør Start, oppgavelinje og Handlingssenter gjennomsiktig”I“Farger”-Fanen, som lar deg gjøre Start-menyen gjennomsiktig eller ikke gjennomsiktig.
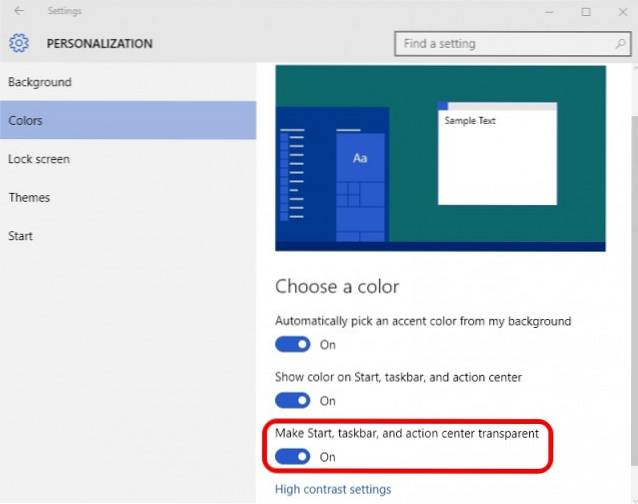
8. Velg hvilke mapper som skal vises i Start-menyen
Du kan velge mappene du vil vise på Start-menyen. I “Personalisering”Innstillinger, gå til“Start“, Som har en uthevet knapp for“Velg hvilke mapper som skal vises på Start“. Etter at du har klikket på knappen, vil du bli presentert med en liste over mapper du kan ha på Start-menyen. Du kan bytte en mappe til “På”Hvis du vil ha det på Start-menyen og“Av”Hvis du ikke vil ha det. Du kan velge mapper som Dokumenter, Nedlastinger, Musikk, Videoer, Hjemmegruppe, Nettverk eller du kan velge en personlig mappe.
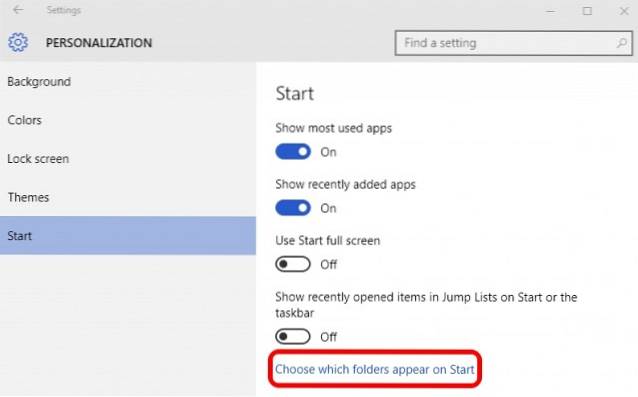
9. Få en fullskjerm-start som Windows 8
Det er folk som elsket hele startskjermen på Windows 8 / 8.1, og Microsoft har tatt med et alternativ for å bytte til en fullskjerm-startskjerm i Windows 10. I "Personalisering”Innstillinger, vil du finne et alternativ“Bruk Start fullskjerm”I“Start”-Fanen, som vil gi en Windows 8 som fullskjermstart.
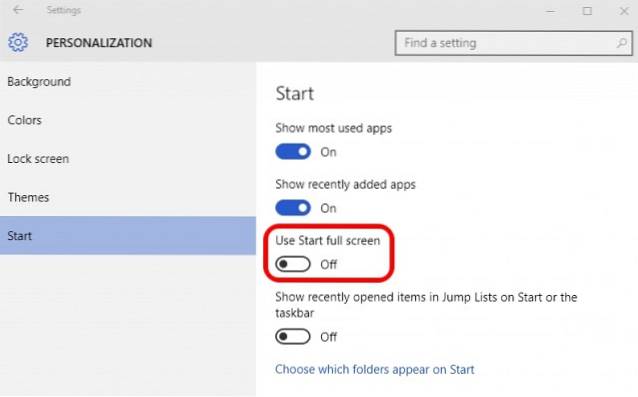
10. Bland mellom Start-skjerm og Start-meny
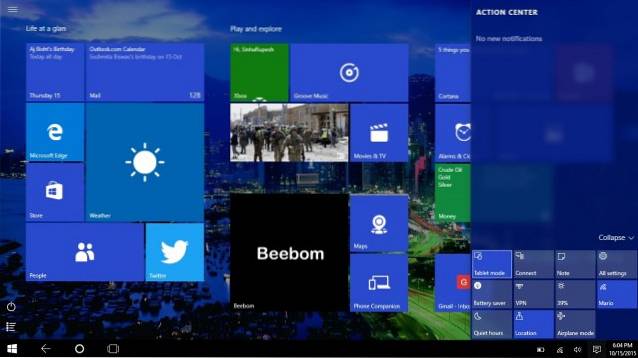
Microsoft har inkludert muligheten til å veksle mellom Start-skjerm og Start-meny i Windows 10. I "Handlingssenter“, Det er en veksle”Nettbrettmodus“, Som når du klikker på den får fullskjermstart. Du kan klikke på den igjen for å gå tilbake til den vanlige Start-menyen.
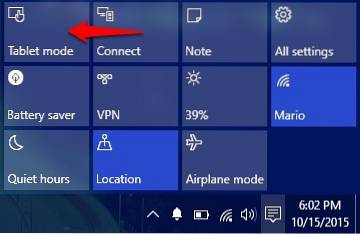
11. Fest Chrome-apper til Start-menyen
Microsoft lar deg ikke bare feste Windows-apper, men det er muligheten til å feste Chrome-apper til Start-menyen. For å feste en Chrome-app til Start-menyen, åpne Chrome-appen i Chrome og deretter klikk på hamburgermenyen øverst til høyre. Gå deretter til “Flere verktøy”Og klikk“Legg til oppgavelinjen“. Etter det, ikke glem å krysse av for “Åpne som vindu“, Da det lar deg bruke appen i et eget vindu. Dette vil legge til appen i Start-menyen.
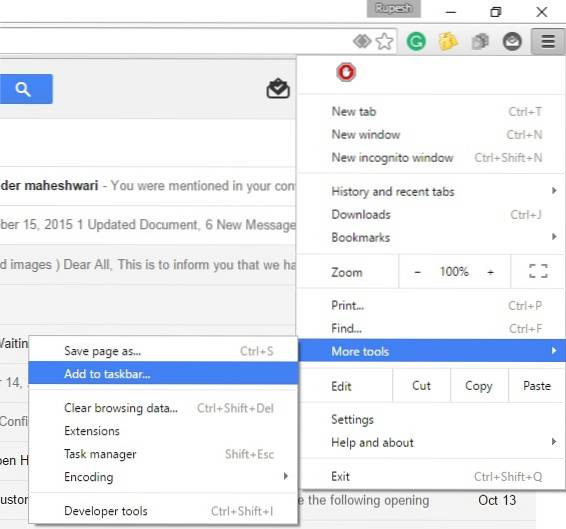
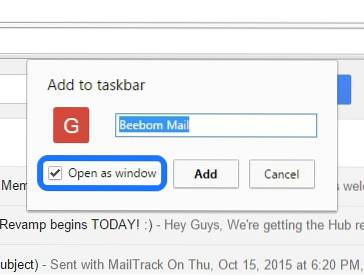
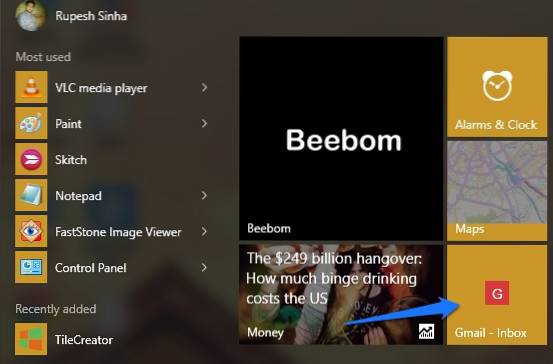
12. Fest nettsider til Start-menyen
Windows 10 lar deg feste nettsteder / nettsider fra Chrome eller Edge til Start-menyen. I Chrome kan du legge til nettsteder i Start-menyen ved å følge de samme trinnene som vi nevnte i 'legg til Chrome-apper til startmenyen'. Bare åpne nettsiden du vil feste, og klikk på Chrome-hamburger-menyen, og gå deretter til “Flere verktøy”Og klikk“Legg til oppgavelinjen“.
Å feste et nettsted til startmenyen er mye enklere i Microsoft Edge. Bare åpne nettsiden du vil feste til Start-menyen, og klikk deretter på tre prikk-knappen øverst til høyre og slå “Fest til start”-Knappen.
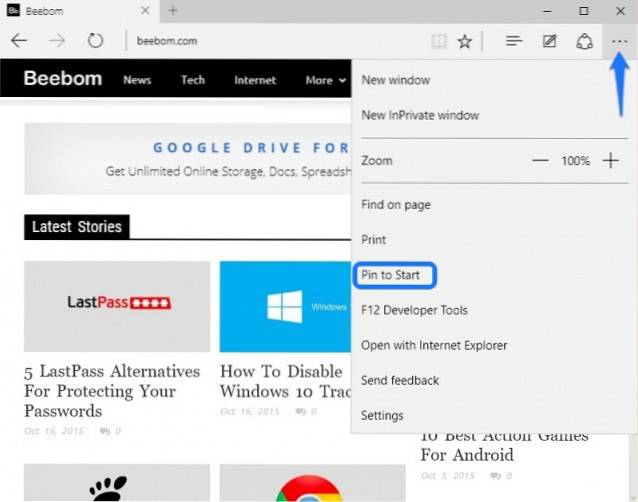
13. Bruk tredjepartsapper for å tilpasse Start-menyen
Det er folk som fortsatt vil ha en Windows 7-esque Start-meny. Vel, takket være forskjellige tredjepartsapper, kan du få Windows 7 eller til og med Windows XP Start-menyen. Det er også noen kule apper som lar deg lage attraktive fliser for Windows 10 Start-menyen.
Start-menyen alternative apper har fått fremtredende helt siden Windows 8 kom uten en, men ikke alle Start-meny-appene støtter Windows 10 ennå. Så vi lister bare opp apper som støtter Windows 10. Her er noen tredjepartsapper du bør bruke til å tilpasse Windows 10 Start-meny:
-
Klassisk skall
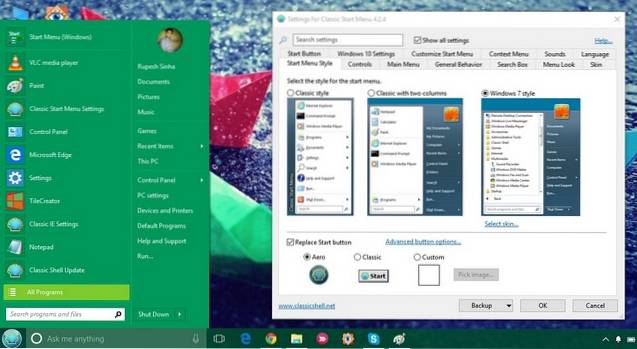
Classic Shell er en veldig populær og funksjonsrik app, som lar deg erstatte den nåværende Windows 10-startmenyen med Windows 7 / Vista / XP Start-meny. Appen inneholder også en rekke tilpasningsalternativer. Fra utseendet til Start-menyen til hastigheten den åpnes i, dekker appen alt. Classic Shell lar deg endre kontrollene, oppførselen, alternativene i hurtigmenyen, erstatte Start-ikonet med alt tilpasset du vil ha og mer. Hver funksjon har en detaljert innstillingsside, så hvis du vil tilpasse Start-menyen akkurat slik du vil, bør Classic Shell være et godt alternativ.
-
Start10
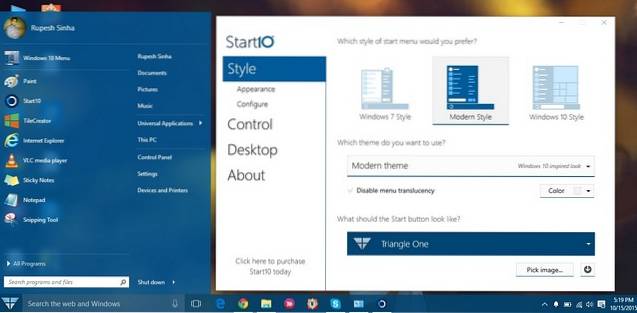
Start10 er en annen populær app for tilpasning av Windows Start-menyen. Det gir ikke bare en "Windows 7-stil" Start-meny, den tilbyr også et kult "Moderne stil" -alternativ sammen med en svært tilpassbar "Windows 10-stil" Start-meny. Det er en mengde Start-knapper å velge mellom sammen med forskjellige kontroll- og grensesnittfunksjoner. Du kan få en gratis 30-dagers prøveversjon av appen, som har noen få funksjoner ulåst. Den betalte versjonen ($ 4,99) av appen gir noen vakre Start-meny-stiler og låser opp alle funksjonene. Du bør absolutt prøve.
-
Start-meny 8
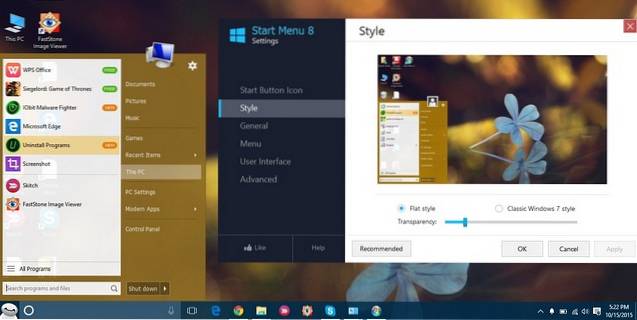
Start-meny 8 er en annen Windows-app som gir nye Start-menyer. Som navnet antyder, har appen vært tilgjengelig siden Windows 8, men den støtter ikke Windows 10. Appen gir noen veldig kule Start-menyikoner sammen med to Start-meny-stiler: Flat og Classic Windows 7-stil. Du kan tilpasse alt du vil ha i disse to stilene. Startmeny 8 er tilgjengelig gratis.
-
TileCreator

Ikke alle apper på Windows er optimalisert for Tiles, noe som kan gjøre at den nye Start-menyen til tider ser litt karrig ut. Vel, TileCreator lar deg lage tilpassede fliser med bilder og farger du ønsker. Du kan også angi at apper skal starte for alle tilpassede fliser du har opprettet. For eksempel opprettet vi en tilpasset flis som heter 'Beebom', og nå kan vi stille inn hvilken som helst app til å starte når Beebom-flisen åpnes. TileCreator er tilgjengelig gratis i Windows Store. Du trenger også TileCreator Proxy for å lage tilpassede fliser på TileCreator.
SE OGSÅ: 12 Flotte Windows 10-temaer
Ifølge oss er dette de beste måtene å tilpasse Windows 10 Start-meny. Hvilken er din favoritt måte å tilpasse Windows 10 Start-menyen på? Vi vil gjerne høre fra deg i kommentarfeltet.
 Gadgetshowto
Gadgetshowto



