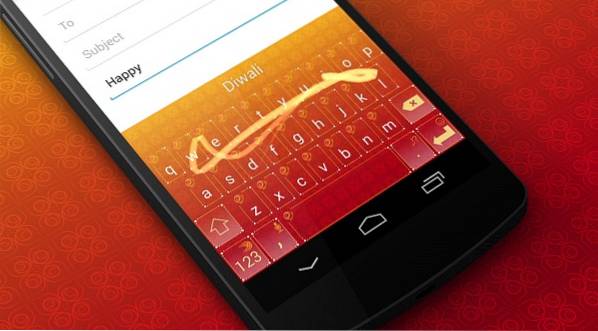Det var en tid da ekstern tilgang til og deling av Windows-PC-en din krevde massevis av trinn. Du måtte hoppe gjennom mange bøyler, bare for å få forbindelsen til å gå, ikke lenger. Nå er det mange programvare som kan hjelpe deg med å gjøre det veldig enkelt, og CloudBerry Remote Assistant er sannsynligvis en av de bedre der ute. CloudBerry Remote Assistant lar deg eksternt koble til en Windows-PC, ved å bruke noen få enkle trinn. Det tilbyr også SSL-kryptert tilkobling, som i utgangspunktet betyr at forbindelsen din vil være ganske sikker. Det er også mange andre kule funksjoner som gjør ekstern tilgang til skrivebordet ditt så morsomt som det kan være. Så, la oss gå inn i detaljene i programvaren og sjekke dem ut, skal vi?
Nøkkelegenskaper
Som jeg nevnte tidligere, bringer CloudBerry Remote Assistant massevis av kule funksjoner, men det er tre hovedfunksjoner som vi hovedsakelig skal fokusere på i dag. Bortsett fra disse tre funksjonene, er det flere andre kule funksjoner som gjør at du fjernstyrer PC-opplevelsen jevn og problemfri. Så her er CloudBerry Remote Assistant sine viktigste funksjoner:
1. Få tilgang til, kontroll og del Windows-PC eksternt
Vel, dette måtte åpenbart være den første, tross alt er dette den viktigste funksjonen til programvaren. Du kan enkelt sette opp koblingene mellom to PC-er med bare et par trinn. Når du deler PCen, du kan bestemme om du bare vil gi bare visningsrettigheter, eller full tilgang. Du kan også instruere programvaren om å vise en melding når noen prøver å få tilgang til PC-en din. I ledeteksten kan du velge å la den eksterne enheten koble til PCen din eller ikke. Disse funksjonene er veldig praktiske, ettersom du alltid har kontroll når du deler PCen din.
2. Kryptert tilkobling
Når du får tilgang til en PC eksternt, er en av de største bekymringene sikkerheten til forbindelsen. Hvis forbindelsen din ikke er sikker, kan alle enkelt komme tilbake på tilkoblingen din og få tilgang til dataene som du gjør. Heldigvis, CloudBerry sikrer tilkoblingen din ved å kryptere den med SSL-kryptering. Den SSL-krypterte tilkoblingen sørger for at dataene dine er helt sikre, og at du er den eneste (eller personene du har delt tilgangskoden din med) som har tilgang til den.
3. Krypterte økter
Med den siste oppdateringen inkluderer Cloudberry også muligheten til å kryptere øktene dine ved hjelp av RSA-algoritmen. Programvaren nå leveres med en sikkerhetskonfigurasjonsknapp som lar deg konfigurere alle krypteringsinnstillingene. Du kan velge å kryptere den innkommende trafikken ved å bruke Sikkerhetskonfigurasjon-knappen. Fjernassistenten vil generere en offentlig nøkkel som du kan dele med autorisert personell som skal koble til datamaskinen din. Når du kobler til datamaskinen din, vil personen bruke den samme offentlige nøkkelen (gitt av deg) på slutten for å kryptere økten. Når dere begge har gjort det, blir alle fremtidige økter kryptert som standard. Dette er en veldig hendig funksjon, siden du nå har kontroll over øktene dine. Du kan velge å kryptere eller dekryptere øktene dine etter behov.
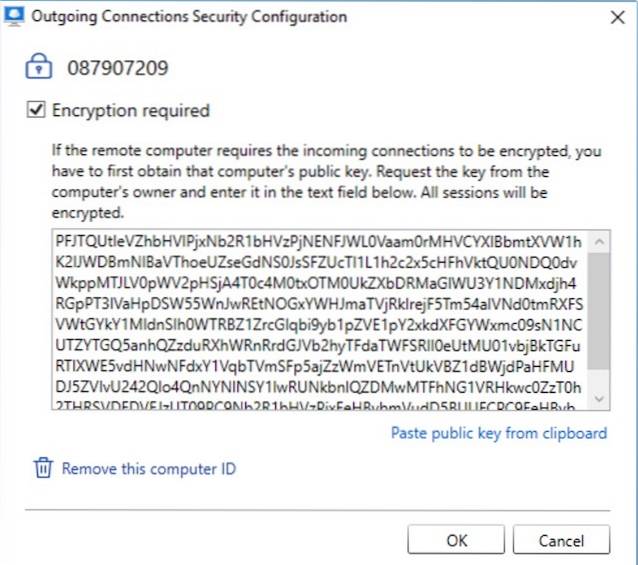
4. Stemmechat
De programvaren lar deg også bruke talechat over de tilkoblede PC-ene. Du trenger ikke gjøre noe annet enn å sørge for at mikrofontilgangen din ikke blir nektet. Hvis begge de tilkoblede PCene har gitt tilgang til mikrofonene sine, kan du enkelt tale med hverandre. Du trenger ikke å åpne flere vinduer eller noe lignende. Det kommer veldig bra hvis du forklarer noe til personen på den andre siden.
5. Invitasjonskobling
Dette er en av de nyeste funksjonene som er introdusert med den nyeste versjonen av programvaren. Tidligere måtte du dele datamaskin-ID-en og passordet ditt (vi vil komme inn på detaljene i neste avsnitt) hvis du ønsket å gi noen tilgang til PC-en din. Dette betydde imidlertid at personen som hadde koden din teoretisk kunne få tilgang til enheten din når som helst til du avslutter programvaren. Selv om du fortsatt måtte la forbindelsen gå gjennom ledeteksten, var det alltid en risikofaktor involvert.
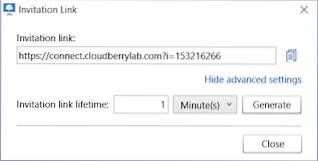
Med denne nye oppdateringen trenger du ikke lenger å dele datamaskin-ID og passord. Du kan bare generere en tidsbundet lenke og dele den med personen du vil gi tilgang til PC-en din. Etter at lenken har utløpt, vil personen ikke lenger ha tilgang til PC-en din. Dette gir et ekstra sikkerhetslag til denne programvaren.
Hvordan sette opp CloudBerry Remote Assistant
For å konfigurere det eksterne nettverket, må du først og fremst installere CloudBerry Remote Assistant på begge PCene. Når du har installert appen, følger du trinnene nedenfor.
1. Start appen, og noter datamaskin-ID og passord for begge datamaskinene.
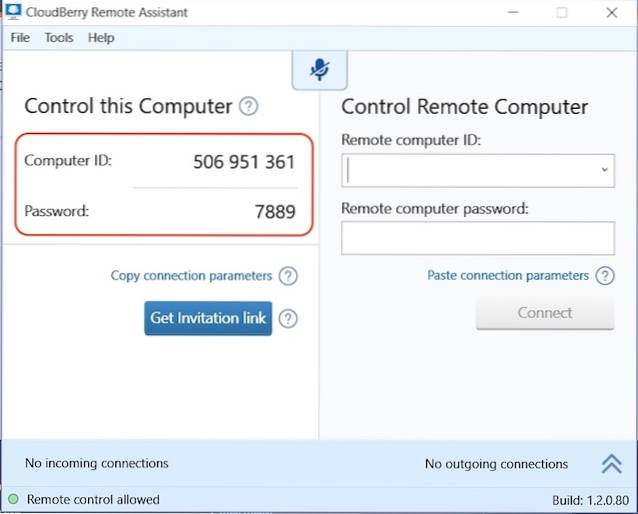
2. Nå, skriv inn Computer ID og passordet til PC-en du vil ha tilgang til i de gitte feltene på høyre side, og klikk deretter på koble til. Husk at du vil legge inn detaljene på PC-en som du vil få tilgang til den andre PC-en fra.
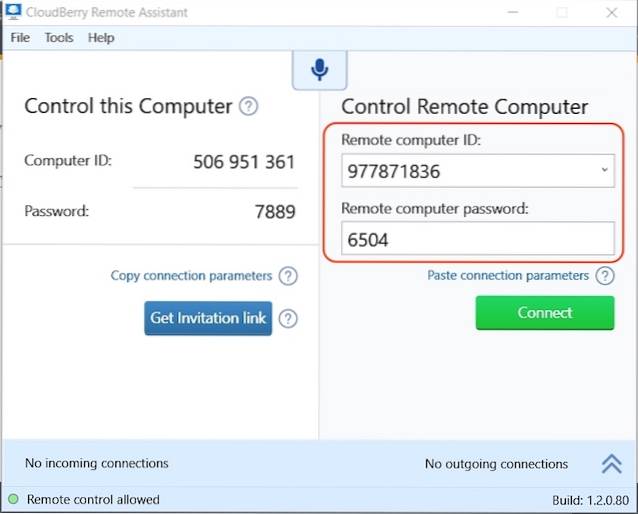
3. På den andre PC-en vises en melding som ber om å godkjenne tilkoblingen. Fortell personen på den andre siden å godta forespørselen og endre tilgangsmyndigheten til enten Full Control eller View Only-modus, avhengig av ditt behov.
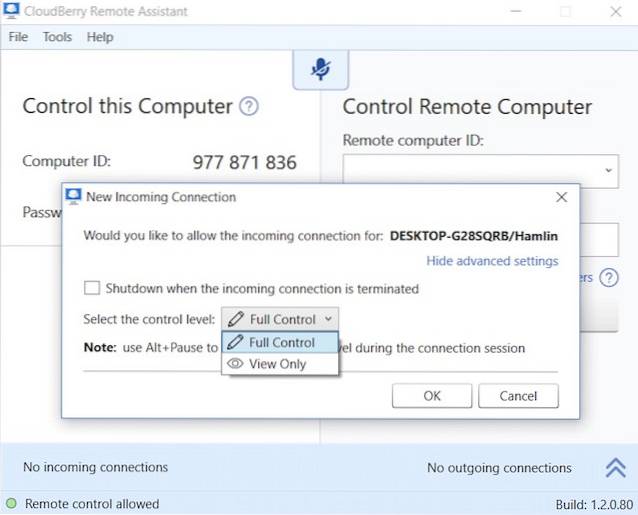
4. Hvis han ikke finner muligheten til å endre tillatelsene. Fortell ham det klikk på “avanserte innstillinger” og alternativene vises.
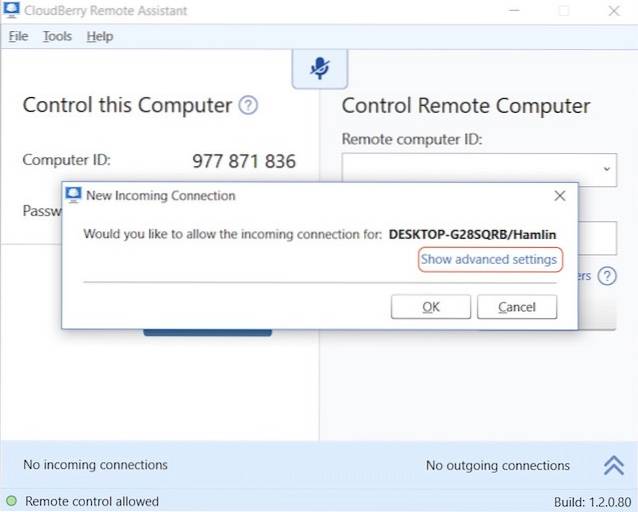
5. Når han treffer ok, vil du kunne få tilgang til datamaskinen eksternt. Ikke få panikk hvis bakgrunnen til den eksternt tilgjengelige datamaskinen blir svart, programvaren gjør det automatisk for å minimere dataene som overføres over nettverket.
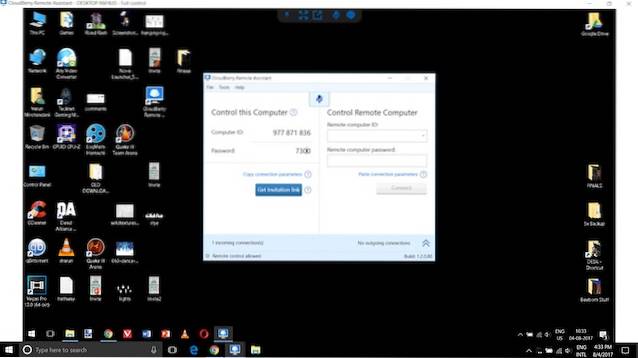
6. Det er så enkelt prosessen er. Nå kan du også chatte med den andre personen mens du bruker PCen. På bildet nedenfor finner du et meldingsikon merket med rødt. Klikk på ikonet for å starte chatten. Som nevnt tidligere er talechatten allerede aktiv hvis begge mikrofonene er slått på.
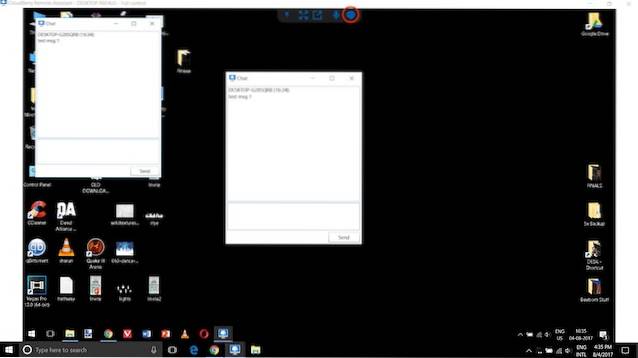
Brukeropplevelsen
Som du kanskje har gjettet nå, er brukeropplevelsen ganske jevn. Programvaren er lett og installeres umiddelbart. De tilkoblingen tar ikke mer enn noen få sekunder å komme online, når du har skrevet inn de nødvendige detaljene. Brukergrensesnittet for tekstchatt føles litt gammelt, men det er en ekstra funksjonalitet, og det hadde ikke hatt noe å si, selv om funksjonen ikke var der helt. Stemmechat fungerer perfekt. Omtrent det eneste problemet jeg opplevde da jeg brukte denne programvaren, var at selv etter at jeg hadde gitt full tilgang, kunne jeg ikke fjernstyre datamaskinen riktig. Noen klikk ble ikke registrert på den fjernstyrte PC-en. Det kan imidlertid også være på grunn av et nettverksforsinkelse. Bortsett fra det, er brukeropplevelsen ganske bra. Brukergrensesnittet er ikke veldig fancy, men det gjør det det skal.
Priser og tilgjengelighet
Den beste delen om denne appen, bortsett fra brukervennligheten, er det faktum at det er helt gratis. Du trenger ikke betale noe for å bruke denne programvaren, og det er alltid fantastisk. Dessuten er det ingen annonser, så du gir ikke opp noe bare fordi det er gratis.
Fordeler:
- Enkel å sette opp og bruke.
- SSL-kryptering
- Innebygd tale- og tekstchat
- Gratis å bruke
Ulemper:
- UI føles litt gammel.
- Noen ganger registreres ikke klikkene på den fjernstyrte enheten.
Kontroller og del PCen din eksternt gratis
CloudBerry Remote Assistant får alt det grunnleggende riktig. Det er enkelt å sette opp og bruke. Det er ingen problemer når du kobler til en PC for å få tilgang til den eksternt. Forbindelsen er sikker med SSL-kryptering, og det er innebygd chatstøtte (tale og tekst). Det er mye å like her, spesielt med tanke på at programvaren er gratis å bruke. Men ikke bare ta ordet mitt for det, last ned appen og sjekk den selv. Når du har brukt den en stund, kan du fortelle deg hva du synes om programvaren i kommentarfeltet nedenfor.
Last ned CloudBerry Remote Assistant (gratis)
 Gadgetshowto
Gadgetshowto