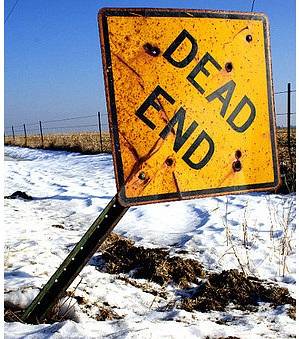Etter at Microsoft kunngjorde Office-appen for mobile enheter i november 2019, var den tilgjengelig som en betaversjon. For Android-brukere var den tilgjengelig for de som registrerte seg tidligere og for iOS, 10.000 testere fikk tak i appen som registrerte seg via Apples TestFlight-program. Men etter lang ventetid er alt-i-ett Office-appen endelig offentlig tilgjengelig for Android- og iOS-brukere. Office-appen er en sammenslåing av Microsoft Word, PowerPoint og Excel. Det gir en rekke nyttige funksjoner for mobilbrukere, og jeg gleder meg til å fortelle dere alt om det. Så la oss dykke inn, skal vi?
Her er hva du kan gjøre med Microsoft Office Mobile
Importer filer fra Cloud
Når du åpner appen, finner du "Hjem" -siden. Her kan du finne alle de siste filene du nylig har tilgang til, redigert eller opprettet. I tillegg kan du trykke på "mappe" -ikonet øverst til høyre for å legge til filer fra forskjellige skybaserte plattformer som OneDrive, Files og Google Drive. Du kan koble andre skyplattformer som Box eller Dropbox for å få tilgang til filene som er lagret der.
Å gjøre dette:
- Trykk på "mappe" -ikonet øverst til høyre.
- Velg "Legg til et sted" nederst.
- Velg ønsket plattform fra listen.
- Logg på tjenesten.

Nå kan du legge til filene fra skystasjonene dine til Office-hjemmet for å få tilgang til og redigere dem rett i appen.
Ta notater
Microsoft Office-appen har en "Notes" -app integrert i. Du kan ta korte notater og den lagrer den automatisk. Merknadene du tar vises på startskjermen med en utvidet visning for et raskt blikk. Du kan også legge til et bilde ved siden av notatene dine fra galleriet ditt, eller bare ved å klikke på et.
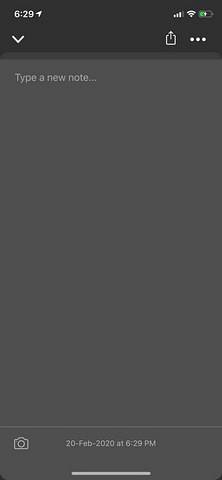
Å ta notater:
- Trykk på “+” -knappen nederst på startskjermen.
- Velg "Notater" fra den lille popup-menyen.
- Skriv inn notatet i tekstfeltet.
- Trykk på "kamera" -knappen nederst i venstre hjørne for å legge til et bilde i notatene dine.
Dette er en ganske fin funksjon da det gir deg et raskt blikk på dine korte notater rett på startskjermen. Du trenger ikke engang å åpne notatfilen.
Konverter tekst i bilder
Microsoft Office er utstyrt med en funksjon som kan gjenkjenne tekst fra bildet filer. Dette betyr at du kan klikke på et bilde av et dokument og konverter det til et orddokument eller et Excel-regneark. Etter at du har konvertert teksten, kan du til og med gjøre endringer i teksten. Det er to måter å konvertere tekst fra bilder på.
Første måte:
- Trykk på “Handlinger” -knappen fra menyene nederst på startskjermen.
- Dette åpner en liste over handlinger du kan utføre.
- Her finner du kategorien "konverter tekst i bilder". Under dette finner du to alternativer - a) Bilde til tekst, b) Bilde til tabell.
- For å opprette en Word-fil fra et bilde, velg alternativet "Bilde til tekst". For å lage et Excel-regneark fra et bilde, velg alternativet "Bilde til tabell".
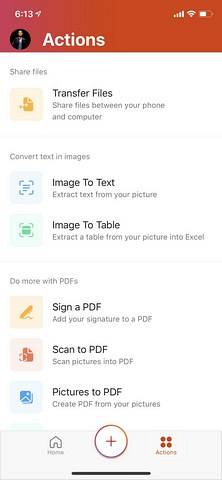
Andre vei:
- Trykk på “+” -knappen nederst på startskjermen.
- Velg "Linse" fra lokalmenyen.
- Klikk nå på et bilde av dokumentet.
- Etter at appen er ferdig med å behandle bildet, finner du "File Type" -knappen nederst på skjermen.
- Ved å trykke på denne knappen vil du bla gjennom tre filtypealternativer: Bilde, Word eller PDF.
- Hvis du setter filtypen som “Word”, vil appen trekke ut teksten fra bildet og lage et orddokument med en gang.
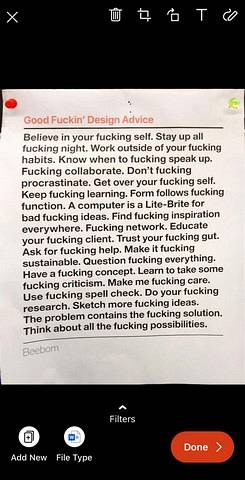
Overfør filer fra mobil til PC eller Mac
Ved å bruke Microsoft Office-appen kan du enkelt å overføre filer og bilder fra din mobile enhet til din stasjonære eller bærbare datamaskin. Denne funksjonen fungerer ved å bruke dataforbindelsen akkurat som Snapdrop. I motsetning til Snapdrop trenger ikke enhetene være koblet til samme nettverk.
Slik overfører du filer:
- Trykk på "Handlinger" -knappen fra startskjermen.
- Det første alternativet du vil se er "Overfør filer".
- Ved å trykke på dette alternativet åpnes et skjermbilde som spør om du vil sende filer eller motta filer.
- Hvis du velger hvilket som helst alternativ, åpnes kameraet med en QR-kodeskanner.
- Åpne transfer.office.com nå på en stasjonær eller bærbar datamaskin i en nettleser.
- Pek mobilen mot skjermen for å skanne QR-koden. Par deretter PC-en din med mobilen ved å trykke på “Pair” -knappen på begge enhetene.
- Nå kan du overføre filer og bilder fra telefonen til PC eller omvendt.
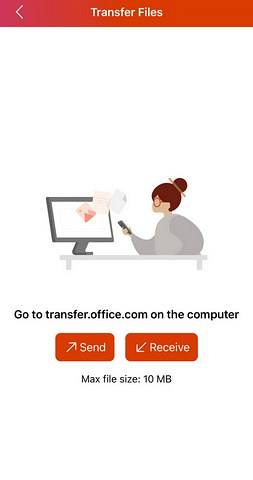
Bortsett fra disse funksjonene, er det mange andre kule funksjoner som signere PDF-filer, konvertere bilder og dokumenter til PDF-filer og lage dokumenter ved hjelp av forskjellige maler. Appen er tilgjengelig gratis i App Store og PlayStore. Imidlertid er det noen funksjoner som krever Office 365-abonnement. Selv om du ikke har et abonnement, ville det etter min mening ikke ha noe å si, da de fleste funksjonene er tilgjengelige gratis.
 Gadgetshowto
Gadgetshowto